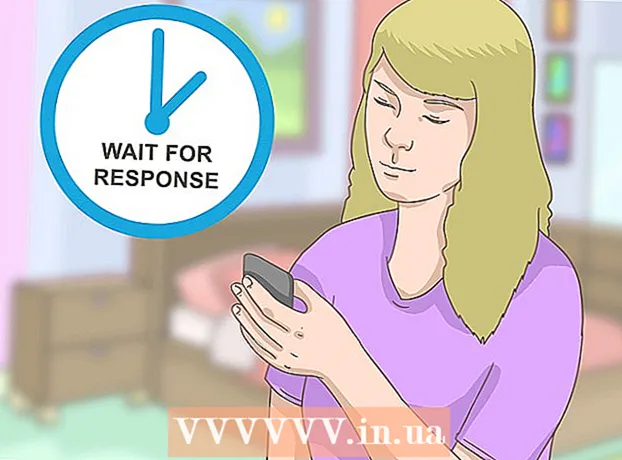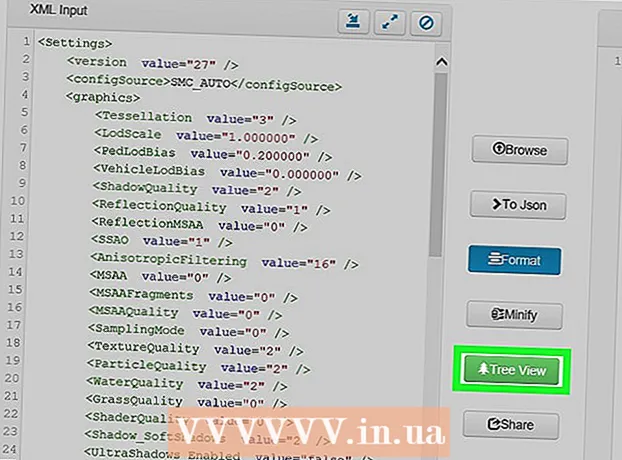రచయిత:
Charles Brown
సృష్టి తేదీ:
5 ఫిబ్రవరి 2021
నవీకరణ తేదీ:
26 జూన్ 2024
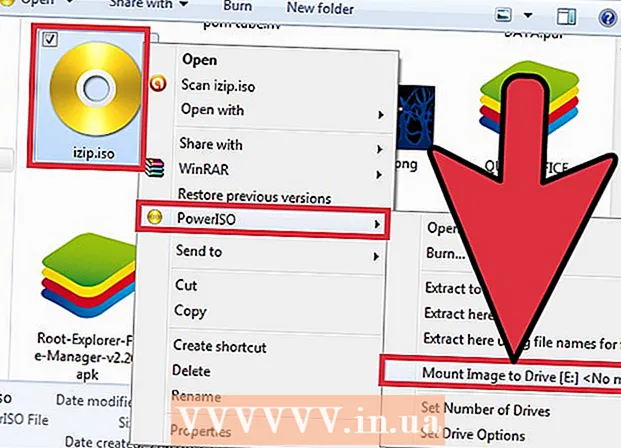
విషయము
- అడుగు పెట్టడానికి
- 3 యొక్క పద్ధతి 1: Mac ని ఉపయోగించడం
- 3 యొక్క విధానం 2: విండోస్లో DMG ఫైల్లను చూడటం
- 3 యొక్క విధానం 3: DMG ని ISO గా మార్చడం
DMG ఫైల్స్ Mac కోసం డిస్క్ ఇమేజ్ ఫైల్స్. మాక్ కంప్యూటర్లలో ప్రోగ్రామ్లను ఇన్స్టాల్ చేయడానికి ఇవి చాలా తరచుగా ఉపయోగించబడతాయి, కానీ అవి ఏ రకమైన ఫైల్ను కలిగి ఉంటాయి. Mac లో DMG ఫైల్లను ఉపయోగించడం సాధారణంగా వాటిని డబుల్ క్లిక్ చేసినంత సులభం, కానీ విండోస్లో అలాంటి ఫైల్ను తెరవడానికి ప్రయత్నిస్తే ఇది చాలా క్లిష్టంగా ఉంటుంది.
అడుగు పెట్టడానికి
3 యొక్క పద్ధతి 1: Mac ని ఉపయోగించడం
 DMG ఫైల్పై డబుల్ క్లిక్ చేయండి. DMG ఫైల్స్ Mac కోసం ఫార్మాట్ చేయబడిన డిస్క్ ఇమేజ్ ఫైల్స్. అనువర్తనాలను వ్యవస్థాపించడానికి ఇవి ఎక్కువగా ఉపయోగించబడతాయి. మీరు DMG పై డబుల్ క్లిక్ చేసినప్పుడు, ఫైల్ యొక్క విషయాలను చూపించే క్రొత్త ఫైండర్ విండో తెరవబడుతుంది.
DMG ఫైల్పై డబుల్ క్లిక్ చేయండి. DMG ఫైల్స్ Mac కోసం ఫార్మాట్ చేయబడిన డిస్క్ ఇమేజ్ ఫైల్స్. అనువర్తనాలను వ్యవస్థాపించడానికి ఇవి ఎక్కువగా ఉపయోగించబడతాయి. మీరు DMG పై డబుల్ క్లిక్ చేసినప్పుడు, ఫైల్ యొక్క విషయాలను చూపించే క్రొత్త ఫైండర్ విండో తెరవబడుతుంది. - మీరు విండోస్ ఉపయోగిస్తే, ఈ వ్యాసం యొక్క తరువాతి భాగాన్ని చదవండి.
 DMG ఫైల్ యొక్క విషయాలను చూడండి. DMG ని రెండుసార్లు క్లిక్ చేస్తే DMG చిత్రంలోని అన్ని విషయాలు ప్రదర్శించబడతాయి. ఇది పత్రాలు, చిత్రాలు, ప్రోగ్రామ్లు లేదా మరేదైనా ఫైల్ కావచ్చు.
DMG ఫైల్ యొక్క విషయాలను చూడండి. DMG ని రెండుసార్లు క్లిక్ చేస్తే DMG చిత్రంలోని అన్ని విషయాలు ప్రదర్శించబడతాయి. ఇది పత్రాలు, చిత్రాలు, ప్రోగ్రామ్లు లేదా మరేదైనా ఫైల్ కావచ్చు.  మీ అనువర్తనాల ఫోల్డర్కు లాగడం ద్వారా DMG ఫైల్ నుండి ప్రోగ్రామ్లను ఇన్స్టాల్ చేయండి. DMG ఫైల్ ప్రోగ్రామ్ ఫైళ్ళను కలిగి ఉంటే, అప్పుడు ఈ ఫైళ్ళను అప్లికేషన్స్ ఫోల్డర్లోకి లాగడం ద్వారా వాటిని ఇన్స్టాల్ చేయాలి.
మీ అనువర్తనాల ఫోల్డర్కు లాగడం ద్వారా DMG ఫైల్ నుండి ప్రోగ్రామ్లను ఇన్స్టాల్ చేయండి. DMG ఫైల్ ప్రోగ్రామ్ ఫైళ్ళను కలిగి ఉంటే, అప్పుడు ఈ ఫైళ్ళను అప్లికేషన్స్ ఫోల్డర్లోకి లాగడం ద్వారా వాటిని ఇన్స్టాల్ చేయాలి. - కొన్ని ప్రోగ్రామ్లు ఫైల్లను లాగడానికి బదులుగా అమలు చేయడానికి ఇన్స్టాలేషన్ ఫైల్ను కలిగి ఉంటాయి.
 DMG చిత్రాన్ని ఉపయోగించిన తర్వాత దాన్ని అన్మౌంట్ చేయండి (అన్మౌంట్ చేయండి). మీరు ఫైళ్ళను చూడటం లేదా ప్రోగ్రామ్ను ఇన్స్టాల్ చేయడం పూర్తయిన తర్వాత, మీ కంప్యూటర్ నుండి కుడి క్లిక్ చేసి "ఎజెక్ట్" ఎంచుకోవడం ద్వారా డిస్క్ ఇమేజ్ను అన్మౌంట్ చేయవచ్చు.
DMG చిత్రాన్ని ఉపయోగించిన తర్వాత దాన్ని అన్మౌంట్ చేయండి (అన్మౌంట్ చేయండి). మీరు ఫైళ్ళను చూడటం లేదా ప్రోగ్రామ్ను ఇన్స్టాల్ చేయడం పూర్తయిన తర్వాత, మీ కంప్యూటర్ నుండి కుడి క్లిక్ చేసి "ఎజెక్ట్" ఎంచుకోవడం ద్వారా డిస్క్ ఇమేజ్ను అన్మౌంట్ చేయవచ్చు. - మీరు మీ డెస్క్టాప్లోని వర్చువల్ డ్రైవ్పై కుడి-క్లిక్ చేశారని నిర్ధారించుకోండి, అసలు DMG ఫైల్ కాదు.
 ఇన్స్టాల్ చేసిన తర్వాత మీ DMG ఫైల్ను తొలగించండి. మరింత ఎక్కువ ప్రోగ్రామ్లు డౌన్లోడ్ చేయబడినందున, మీ పాత DMG ఫైల్లు గణనీయమైన స్థలాన్ని తీసుకుంటాయి. మీ పాత DMG ఫైల్లను తొలగించడానికి వాటిని ట్రాష్కు లాగండి.
ఇన్స్టాల్ చేసిన తర్వాత మీ DMG ఫైల్ను తొలగించండి. మరింత ఎక్కువ ప్రోగ్రామ్లు డౌన్లోడ్ చేయబడినందున, మీ పాత DMG ఫైల్లు గణనీయమైన స్థలాన్ని తీసుకుంటాయి. మీ పాత DMG ఫైల్లను తొలగించడానికి వాటిని ట్రాష్కు లాగండి.
3 యొక్క విధానం 2: విండోస్లో DMG ఫైల్లను చూడటం
- Windows లోని DMG ఫైళ్ళతో మీరు ఏమి చేయగలరో అర్థం చేసుకోండి. DMG ఫైల్లు మాక్ల కోసం ఫార్మాట్ చేయబడినందున, వాటిని విండోస్లో తెరవడానికి అంతర్నిర్మిత మార్గం లేదు. దీని కోసం మీకు వేరే ప్రోగ్రామ్ అవసరం.
- మీరు DMG ఫైల్ నుండి ప్రోగ్రామ్ను ఇన్స్టాల్ చేయాలనుకుంటే, బదులుగా మీరు ఆ ప్రోగ్రామ్ కోసం విండోస్ ఇన్స్టాలేషన్ ఫైల్ను డౌన్లోడ్ చేసుకోవాలి. మీరు Windows లో DMG ఫైళ్ళలో ప్రోగ్రామ్లను ఇన్స్టాల్ చేయలేరు.
 DMG వ్యూయర్ / ఎక్స్ట్రాక్టర్ను డౌన్లోడ్ చేయండి. DMG ఫైళ్ళను తెరవడానికి మిమ్మల్ని అనుమతించే అనేక ప్రోగ్రామ్లు ఉన్నాయి, తద్వారా మీరు వాటి విషయాలను చూడవచ్చు. అత్యంత ప్రజాదరణ పొందిన ఉచిత ఎంపిక HFSExplorer. మీరు దీన్ని డౌన్లోడ్ చేసుకోవచ్చు catacombae.org/hfsexplorer/.
DMG వ్యూయర్ / ఎక్స్ట్రాక్టర్ను డౌన్లోడ్ చేయండి. DMG ఫైళ్ళను తెరవడానికి మిమ్మల్ని అనుమతించే అనేక ప్రోగ్రామ్లు ఉన్నాయి, తద్వారా మీరు వాటి విషయాలను చూడవచ్చు. అత్యంత ప్రజాదరణ పొందిన ఉచిత ఎంపిక HFSExplorer. మీరు దీన్ని డౌన్లోడ్ చేసుకోవచ్చు catacombae.org/hfsexplorer/. - సెటప్ చేసేటప్పుడు, "రిజిస్టర్ .డిఎంజి ఫైల్ అసోసియేషన్" పక్కన ఉన్న పెట్టెను తనిఖీ చేయడం చాలా ముఖ్యం, తద్వారా డిఎమ్జి ఫైళ్లు హెచ్ఎఫ్ఎస్ఎక్స్ప్లోరర్లో తెరవబడతాయి.
 DMG ఫైల్పై డబుల్ క్లిక్ చేసి, డ్రాప్-డౌన్ జాబితా నుండి "డిస్క్ ఇమేజ్ (Apple_HFS)" ఎంచుకోండి. మీరు DMG ఫైల్లను HFSExplorer తో ఇన్స్టాలేషన్ సమయంలో అనుబంధించినట్లయితే, HFSExplorer మీరు DMG ఫైల్ను డబుల్ క్లిక్ చేసినప్పుడు స్వయంచాలకంగా తెరవాలి.
DMG ఫైల్పై డబుల్ క్లిక్ చేసి, డ్రాప్-డౌన్ జాబితా నుండి "డిస్క్ ఇమేజ్ (Apple_HFS)" ఎంచుకోండి. మీరు DMG ఫైల్లను HFSExplorer తో ఇన్స్టాలేషన్ సమయంలో అనుబంధించినట్లయితే, HFSExplorer మీరు DMG ఫైల్ను డబుల్ క్లిక్ చేసినప్పుడు స్వయంచాలకంగా తెరవాలి. - HFSExplorer తెరవకపోతే, DMG ఫైల్ను HFSExplorer చిహ్నానికి లాగండి.
 మీరు సంగ్రహించదలిచిన ఫైల్ను ఎంచుకోండి. DMG ఫైల్ HFSExplorer లో తెరిచిన తరువాత, మీరు కలిగి ఉన్న అన్ని ఫైల్స్ మరియు ఫోల్డర్ల యొక్క అవలోకనాన్ని మీకు అందిస్తారు. మీరు సంగ్రహించదలిచిన అన్ని ఫైళ్ళను ఎంచుకోండి.
మీరు సంగ్రహించదలిచిన ఫైల్ను ఎంచుకోండి. DMG ఫైల్ HFSExplorer లో తెరిచిన తరువాత, మీరు కలిగి ఉన్న అన్ని ఫైల్స్ మరియు ఫోల్డర్ల యొక్క అవలోకనాన్ని మీకు అందిస్తారు. మీరు సంగ్రహించదలిచిన అన్ని ఫైళ్ళను ఎంచుకోండి.  "సంగ్రహించు" బటన్ పై క్లిక్ చేయండి. ఇది DMG ఫైల్ నుండి ఎంచుకున్న అన్ని ఫైళ్ళను మీ కంప్యూటర్కు కాపీ చేస్తుంది. మీరు ఫైళ్ళను సేవ్ చేయదలిచిన ప్రదేశాన్ని పేర్కొనమని అడుగుతారు.
"సంగ్రహించు" బటన్ పై క్లిక్ చేయండి. ఇది DMG ఫైల్ నుండి ఎంచుకున్న అన్ని ఫైళ్ళను మీ కంప్యూటర్కు కాపీ చేస్తుంది. మీరు ఫైళ్ళను సేవ్ చేయదలిచిన ప్రదేశాన్ని పేర్కొనమని అడుగుతారు.  సింబాలిక్ లింక్లను చేర్చాలా వద్దా అని ఎంచుకోండి. "సంగ్రహించు" బటన్ను క్లిక్ చేసిన తర్వాత మీరు దీని కోసం ప్రాంప్ట్ చేయబడతారు. అవును క్లిక్ చేయడం వలన అన్జిప్ చేసిన తర్వాత DMG ఫైల్ యొక్క ఫైల్ స్ట్రక్చర్ ఉంచుతుంది, అయితే ఇది ఎక్కువ స్థలాన్ని తీసుకుంటుంది మరియు సంగ్రహించడానికి ఎక్కువ సమయం పడుతుంది.
సింబాలిక్ లింక్లను చేర్చాలా వద్దా అని ఎంచుకోండి. "సంగ్రహించు" బటన్ను క్లిక్ చేసిన తర్వాత మీరు దీని కోసం ప్రాంప్ట్ చేయబడతారు. అవును క్లిక్ చేయడం వలన అన్జిప్ చేసిన తర్వాత DMG ఫైల్ యొక్క ఫైల్ స్ట్రక్చర్ ఉంచుతుంది, అయితే ఇది ఎక్కువ స్థలాన్ని తీసుకుంటుంది మరియు సంగ్రహించడానికి ఎక్కువ సమయం పడుతుంది.  వెలికితీత పూర్తయ్యే వరకు వేచి ఉండండి. పెద్ద ఫైళ్ళకు ఇది కొంచెం సమయం పడుతుంది. వెలికితీత పూర్తయినప్పుడు, మీరు సేకరించిన ఫైళ్ళను ఉపయోగించడం ప్రారంభించవచ్చు.
వెలికితీత పూర్తయ్యే వరకు వేచి ఉండండి. పెద్ద ఫైళ్ళకు ఇది కొంచెం సమయం పడుతుంది. వెలికితీత పూర్తయినప్పుడు, మీరు సేకరించిన ఫైళ్ళను ఉపయోగించడం ప్రారంభించవచ్చు. - DMG ఫైల్లు Mac కోసం ఫార్మాట్ చేయబడినందున, DMG లోని అన్ని ఫైల్లు Mac కోసం కూడా ఫార్మాట్ చేయబడతాయి. ఈ ఫైళ్ళతో పనిచేయడానికి మీ ఎంపికలు చాలా పరిమితం.
3 యొక్క విధానం 3: DMG ని ISO గా మార్చడం
 PowerISO ని డౌన్లోడ్ చేయండి. ఇది వాణిజ్య ప్రయోజనం, కానీ మీరు మీ DMG ఫైల్ను ISO గా మార్చడానికి ఉచిత ట్రయల్ వెర్షన్ను ఉపయోగించవచ్చు. ఆ తరువాత, మీరు దానిని విండోస్లోని డిస్క్కు బర్న్ చేయవచ్చు మరియు దాని విషయాలను చూడటం సాధ్యమవుతుంది.
PowerISO ని డౌన్లోడ్ చేయండి. ఇది వాణిజ్య ప్రయోజనం, కానీ మీరు మీ DMG ఫైల్ను ISO గా మార్చడానికి ఉచిత ట్రయల్ వెర్షన్ను ఉపయోగించవచ్చు. ఆ తరువాత, మీరు దానిని విండోస్లోని డిస్క్కు బర్న్ చేయవచ్చు మరియు దాని విషయాలను చూడటం సాధ్యమవుతుంది. - మీరు దీన్ని డౌన్లోడ్ చేసుకోవచ్చు poweriso.com.
 "సాధనాలు" on పై క్లిక్ చేయండి మార్చండి PowerISO విండోలో.
"సాధనాలు" on పై క్లిక్ చేయండి మార్చండి PowerISO విండోలో. మీ DMG ఫైల్ను సోర్స్ ఫైల్ లేదా "సోర్స్ ఫైల్" గా ఎంచుకోండి. మీ కంప్యూటర్లోని ఫైల్ను కనుగొనడానికి మీరు బ్రౌజ్ బటన్ను ఉపయోగించవచ్చు.
మీ DMG ఫైల్ను సోర్స్ ఫైల్ లేదా "సోర్స్ ఫైల్" గా ఎంచుకోండి. మీ కంప్యూటర్లోని ఫైల్ను కనుగొనడానికి మీరు బ్రౌజ్ బటన్ను ఉపయోగించవచ్చు.  "ISO" ను లక్ష్య ఫైల్ లేదా "గమ్యం ఫైల్" గా ఎంచుకోండి. మీరు ప్రదర్శించదలిచిన విధంగా ఫైల్ పేరును నమోదు చేయండి.
"ISO" ను లక్ష్య ఫైల్ లేదా "గమ్యం ఫైల్" గా ఎంచుకోండి. మీరు ప్రదర్శించదలిచిన విధంగా ఫైల్ పేరును నమోదు చేయండి.  నొక్కండి .అలాగే మార్పిడిని ప్రారంభించడానికి. ఈ ప్రక్రియ కొంత సమయం పడుతుంది, ముఖ్యంగా పెద్ద DMG ఫైళ్ళతో.
నొక్కండి .అలాగే మార్పిడిని ప్రారంభించడానికి. ఈ ప్రక్రియ కొంత సమయం పడుతుంది, ముఖ్యంగా పెద్ద DMG ఫైళ్ళతో.  ISO ని బర్న్ చేయండి లేదా మౌంట్ చేయండి. DMG ఫైల్ మార్చబడిన తరువాత, మీరు దానిని ఖాళీ CD లేదా DVD కి బర్న్ చేయవచ్చు లేదా దాని విషయాలను యాక్సెస్ చేయడానికి దాన్ని మౌంట్ చేయవచ్చు.
ISO ని బర్న్ చేయండి లేదా మౌంట్ చేయండి. DMG ఫైల్ మార్చబడిన తరువాత, మీరు దానిని ఖాళీ CD లేదా DVD కి బర్న్ చేయవచ్చు లేదా దాని విషయాలను యాక్సెస్ చేయడానికి దాన్ని మౌంట్ చేయవచ్చు. - ISO ఫైళ్ళను DVD కి ఎలా బర్న్ చేయాలనే దానిపై వివరణాత్మక సూచనల కోసం వికీహౌ చూడండి.
- వర్చువల్ డిస్క్లో ISO ఫైల్లను మౌంట్ చేయడంపై వివరణాత్మక సూచనల కోసం వికీహౌ చూడండి.
- DMG ఫైల్లు Mac కోసం ఫార్మాట్ చేయబడినందున, ఇది DMG లోని అన్ని ఫైల్లకు కూడా వర్తిస్తుంది. ఈ ఫైళ్ళతో పనిచేయడానికి మీ ఎంపికలు చాలా పరిమితం చేయబడతాయి.