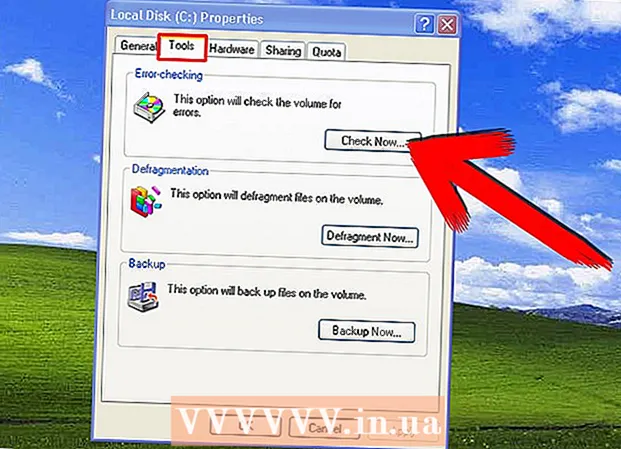రచయిత:
Roger Morrison
సృష్టి తేదీ:
5 సెప్టెంబర్ 2021
నవీకరణ తేదీ:
1 జూలై 2024
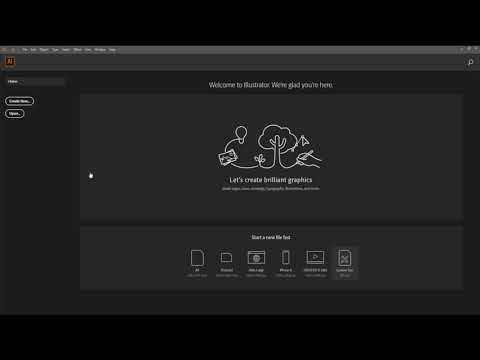
విషయము
- అడుగు పెట్టడానికి
- 3 యొక్క పద్ధతి 1: టెక్స్ట్ వస్తువు యొక్క రంగును మార్చండి
- 3 యొక్క విధానం 2: ఒకేసారి బహుళ వచన వస్తువులను సవరించండి
- 3 యొక్క విధానం 3: నిర్దిష్ట అక్షరాల రంగును మార్చండి
- చిట్కాలు
ఇలస్ట్రేటర్లో టెక్స్ట్ యొక్క రంగును మార్చడానికి, ఎంపిక సాధనంతో వచనాన్ని ఎంచుకోండి, ఆపై పాలెట్ నుండి రంగును ఎంచుకోండి. ఒకటి కంటే ఎక్కువ వచన ప్రాంతాలను మార్చడానికి, అదనపు ప్రాంతాలను ఎంచుకునేటప్పుడు Shift కీని నొక్కి ఉంచండి. టెక్స్ట్ సాధనంతో ఆ అక్షరాన్ని ఎంచుకోవడం ద్వారా మీరు వ్యక్తిగత పాత్ర యొక్క రంగును కూడా మార్చవచ్చు.
అడుగు పెట్టడానికి
3 యొక్క పద్ధతి 1: టెక్స్ట్ వస్తువు యొక్క రంగును మార్చండి
 ఎంపిక సాధనాన్ని ఉపయోగించడానికి టూల్బార్లోని మొదటి బాణంపై క్లిక్ చేయండి. మీ పత్రంలోని టెక్స్ట్ ఆబ్జెక్ట్ (టెక్స్ట్ యొక్క బ్లాక్) యొక్క రంగుతో మీరు సంతృప్తి చెందకపోతే, మీరు దాన్ని ఎంపిక సాధనంతో సులభంగా మార్చవచ్చు.
ఎంపిక సాధనాన్ని ఉపయోగించడానికి టూల్బార్లోని మొదటి బాణంపై క్లిక్ చేయండి. మీ పత్రంలోని టెక్స్ట్ ఆబ్జెక్ట్ (టెక్స్ట్ యొక్క బ్లాక్) యొక్క రంగుతో మీరు సంతృప్తి చెందకపోతే, మీరు దాన్ని ఎంపిక సాధనంతో సులభంగా మార్చవచ్చు.  మీరు మార్చాలనుకుంటున్న టెక్స్ట్ ప్రాంతాన్ని ఎంచుకోవడానికి క్లిక్ చేయండి. మీరు మార్చదలిచిన వచనంపై క్లిక్ చేసినప్పుడు, దాని చుట్టూ ఒక ఎంపిక పెట్టె కనిపిస్తుంది.
మీరు మార్చాలనుకుంటున్న టెక్స్ట్ ప్రాంతాన్ని ఎంచుకోవడానికి క్లిక్ చేయండి. మీరు మార్చదలిచిన వచనంపై క్లిక్ చేసినప్పుడు, దాని చుట్టూ ఒక ఎంపిక పెట్టె కనిపిస్తుంది. - మీరు లేయర్స్ ప్యానెల్లోని వచనాన్ని కూడా ఎంచుకోవచ్చు. మీరు మార్చదలిచిన వచనాన్ని కలిగి ఉన్న పొరను కనుగొనండి, ఆపై దానిని ఎంచుకోవడానికి లేయర్ పేరు చివర ఉన్న వృత్తాన్ని క్లిక్ చేయండి.
- లేయర్స్ ప్యానెల్ ఇప్పటికే తెరవకపోతే, నొక్కండి ఎఫ్ 7 ఇప్పుడు తెరవడానికి.
 టూల్బార్లోని రంగుల పాలెట్పై డబుల్ క్లిక్ చేయండి. పాలెట్ ప్రస్తుతం ఎంచుకున్న వచనానికి సమానమైన పెట్టె ద్వారా ప్రాతినిధ్యం వహిస్తుంది. మీరు ఎంచుకోవడానికి వివిధ రంగుల పెద్ద పాలెట్ కనిపిస్తుంది.
టూల్బార్లోని రంగుల పాలెట్పై డబుల్ క్లిక్ చేయండి. పాలెట్ ప్రస్తుతం ఎంచుకున్న వచనానికి సమానమైన పెట్టె ద్వారా ప్రాతినిధ్యం వహిస్తుంది. మీరు ఎంచుకోవడానికి వివిధ రంగుల పెద్ద పాలెట్ కనిపిస్తుంది. - Line ట్లైన్ యొక్క పంక్తి మందాన్ని మార్చడానికి (టెక్స్ట్కు బదులుగా టెక్స్ట్ చుట్టూ ఉన్న అవుట్లైన్), రెండు బాక్సుల దిగువన డబుల్ క్లిక్ చేయండి. ఇది ఎరుపు గీతను కలిగి ఉంటుంది (ప్రస్తుతానికి line ట్లైన్ రంగు లేకపోతే) లేదా దాని చుట్టూ మందపాటి గీత ఉన్న పెట్టెగా చూపబడుతుంది.
 రంగును ఎంచుకుని, ఆపై "సరే" క్లిక్ చేయండి. ఎంచుకున్న అన్ని ప్రాంతాల్లోని వచనం ఇప్పుడు మీరు ఎంచుకున్న వచనానికి మారుతుంది.
రంగును ఎంచుకుని, ఆపై "సరే" క్లిక్ చేయండి. ఎంచుకున్న అన్ని ప్రాంతాల్లోని వచనం ఇప్పుడు మీరు ఎంచుకున్న వచనానికి మారుతుంది. - మీరు రంగుతో సంతృప్తి చెందకపోతే, నొక్కండి Cmd+Z. (మాక్) లేదా Ctrl+Z. (విండోస్) మార్పులను అన్డు చేయడానికి.
3 యొక్క విధానం 2: ఒకేసారి బహుళ వచన వస్తువులను సవరించండి
 ఎంపిక సాధనాన్ని ఉపయోగించడానికి టూల్బార్లోని మొదటి బాణంపై క్లిక్ చేయండి. మీరు ఒకే రంగుకు మార్చాలనుకునే ఒక పత్రంలో బహుళ వచన ప్రాంతాలు ఉంటే, మీరు దీన్ని ఎంపిక సాధనంతో చేయవచ్చు.
ఎంపిక సాధనాన్ని ఉపయోగించడానికి టూల్బార్లోని మొదటి బాణంపై క్లిక్ చేయండి. మీరు ఒకే రంగుకు మార్చాలనుకునే ఒక పత్రంలో బహుళ వచన ప్రాంతాలు ఉంటే, మీరు దీన్ని ఎంపిక సాధనంతో చేయవచ్చు.  మార్చడానికి టెక్స్ట్ ప్రాంతాన్ని ఎంచుకోవడానికి క్లిక్ చేయండి. ఎంచుకున్న వచన ప్రాంతం చుట్టూ ఎంపిక పెట్టె కనిపిస్తుంది.
మార్చడానికి టెక్స్ట్ ప్రాంతాన్ని ఎంచుకోవడానికి క్లిక్ చేయండి. ఎంచుకున్న వచన ప్రాంతం చుట్టూ ఎంపిక పెట్టె కనిపిస్తుంది. - మీరు లేయర్స్ ప్యానెల్లో టెక్స్ట్ని ఎంచుకోవడం ద్వారా కూడా ఎంచుకోవచ్చు. మీరు మార్చదలచిన వచనాన్ని కలిగి ఉన్న పొరను కనుగొనండి, ఆపై దాన్ని ఎంచుకోవడానికి సర్కిల్ క్లిక్ చేయండి.
- లేయర్స్ ప్యానెల్ ఇప్పటికే తెరవకపోతే, నొక్కండి ఎఫ్ 7 దాన్ని తెరవడానికి.
 కీని పట్టుకోండి షిఫ్ట్ మరియు ప్రతి అదనపు టెక్స్ట్ ఆబ్జెక్ట్ క్లిక్ చేయండి. కీని పట్టుకోండి షిఫ్ట్ ప్రతి ప్రాంతాన్ని క్లిక్ చేస్తున్నప్పుడు. ఎంచుకున్న ప్రతి ప్రాంతం ఇప్పుడు సరిహద్దు పెట్టెతో చుట్టుముట్టింది.
కీని పట్టుకోండి షిఫ్ట్ మరియు ప్రతి అదనపు టెక్స్ట్ ఆబ్జెక్ట్ క్లిక్ చేయండి. కీని పట్టుకోండి షిఫ్ట్ ప్రతి ప్రాంతాన్ని క్లిక్ చేస్తున్నప్పుడు. ఎంచుకున్న ప్రతి ప్రాంతం ఇప్పుడు సరిహద్దు పెట్టెతో చుట్టుముట్టింది. - మీరు లేయర్స్ ప్యానెల్ ఉపయోగిస్తుంటే, క్లిక్ చేయడం ద్వారా మీరు బహుళ లేయర్లను ఎంచుకోవచ్చు షిఫ్ట్ అదనపు సర్కిల్లను క్లిక్ చేస్తున్నప్పుడు.
- మీరు అన్ని ప్రాంతాలను ఎంచుకున్నప్పుడు (ఎంపిక సాధనాన్ని ఉపయోగించి లేదా లేయర్స్ ప్యానెల్లో), కీని విడుదల చేయండి షిఫ్ట్ వదులుగా.
 టూల్బార్లోని రంగుల పాలెట్పై డబుల్ క్లిక్ చేయండి. ప్రస్తుతం ఎంచుకున్న వచనానికి సమానమైన రంగు ఉన్న పెట్టె ద్వారా పాలెట్ ప్రాతినిధ్యం వహిస్తుంది. ఎంచుకోవడానికి వివిధ రంగులతో పెద్ద పాలెట్ కనిపిస్తుంది.
టూల్బార్లోని రంగుల పాలెట్పై డబుల్ క్లిక్ చేయండి. ప్రస్తుతం ఎంచుకున్న వచనానికి సమానమైన రంగు ఉన్న పెట్టె ద్వారా పాలెట్ ప్రాతినిధ్యం వహిస్తుంది. ఎంచుకోవడానికి వివిధ రంగులతో పెద్ద పాలెట్ కనిపిస్తుంది. - Line ట్లైన్ యొక్క పంక్తి మందాన్ని మార్చడానికి (టెక్స్ట్కు బదులుగా టెక్స్ట్ చుట్టూ ఉన్న అవుట్లైన్), రెండు బాక్స్ల దిగువన డబుల్ క్లిక్ చేయండి. ఇది ఎరుపు గీతను కలిగి ఉంటుంది (ప్రస్తుతానికి line ట్లైన్ రంగు లేకపోతే) లేదా దాని చుట్టూ మందపాటి గీత ఉన్న పెట్టెగా చూపబడుతుంది.
 రంగును ఎంచుకుని, ఆపై "సరే" క్లిక్ చేయండి. ఎంచుకున్న అన్ని ప్రాంతాల్లోని వచనం ఇప్పుడు మీరు ఎంచుకున్న వచనానికి మారుతుంది.
రంగును ఎంచుకుని, ఆపై "సరే" క్లిక్ చేయండి. ఎంచుకున్న అన్ని ప్రాంతాల్లోని వచనం ఇప్పుడు మీరు ఎంచుకున్న వచనానికి మారుతుంది. - మీరు రంగుతో సంతృప్తి చెందకపోతే, నొక్కండి Cmd+Z. (మాక్) లేదా Ctrl+Z. (విండోస్) మార్పులను అన్డు చేయడానికి.
- మీరు ఫాంట్ మరియు పరిమాణం వంటి ఇతర వచన లక్షణాలను కూడా ఈ విధంగా మార్చవచ్చు.
3 యొక్క విధానం 3: నిర్దిష్ట అక్షరాల రంగును మార్చండి
 టూల్బార్లోని టెక్స్ట్ టూల్ (టి) క్లిక్ చేయండి. మీరు అన్ని వచనాన్ని మార్చకుండా ఒక వ్యక్తిగత అక్షరాన్ని (లేదా స్ట్రింగ్) మార్చాలనుకుంటే, మీరు టెక్స్ట్ సాధనంతో అక్షరం (ల) ను ఎంచుకోవడం ద్వారా దీన్ని చేయవచ్చు.
టూల్బార్లోని టెక్స్ట్ టూల్ (టి) క్లిక్ చేయండి. మీరు అన్ని వచనాన్ని మార్చకుండా ఒక వ్యక్తిగత అక్షరాన్ని (లేదా స్ట్రింగ్) మార్చాలనుకుంటే, మీరు టెక్స్ట్ సాధనంతో అక్షరం (ల) ను ఎంచుకోవడం ద్వారా దీన్ని చేయవచ్చు.  మీరు మార్చాలనుకుంటున్న అక్షరాలను ఎంచుకోండి. ఎంచుకున్న అక్షరాలు ఇప్పుడు ఆకృతి రేఖను కలిగి ఉండాలి.
మీరు మార్చాలనుకుంటున్న అక్షరాలను ఎంచుకోండి. ఎంచుకున్న అక్షరాలు ఇప్పుడు ఆకృతి రేఖను కలిగి ఉండాలి.  టూల్బార్లోని రంగుల పాలెట్పై డబుల్ క్లిక్ చేయండి. పాలెట్ ప్రస్తుతం ఎంచుకున్న వచనానికి సమానమైన పెట్టె ద్వారా ప్రాతినిధ్యం వహిస్తుంది. మీరు ఎంచుకోవడానికి వివిధ రంగుల పెద్ద పాలెట్ కనిపిస్తుంది.
టూల్బార్లోని రంగుల పాలెట్పై డబుల్ క్లిక్ చేయండి. పాలెట్ ప్రస్తుతం ఎంచుకున్న వచనానికి సమానమైన పెట్టె ద్వారా ప్రాతినిధ్యం వహిస్తుంది. మీరు ఎంచుకోవడానికి వివిధ రంగుల పెద్ద పాలెట్ కనిపిస్తుంది. - Line ట్లైన్ యొక్క పంక్తి మందాన్ని మార్చడానికి (టెక్స్ట్కు బదులుగా టెక్స్ట్ చుట్టూ ఉన్న అవుట్లైన్), రెండు బాక్స్ల దిగువన డబుల్ క్లిక్ చేయండి. ఇది ఎరుపు గీతను కలిగి ఉంటుంది (ప్రస్తుతానికి line ట్లైన్ రంగు లేకపోతే) లేదా దాని చుట్టూ మందపాటి గీత ఉన్న పెట్టెగా చూపబడుతుంది.
 రంగును ఎంచుకుని, ఆపై "సరే" క్లిక్ చేయండి. మీరు హైలైట్ చేసిన అక్షరాలు మీరు ఎంచుకున్న రంగుకు మారుతాయి.
రంగును ఎంచుకుని, ఆపై "సరే" క్లిక్ చేయండి. మీరు హైలైట్ చేసిన అక్షరాలు మీరు ఎంచుకున్న రంగుకు మారుతాయి. - మీరు రంగుతో సంతృప్తి చెందకపోతే, నొక్కండి Cmd+Z. (మాక్) లేదా Ctrl+Z. (విండోస్) మార్పులను అన్డు చేయడానికి.
- మీరు ఈ పద్ధతిని ఉపయోగించి వ్యక్తిగత అక్షరాల ఫాంట్ మరియు ఫాంట్ పరిమాణాన్ని కూడా మార్చవచ్చు.
చిట్కాలు
- విండో మెను నుండి వాటిని ఎంచుకోవడం ద్వారా ఇలస్ట్రేటర్లో కనిపించే ప్యానెల్లను మీరు నియంత్రించవచ్చు.
- ఇలస్ట్రేటర్ కోసం వివిధ డిఫాల్ట్ సెట్టింగులను మార్చడానికి, ప్రాధాన్యతలను సవరించుకు వెళ్లి, విభిన్న ఎంపికలను అన్వేషించండి.