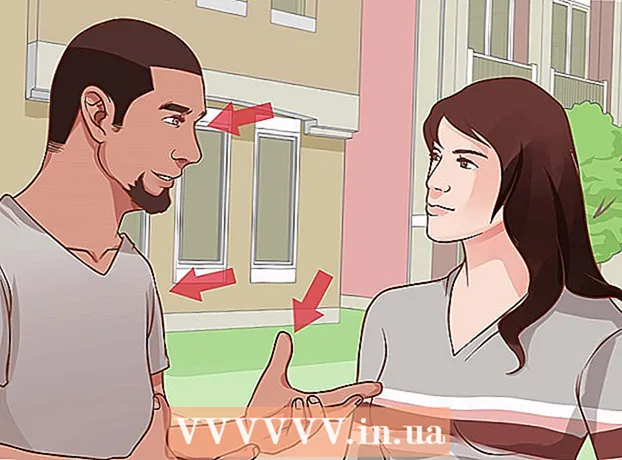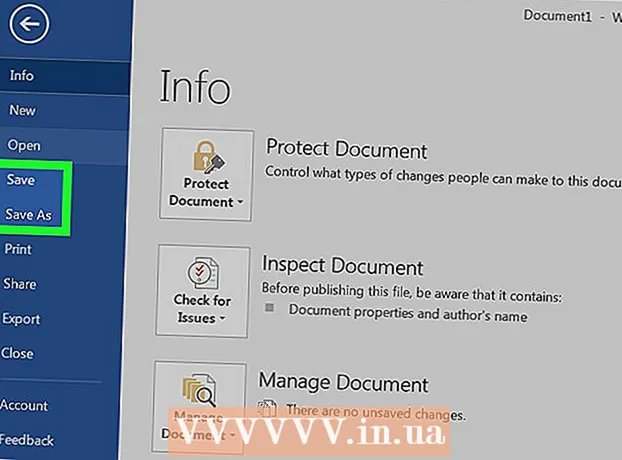రచయిత:
Tamara Smith
సృష్టి తేదీ:
28 జనవరి 2021
నవీకరణ తేదీ:
1 జూలై 2024

విషయము
SQL సర్వర్ డేటాబేస్లు చాలా విస్తృతంగా ఉపయోగించబడుతున్నాయి, ఎందుకంటే అవి సులభంగా సృష్టించబడతాయి మరియు నిర్వహించబడతాయి. SQL సర్వర్ మేనేజ్మెంట్ వంటి ఉచిత గ్రాఫికల్ యూజర్ ఇంటర్ఫేస్ (GUI) తో పాటు, మీరు కమాండ్ ప్రాంప్ట్ నుండి ఆదేశాలతో ఫిడేల్ చేయవలసిన అవసరం లేదు. నిమిషాల్లో డేటాబేస్ సృష్టించడానికి దిగువ దశ 1 వద్ద చదవండి మరియు మీ డేటాను నమోదు చేయడం ప్రారంభించండి.
అడుగు పెట్టడానికి
 SQL సర్వర్ మేనేజ్మెంట్ స్టూడియో సాఫ్ట్వేర్ను ఇన్స్టాల్ చేయండి. ఈ సాఫ్ట్వేర్ను మైక్రోసాఫ్ట్ వెబ్సైట్ నుండి ఉచితంగా డౌన్లోడ్ చేసుకోవచ్చు మరియు కమాండ్ ప్రాంప్ట్కు బదులుగా గ్రాఫికల్ ఇంటర్ఫేస్ ద్వారా SQL సర్వర్కు కనెక్ట్ అయ్యే మరియు నిర్వహించే అవకాశాన్ని అందిస్తుంది.
SQL సర్వర్ మేనేజ్మెంట్ స్టూడియో సాఫ్ట్వేర్ను ఇన్స్టాల్ చేయండి. ఈ సాఫ్ట్వేర్ను మైక్రోసాఫ్ట్ వెబ్సైట్ నుండి ఉచితంగా డౌన్లోడ్ చేసుకోవచ్చు మరియు కమాండ్ ప్రాంప్ట్కు బదులుగా గ్రాఫికల్ ఇంటర్ఫేస్ ద్వారా SQL సర్వర్కు కనెక్ట్ అయ్యే మరియు నిర్వహించే అవకాశాన్ని అందిస్తుంది. - బాహ్య SQL సర్వర్కు కనెక్ట్ అవ్వడానికి, మీకు ఈ లేదా సమానమైన సాఫ్ట్వేర్ అవసరం.
- మీకు Mac ఉంటే, మీరు DbVisualizer లేదా SQuirreL SQL వంటి ఓపెన్ సోర్స్ సాఫ్ట్వేర్ను ఉపయోగించవచ్చు. ఇంటర్ఫేస్లు విభిన్నంగా ఉంటాయి, కానీ సూత్రాలు ఒకటే.
- కమాండ్ ప్రాంప్ట్ సాధనాలను ఉపయోగించి డేటాబేస్లను సృష్టించే కథనాల కోసం వికీహౌ చూడండి.
 SQL సర్వర్ నిర్వహణ స్టూడియోని ప్రారంభించండి. మీరు మొదటిసారి ప్రోగ్రామ్ను ప్రారంభించినప్పుడు, మీరు ఏ సర్వర్కు కనెక్ట్ కావాలనుకుంటున్నారో అడుగుతారు. మీకు ఇప్పటికే సర్వర్ రన్నింగ్ మరియు దానికి కనెక్ట్ అయ్యే హక్కులు ఉంటే, మీరు సర్వర్ చిరునామా మరియు లాగిన్ వివరాలను నమోదు చేయవచ్చు. మీరు స్థానిక డేటాబేస్ను సృష్టించాలనుకుంటే, ఎ . డేటాబేస్ పేరు కోసం మరియు లాగిన్ పద్ధతిని "విండోస్ ప్రామాణీకరణ" గా సెట్ చేయండి.
SQL సర్వర్ నిర్వహణ స్టూడియోని ప్రారంభించండి. మీరు మొదటిసారి ప్రోగ్రామ్ను ప్రారంభించినప్పుడు, మీరు ఏ సర్వర్కు కనెక్ట్ కావాలనుకుంటున్నారో అడుగుతారు. మీకు ఇప్పటికే సర్వర్ రన్నింగ్ మరియు దానికి కనెక్ట్ అయ్యే హక్కులు ఉంటే, మీరు సర్వర్ చిరునామా మరియు లాగిన్ వివరాలను నమోదు చేయవచ్చు. మీరు స్థానిక డేటాబేస్ను సృష్టించాలనుకుంటే, ఎ . డేటాబేస్ పేరు కోసం మరియు లాగిన్ పద్ధతిని "విండోస్ ప్రామాణీకరణ" గా సెట్ చేయండి. - కొనసాగించడానికి కనెక్ట్ పై క్లిక్ చేయండి.
 డేటాబేస్ ఫోల్డర్ కోసం చూడండి. సర్వర్కు కనెక్షన్ స్థాపించబడిన తరువాత, స్థానికంగా లేదా రిమోట్గా, ఆబ్జెక్ట్ ఎక్స్ప్లోరర్ విండో స్క్రీన్ యొక్క ఎడమ వైపున తెరవబడుతుంది. ఆబ్జెక్ట్ ఎక్స్ప్లోరర్ చెట్టు ఎగువన మీరు కనెక్ట్ అయిన సర్వర్ను మీరు కనుగొంటారు. ఇది విస్తరించకపోతే, దాని ప్రక్కన ఉన్న "+" పై క్లిక్ చేయండి. ఇప్పుడు మీరు డేటాబేస్ ఫోల్డర్ను కనుగొన్నారు.
డేటాబేస్ ఫోల్డర్ కోసం చూడండి. సర్వర్కు కనెక్షన్ స్థాపించబడిన తరువాత, స్థానికంగా లేదా రిమోట్గా, ఆబ్జెక్ట్ ఎక్స్ప్లోరర్ విండో స్క్రీన్ యొక్క ఎడమ వైపున తెరవబడుతుంది. ఆబ్జెక్ట్ ఎక్స్ప్లోరర్ చెట్టు ఎగువన మీరు కనెక్ట్ అయిన సర్వర్ను మీరు కనుగొంటారు. ఇది విస్తరించకపోతే, దాని ప్రక్కన ఉన్న "+" పై క్లిక్ చేయండి. ఇప్పుడు మీరు డేటాబేస్ ఫోల్డర్ను కనుగొన్నారు.  క్రొత్త డేటాబేస్ను సృష్టించండి. డేటాబేస్ ఫోల్డర్పై కుడి క్లిక్ చేసి, "క్రొత్త డేటాబేస్ ..." ఎంచుకోండి. డేటాబేస్ను కాన్ఫిగర్ చేయడానికి ముందు దాన్ని కాన్ఫిగర్ చేయడానికి మిమ్మల్ని అనుమతించే విండో కనిపిస్తుంది. డేటాబేస్ గుర్తించడానికి ఒక పేరు ఇవ్వండి. చాలా మంది వినియోగదారులు మిగిలిన సెట్టింగులను అలాగే ఉంచవచ్చు.
క్రొత్త డేటాబేస్ను సృష్టించండి. డేటాబేస్ ఫోల్డర్పై కుడి క్లిక్ చేసి, "క్రొత్త డేటాబేస్ ..." ఎంచుకోండి. డేటాబేస్ను కాన్ఫిగర్ చేయడానికి ముందు దాన్ని కాన్ఫిగర్ చేయడానికి మిమ్మల్ని అనుమతించే విండో కనిపిస్తుంది. డేటాబేస్ గుర్తించడానికి ఒక పేరు ఇవ్వండి. చాలా మంది వినియోగదారులు మిగిలిన సెట్టింగులను అలాగే ఉంచవచ్చు. - మీరు డేటాబేస్ పేరును నమోదు చేసినప్పుడు, రెండు అదనపు ఫైళ్ళు సృష్టించబడతాయి: డేటా మరియు లాగ్ ఫైల్. డేటా ఫైల్ మీ డేటాబేస్ నుండి మొత్తం డేటాను కలిగి ఉంటుంది మరియు లాగ్ ఫైల్ డేటాబేస్లో మార్పులను ట్రాక్ చేస్తుంది.
- డేటాబేస్ సృష్టించడానికి సరే క్లిక్ చేయండి. విస్తరించిన డేటాబేస్ ఫోల్డర్లో క్రొత్త డేటాబేస్ కనిపించడాన్ని మీరు చూస్తారు. ఇది చిహ్నంగా సిలిండర్ను కలిగి ఉంది.
 పట్టికను సృష్టించండి. మీరు మొదట ఆ డేటా కోసం ఒక నిర్మాణాన్ని సృష్టించినట్లయితే మాత్రమే డేటాబేస్ డేటాను నిల్వ చేయగలదు. మీ డేటాబేస్లో మీరు నమోదు చేసిన సమాచారాన్ని పట్టిక కలిగి ఉంటుంది మరియు కొనసాగడానికి ముందు మీరు అలాంటి పట్టికను సృష్టించాలి. మీ డేటాబేస్ ఫోల్డర్లో క్రొత్త డేటాబేస్ను విస్తరించండి మరియు టేబుల్స్ ఫోల్డర్పై కుడి క్లిక్ చేసి "క్రొత్త టేబుల్ ..." ఎంచుకోండి.
పట్టికను సృష్టించండి. మీరు మొదట ఆ డేటా కోసం ఒక నిర్మాణాన్ని సృష్టించినట్లయితే మాత్రమే డేటాబేస్ డేటాను నిల్వ చేయగలదు. మీ డేటాబేస్లో మీరు నమోదు చేసిన సమాచారాన్ని పట్టిక కలిగి ఉంటుంది మరియు కొనసాగడానికి ముందు మీరు అలాంటి పట్టికను సృష్టించాలి. మీ డేటాబేస్ ఫోల్డర్లో క్రొత్త డేటాబేస్ను విస్తరించండి మరియు టేబుల్స్ ఫోల్డర్పై కుడి క్లిక్ చేసి "క్రొత్త టేబుల్ ..." ఎంచుకోండి. - క్రొత్త పట్టికను సవరించడానికి మిమ్మల్ని అనుమతించే అనేక విండోస్ కనిపిస్తాయి.
 ప్రాథమిక కీని సృష్టించండి. మీ పట్టిక యొక్క మొదటి నిలువు వరుసగా మీరు ప్రాధమిక కీని సృష్టించాలని గట్టిగా సిఫార్సు చేయబడింది. ఇది ID లేదా రికార్డ్ (అడ్డు వరుస) సంఖ్య వలె ప్రవర్తిస్తుంది, దీనితో మీరు ఈ ఇన్పుట్లను తర్వాత సులభంగా గుర్తు చేసుకోవచ్చు. దీన్ని సృష్టించి, కాలమ్ పేరు ఫీల్డ్లో "ID" ని ఎంటర్ చేసి, టైప్ చేయండి పూర్ణాంకానికి డేటా రకం ఫీల్డ్లో మరియు "శూన్యాలను అనుమతించు" పెట్టెను ఎంపిక చేయవద్దు. ఈ కాలమ్ను ప్రాధమిక కీగా సెట్ చేయడానికి మెను బార్లోని కీ చిహ్నాన్ని క్లిక్ చేయండి.
ప్రాథమిక కీని సృష్టించండి. మీ పట్టిక యొక్క మొదటి నిలువు వరుసగా మీరు ప్రాధమిక కీని సృష్టించాలని గట్టిగా సిఫార్సు చేయబడింది. ఇది ID లేదా రికార్డ్ (అడ్డు వరుస) సంఖ్య వలె ప్రవర్తిస్తుంది, దీనితో మీరు ఈ ఇన్పుట్లను తర్వాత సులభంగా గుర్తు చేసుకోవచ్చు. దీన్ని సృష్టించి, కాలమ్ పేరు ఫీల్డ్లో "ID" ని ఎంటర్ చేసి, టైప్ చేయండి పూర్ణాంకానికి డేటా రకం ఫీల్డ్లో మరియు "శూన్యాలను అనుమతించు" పెట్టెను ఎంపిక చేయవద్దు. ఈ కాలమ్ను ప్రాధమిక కీగా సెట్ చేయడానికి మెను బార్లోని కీ చిహ్నాన్ని క్లిక్ చేయండి. - మీరు సున్నా విలువలను అంగీకరించడం ఇష్టం లేదు ఎందుకంటే ఇన్పుట్ ఎల్లప్పుడూ కనీసం "1" గా ఉండాలి. మీరు సున్నా విలువను అనుమతిస్తే, మీ మొదటి ఎంట్రీ "0" అవుతుంది.
- కాలమ్ ప్రాపర్టీస్ విండోలో, మీరు ఐడెంటిటీ స్పెసిఫికేషన్ ఎంపికను చూసేవరకు క్రిందికి స్క్రోల్ చేయండి. దీన్ని విస్తరించండి మరియు "(ls గుర్తింపు)" ను "అవును" గా సెట్ చేయండి. ఇది జోడించిన ప్రతి కొత్త అడ్డు వరుసకు ID విలువను స్వయంచాలకంగా పెంచుతుంది, అంటే ప్రతి కొత్త ఎంట్రీ స్వయంచాలకంగా లెక్కించబడుతుంది.
 పట్టికలు ఎలా నిర్మాణాత్మకంగా ఉన్నాయో అర్థం చేసుకోండి. పట్టికలు నిలువు వరుసలు అని పిలువబడే ఫీల్డ్లను కలిగి ఉంటాయి. ప్రతి కాలమ్ డేటాబేస్ ఎంట్రీ యొక్క ప్రాతినిధ్యం. ఉదాహరణకు, మీరు ఉద్యోగుల డేటాబేస్ను సృష్టిస్తే, మీకు ఉదాహరణకు "మొదటి పేరు", "చివరి పేరు" మరియు "చిరునామా" మరియు "ఫోన్ నంబర్" అనే కాలమ్ ఉంటుంది.
పట్టికలు ఎలా నిర్మాణాత్మకంగా ఉన్నాయో అర్థం చేసుకోండి. పట్టికలు నిలువు వరుసలు అని పిలువబడే ఫీల్డ్లను కలిగి ఉంటాయి. ప్రతి కాలమ్ డేటాబేస్ ఎంట్రీ యొక్క ప్రాతినిధ్యం. ఉదాహరణకు, మీరు ఉద్యోగుల డేటాబేస్ను సృష్టిస్తే, మీకు ఉదాహరణకు "మొదటి పేరు", "చివరి పేరు" మరియు "చిరునామా" మరియు "ఫోన్ నంబర్" అనే కాలమ్ ఉంటుంది.  మీ మిగిలిన నిలువు వరుసలను సృష్టించండి. మీరు ప్రాధమిక కీ కోసం ఫీల్డ్లను నింపడం పూర్తి చేసినప్పుడు, క్రొత్త ఫీల్డ్లు కింద కనిపించడాన్ని మీరు గమనించవచ్చు. ఇది తదుపరి వరుస డేటాను నమోదు చేయడానికి మీకు అవకాశాన్ని ఇస్తుంది. మీరు సరిపోయేటట్లుగా ఫీల్డ్లను పూరించండి మరియు మీరు ఆ కాలమ్లో నమోదు చేసిన డేటా కోసం సరైన డేటా రకాన్ని ఉపయోగిస్తున్నారని నిర్ధారించుకోండి:
మీ మిగిలిన నిలువు వరుసలను సృష్టించండి. మీరు ప్రాధమిక కీ కోసం ఫీల్డ్లను నింపడం పూర్తి చేసినప్పుడు, క్రొత్త ఫీల్డ్లు కింద కనిపించడాన్ని మీరు గమనించవచ్చు. ఇది తదుపరి వరుస డేటాను నమోదు చేయడానికి మీకు అవకాశాన్ని ఇస్తుంది. మీరు సరిపోయేటట్లుగా ఫీల్డ్లను పూరించండి మరియు మీరు ఆ కాలమ్లో నమోదు చేసిన డేటా కోసం సరైన డేటా రకాన్ని ఉపయోగిస్తున్నారని నిర్ధారించుకోండి: - nchar (#) - పేర్లు, చిరునామాలు మొదలైన వచనం కోసం మీరు ఉపయోగించే డేటా రకం ఇది. బ్రాకెట్లలోని సంఖ్యలు ఇచ్చిన ఫీల్డ్లో అనుమతించబడిన గరిష్ట అక్షరాలను సూచిస్తాయి. పరిమితిని నిర్ణయించడం ద్వారా మీ డేటాబేస్ పరిమాణం నిర్వహించదగినదిగా ఉందని మీరు అనుకోవచ్చు. టెలిఫోన్ నంబర్లు ఈ ఫార్మాట్లో నిల్వ చేయాలి, ఎందుకంటే మీరు వాటిపై ఎటువంటి అంకగణిత ఆపరేషన్లు చేయరు.
- పూర్ణాంకానికి - ఇది పూర్ణాంకాల కోసం మరియు సాధారణంగా ID ఫీల్డ్ కోసం ఉపయోగించబడుతుంది.
- దశాంశం (X.,y) - దశాంశ రూపంలో సంఖ్యలను నిల్వ చేస్తుంది మరియు కుండలీకరణాల్లోని సంఖ్యలు వరుసగా మొత్తం అంకెలు మరియు దశాంశ స్థానాల సంఖ్యను సూచిస్తాయి. ఉదాహరణకి: దశాంశ (6.2) సంఖ్యలను నిల్వ చేస్తుంది 0000.00.
 మీ పట్టికను సేవ్ చేయండి. మీరు నిలువు వరుసలను సృష్టించడం పూర్తయిన తర్వాత, మీరు డేటాను నమోదు చేయడానికి ముందు మీరు మొదట పట్టికను సేవ్ చేయాలి. టూల్బార్లోని సేవ్ చిహ్నంపై క్లిక్ చేసి, పట్టిక కోసం పేరును నమోదు చేయండి. మీ పట్టికకు కంటెంట్ ఏమిటో స్పష్టం చేసే పేరు పెట్టడం ఉత్తమం, ప్రత్యేకించి అనేక పట్టికలతో పెద్ద డేటాబేస్లతో.
మీ పట్టికను సేవ్ చేయండి. మీరు నిలువు వరుసలను సృష్టించడం పూర్తయిన తర్వాత, మీరు డేటాను నమోదు చేయడానికి ముందు మీరు మొదట పట్టికను సేవ్ చేయాలి. టూల్బార్లోని సేవ్ చిహ్నంపై క్లిక్ చేసి, పట్టిక కోసం పేరును నమోదు చేయండి. మీ పట్టికకు కంటెంట్ ఏమిటో స్పష్టం చేసే పేరు పెట్టడం ఉత్తమం, ప్రత్యేకించి అనేక పట్టికలతో పెద్ద డేటాబేస్లతో.  మీ పట్టికలో డేటాను నమోదు చేయండి. మీరు పట్టికను సేవ్ చేసిన తర్వాత, మీరు డేటాను నమోదు చేయడం ప్రారంభించవచ్చు. ఆబ్జెక్ట్ ఎక్స్ప్లోరర్ విండోలో టేబుల్స్ ఫోల్డర్ను విస్తరించండి. క్రొత్త పట్టిక జాబితా చేయకపోతే, టేబుల్స్ ఫోల్డర్పై కుడి క్లిక్ చేసి రిఫ్రెష్ ఎంచుకోండి. పట్టికపై కుడి క్లిక్ చేసి, "టాప్ 200 అడ్డు వరుసలను సవరించు" ఎంచుకోండి.
మీ పట్టికలో డేటాను నమోదు చేయండి. మీరు పట్టికను సేవ్ చేసిన తర్వాత, మీరు డేటాను నమోదు చేయడం ప్రారంభించవచ్చు. ఆబ్జెక్ట్ ఎక్స్ప్లోరర్ విండోలో టేబుల్స్ ఫోల్డర్ను విస్తరించండి. క్రొత్త పట్టిక జాబితా చేయకపోతే, టేబుల్స్ ఫోల్డర్పై కుడి క్లిక్ చేసి రిఫ్రెష్ ఎంచుకోండి. పట్టికపై కుడి క్లిక్ చేసి, "టాప్ 200 అడ్డు వరుసలను సవరించు" ఎంచుకోండి. - మధ్య విండో మీరు డేటాను నమోదు చేయగల ఫీల్డ్లను చూపుతుంది. ID ఫీల్డ్ స్వయంచాలకంగా నింపబడుతుంది, కాబట్టి మీరు దీన్ని మొదట విస్మరించవచ్చు. మిగిలిన రంగాలలోని సమాచారాన్ని పూరించండి. మీరు తదుపరి వరుసపై క్లిక్ చేసినప్పుడు, మొదటి వరుసలోని ID స్వయంచాలకంగా నిండినట్లు మీరు చూస్తారు.
- మీరు అవసరమైన అన్ని సమాచారాన్ని నమోదు చేసే వరకు దీన్ని కొనసాగించండి.
 డేటాను నిల్వ చేయడానికి పట్టికను ప్రాసెస్ చేయండి. మీరు డేటాను నమోదు చేసిన తర్వాత, దాన్ని సేవ్ చేయడానికి టూల్బార్లోని SQL ను అమలు చేయండి క్లిక్ చేయండి. SQL సర్వర్ నేపథ్యంలో నడుస్తూనే ఉంది, నిలువు వరుసలలోని మొత్తం డేటాను ప్రాసెస్ చేస్తుంది. బటన్ ఎరుపు ఆశ్చర్యార్థక గుర్తు వలె కనిపిస్తుంది. మీరు కూడా నొక్కవచ్చు Ctrl+ఆర్. దీన్ని అమలు చేయడానికి.
డేటాను నిల్వ చేయడానికి పట్టికను ప్రాసెస్ చేయండి. మీరు డేటాను నమోదు చేసిన తర్వాత, దాన్ని సేవ్ చేయడానికి టూల్బార్లోని SQL ను అమలు చేయండి క్లిక్ చేయండి. SQL సర్వర్ నేపథ్యంలో నడుస్తూనే ఉంది, నిలువు వరుసలలోని మొత్తం డేటాను ప్రాసెస్ చేస్తుంది. బటన్ ఎరుపు ఆశ్చర్యార్థక గుర్తు వలె కనిపిస్తుంది. మీరు కూడా నొక్కవచ్చు Ctrl+ఆర్. దీన్ని అమలు చేయడానికి. - లోపాలు కనుగొనబడితే, పట్టికను ప్రాసెస్ చేయడానికి ముందు ఏ ఎంట్రీలు తప్పుగా నమోదు చేయబడ్డాయో మీకు ఒక అవలోకనం లభిస్తుంది.
 మీ డేటాను సంప్రదించండి. ఈ సమయంలో మీ డేటాబేస్ సృష్టించబడింది. మీరు ప్రతి డేటాబేస్లో అవసరమైనన్ని పట్టికలను సృష్టించవచ్చు (ఒక పరిమితి ఉంది, కానీ చాలా మంది వినియోగదారులు వారు సంస్థ స్థాయి డేటాబేస్లతో పని చేయకపోతే దాని గురించి ఆందోళన చెందాల్సిన అవసరం లేదు). మీరు ఇప్పుడు మీ డేటాను నివేదికలు లేదా ఇతర పరిపాలనా ప్రయోజనాల కోసం అభ్యర్థించవచ్చు. నడుస్తున్న ప్రశ్నలపై మరింత వివరమైన సమాచారం కోసం వికీలో కథనాలను చదవండి.
మీ డేటాను సంప్రదించండి. ఈ సమయంలో మీ డేటాబేస్ సృష్టించబడింది. మీరు ప్రతి డేటాబేస్లో అవసరమైనన్ని పట్టికలను సృష్టించవచ్చు (ఒక పరిమితి ఉంది, కానీ చాలా మంది వినియోగదారులు వారు సంస్థ స్థాయి డేటాబేస్లతో పని చేయకపోతే దాని గురించి ఆందోళన చెందాల్సిన అవసరం లేదు). మీరు ఇప్పుడు మీ డేటాను నివేదికలు లేదా ఇతర పరిపాలనా ప్రయోజనాల కోసం అభ్యర్థించవచ్చు. నడుస్తున్న ప్రశ్నలపై మరింత వివరమైన సమాచారం కోసం వికీలో కథనాలను చదవండి.