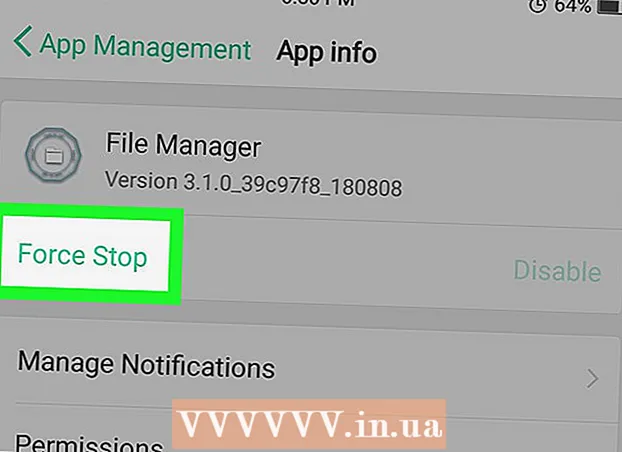రచయిత:
Frank Hunt
సృష్టి తేదీ:
12 మార్చి 2021
నవీకరణ తేదీ:
1 జూలై 2024
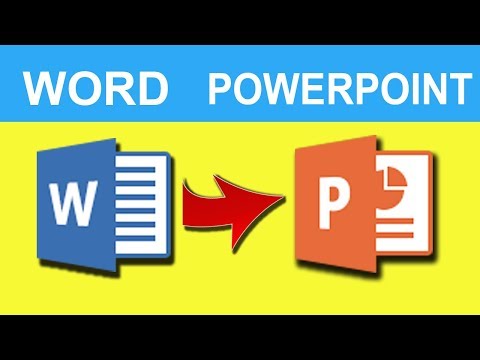
విషయము
- అడుగు పెట్టడానికి
- 3 యొక్క పద్ధతి 1: పద పత్రాలను మార్చడం
- 3 యొక్క విధానం 2: వర్డ్లో కొత్త పవర్ పాయింట్ పత్రాన్ని సృష్టించండి
- 3 యొక్క విధానం 3: ట్రబుల్షూటింగ్
- చిట్కాలు
- హెచ్చరికలు
ప్రెజెంటేషన్ల కోసం టెక్స్ట్ మరియు విజువల్స్ విలీనం చేయడానికి పవర్ పాయింట్ మిమ్మల్ని అనుమతిస్తుంది, ఆసక్తి, చిత్రాలు మరియు రేఖాచిత్రాలను జోడించేటప్పుడు సమాచార ప్రవాహాన్ని నిర్దేశించడానికి మిమ్మల్ని అనుమతిస్తుంది. కొన్ని మార్పులతో, మీరు పత్రాన్ని తిరిగి వ్రాయకుండా మిమ్మల్ని మీరు కాపాడుకోవచ్చు మరియు మీ వర్డ్ పత్రాలను తక్షణమే పవర్ పాయింట్ ప్రెజెంటేషన్గా మార్చవచ్చు.
అడుగు పెట్టడానికి
3 యొక్క పద్ధతి 1: పద పత్రాలను మార్చడం
 మైక్రోసాఫ్ట్ వర్డ్ ఉపయోగించి మీ పత్రాన్ని తెరవండి. వర్డ్ ప్రారంభించండి మరియు "ఫైల్" via "ఓపెన్" ద్వారా పత్రాన్ని తెరవండి. ఏదైనా పత్రాన్ని పవర్ పాయింట్గా మార్చవచ్చు. మీరు చిత్రాలను మాన్యువల్గా కాపీ చేసి పేస్ట్ చేయాల్సి ఉంటుందని గుర్తుంచుకోండి.
మైక్రోసాఫ్ట్ వర్డ్ ఉపయోగించి మీ పత్రాన్ని తెరవండి. వర్డ్ ప్రారంభించండి మరియు "ఫైల్" via "ఓపెన్" ద్వారా పత్రాన్ని తెరవండి. ఏదైనా పత్రాన్ని పవర్ పాయింట్గా మార్చవచ్చు. మీరు చిత్రాలను మాన్యువల్గా కాపీ చేసి పేస్ట్ చేయాల్సి ఉంటుందని గుర్తుంచుకోండి.  ప్రతి "స్లైడ్" ను శీర్షికలతో సృష్టించండి. పేజీలను స్లైడ్లకు ఎలా మార్చాలో పవర్పాయింట్కు చెప్పడానికి, మీరు వర్డ్ డాక్యుమెంట్ యొక్క కంటెంట్ను నిర్వహించాలి. సాధారణంగా, మీరు ప్రత్యేక స్లైడ్లో చేయాలనుకుంటున్న ప్రతి జాబితా, పేరా లేదా వాక్యం పైన, మీరు "మొదటి క్వార్టర్ గణాంకాలు" లేదా "సోర్సెస్" వంటి స్లైడ్ కోసం ఒక శీర్షికను వ్రాస్తారు.
ప్రతి "స్లైడ్" ను శీర్షికలతో సృష్టించండి. పేజీలను స్లైడ్లకు ఎలా మార్చాలో పవర్పాయింట్కు చెప్పడానికి, మీరు వర్డ్ డాక్యుమెంట్ యొక్క కంటెంట్ను నిర్వహించాలి. సాధారణంగా, మీరు ప్రత్యేక స్లైడ్లో చేయాలనుకుంటున్న ప్రతి జాబితా, పేరా లేదా వాక్యం పైన, మీరు "మొదటి క్వార్టర్ గణాంకాలు" లేదా "సోర్సెస్" వంటి స్లైడ్ కోసం ఒక శీర్షికను వ్రాస్తారు. - ఇది ప్రతి పవర్ పాయింట్ స్లైడ్ ఎగువన పెద్ద, బోల్డ్ టెక్స్ట్ అవుతుంది.
 "స్టైల్స్" మెనుకు నావిగేట్ చేయండి. వర్డ్ ప్రధాన మెనూ యొక్క ఎడమ వైపున "ప్రారంభించు" క్లిక్ చేయండి. ప్రధాన మెనూ ఎగువన మీరు "స్టైల్స్" పేరుతో పెద్ద పెట్టెను చూస్తారు. ఇక్కడ మీరు "ప్రామాణికం", "అంతరం లేదు", "శీర్షిక 1" మొదలైన అనేక ఆకృతీకరణ ఉదాహరణలను కనుగొంటారు.
"స్టైల్స్" మెనుకు నావిగేట్ చేయండి. వర్డ్ ప్రధాన మెనూ యొక్క ఎడమ వైపున "ప్రారంభించు" క్లిక్ చేయండి. ప్రధాన మెనూ ఎగువన మీరు "స్టైల్స్" పేరుతో పెద్ద పెట్టెను చూస్తారు. ఇక్కడ మీరు "ప్రామాణికం", "అంతరం లేదు", "శీర్షిక 1" మొదలైన అనేక ఆకృతీకరణ ఉదాహరణలను కనుగొంటారు.  మీ శీర్షికలను ఎంచుకుని, "శీర్షిక 1" పై క్లిక్ చేయండి. మీరు ప్రతి శీర్షికను ఒక్కొక్కటిగా ఫార్మాట్ చేయాలి.టెక్స్ట్ పెద్దది, బోల్డ్ మరియు నీలం అవుతుంది - మరియు పవర్ పాయింట్ ఈ ఫార్మాటింగ్ను స్లైడ్ టైటిల్గా ఏ టెక్స్ట్ ఉపయోగించాలో నిర్ణయించడానికి ఉపయోగిస్తుంది.
మీ శీర్షికలను ఎంచుకుని, "శీర్షిక 1" పై క్లిక్ చేయండి. మీరు ప్రతి శీర్షికను ఒక్కొక్కటిగా ఫార్మాట్ చేయాలి.టెక్స్ట్ పెద్దది, బోల్డ్ మరియు నీలం అవుతుంది - మరియు పవర్ పాయింట్ ఈ ఫార్మాటింగ్ను స్లైడ్ టైటిల్గా ఏ టెక్స్ట్ ఉపయోగించాలో నిర్ణయించడానికి ఉపయోగిస్తుంది.  స్లయిడ్ యొక్క కంటెంట్ను "హెడ్డింగ్ 2" గా ఫార్మాట్ చేయండి. మీరు ఒకదానికొకటి వేరు చేయాలనుకుంటున్న ప్రతి వచన భాగానికి మధ్య ఖాళీని సృష్టించడానికి "ఎంటర్" కీని నొక్కండి. వచనాన్ని హైలైట్ చేసి, "శైలులు" మెను నుండి "శీర్షిక 2" ఎంచుకోండి. టెక్స్ట్ నీలం రంగులోకి మారుతుంది. ప్రతి వ్యక్తి పంక్తి లేదా పేరా మీ తుది స్లైడ్లో ప్రత్యేక పేరా అవుతుంది.
స్లయిడ్ యొక్క కంటెంట్ను "హెడ్డింగ్ 2" గా ఫార్మాట్ చేయండి. మీరు ఒకదానికొకటి వేరు చేయాలనుకుంటున్న ప్రతి వచన భాగానికి మధ్య ఖాళీని సృష్టించడానికి "ఎంటర్" కీని నొక్కండి. వచనాన్ని హైలైట్ చేసి, "శైలులు" మెను నుండి "శీర్షిక 2" ఎంచుకోండి. టెక్స్ట్ నీలం రంగులోకి మారుతుంది. ప్రతి వ్యక్తి పంక్తి లేదా పేరా మీ తుది స్లైడ్లో ప్రత్యేక పేరా అవుతుంది. - "శీర్షిక 2" గా ఫార్మాట్ చేయబడితే, అదే స్లైడ్లో విభాగ వచనం చేర్చబడుతుంది.
 "శీర్షిక 3" ఉపయోగించి ఉప-పాయింట్లను జోడించండి. మీరు "హెడ్డింగ్ 3" కు ఏదైనా కేటాయించినట్లయితే, అది ప్రత్యేక పంక్తిలో ఇండెంట్ చేయబడుతుంది. పవర్ పాయింట్ స్లైడ్ అప్పుడు ఇలా ఉంటుంది:
"శీర్షిక 3" ఉపయోగించి ఉప-పాయింట్లను జోడించండి. మీరు "హెడ్డింగ్ 3" కు ఏదైనా కేటాయించినట్లయితే, అది ప్రత్యేక పంక్తిలో ఇండెంట్ చేయబడుతుంది. పవర్ పాయింట్ స్లైడ్ అప్పుడు ఇలా ఉంటుంది: - టెక్స్ట్ "శీర్షిక 2" తో ఆకృతీకరించబడింది
- టెక్స్ట్ "శీర్షిక 3" తో ఆకృతీకరించబడింది
- టెక్స్ట్ "శీర్షిక 2" తో ఆకృతీకరించబడింది
 ప్రతి స్లయిడ్ మధ్య ఖాళీని ఉంచండి. ప్రతి కొత్త శీర్షిక కోసం "ఎంటర్" నొక్కండి. ఇది పవర్ పాయింట్ కోసం ఒక అవలోకనాన్ని సృష్టిస్తుంది. ప్రతి పెద్ద బోల్డ్ లైన్ ఒక శీర్షికను సూచిస్తుంది మరియు దాని క్రింద ఉన్న చిన్న నీలం వచనం మీ స్లైడ్ యొక్క కంటెంట్. మరొక శీర్షిక తరువాత ఖాళీ స్థలం ఉంటే, పవర్ పాయింట్ రెండింటి నుండి ప్రత్యేక స్లైడ్లను సృష్టిస్తుంది.
ప్రతి స్లయిడ్ మధ్య ఖాళీని ఉంచండి. ప్రతి కొత్త శీర్షిక కోసం "ఎంటర్" నొక్కండి. ఇది పవర్ పాయింట్ కోసం ఒక అవలోకనాన్ని సృష్టిస్తుంది. ప్రతి పెద్ద బోల్డ్ లైన్ ఒక శీర్షికను సూచిస్తుంది మరియు దాని క్రింద ఉన్న చిన్న నీలం వచనం మీ స్లైడ్ యొక్క కంటెంట్. మరొక శీర్షిక తరువాత ఖాళీ స్థలం ఉంటే, పవర్ పాయింట్ రెండింటి నుండి ప్రత్యేక స్లైడ్లను సృష్టిస్తుంది.  మీ వచనాన్ని ఇష్టానుసారం అనుకూలీకరించండి. మీరు అవలోకనాన్ని పూర్తి చేసిన తర్వాత, మీరు మీ టెక్స్ట్ యొక్క పరిమాణం, రంగు మరియు ఫాంట్ను పవర్ పాయింట్గా మార్చవచ్చు. వచనం ఇకపై నీలం లేదా బోల్డ్గా ఉండవలసిన అవసరం లేదు - పవర్పాయింట్కు మార్చడానికి కోడింగ్ ఇప్పటికే సిద్ధంగా ఉంది.
మీ వచనాన్ని ఇష్టానుసారం అనుకూలీకరించండి. మీరు అవలోకనాన్ని పూర్తి చేసిన తర్వాత, మీరు మీ టెక్స్ట్ యొక్క పరిమాణం, రంగు మరియు ఫాంట్ను పవర్ పాయింట్గా మార్చవచ్చు. వచనం ఇకపై నీలం లేదా బోల్డ్గా ఉండవలసిన అవసరం లేదు - పవర్పాయింట్కు మార్చడానికి కోడింగ్ ఇప్పటికే సిద్ధంగా ఉంది. - మీరు పంక్తుల మధ్య ఖాళీని తీసివేస్తే లేదా క్రొత్త వచనాన్ని జోడించాలనుకుంటే, ఆకృతీకరణ తప్పు కావచ్చు, కాబట్టి ఎల్లప్పుడూ ఈ దశను చివరిగా చేయండి.
- మీ పత్రాన్ని సేవ్ చేయడం మర్చిపోవద్దు!
 "ఫైల్ →" పవర్ పాయింట్కు పంపండి "ఉపయోగించి పత్రాన్ని పవర్ పాయింట్కు పంపండి. పవర్ పాయింట్ స్వయంచాలకంగా మీ పత్రాన్ని స్లైడ్లకు మారుస్తుంది. మీరు "పవర్పాయింట్కు పంపండి" బటన్ను చూడకపోతే, ఈ క్రింది వాటిని చేయండి:
"ఫైల్ →" పవర్ పాయింట్కు పంపండి "ఉపయోగించి పత్రాన్ని పవర్ పాయింట్కు పంపండి. పవర్ పాయింట్ స్వయంచాలకంగా మీ పత్రాన్ని స్లైడ్లకు మారుస్తుంది. మీరు "పవర్పాయింట్కు పంపండి" బటన్ను చూడకపోతే, ఈ క్రింది వాటిని చేయండి: - ఐచ్ఛికాలు విండోను తెరవడానికి "ఫైల్" → "ఐచ్ఛికాలు" క్లిక్ చేయండి.
- "త్వరిత ప్రాప్తి ఉపకరణపట్టీ" పై క్లిక్ చేయండి.
- "దీని నుండి ఆదేశాలను ఎంచుకోండి:" కింద "అన్ని ఆదేశాలను" ఎంచుకోండి.
- "మైక్రోసాఫ్ట్ పవర్ పాయింట్కు పంపండి" అని మీరు కనుగొనే వరకు అక్షర క్రమంలో క్రమబద్ధీకరించిన పనుల ద్వారా క్రిందికి స్క్రోల్ చేయండి. "జోడించు >>" పై క్లిక్ చేయండి.
- దిగువ కుడి మూలలో సరే క్లిక్ చేయండి. వర్డ్ విండో యొక్క ఎగువ ఎడమ మూలలో ఇప్పుడు ఒక చిన్న బటన్ కనిపిస్తుంది, ఇది పత్రాన్ని పవర్ పాయింట్కు పంపడానికి మిమ్మల్ని అనుమతిస్తుంది.
 పవర్పాయింట్లో మీ ప్రదర్శనను అనుకూలీకరించండి. స్లైడ్ యానిమేషన్లు, శబ్దాలు, థీమ్లు లేదా చిత్రాలు వంటి మీ ప్రదర్శనకు తుది మెరుగులు జోడించండి.
పవర్పాయింట్లో మీ ప్రదర్శనను అనుకూలీకరించండి. స్లైడ్ యానిమేషన్లు, శబ్దాలు, థీమ్లు లేదా చిత్రాలు వంటి మీ ప్రదర్శనకు తుది మెరుగులు జోడించండి. - పదం మీ కోసం చిత్రాలను స్వయంచాలకంగా మార్చదు - మీరు వాటిని మాన్యువల్గా కాపీ చేసి పేస్ట్ చేయాలి లేదా వాటిని మీ స్లైడ్లకు జోడించాలి.
3 యొక్క విధానం 2: వర్డ్లో కొత్త పవర్ పాయింట్ పత్రాన్ని సృష్టించండి
 పవర్ పాయింట్ కోసం క్రొత్త వర్డ్ పత్రాన్ని నిర్వహించడానికి "అవుట్లైన్" వీక్షణను ఉపయోగించండి. పదం స్వయంచాలకంగా శీర్షికలు మరియు వచనాన్ని ఫార్మాట్ చేస్తుంది, తద్వారా మీరు పవర్పాయింట్ పత్రాన్ని స్లైడ్లుగా మార్చడానికి ముందు వ్రాసి సవరించవచ్చు.
పవర్ పాయింట్ కోసం క్రొత్త వర్డ్ పత్రాన్ని నిర్వహించడానికి "అవుట్లైన్" వీక్షణను ఉపయోగించండి. పదం స్వయంచాలకంగా శీర్షికలు మరియు వచనాన్ని ఫార్మాట్ చేస్తుంది, తద్వారా మీరు పవర్పాయింట్ పత్రాన్ని స్లైడ్లుగా మార్చడానికి ముందు వ్రాసి సవరించవచ్చు. - మీరు ఇప్పటికీ పవర్పాయింట్కు చిత్రాలను మాన్యువల్గా జోడించాల్సి ఉంటుంది.
 వర్డ్లో "క్రొత్త పత్రం" ప్రారంభించండి. ఖాళీ పత్రాన్ని ప్రారంభించడానికి "ఫైల్" New "క్రొత్తది" పై క్లిక్ చేయండి. మీరు ఒకే సమయంలో "Ctrl" మరియు "N" ను కూడా నొక్కవచ్చు.
వర్డ్లో "క్రొత్త పత్రం" ప్రారంభించండి. ఖాళీ పత్రాన్ని ప్రారంభించడానికి "ఫైల్" New "క్రొత్తది" పై క్లిక్ చేయండి. మీరు ఒకే సమయంలో "Ctrl" మరియు "N" ను కూడా నొక్కవచ్చు.  "వీక్షణ" → "అవలోకనం" పై క్లిక్ చేయండి. టాబ్ "వీక్షణ" ప్రధాన మెనూలో చూడవచ్చు. దానిపై క్లిక్ చేయండి మరియు రిబ్బన్లో "డాక్యుమెంట్ వ్యూస్" టాబ్ కనిపిస్తుంది. "అవలోకనం" పై క్లిక్ చేయండి. ఇది అవలోకనం సవరణ విండోను తెరుస్తుంది.
"వీక్షణ" → "అవలోకనం" పై క్లిక్ చేయండి. టాబ్ "వీక్షణ" ప్రధాన మెనూలో చూడవచ్చు. దానిపై క్లిక్ చేయండి మరియు రిబ్బన్లో "డాక్యుమెంట్ వ్యూస్" టాబ్ కనిపిస్తుంది. "అవలోకనం" పై క్లిక్ చేయండి. ఇది అవలోకనం సవరణ విండోను తెరుస్తుంది. - ఈ వీక్షణ దాని పైన ట్యాబ్లతో పెద్ద, తెలుపు తెరలా కనిపిస్తుంది.
 మీ మొదటి స్లైడ్ యొక్క శీర్షికను టైప్ చేసి, "ఎంటర్" నొక్కండి. మీ వచనం పెద్ద ఫాంట్లో కనిపిస్తుంది మరియు ముదురు నీలం రంగులో ఉంటుంది - ఇది ప్రతి స్లయిడ్ యొక్క శీర్షికను సూచిస్తుంది.
మీ మొదటి స్లైడ్ యొక్క శీర్షికను టైప్ చేసి, "ఎంటర్" నొక్కండి. మీ వచనం పెద్ద ఫాంట్లో కనిపిస్తుంది మరియు ముదురు నీలం రంగులో ఉంటుంది - ఇది ప్రతి స్లయిడ్ యొక్క శీర్షికను సూచిస్తుంది.  మీ స్లయిడ్ కోసం వచనాన్ని వ్రాయడానికి "టాబ్" నొక్కండి. ఇది కుడి వైపున ఉన్న పంక్తిని ఇండెంట్ చేస్తుంది. మీరు ఇప్పుడు వ్రాయబోయే ప్రతిదీ మీ స్లైడ్ యొక్క వచనానికి చెందినది. మీరు ఎంటర్ నొక్కిన ప్రతిసారీ మీరు క్రొత్త పంక్తికి దూకుతారు - ఇది మీ పవర్ పాయింట్ లోని "బుల్లెట్లు" లేదా బుల్లెట్లకు అనుగుణంగా ఉంటుంది.
మీ స్లయిడ్ కోసం వచనాన్ని వ్రాయడానికి "టాబ్" నొక్కండి. ఇది కుడి వైపున ఉన్న పంక్తిని ఇండెంట్ చేస్తుంది. మీరు ఇప్పుడు వ్రాయబోయే ప్రతిదీ మీ స్లైడ్ యొక్క వచనానికి చెందినది. మీరు ఎంటర్ నొక్కిన ప్రతిసారీ మీరు క్రొత్త పంక్తికి దూకుతారు - ఇది మీ పవర్ పాయింట్ లోని "బుల్లెట్లు" లేదా బుల్లెట్లకు అనుగుణంగా ఉంటుంది. - మీరు మళ్లీ ట్యాబ్ను నొక్కితే, మీరు "ఉప-బుల్లెట్లను ఇలా సృష్టించండి:
- ఇది ఉప బుల్లెట్.
- మీరు మళ్లీ ట్యాబ్ను నొక్కితే, మీరు "ఉప-బుల్లెట్లను ఇలా సృష్టించండి:
 ఎగువ ఎడమ మూలలో "స్థాయి 1" ఎంచుకోవడం ద్వారా క్రొత్త స్లయిడ్ను ప్రారంభించండి. మీరు మీ స్లైడ్ కోసం అన్ని వచనాలను వ్రాసిన తర్వాత, క్రొత్త పంక్తిని ప్రారంభించడానికి ఎంటర్ నొక్కండి. ఎగువ ఎడమ మూలలో, "అవలోకనం సాధనాలు" క్రింద, మీరు "స్థాయి" అని చెప్పే మెనుని చూస్తారు. ఆకుపచ్చ బాణాలు లేదా డ్రాప్-డౌన్ మెనుని ఉపయోగించండి మరియు క్రొత్త శీర్షికను సృష్టించడానికి "స్థాయి 1" ఎంచుకోండి.
ఎగువ ఎడమ మూలలో "స్థాయి 1" ఎంచుకోవడం ద్వారా క్రొత్త స్లయిడ్ను ప్రారంభించండి. మీరు మీ స్లైడ్ కోసం అన్ని వచనాలను వ్రాసిన తర్వాత, క్రొత్త పంక్తిని ప్రారంభించడానికి ఎంటర్ నొక్కండి. ఎగువ ఎడమ మూలలో, "అవలోకనం సాధనాలు" క్రింద, మీరు "స్థాయి" అని చెప్పే మెనుని చూస్తారు. ఆకుపచ్చ బాణాలు లేదా డ్రాప్-డౌన్ మెనుని ఉపయోగించండి మరియు క్రొత్త శీర్షికను సృష్టించడానికి "స్థాయి 1" ఎంచుకోండి. - మీరు మీ టెక్స్ట్ పక్కన ఉన్న చిన్న బూడిద రంగు సర్కిల్లను కూడా క్లిక్ చేసి లాగవచ్చు. మీరు ఒక వృత్తాన్ని ఎడమ వైపుకు లాగితే, అది శీర్షిక అవుతుంది.
 మీ స్లైడ్లను ఫార్మాట్ చేయడానికి "స్థాయిలు" సెట్ చేయండి. ఒక పంక్తిపై క్లిక్ చేసి, మీకు కావలసినప్పుడు "స్థాయి" ని మార్చండి. స్థాయిని పవర్ పాయింట్గా ఈ క్రింది విధంగా మార్చండి:
మీ స్లైడ్లను ఫార్మాట్ చేయడానికి "స్థాయిలు" సెట్ చేయండి. ఒక పంక్తిపై క్లిక్ చేసి, మీకు కావలసినప్పుడు "స్థాయి" ని మార్చండి. స్థాయిని పవర్ పాయింట్గా ఈ క్రింది విధంగా మార్చండి: - స్థాయి 1= స్లయిడ్ శీర్షికలు
- స్థాయి 2= స్లైడ్ టెక్స్ట్
- స్థాయి 3 మరియు పైన = ఉప బులెట్లు
- ప్రధాన వచనం మీ పవర్ పాయింట్లో కనిపించదు.
 "ఫైల్ →" పవర్ పాయింట్కు పంపండి "ఉపయోగించి పత్రాన్ని పవర్ పాయింట్కు పంపండి. పవర్ పాయింట్ స్వయంచాలకంగా మీ పత్రాన్ని స్లైడ్లకు మారుస్తుంది. మీరు "పవర్పాయింట్కు పంపండి" బటన్ను చూడకపోతే, కింది వాటిని చేయండి.
"ఫైల్ →" పవర్ పాయింట్కు పంపండి "ఉపయోగించి పత్రాన్ని పవర్ పాయింట్కు పంపండి. పవర్ పాయింట్ స్వయంచాలకంగా మీ పత్రాన్ని స్లైడ్లకు మారుస్తుంది. మీరు "పవర్పాయింట్కు పంపండి" బటన్ను చూడకపోతే, కింది వాటిని చేయండి. - ఐచ్ఛికాలు విండోను తెరవడానికి "ఫైల్" → "ఐచ్ఛికాలు" క్లిక్ చేయండి.
- "త్వరిత ప్రాప్తి ఉపకరణపట్టీ" పై క్లిక్ చేయండి.
- "దీని నుండి ఆదేశాలను ఎంచుకోండి:" కింద "అన్ని ఆదేశాలను" ఎంచుకోండి.
- "మైక్రోసాఫ్ట్ పవర్ పాయింట్కు పంపండి" అని మీరు కనుగొనే వరకు అక్షర క్రమంలో క్రమబద్ధీకరించిన పనుల ద్వారా క్రిందికి స్క్రోల్ చేయండి. "జోడించు >>" పై క్లిక్ చేయండి.
 దిగువ కుడి మూలలో సరే క్లిక్ చేయండి. వర్డ్ విండో యొక్క ఎగువ ఎడమ మూలలో ఇప్పుడు ఒక చిన్న బటన్ కనిపిస్తుంది, ఇది పత్రాన్ని పవర్ పాయింట్కు పంపడానికి మిమ్మల్ని అనుమతిస్తుంది.
దిగువ కుడి మూలలో సరే క్లిక్ చేయండి. వర్డ్ విండో యొక్క ఎగువ ఎడమ మూలలో ఇప్పుడు ఒక చిన్న బటన్ కనిపిస్తుంది, ఇది పత్రాన్ని పవర్ పాయింట్కు పంపడానికి మిమ్మల్ని అనుమతిస్తుంది.  మీరు చేయగలిగేది మీ పత్రాన్ని నేరుగా పవర్ పాయింట్లో తెరవడం. పవర్ పాయింట్ మీ కోసం అవుట్లైన్ ఆకృతిలో వ్రాసిన పత్రాలను స్వయంచాలకంగా మారుస్తుంది. పవర్ పాయింట్లో, "ఫైల్" click "ఓపెన్" క్లిక్ చేయండి. వర్డ్ పత్రాలను వీక్షించడానికి ఓపెన్ ఫీల్డ్ వెనుక ఉన్న డ్రాప్-డౌన్ మెను నుండి "అన్ని ఫైల్స్" ఎంచుకోండి. మీ పత్రాన్ని స్వయంచాలకంగా మార్చడానికి దాన్ని కనుగొని తెరవండి.
మీరు చేయగలిగేది మీ పత్రాన్ని నేరుగా పవర్ పాయింట్లో తెరవడం. పవర్ పాయింట్ మీ కోసం అవుట్లైన్ ఆకృతిలో వ్రాసిన పత్రాలను స్వయంచాలకంగా మారుస్తుంది. పవర్ పాయింట్లో, "ఫైల్" click "ఓపెన్" క్లిక్ చేయండి. వర్డ్ పత్రాలను వీక్షించడానికి ఓపెన్ ఫీల్డ్ వెనుక ఉన్న డ్రాప్-డౌన్ మెను నుండి "అన్ని ఫైల్స్" ఎంచుకోండి. మీ పత్రాన్ని స్వయంచాలకంగా మార్చడానికి దాన్ని కనుగొని తెరవండి.  పవర్పాయింట్లో మీ ప్రదర్శనను అనుకూలీకరించండి. స్లైడ్ యానిమేషన్లు, శబ్దాలు, థీమ్లు మరియు చిత్రాలు వంటి మీ ప్రదర్శనకు తుది మెరుగులు జోడించండి.
పవర్పాయింట్లో మీ ప్రదర్శనను అనుకూలీకరించండి. స్లైడ్ యానిమేషన్లు, శబ్దాలు, థీమ్లు మరియు చిత్రాలు వంటి మీ ప్రదర్శనకు తుది మెరుగులు జోడించండి. - పదం మీ కోసం చిత్రాలను స్వయంచాలకంగా మార్చదు - మీరు వాటిని మాన్యువల్గా కాపీ చేసి పేస్ట్ చేయాలి లేదా వాటిని మీ స్లైడ్లకు జోడించాలి.
3 యొక్క విధానం 3: ట్రబుల్షూటింగ్
 శీర్షికలు లేకుండా వ్యక్తిగత స్లైడ్లను సృష్టించండి. శీర్షిక లేకుండా క్రొత్త స్లయిడ్ను సృష్టించడానికి, సైడ్ టెక్స్ట్ పైన కొత్త పంక్తిని సృష్టించడానికి "ఎంటర్" నొక్కండి. స్పేస్బార్ను ఒకసారి నొక్కండి, ఆపై ఆ స్థలాన్ని మౌస్తో ఎంచుకోండి. స్టైల్స్ టూల్బార్లో స్థలాన్ని "హెడ్డింగ్ 1" గా ఫార్మాట్ చేయండి. ఇది వరుస స్లైడ్లను, శీర్షికలు లేని స్లైడ్లను సృష్టించడానికి లేదా చిత్రాల కోసం ఖాళీ స్లైడ్లను సృష్టించాలనుకున్నప్పుడు ఉపయోగపడుతుంది.
శీర్షికలు లేకుండా వ్యక్తిగత స్లైడ్లను సృష్టించండి. శీర్షిక లేకుండా క్రొత్త స్లయిడ్ను సృష్టించడానికి, సైడ్ టెక్స్ట్ పైన కొత్త పంక్తిని సృష్టించడానికి "ఎంటర్" నొక్కండి. స్పేస్బార్ను ఒకసారి నొక్కండి, ఆపై ఆ స్థలాన్ని మౌస్తో ఎంచుకోండి. స్టైల్స్ టూల్బార్లో స్థలాన్ని "హెడ్డింగ్ 1" గా ఫార్మాట్ చేయండి. ఇది వరుస స్లైడ్లను, శీర్షికలు లేని స్లైడ్లను సృష్టించడానికి లేదా చిత్రాల కోసం ఖాళీ స్లైడ్లను సృష్టించాలనుకున్నప్పుడు ఉపయోగపడుతుంది. - అవలోకనం వీక్షణలో, "స్థాయి 1" అని లేబుల్ చేయబడిన పంక్తులను ఖాళీగా ఉంచండి మరియు "ఎంటర్" నొక్కండి
 మార్చడానికి ముందు మీ పనిని తనిఖీ చేయండి. ప్రధాన వర్డ్ మెనులోని "వీక్షణ" టాబ్ క్లిక్ చేసి, ఎగువ ఎడమ మూలలో "వీక్షణ" ఎంచుకోండి. ఇది మీ పత్రాన్ని మార్చదు, కానీ పేర్కొన్న క్రమంలో మీకు చూపుతుంది. విండో ఎగువన ఉన్న ప్రతి "స్థాయి" (మీరు ఆకుపచ్చ బాణాలతో మార్చవచ్చు), మీ పవర్ పాయింట్ ప్రదర్శన యొక్క వేరే భాగానికి అనుగుణంగా ఉంటుంది:
మార్చడానికి ముందు మీ పనిని తనిఖీ చేయండి. ప్రధాన వర్డ్ మెనులోని "వీక్షణ" టాబ్ క్లిక్ చేసి, ఎగువ ఎడమ మూలలో "వీక్షణ" ఎంచుకోండి. ఇది మీ పత్రాన్ని మార్చదు, కానీ పేర్కొన్న క్రమంలో మీకు చూపుతుంది. విండో ఎగువన ఉన్న ప్రతి "స్థాయి" (మీరు ఆకుపచ్చ బాణాలతో మార్చవచ్చు), మీ పవర్ పాయింట్ ప్రదర్శన యొక్క వేరే భాగానికి అనుగుణంగా ఉంటుంది: - స్థాయి 1= స్లయిడ్ శీర్షికలు
- స్థాయి 2= స్లైడ్ టెక్స్ట్
- స్థాయి 3 మరియు పైకి = ఉప బులెట్లు
- ప్రధాన వచనం మీ పవర్ పాయింట్లో కనిపించదు.
 ఇప్పటికే ఉన్న పవర్ పాయింట్ ప్రదర్శనకు వర్డ్ నుండి స్లైడ్లను జోడించండి. మీరు వర్డ్ డాక్యుమెంట్ నుండి కొన్ని స్లైడ్లను జోడించాలనుకుంటే, మీరు పవర్ పాయింట్ వర్డ్ డాక్యుమెంట్ నుండి కొత్త స్లైడ్లను ఉత్పత్తి చేయవచ్చు. మీరు స్లైడ్లను చొప్పించదలిచిన చోటికి నావిగేట్ చేయడం ద్వారా దీన్ని చేస్తారు. "క్రొత్త స్లయిడ్" క్రింద ఉన్న చిన్న క్రింది బాణాన్ని క్లిక్ చేసి, "అవుట్లైన్ నుండి స్లయిడ్" ఎంచుకోండి.
ఇప్పటికే ఉన్న పవర్ పాయింట్ ప్రదర్శనకు వర్డ్ నుండి స్లైడ్లను జోడించండి. మీరు వర్డ్ డాక్యుమెంట్ నుండి కొన్ని స్లైడ్లను జోడించాలనుకుంటే, మీరు పవర్ పాయింట్ వర్డ్ డాక్యుమెంట్ నుండి కొత్త స్లైడ్లను ఉత్పత్తి చేయవచ్చు. మీరు స్లైడ్లను చొప్పించదలిచిన చోటికి నావిగేట్ చేయడం ద్వారా దీన్ని చేస్తారు. "క్రొత్త స్లయిడ్" క్రింద ఉన్న చిన్న క్రింది బాణాన్ని క్లిక్ చేసి, "అవుట్లైన్ నుండి స్లయిడ్" ఎంచుకోండి. - స్లైడ్లను సరైన స్థలంలో ఉంచడానికి, మీరు మీ వర్డ్ డాక్యుమెంట్ ముందు, "క్రొత్త స్లైడ్" ముందు ఉంచాలనుకుంటున్న స్లైడ్పై క్లిక్ చేయండి.
- పవర్పాయింట్ మీ పత్రంలోని ప్రతి స్లైడ్ను స్వయంచాలకంగా సృష్టిస్తుంది, మొదటిది మాత్రమే కాదు.
 పవర్ పాయింట్లో వర్డ్ పత్రాలను లింక్ చేయండి. మీరు మొత్తం పత్రాన్ని ప్రెజెంటేషన్గా మార్చకూడదనుకుంటే, మైక్రోసాఫ్ట్ వర్డ్ పత్రాలను పవర్ పాయింట్ నుండి నేరుగా తెరవడానికి ఎంపికను అందిస్తుంది. వాస్తవానికి క్రొత్త స్లైడ్ల సమూహాన్ని సృష్టించకుండా, మీ వర్డ్ పత్రాన్ని సూచించడానికి ఇది మిమ్మల్ని అనుమతిస్తుంది. మీరు స్లైడ్ ప్రదర్శనను చూపించినప్పుడు, మీరు మీ పత్రాన్ని తెరవడానికి లింక్పై క్లిక్ చేయవచ్చు. మీరు ప్రదర్శనను మూసివేసినప్పుడు, మీరు ఆపివేసిన చోట పవర్ పాయింట్ స్వయంచాలకంగా తీయబడుతుంది.
పవర్ పాయింట్లో వర్డ్ పత్రాలను లింక్ చేయండి. మీరు మొత్తం పత్రాన్ని ప్రెజెంటేషన్గా మార్చకూడదనుకుంటే, మైక్రోసాఫ్ట్ వర్డ్ పత్రాలను పవర్ పాయింట్ నుండి నేరుగా తెరవడానికి ఎంపికను అందిస్తుంది. వాస్తవానికి క్రొత్త స్లైడ్ల సమూహాన్ని సృష్టించకుండా, మీ వర్డ్ పత్రాన్ని సూచించడానికి ఇది మిమ్మల్ని అనుమతిస్తుంది. మీరు స్లైడ్ ప్రదర్శనను చూపించినప్పుడు, మీరు మీ పత్రాన్ని తెరవడానికి లింక్పై క్లిక్ చేయవచ్చు. మీరు ప్రదర్శనను మూసివేసినప్పుడు, మీరు ఆపివేసిన చోట పవర్ పాయింట్ స్వయంచాలకంగా తీయబడుతుంది. - మీరు లింక్ చేయదలిచిన టెక్స్ట్ లేదా ఇమేజ్పై కుడి క్లిక్ చేయండి.
- "హైపర్ లింక్ .." ఎంపికను ఎంచుకోండి.
- మీరు మెను నుండి తెరవాలనుకుంటున్న ఫైల్ను ఎంచుకుని, "సరే" క్లిక్ చేయండి.
- వర్డ్ డాక్యుమెంట్ తెరవడానికి ఇప్పుడు స్లైడ్ షో సమయంలో చిత్రం లేదా టెక్స్ట్ పై క్లిక్ చేయండి.
 వర్డ్ నుండి కాపీ చేసి పేస్ట్ చేయడం ద్వారా చిత్రాలను జోడించండి. దురదృష్టవశాత్తు, పవర్ పాయింట్ మీ చిత్రాలను వర్డ్ నుండి మార్చదు. వాటిని తిరిగి పత్రంలో ఉంచడానికి, వర్డ్లోని చిత్రంపై కుడి క్లిక్ చేసి, "కాపీ" ఎంచుకోండి. అప్పుడు మీరు చిత్రాన్ని పవర్ పాయింట్లో ఉంచాలనుకునే స్లైడ్కు నావిగేట్ చేయండి, కుడి క్లిక్ చేసి, "అతికించండి" ఎంచుకోండి. మీరు పవర్పాయింట్లో చిత్రాన్ని తరలించవచ్చు, పరిమాణం మార్చవచ్చు లేదా కత్తిరించవచ్చు.
వర్డ్ నుండి కాపీ చేసి పేస్ట్ చేయడం ద్వారా చిత్రాలను జోడించండి. దురదృష్టవశాత్తు, పవర్ పాయింట్ మీ చిత్రాలను వర్డ్ నుండి మార్చదు. వాటిని తిరిగి పత్రంలో ఉంచడానికి, వర్డ్లోని చిత్రంపై కుడి క్లిక్ చేసి, "కాపీ" ఎంచుకోండి. అప్పుడు మీరు చిత్రాన్ని పవర్ పాయింట్లో ఉంచాలనుకునే స్లైడ్కు నావిగేట్ చేయండి, కుడి క్లిక్ చేసి, "అతికించండి" ఎంచుకోండి. మీరు పవర్పాయింట్లో చిత్రాన్ని తరలించవచ్చు, పరిమాణం మార్చవచ్చు లేదా కత్తిరించవచ్చు. - చిత్రాలను జోడించడానికి మీ కంప్యూటర్ను బ్రౌజ్ చేయడానికి మీరు పవర్ పాయింట్లోని "చొప్పించు" బటన్ను కూడా ఉపయోగించవచ్చు.
 మైక్రోసాఫ్ట్ ఆఫీస్ యొక్క ఇటీవలి సంస్కరణను డౌన్లోడ్ చేయండి. మీరు అన్నింటినీ సరిగ్గా నిర్వహించి, తెరిచినప్పటికీ మీ పత్రాలను మార్చలేకపోతే, మీకు మైక్రోసాఫ్ట్ ఆఫీస్ యొక్క పాత వెర్షన్ ఉండవచ్చు. అలా అయితే, మైక్రోసాఫ్ట్ వెబ్సైట్ నుండి తాజా వెర్షన్ను డౌన్లోడ్ చేయండి.
మైక్రోసాఫ్ట్ ఆఫీస్ యొక్క ఇటీవలి సంస్కరణను డౌన్లోడ్ చేయండి. మీరు అన్నింటినీ సరిగ్గా నిర్వహించి, తెరిచినప్పటికీ మీ పత్రాలను మార్చలేకపోతే, మీకు మైక్రోసాఫ్ట్ ఆఫీస్ యొక్క పాత వెర్షన్ ఉండవచ్చు. అలా అయితే, మైక్రోసాఫ్ట్ వెబ్సైట్ నుండి తాజా వెర్షన్ను డౌన్లోడ్ చేయండి. - మీరు కొన్ని పత్రాలను మాత్రమే మార్చవలసి వస్తే మీరు [ట్రయల్ వెర్షన్] ను కూడా అభ్యర్థించవచ్చు.
చిట్కాలు
- విభిన్న విధానాలను ప్రయత్నించండి! మీ సమయం, పత్రం పరిమాణం మరియు ఇతర కారకాలను బట్టి మీరు వేర్వేరు మార్పిడి పద్ధతులను ప్రయత్నించాల్సి ఉంటుంది.
హెచ్చరికలు
- మార్పిడి తర్వాత మీ పవర్ పాయింట్ ప్రదర్శనను పరీక్షించండి. మార్పిడి తర్వాత పూర్తి పవర్ పాయింట్ ప్రదర్శనతో మీరు సంతృప్తి చెందకపోతే, మీరు మానవీయంగా కొన్ని సర్దుబాట్లు చేయవలసి ఉంటుంది.