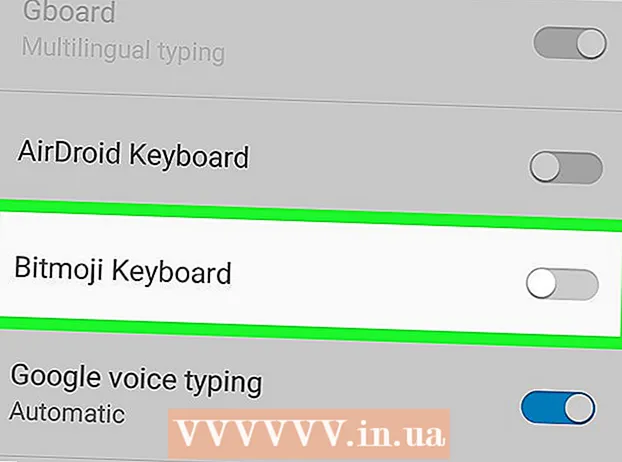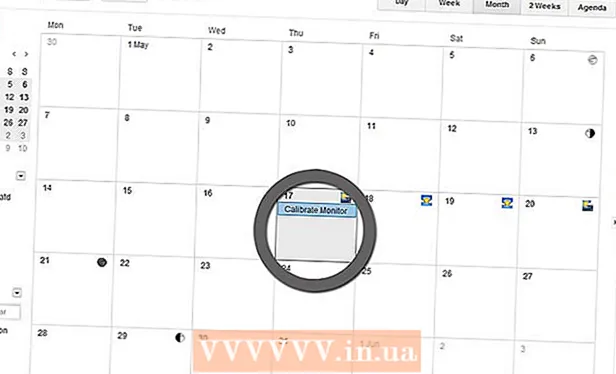రచయిత:
Roger Morrison
సృష్టి తేదీ:
26 సెప్టెంబర్ 2021
నవీకరణ తేదీ:
1 జూలై 2024

విషయము
- అడుగు పెట్టడానికి
- 2 యొక్క పద్ధతి 1: ఆటోమేటిక్ ట్రేసింగ్
- 2 యొక్క 2 విధానం: మాన్యువల్ ట్రేసింగ్
- చిట్కాలు
మీరు రాస్టర్ ఇమేజ్ (బిట్మ్యాప్) ను ఇంక్స్కేప్లోని వెక్టర్ ఇమేజ్గా మార్చాలనుకుంటే, మీరు చిత్రాన్ని కనుగొనవచ్చు లేదా "ట్రేస్" చేయాలి. అదృష్టవశాత్తూ, ఇంక్స్కేప్ దీనికి ఆటోమేటిక్ సాధనాన్ని కలిగి ఉంది, దీనికి స్థిరమైన చేతి అవసరం లేదు మరియు ఎక్కువ సమయం అవసరం లేదు. మీరు సృష్టించిన మార్గాలపై మరింత నియంత్రణ కావాలంటే, చిత్రాన్ని మాన్యువల్గా గుర్తించడానికి మీరు ఇంక్స్కేప్ యొక్క అంతర్నిర్మిత డ్రాయింగ్ సాధనాలను ఉపయోగించవచ్చు. మీరు ఏ పద్ధతిని ఎంచుకున్నా, బిట్మ్యాప్లను వెక్టర్ గ్రాఫిక్లుగా మార్చడం ఇంక్స్కేప్ సులభం చేస్తుంది.
అడుగు పెట్టడానికి
2 యొక్క పద్ధతి 1: ఆటోమేటిక్ ట్రేసింగ్
 మీ చిత్రాన్ని దిగుమతి చేయండి. మెను బార్లోని "ఫైల్" పై క్లిక్ చేసి, "దిగుమతి" ఎంచుకోండి.
మీ చిత్రాన్ని దిగుమతి చేయండి. మెను బార్లోని "ఫైల్" పై క్లిక్ చేసి, "దిగుమతి" ఎంచుకోండి.  ట్రేస్ సాధనాన్ని తెరవండి. ఇంక్స్కేప్లో ట్రేస్ ఫీచర్ను తెరవడానికి, మెను బార్లోని "పాత్స్" పై క్లిక్ చేసి, "బిట్మ్యాప్ ట్రేస్" ఎంచుకోండి.
ట్రేస్ సాధనాన్ని తెరవండి. ఇంక్స్కేప్లో ట్రేస్ ఫీచర్ను తెరవడానికి, మెను బార్లోని "పాత్స్" పై క్లిక్ చేసి, "బిట్మ్యాప్ ట్రేస్" ఎంచుకోండి.  సింగిల్ స్కాన్లు మరియు బహుళ స్కాన్ల మధ్య ఎంచుకోండి. మీరు చిత్రం నుండి ఒకే మార్గాన్ని సృష్టించాలనుకుంటే "సింగిల్" లేదా అనేక అతివ్యాప్తి మార్గాలను కావాలనుకుంటే "బహుళ" ఎంచుకోండి.
సింగిల్ స్కాన్లు మరియు బహుళ స్కాన్ల మధ్య ఎంచుకోండి. మీరు చిత్రం నుండి ఒకే మార్గాన్ని సృష్టించాలనుకుంటే "సింగిల్" లేదా అనేక అతివ్యాప్తి మార్గాలను కావాలనుకుంటే "బహుళ" ఎంచుకోండి. - ఒకే స్కాన్ కోసం ఎంపికలను ఎంచుకోండి:
- విలువ ప్రకాశాన్ని పరిమితం చేయండి పిక్సెల్ యొక్క ప్రకాశాన్ని నలుపు లేదా తెలుపు అని నిర్ణయించడానికి ఉపయోగిస్తుంది. అధిక పరిమితి, చిత్రం ముదురు రంగులో ఉంటుంది.
- అంచు గుర్తింపు పిక్సెల్స్ యొక్క ప్రకాశంలో తేడాల ఆధారంగా ఒక మార్గాన్ని సృష్టిస్తుంది. పరిమితి విలువ సెట్టింగ్ అవుట్పుట్ యొక్క చీకటిని నిర్ణయిస్తుంది. మళ్ళీ, అధిక పరిమితి ముదురు ఉత్పత్తిని ఉత్పత్తి చేస్తుంది.
- రంగు కొలత రంగులో తేడాల ఆధారంగా ఒక మార్గాన్ని ఉత్పత్తి చేస్తుంది. "రంగులు" సెట్టింగ్ ద్వారా మీరు మీ అవుట్పుట్లో ఎన్ని రంగులు కావాలో సూచించవచ్చు, ఇక్కడ రంగులో అవుట్పుట్ ఇవ్వడం సాధ్యమవుతుంది. అల్గోరిథం ఉపయోగించి, ఆ రంగులు నలుపు లేదా తెలుపుగా మార్చబడతాయి.
- బహుళ స్కాన్లను ఎంపికగా ఎంచుకోవడానికి:
- ప్రకాశం దశలు మొత్తం స్కాన్ల సంఖ్యను పేర్కొనే ఎంపికను ఇస్తుంది.
- రంగు ఫలితంలో ఎన్ని రంగులు చేర్చబడ్డాయో తెలుసుకోవడానికి "స్థాయిలు" లో పేర్కొన్న సంఖ్యను ఉపయోగిస్తుంది.
- గ్రేస్కేల్ రంగుల వలె ఉంటుంది, కానీ గ్రేస్కేల్తో.
- అదనపు ఎంపికలు: "బ్లర్" ఎంపిక ట్రేసింగ్ కోసం గాస్సియన్ బ్లర్ను వర్తిస్తుంది మరియు "స్కాన్ స్టాక్" మార్గం యొక్క అస్పష్టతలో ఖాళీలను పూరించడానికి ప్రయత్నిస్తుంది. నేపథ్యాన్ని తొలగించడానికి "నేపథ్యాన్ని తొలగించు" తనిఖీ చేయండి, ఇది సాధారణంగా తేలికైన రంగులో ఉంటుంది.
- మరిన్ని ఎంపికలు:
- స్పెక్ సప్రెస్ మచ్చలు, మచ్చలు, అవకతవకలు మరియు ఇతర అవాంఛిత వస్తువులను తొలగిస్తుంది.
- మార్గాలను ఆప్టిమైజ్ చేయడం బెజియర్ వక్రతలను విలీనం చేస్తుంది.
- ఒకే స్కాన్ కోసం ఎంపికలను ఎంచుకోండి:
 ప్రివ్యూ కోసం "నవీకరణ" పై క్లిక్ చేయండి. పంక్తులు చాలా మందంగా ఉంటే లేదా తగినంత స్పష్టంగా లేనట్లయితే, మీరు బహుశా చిత్ర రకానికి తగిన ట్రేసింగ్ మోడ్ను ఎంచుకున్నారు. మీ వ్యక్తిగత అవసరాలకు సరిపోయే మూడు ఎంపికలలో ఏది గుర్తించాలో ట్రేసింగ్ ఫీచర్ను మూడుసార్లు తిప్పాలని ఇంక్స్కేప్ సిఫార్సు చేస్తుంది.
ప్రివ్యూ కోసం "నవీకరణ" పై క్లిక్ చేయండి. పంక్తులు చాలా మందంగా ఉంటే లేదా తగినంత స్పష్టంగా లేనట్లయితే, మీరు బహుశా చిత్ర రకానికి తగిన ట్రేసింగ్ మోడ్ను ఎంచుకున్నారు. మీ వ్యక్తిగత అవసరాలకు సరిపోయే మూడు ఎంపికలలో ఏది గుర్తించాలో ట్రేసింగ్ ఫీచర్ను మూడుసార్లు తిప్పాలని ఇంక్స్కేప్ సిఫార్సు చేస్తుంది.  మార్గాలను సృష్టించడానికి సరే క్లిక్ చేయండి. బిట్మ్యాప్ చిత్రం SVG ఫైల్గా సేవ్ చేయబడుతుంది.
మార్గాలను సృష్టించడానికి సరే క్లిక్ చేయండి. బిట్మ్యాప్ చిత్రం SVG ఫైల్గా సేవ్ చేయబడుతుంది.  మీ ఫలితాలను సవరించండి మరియు సర్దుబాటు చేయండి. నోడ్లు మరియు వక్రతలను సర్దుబాటు చేయడానికి స్క్రీన్ యొక్క ఎడమ వైపున ఉన్న టూల్ బార్ (లేదా ఎఫ్ 2) లోని "వారి నోడ్స్ ద్వారా మార్గాలను సర్దుబాటు చేయండి" బటన్ క్లిక్ చేయండి.
మీ ఫలితాలను సవరించండి మరియు సర్దుబాటు చేయండి. నోడ్లు మరియు వక్రతలను సర్దుబాటు చేయడానికి స్క్రీన్ యొక్క ఎడమ వైపున ఉన్న టూల్ బార్ (లేదా ఎఫ్ 2) లోని "వారి నోడ్స్ ద్వారా మార్గాలను సర్దుబాటు చేయండి" బటన్ క్లిక్ చేయండి.
2 యొక్క 2 విధానం: మాన్యువల్ ట్రేసింగ్
 మీ చిత్రాన్ని దిగుమతి చేయండి. మెను బార్లోని "ఫైల్" పై క్లిక్ చేసి, "దిగుమతి" ఎంచుకోండి.
మీ చిత్రాన్ని దిగుమతి చేయండి. మెను బార్లోని "ఫైల్" పై క్లిక్ చేసి, "దిగుమతి" ఎంచుకోండి.  ప్రధాన మెను నుండి "పొరలు" తెరవండి. క్రొత్త పొరను గుర్తించడం వాస్తవానికి ఐచ్ఛికం అయితే, మీ చిత్రం యొక్క పారదర్శకత సెట్టింగులతో (లేదా ట్రేసింగ్ లేయర్) ఆడటానికి మీకు ఎంపిక ఇవ్వడం ద్వారా మీరు ఏమి చేస్తున్నారో చూడటానికి ఇది సహాయపడుతుంది. మెనూ బార్లోని "లేయర్" పై క్లిక్ చేసి "లేయర్స్" ఎంచుకోండి.
ప్రధాన మెను నుండి "పొరలు" తెరవండి. క్రొత్త పొరను గుర్తించడం వాస్తవానికి ఐచ్ఛికం అయితే, మీ చిత్రం యొక్క పారదర్శకత సెట్టింగులతో (లేదా ట్రేసింగ్ లేయర్) ఆడటానికి మీకు ఎంపిక ఇవ్వడం ద్వారా మీరు ఏమి చేస్తున్నారో చూడటానికి ఇది సహాయపడుతుంది. మెనూ బార్లోని "లేయర్" పై క్లిక్ చేసి "లేయర్స్" ఎంచుకోండి.  క్రొత్త పొరను జోడించండి. క్రొత్త పొరను జోడించడానికి "+" బటన్ క్లిక్ చేయండి. లేయర్ కోసం ఒక పేరును టైప్ చేయండి ("ట్రేసింగ్ లేయర్" వంటివి) మరియు లేయర్ స్టాక్లోని స్థానంగా "ప్రస్తుత పైన" ఎంచుకోండి. "జోడించు" పై క్లిక్ చేయండి.
క్రొత్త పొరను జోడించండి. క్రొత్త పొరను జోడించడానికి "+" బటన్ క్లిక్ చేయండి. లేయర్ కోసం ఒక పేరును టైప్ చేయండి ("ట్రేసింగ్ లేయర్" వంటివి) మరియు లేయర్ స్టాక్లోని స్థానంగా "ప్రస్తుత పైన" ఎంచుకోండి. "జోడించు" పై క్లిక్ చేయండి.  ట్రేసింగ్ సాధనాన్ని ఎంచుకోండి. అనేక సాధనాలు అందుబాటులో ఉన్నాయి, ప్రతి ఒక్కటి వేరే ఉద్దేశ్యంతో ఉన్నాయి.
ట్రేసింగ్ సాధనాన్ని ఎంచుకోండి. అనేక సాధనాలు అందుబాటులో ఉన్నాయి, ప్రతి ఒక్కటి వేరే ఉద్దేశ్యంతో ఉన్నాయి. - పెన్సిల్ / ఫ్రీహ్యాండ్ సాధనాన్ని ఎంచుకోవడానికి కీబోర్డ్లోని F6 కీని నొక్కండి (లేదా సాధనాల మెనులోని పెన్సిల్ చిహ్నాన్ని క్లిక్ చేయండి). ఈ సాధనంతో మీరు చిత్రంలో ఎక్కడైనా స్వేచ్ఛగా గీయవచ్చు. మీరు డ్రాయింగ్ టాబ్లెట్ను ఉపయోగిస్తుంటే, స్థిరమైన చేయి కలిగి ఉంటే లేదా గుర్తించడానికి ఎక్కువ కాకపోతే, మీరు ఏమి చేయాలనుకుంటున్నారో ఈ సాధనం సరైనది కావచ్చు.
- పెన్ / బెజియర్ సాధనాన్ని ఎంచుకోవడానికి ఒకేసారి Shift మరియు F6 నొక్కండి (లేదా సాధనాల మెనులోని పెన్ చిహ్నాన్ని క్లిక్ చేయండి). ఈ సాధనంతో మీరు గుర్తించదలిచిన పంక్తుల చివరలను క్లిక్ చేయవచ్చు, చిన్న విభాగాలను సృష్టించడం సులభం. మీరు గుర్తించడానికి బహుళ పంక్తులు కలిగి ఉంటే మరియు మౌస్ ఉపయోగిస్తుంటే, ఈ సాధనం మీకు చాలా ఖచ్చితమైన ఫలితాలను ఇస్తుంది. మార్గాన్ని ఆపడానికి ప్రతి పంక్తి చివర డబుల్ క్లిక్ చేయండి.
 మీ డ్రాయింగ్ టాబ్లెట్ లేదా మౌస్తో మీ చిత్రంలోని ప్రతి పంక్తిని కనుగొనండి. పెన్ సాధనాన్ని ఉపయోగిస్తున్నప్పుడు, ఒకే ఘన రేఖకు బదులుగా చిన్న పంక్తులతో పని చేయండి. ఇది ట్రేసింగ్ లైన్ను సవరించడానికి సులభతరం చేస్తుంది, ఎందుకంటే మీరు చివర్లో చిన్న పొరపాటు చేస్తే పొడవైన గీతతో ప్రారంభించాల్సిన అవసరం లేదు.
మీ డ్రాయింగ్ టాబ్లెట్ లేదా మౌస్తో మీ చిత్రంలోని ప్రతి పంక్తిని కనుగొనండి. పెన్ సాధనాన్ని ఉపయోగిస్తున్నప్పుడు, ఒకే ఘన రేఖకు బదులుగా చిన్న పంక్తులతో పని చేయండి. ఇది ట్రేసింగ్ లైన్ను సవరించడానికి సులభతరం చేస్తుంది, ఎందుకంటే మీరు చివర్లో చిన్న పొరపాటు చేస్తే పొడవైన గీతతో ప్రారంభించాల్సిన అవసరం లేదు. - మీరు లేయర్స్ డైలాగ్లోని లేయర్ల మధ్య మారవచ్చు. మీరు పని చేయదలిచిన పొర పేరుపై రెండుసార్లు క్లిక్ చేయండి మరియు మీరు ఆ వీక్షణకు మారతారు.
- మీరు మార్గాలను గీస్తున్నప్పుడు మీ బిట్మ్యాప్ను కొద్దిగా పారదర్శకంగా చేయడానికి ఇది సహాయపడుతుంది. డైలాగ్ బాక్స్లోని బిట్మ్యాప్ పొరను ఎంచుకుని, మీకు ఏ సెట్టింగులు ఉత్తమంగా పనిచేస్తాయో చూడటానికి "అస్పష్టత" కింద స్లయిడర్ను తరలించండి.
 "మార్గాలను సవరించు" సాధనాన్ని తెరవండి. సాధనాల మెనులో, సవరణ మోడ్లోకి ప్రవేశించడానికి ఎగువ నుండి రెండవ బాణం బటన్ను క్లిక్ చేయండి ("సవరించు" బాణం). ఈ మోడ్లో, అదనపు చక్కటి సర్దుబాట్లు చేయడానికి మీరు నోడ్లను క్లిక్ చేసి లాగవచ్చు.
"మార్గాలను సవరించు" సాధనాన్ని తెరవండి. సాధనాల మెనులో, సవరణ మోడ్లోకి ప్రవేశించడానికి ఎగువ నుండి రెండవ బాణం బటన్ను క్లిక్ చేయండి ("సవరించు" బాణం). ఈ మోడ్లో, అదనపు చక్కటి సర్దుబాట్లు చేయడానికి మీరు నోడ్లను క్లిక్ చేసి లాగవచ్చు. - మీకు చాలా నోడ్లు ఉంటే మరియు మీకు కావలసిన చోట వాటిని తరలించడానికి ఎప్పటికీ పడుతుంది, మీరు నోడ్ల సంఖ్యను తగ్గించవచ్చు. ఇది మీ పంక్తి ఆకారాన్ని కొంచెం మార్చగలదు, కానీ తప్పనిసరిగా గుర్తించదగినది కాదు. వా డు Ctrl+ఎల్. (Cmd+ఎల్. Mac లో) నోడ్ల సంఖ్యను తగ్గించడానికి.
 దిగువ పొర లేకుండా మీ ట్రేసింగ్ పంక్తులను చూడండి. వెక్టర్ ఇమేజ్లో మీరు చూడాలనుకునే ప్రతి పంక్తిని మీరు కనుగొన్నారని నిర్ధారించుకోవడానికి, మొదటి పొర (బిట్మ్యాప్) పై క్లిక్ చేసి, మీరు గుర్తించిన పంక్తులు మాత్రమే కనిపించే వరకు అస్పష్టతను పెంచండి. మీరు ఒక పంక్తిని మరచిపోయినట్లు మీరు గమనించినట్లయితే, లేయర్స్ సాధనానికి తిరిగి వెళ్లి అస్పష్టతను తగ్గించండి, తద్వారా మీరు గుర్తించాల్సిన పంక్తులు మళ్లీ కనిపిస్తాయి.
దిగువ పొర లేకుండా మీ ట్రేసింగ్ పంక్తులను చూడండి. వెక్టర్ ఇమేజ్లో మీరు చూడాలనుకునే ప్రతి పంక్తిని మీరు కనుగొన్నారని నిర్ధారించుకోవడానికి, మొదటి పొర (బిట్మ్యాప్) పై క్లిక్ చేసి, మీరు గుర్తించిన పంక్తులు మాత్రమే కనిపించే వరకు అస్పష్టతను పెంచండి. మీరు ఒక పంక్తిని మరచిపోయినట్లు మీరు గమనించినట్లయితే, లేయర్స్ సాధనానికి తిరిగి వెళ్లి అస్పష్టతను తగ్గించండి, తద్వారా మీరు గుర్తించాల్సిన పంక్తులు మళ్లీ కనిపిస్తాయి.  దిగువ పొరను తొలగించి మీ చిత్రాన్ని సేవ్ చేయండి. మొదటి పొరలోని లేయర్స్ సాధనంలో క్లిక్ చేయండి (అసలు కళాకృతి ఉన్నది) మరియు మైనస్ గుర్తును క్లిక్ చేయడం ద్వారా దాన్ని తొలగించండి. మీ ట్రేసింగ్ పంక్తులను సేవ్ చేయడానికి, ఫైల్ క్లిక్ చేసి, ఆపై ఇలా సేవ్ చేయండి.
దిగువ పొరను తొలగించి మీ చిత్రాన్ని సేవ్ చేయండి. మొదటి పొరలోని లేయర్స్ సాధనంలో క్లిక్ చేయండి (అసలు కళాకృతి ఉన్నది) మరియు మైనస్ గుర్తును క్లిక్ చేయడం ద్వారా దాన్ని తొలగించండి. మీ ట్రేసింగ్ పంక్తులను సేవ్ చేయడానికి, ఫైల్ క్లిక్ చేసి, ఆపై ఇలా సేవ్ చేయండి.
చిట్కాలు
- మీ మార్గం యొక్క నాణ్యతను మెరుగుపరచడానికి వెక్టర్గా మార్చడానికి ముందు మీ బిట్మ్యాప్ నుండి నేపథ్యాన్ని తొలగించండి. మీరు గుర్తించడం ప్రారంభించడానికి ముందు మీ బిట్మ్యాప్లోని నేపథ్యాన్ని తొలగించడానికి నిపుణులు SIOX ను ఉపయోగించమని సిఫార్సు చేస్తున్నారు.
- ఎక్కువ రంగులు మరియు ప్రవణతలు కలిగిన బిట్మ్యాప్లకు సాధారణంగా ఆటో ట్రేసింగ్ సాధనం నిర్వహించగల దానికంటే కొంచెం ఎక్కువ ఖచ్చితత్వం అవసరం.