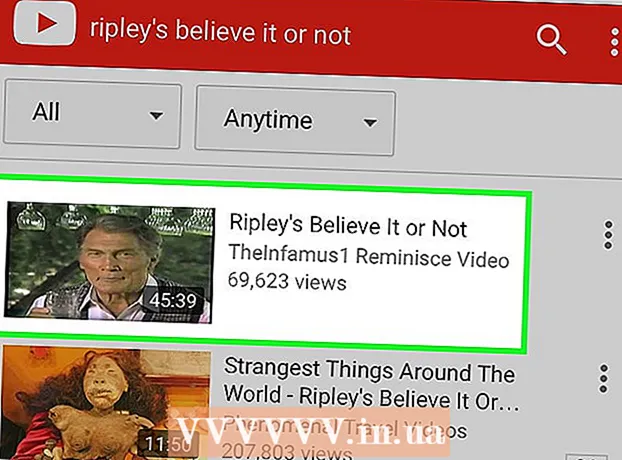రచయిత:
Judy Howell
సృష్టి తేదీ:
25 జూలై 2021
నవీకరణ తేదీ:
1 జూలై 2024
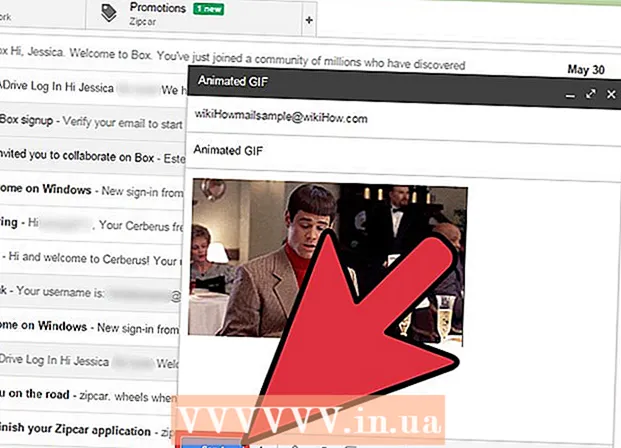
విషయము
ఆఫీసులో లేదా మీ స్నేహితుల సర్కిల్లో చాలా సరదాగా యానిమేటెడ్ GIF లు పంపబడితే, మీరు ఆ యానిమేటెడ్ GIF లలో ఒకదాన్ని Gmail సందేశానికి కూడా జోడించాలనుకోవచ్చు. అయినప్పటికీ, మీరు మీ సందేశంలో GIF ని కాపీ చేస్తే, యానిమేషన్ పనిచేయదు మరియు మీరు దానిని అటాచ్మెంట్గా జోడిస్తే, గ్రహీతలు దాన్ని చూడటానికి అటాచ్మెంట్ను తెరవాలి. కదిలే GIF ని నేరుగా Gmail ఇమెయిల్కు ఎలా జోడించాలి?
అడుగు పెట్టడానికి
 మీ ఇమెయిల్ రాయండి. అది ఎలా పనిచేస్తుందో మీకు తెలుసు; మీ Gmail ఖాతాకు లాగిన్ అవ్వండి, కంపోజ్ చేయండి లేదా ప్రత్యుత్తరం ఇవ్వండి క్లిక్ చేసి, మీకు కావలసిన విధంగా మీ ఇమెయిల్ రాయండి. మీ GIF ని చేర్చిన తర్వాత మీరు కూడా దీన్ని చేయవచ్చు, ఎంపిక మీదే!
మీ ఇమెయిల్ రాయండి. అది ఎలా పనిచేస్తుందో మీకు తెలుసు; మీ Gmail ఖాతాకు లాగిన్ అవ్వండి, కంపోజ్ చేయండి లేదా ప్రత్యుత్తరం ఇవ్వండి క్లిక్ చేసి, మీకు కావలసిన విధంగా మీ ఇమెయిల్ రాయండి. మీ GIF ని చేర్చిన తర్వాత మీరు కూడా దీన్ని చేయవచ్చు, ఎంపిక మీదే!  మీ GIF ని కనుగొనండి. కదిలే GIF లు ఇంటర్నెట్ ద్వారా కమ్యూనికేషన్ యొక్క సాధారణ భాగంగా మారాయి. ఫన్నీ మరియు వినోదాత్మక యానిమేటెడ్ GIF లను సృష్టించడానికి మిలియన్ల మంది ప్రజలు సమయం మరియు కృషిని గడుపుతారు. మీకు కావలసిన GIF మీకు ఇప్పటికే తెలియకపోతే, వెబ్లో ఒకదాన్ని కనుగొనండి. వంటి శోధనను ప్రయత్నించండి ఫన్నీ gif లేదా పార్టీ gif లేదా పిల్లి పాయిజన్, మీ కోసం సరైన సందేశాన్ని అందించే GIF ని మీరు ఖచ్చితంగా కనుగొంటారు.
మీ GIF ని కనుగొనండి. కదిలే GIF లు ఇంటర్నెట్ ద్వారా కమ్యూనికేషన్ యొక్క సాధారణ భాగంగా మారాయి. ఫన్నీ మరియు వినోదాత్మక యానిమేటెడ్ GIF లను సృష్టించడానికి మిలియన్ల మంది ప్రజలు సమయం మరియు కృషిని గడుపుతారు. మీకు కావలసిన GIF మీకు ఇప్పటికే తెలియకపోతే, వెబ్లో ఒకదాన్ని కనుగొనండి. వంటి శోధనను ప్రయత్నించండి ఫన్నీ gif లేదా పార్టీ gif లేదా పిల్లి పాయిజన్, మీ కోసం సరైన సందేశాన్ని అందించే GIF ని మీరు ఖచ్చితంగా కనుగొంటారు.  మీ కంప్యూటర్లో GIF ని సేవ్ చేయండి లేదా ఖచ్చితమైన URL ని కనుగొనండి. కదిలే GIF ని మీ ఇమెయిల్కు జోడించడానికి, మీరు దాన్ని సేవ్ చేయాలి. కాపీ చేయడం మరియు అతికించడం సరిపోదు, మీరు మీ సందేశంలో స్టిల్ ఇమేజ్ మాత్రమే పొందుతారు, ఇది చాలా తక్కువ సరదాగా ఉంటుంది.
మీ కంప్యూటర్లో GIF ని సేవ్ చేయండి లేదా ఖచ్చితమైన URL ని కనుగొనండి. కదిలే GIF ని మీ ఇమెయిల్కు జోడించడానికి, మీరు దాన్ని సేవ్ చేయాలి. కాపీ చేయడం మరియు అతికించడం సరిపోదు, మీరు మీ సందేశంలో స్టిల్ ఇమేజ్ మాత్రమే పొందుతారు, ఇది చాలా తక్కువ సరదాగా ఉంటుంది. - మీరు GIF యొక్క URL తో చిత్రాన్ని చొప్పించవచ్చు, కానీ మీకు చిత్రం యొక్క ఖచ్చితమైన URL ఉంటే మాత్రమే ఇది సాధ్యమవుతుంది. కాబట్టి GIF ఉన్న వెబ్పేజీకి లింక్ పనిచేయదు. కుడి మౌస్ బటన్తో Gif పై క్లిక్ చేసి, ఆపై మీరు ఖచ్చితమైన URL ని కనుగొనవచ్చు చిత్ర URL ని కాపీ చేయండి ఎంపికచేయుటకు. మీకు ఇది కష్టంగా అనిపిస్తే, ఫైల్ను మీ డెస్క్టాప్లో సేవ్ చేయడం మంచిది.
- ఫైల్ను మీ కంప్యూటర్లో సేవ్ చేయడానికి, చిత్రంపై కుడి క్లిక్ చేసి ఎంచుకోండి చిత్రాన్ని ఇలా సేవ్ చేయండి. మీ డెస్క్టాప్ వంటి మీరు సులభంగా ప్రాప్యత చేయగల స్థానానికి చిత్రాన్ని సేవ్ చేయండి. మీరు పంపిన తర్వాత, మీరు ఫైల్ను తొలగించవచ్చు.
 కోసం చిహ్నంపై క్లిక్ చేయండి ఫోటోను చొప్పించండి Gmail లో. ఇది పైన సూర్యునితో ఉన్న పర్వతంలా కనిపిస్తుంది మరియు మీరు కంపోజ్ చేస్తున్న ఇమెయిల్ దిగువన ఉంది. క్లిక్ చేసిన తర్వాత, మీ చిత్రాన్ని ఎంచుకోవడానికి చిన్న స్క్రీన్ తెరవబడుతుంది.
కోసం చిహ్నంపై క్లిక్ చేయండి ఫోటోను చొప్పించండి Gmail లో. ఇది పైన సూర్యునితో ఉన్న పర్వతంలా కనిపిస్తుంది మరియు మీరు కంపోజ్ చేస్తున్న ఇమెయిల్ దిగువన ఉంది. క్లిక్ చేసిన తర్వాత, మీ చిత్రాన్ని ఎంచుకోవడానికి చిన్న స్క్రీన్ తెరవబడుతుంది.  నిర్ధారించుకోండి చిత్రాలను చొప్పించండి దిగువ కుడి వైపున ఉన్న ఎంపిక లైన్ లో రాష్ట్రం. కాకపోతే, మీ GIF అటాచ్మెంట్గా జోడించబడుతుంది మరియు గ్రహీతలు దాన్ని చూడటానికి దాన్ని తెరవాలి.
నిర్ధారించుకోండి చిత్రాలను చొప్పించండి దిగువ కుడి వైపున ఉన్న ఎంపిక లైన్ లో రాష్ట్రం. కాకపోతే, మీ GIF అటాచ్మెంట్గా జోడించబడుతుంది మరియు గ్రహీతలు దాన్ని చూడటానికి దాన్ని తెరవాలి.  మీ GIF ని ఎంచుకోండి. GIF లను చొప్పించడానికి రెండు ఎంపికలు ఉన్నాయి: మీరు ఎంచుకోవచ్చు అప్లోడ్ చేయండి మీరు మీ కంప్యూటర్లో లేదా అంతకు ముందు GIF ని సేవ్ చేస్తే వెబ్ చిరునామా URLమీకు చిత్రం యొక్క ఖచ్చితమైన URL ఉంటే.
మీ GIF ని ఎంచుకోండి. GIF లను చొప్పించడానికి రెండు ఎంపికలు ఉన్నాయి: మీరు ఎంచుకోవచ్చు అప్లోడ్ చేయండి మీరు మీ కంప్యూటర్లో లేదా అంతకు ముందు GIF ని సేవ్ చేస్తే వెబ్ చిరునామా URLమీకు చిత్రం యొక్క ఖచ్చితమైన URL ఉంటే. - మీరు అప్లోడ్ చేయాలని ఎంచుకుంటే, మీరు కావలసిన GIF ని అప్లోడ్ విండోకు లాగవచ్చు లేదా అప్లోడ్ చేయడానికి ఫోటోలను ఎంచుకోండి క్లిక్ చేయండి.మీ GIF ని ఎంచుకుని, ఓపెన్ క్లిక్ చేయండి. ఫైల్ మీ ఇమెయిల్కు స్వయంచాలకంగా జతచేయబడాలి. కాకపోతే, అప్లోడ్ను నిర్ధారించడానికి చొప్పించు క్లిక్ చేయండి.
- మీరు వెబ్ చిరునామాను ఉపయోగించాలని ఎంచుకుంటే, చిత్రం యొక్క ఖచ్చితమైన URL ను టెక్స్ట్ బ్లాక్లో అతికించండి. URL సరైనది అయితే, చిత్రం యొక్క ప్రివ్యూ కనిపిస్తుంది. అప్పుడు ఇమెయిల్లోకి చొప్పించడానికి విండోలో చొప్పించు క్లిక్ చేయండి.
 అవసరమైతే, మీ GIF యొక్క పరిమాణం మరియు స్థానాన్ని సర్దుబాటు చేయండి. చిత్రంపై క్లిక్ చేయండి, దాని చుట్టూ నీలిరంగు ఫ్రేమ్ ఉంటుంది. అప్పుడు మీరు చిత్రాన్ని పున ize పరిమాణం చేయడానికి మూలలను లాగి, దాన్ని తరలించడానికి చిత్రాన్ని క్లిక్ చేసి లాగండి. మీరు సూచించిన Gmail ఎంపికల నుండి కూడా ఎంచుకోవచ్చు చిన్నది, బాగా సరిపోయింది మరియు అసలు పరిమాణం. GIF క్రింద కనిపించే లింక్ను ఉపయోగించి మీకు అవసరమైతే చిత్రాన్ని కూడా తొలగించవచ్చు.
అవసరమైతే, మీ GIF యొక్క పరిమాణం మరియు స్థానాన్ని సర్దుబాటు చేయండి. చిత్రంపై క్లిక్ చేయండి, దాని చుట్టూ నీలిరంగు ఫ్రేమ్ ఉంటుంది. అప్పుడు మీరు చిత్రాన్ని పున ize పరిమాణం చేయడానికి మూలలను లాగి, దాన్ని తరలించడానికి చిత్రాన్ని క్లిక్ చేసి లాగండి. మీరు సూచించిన Gmail ఎంపికల నుండి కూడా ఎంచుకోవచ్చు చిన్నది, బాగా సరిపోయింది మరియు అసలు పరిమాణం. GIF క్రింద కనిపించే లింక్ను ఉపయోగించి మీకు అవసరమైతే చిత్రాన్ని కూడా తొలగించవచ్చు. - మీరు Gif ని తరలించాలనుకుంటే, మీరు దాన్ని ఇమెయిల్ యొక్క మరొక భాగానికి లాగవచ్చు లేదా మీకు తేలికగా అనిపిస్తే వచనాన్ని తరలించవచ్చు.
 మీ ఇమెయిల్ పంపండి! మీరు సందేశాన్ని వ్రాసిన తర్వాత, గ్రహీతలను జోడించి, మీ యానిమేటెడ్ GIF ని చొప్పించిన తర్వాత, మీ ఇమెయిల్ పంపడానికి పంపు క్లిక్ చేయండి. మీ స్నేహితులు మరియు సహచరులు త్వరలో మీ సందేశాన్ని చూసి ముసిముసి నవ్వాలి.
మీ ఇమెయిల్ పంపండి! మీరు సందేశాన్ని వ్రాసిన తర్వాత, గ్రహీతలను జోడించి, మీ యానిమేటెడ్ GIF ని చొప్పించిన తర్వాత, మీ ఇమెయిల్ పంపడానికి పంపు క్లిక్ చేయండి. మీ స్నేహితులు మరియు సహచరులు త్వరలో మీ సందేశాన్ని చూసి ముసిముసి నవ్వాలి.