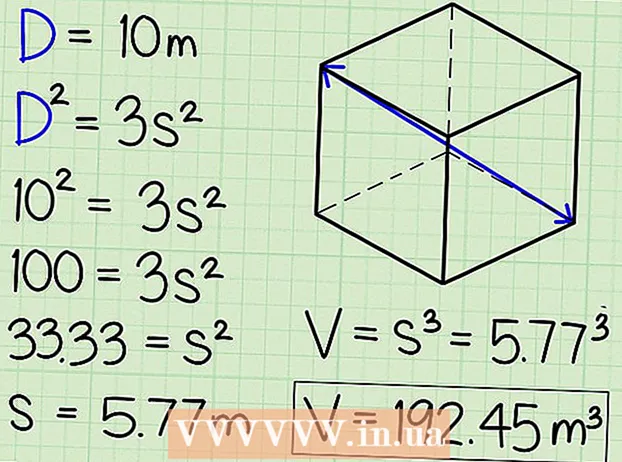రచయిత:
John Pratt
సృష్టి తేదీ:
18 ఫిబ్రవరి 2021
నవీకరణ తేదీ:
1 జూలై 2024

విషయము
- అడుగు పెట్టడానికి
- 4 యొక్క విధానం 1: ఉపకరణపట్టీని ఉపయోగించి శీర్షిక లేదా ఫుటరును చొప్పించండి
- 4 యొక్క విధానం 2: మెనుని ఉపయోగించి శీర్షిక లేదా ఫుటరును చొప్పించండి
- 4 యొక్క విధానం 3: మొదటి పేజీ యొక్క శీర్షిక / ఫుటరు మిగిలిన వాటికి భిన్నంగా చేయండి
- 4 యొక్క 4 వ పద్ధతి: శీర్షిక లేదా ఫుటరుకు పేజీ సంఖ్యను జోడించండి
- చిట్కాలు
మైక్రోసాఫ్ట్ వర్డ్ ఇప్పటికే మీ పత్రాల్లో ఉపయోగించగల అనేక శీర్షికలు మరియు ఫుటర్లను కలిగి ఉంది. కానీ క్రింది దశలతో మీరు ఎప్పుడైనా మీ వర్డ్ డాక్యుమెంట్ కోసం మీ స్వంత శీర్షికలు మరియు ఫుటర్లను సృష్టించవచ్చు.
అడుగు పెట్టడానికి
4 యొక్క విధానం 1: ఉపకరణపట్టీని ఉపయోగించి శీర్షిక లేదా ఫుటరును చొప్పించండి
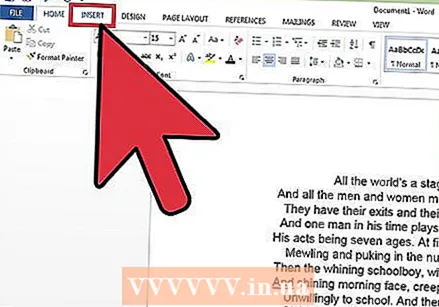 MS వర్డ్ టూల్బార్లో "చొప్పించు" లేదా "డాక్యుమెంట్ ఎలిమెంట్స్" క్లిక్ చేయండి. మీకు Mac లో విండోస్ కంప్యూటర్ మరియు డాక్యుమెంట్ ఎలిమెంట్స్ ఉంటే చొప్పించు ఉపయోగించండి.
MS వర్డ్ టూల్బార్లో "చొప్పించు" లేదా "డాక్యుమెంట్ ఎలిమెంట్స్" క్లిక్ చేయండి. మీకు Mac లో విండోస్ కంప్యూటర్ మరియు డాక్యుమెంట్ ఎలిమెంట్స్ ఉంటే చొప్పించు ఉపయోగించండి. 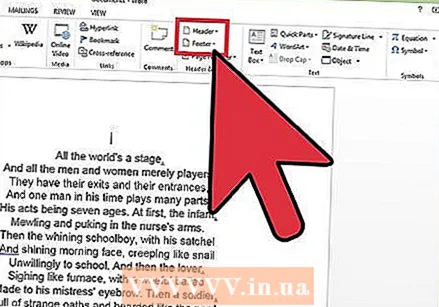 "హెడర్" లేదా "ఫుటర్" ఎంచుకోండి."డ్రాప్-డౌన్ మెను నుండి మీకు నచ్చిన లేఅవుట్ను ఎంచుకోండి మరియు టెంప్లేట్పై డబుల్ క్లిక్ చేయండి.
"హెడర్" లేదా "ఫుటర్" ఎంచుకోండి."డ్రాప్-డౌన్ మెను నుండి మీకు నచ్చిన లేఅవుట్ను ఎంచుకోండి మరియు టెంప్లేట్పై డబుల్ క్లిక్ చేయండి. 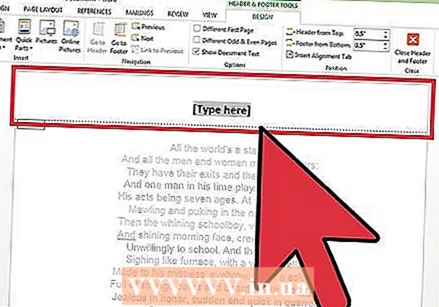 మీ వచనాన్ని "వచనాన్ని నమోదు చేయి" ఫీల్డ్లో లేదా పెద్ద చట్రంలో నమోదు చేయండి.
మీ వచనాన్ని "వచనాన్ని నమోదు చేయి" ఫీల్డ్లో లేదా పెద్ద చట్రంలో నమోదు చేయండి.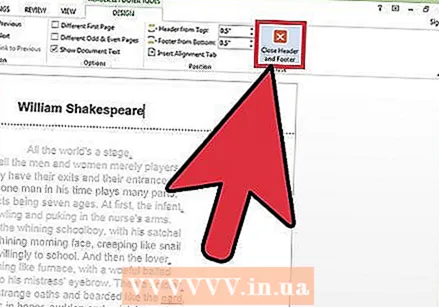 మీరు పూర్తి చేసినప్పుడు శీర్షిక లేదా ఫుటరును మూసివేయండి. మీ పత్రం యొక్క ప్రతి పేజీలో శీర్షిక లేదా ఫుటరు స్వయంచాలకంగా కనిపిస్తుంది.
మీరు పూర్తి చేసినప్పుడు శీర్షిక లేదా ఫుటరును మూసివేయండి. మీ పత్రం యొక్క ప్రతి పేజీలో శీర్షిక లేదా ఫుటరు స్వయంచాలకంగా కనిపిస్తుంది.
4 యొక్క విధానం 2: మెనుని ఉపయోగించి శీర్షిక లేదా ఫుటరును చొప్పించండి
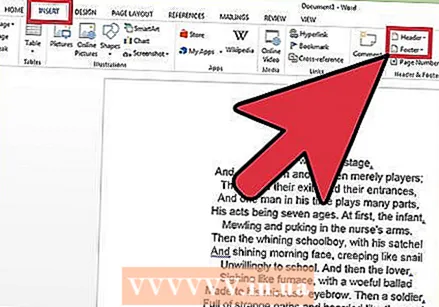 మెను బార్ నుండి "చొప్పించు" ఎంచుకోండి. డ్రాప్-డౌన్ మెను నుండి "హెడర్" లేదా "ఫుటర్" ఎంచుకోండి.
మెను బార్ నుండి "చొప్పించు" ఎంచుకోండి. డ్రాప్-డౌన్ మెను నుండి "హెడర్" లేదా "ఫుటర్" ఎంచుకోండి. 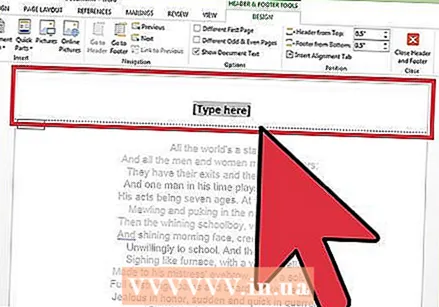 మీ వచనం మరియు / లేదా చిత్రాలను సరైన స్థలంలో చొప్పించండి.
మీ వచనం మరియు / లేదా చిత్రాలను సరైన స్థలంలో చొప్పించండి.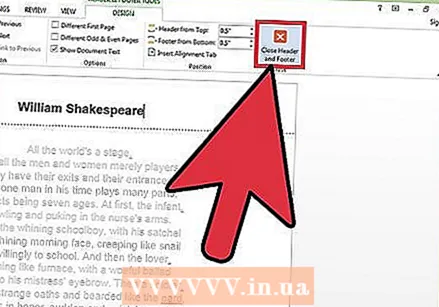 మీ మార్పులను సేవ్ చేయడానికి "మూసివేయి" క్లిక్ చేసి, మీ పత్రాన్ని సవరించడం కొనసాగించండి. మీరు సృష్టించిన శీర్షిక లేదా ఫుటరు మీ పత్రం యొక్క ప్రతి పేజీలో స్వయంచాలకంగా కనిపిస్తుంది.
మీ మార్పులను సేవ్ చేయడానికి "మూసివేయి" క్లిక్ చేసి, మీ పత్రాన్ని సవరించడం కొనసాగించండి. మీరు సృష్టించిన శీర్షిక లేదా ఫుటరు మీ పత్రం యొక్క ప్రతి పేజీలో స్వయంచాలకంగా కనిపిస్తుంది.
4 యొక్క విధానం 3: మొదటి పేజీ యొక్క శీర్షిక / ఫుటరు మిగిలిన వాటికి భిన్నంగా చేయండి
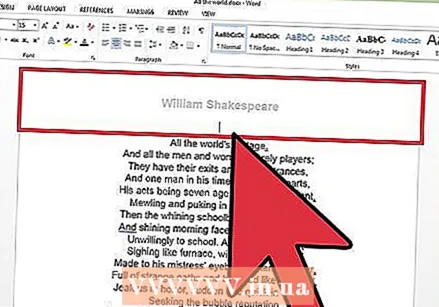 మొదటి పేజీలోని హెడర్ / ఫుటర్ బాక్స్లో డబుల్ క్లిక్ చేయండి.
మొదటి పేజీలోని హెడర్ / ఫుటర్ బాక్స్లో డబుల్ క్లిక్ చేయండి.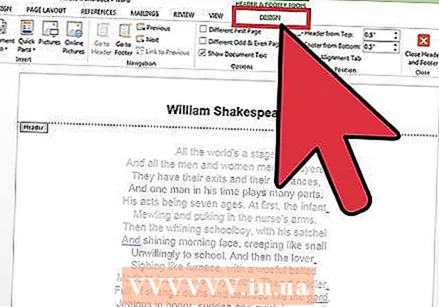 కనిపించే టూల్బార్లోని డిజైన్ టాబ్ క్లిక్ చేయండి.
కనిపించే టూల్బార్లోని డిజైన్ టాబ్ క్లిక్ చేయండి.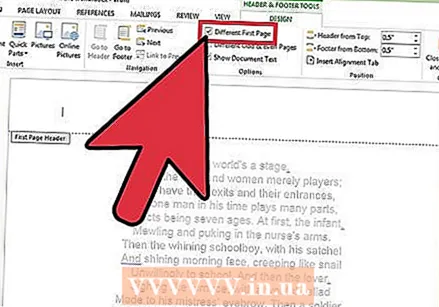 ఎంపికల సమూహంలో "విభిన్న మొదటి పేజీ" ఎంచుకోండి.
ఎంపికల సమూహంలో "విభిన్న మొదటి పేజీ" ఎంచుకోండి.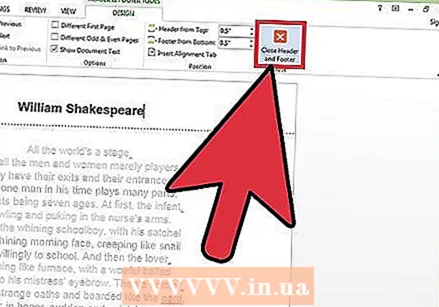 మొదటి పేజీలో ఇప్పటికే ఉన్న శీర్షిక మరియు / లేదా ఫుటరుకు కావలసిన మార్పులు చేయండి. మొదటి పేజీకి శీర్షిక / ఫుటరు ఉండకూడదనుకుంటే, సంబంధిత పెట్టెలోని వచనాన్ని తొలగించి, వచన పెట్టెలను మూసివేయండి.
మొదటి పేజీలో ఇప్పటికే ఉన్న శీర్షిక మరియు / లేదా ఫుటరుకు కావలసిన మార్పులు చేయండి. మొదటి పేజీకి శీర్షిక / ఫుటరు ఉండకూడదనుకుంటే, సంబంధిత పెట్టెలోని వచనాన్ని తొలగించి, వచన పెట్టెలను మూసివేయండి.
4 యొక్క 4 వ పద్ధతి: శీర్షిక లేదా ఫుటరుకు పేజీ సంఖ్యను జోడించండి
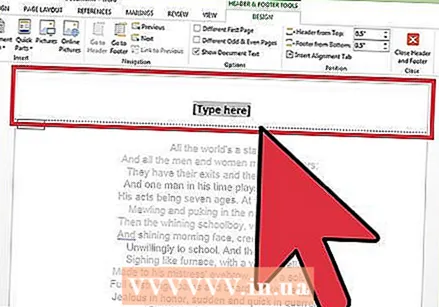 మీరు పేజీ సంఖ్యను చొప్పించదలిచిన హెడర్ మరియు / లేదా ఫుటర్ బాక్స్లో క్లిక్ చేయండి.
మీరు పేజీ సంఖ్యను చొప్పించదలిచిన హెడర్ మరియు / లేదా ఫుటర్ బాక్స్లో క్లిక్ చేయండి.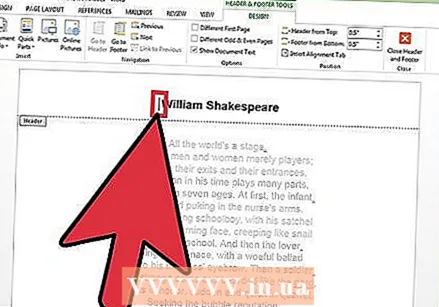 పేజీ సంఖ్యను ఉంచాల్సిన కర్సర్ను ఉంచండి.
పేజీ సంఖ్యను ఉంచాల్సిన కర్సర్ను ఉంచండి.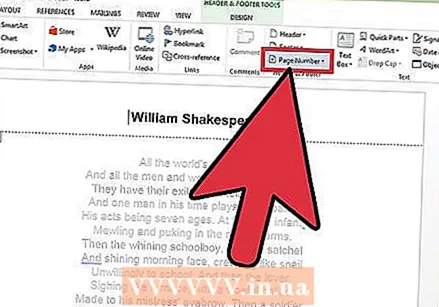 హెడర్ మరియు ఫుటర్ సమూహంలోని చొప్పించు టాబ్ నుండి "పేజీ సంఖ్య" ఎంచుకోండి.
హెడర్ మరియు ఫుటర్ సమూహంలోని చొప్పించు టాబ్ నుండి "పేజీ సంఖ్య" ఎంచుకోండి.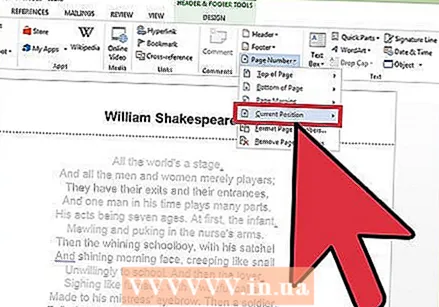 "ప్రస్తుత స్థానం" క్లిక్ చేయండి.’
"ప్రస్తుత స్థానం" క్లిక్ చేయండి.’ 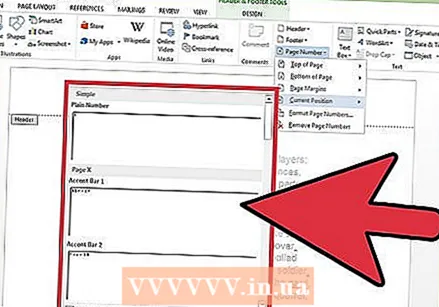 అందుబాటులో ఉన్న ఎంపికల నుండి పేజీ సంఖ్య టెంప్లేట్ను ఎంచుకోండి.
అందుబాటులో ఉన్న ఎంపికల నుండి పేజీ సంఖ్య టెంప్లేట్ను ఎంచుకోండి.
చిట్కాలు
- మీ స్వంత శీర్షిక మరియు / లేదా ఫుటరును రూపొందించే ముందు, మైక్రోసాఫ్ట్ వర్డ్ యొక్క టెంప్లేట్ల సేకరణ ద్వారా బ్రౌజ్ చేయండి. టెంప్లేట్లు మీకు చాలా సమయాన్ని ఆదా చేస్తాయి.