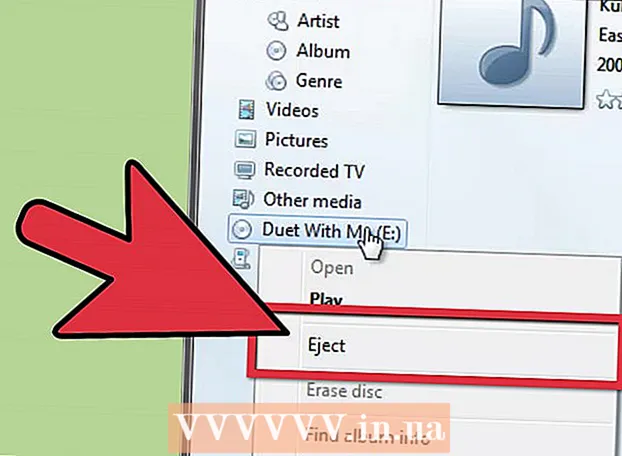రచయిత:
Tamara Smith
సృష్టి తేదీ:
24 జనవరి 2021
నవీకరణ తేదీ:
1 జూలై 2024

విషయము
- అడుగు పెట్టడానికి
- 2 యొక్క పద్ధతి 1: పంట మరియు రీటచ్
- 2 యొక్క 2 విధానం: శుభ్రపరచండి మరియు సర్దుబాటు చేయండి
ఫోటోషాప్ ప్రసిద్ధి చెందింది (లేదా అప్రసిద్ధమా?) ఫోటోలు వాస్తవానికి కనిపించే దాని కంటే మెరుగ్గా కనిపించే సామర్థ్యం కోసం. ఆశ్చర్యపోనవసరం లేదు - ఈ సాధనాల సేకరణతో, మీరు కొద్దిగా రీటూచింగ్ నుండి చిత్రాన్ని పూర్తిగా మార్చడం వరకు ప్రతిదీ చేయవచ్చు. ఈ వ్యాసంలో మీరు డిజిటల్ స్నాప్షాట్లు లేదా స్కాన్లను ఉన్నత స్థాయికి తీసుకెళ్లగల అనేక ఉపయోగకరమైన పద్ధతులను చూస్తారు.
అడుగు పెట్టడానికి
2 యొక్క పద్ధతి 1: పంట మరియు రీటచ్
 ఫోటో తెరవండి. మీరు ఫోటోషాప్లో ఫోటోను తెరిచినప్పుడు, ఇది బ్యాక్గ్రౌండ్ అనే లేయర్గా కనిపిస్తుంది. పూర్తి చేయడానికి ముందు చేయవలసిన మొదటి విషయం ఏమిటంటే, ఫోటోను కత్తిరించడం మరియు చిత్రంలో లేని ఏదైనా తొలగించడం. ఈ ట్యుటోరియల్ కోసం మేము ఈ క్రింది చిత్రంతో ప్రారంభిస్తాము:
ఫోటో తెరవండి. మీరు ఫోటోషాప్లో ఫోటోను తెరిచినప్పుడు, ఇది బ్యాక్గ్రౌండ్ అనే లేయర్గా కనిపిస్తుంది. పూర్తి చేయడానికి ముందు చేయవలసిన మొదటి విషయం ఏమిటంటే, ఫోటోను కత్తిరించడం మరియు చిత్రంలో లేని ఏదైనా తొలగించడం. ఈ ట్యుటోరియల్ కోసం మేము ఈ క్రింది చిత్రంతో ప్రారంభిస్తాము: - మీరు పూర్తి పరిమాణ సంస్కరణను ఇక్కడ డౌన్లోడ్ చేసుకోవచ్చు.
 పంట సాధనం (సి) ఎంచుకోండి. చాలా సందర్భాల్లో మేము కూర్పు గురించి ఎక్కువసేపు ఆలోచించకుండా చిత్రాలు తీస్తాము. గాని మనం ఒక్క క్షణం పట్టుకోవాలనుకుంటున్నాము, లేదా "పరిపూర్ణమైన" ఫోటోను కనుగొనాలని ఆశతో చాలా ఫోటోలు తీస్తాము. కత్తిరించడం ఈ అంశంపై చిత్రాన్ని ఎక్కువగా కేంద్రీకరించడానికి సహాయపడుతుంది మరియు చిత్రాన్ని మరింత బలంగా చేస్తుంది.
పంట సాధనం (సి) ఎంచుకోండి. చాలా సందర్భాల్లో మేము కూర్పు గురించి ఎక్కువసేపు ఆలోచించకుండా చిత్రాలు తీస్తాము. గాని మనం ఒక్క క్షణం పట్టుకోవాలనుకుంటున్నాము, లేదా "పరిపూర్ణమైన" ఫోటోను కనుగొనాలని ఆశతో చాలా ఫోటోలు తీస్తాము. కత్తిరించడం ఈ అంశంపై చిత్రాన్ని ఎక్కువగా కేంద్రీకరించడానికి సహాయపడుతుంది మరియు చిత్రాన్ని మరింత బలంగా చేస్తుంది.  ఈ చిత్రాన్ని ఉపయోగించి కత్తిరించబడింది మూడింట పాలన. సాధారణ ఆలోచన ఏమిటంటే, ఫోటోను అడ్డంగా మరియు నిలువుగా మూడుగా విభజించారు. చిత్రం యొక్క ప్రధాన అంశాలు పంక్తులపై లేదా సమీపంలో ఉండాలి.
ఈ చిత్రాన్ని ఉపయోగించి కత్తిరించబడింది మూడింట పాలన. సాధారణ ఆలోచన ఏమిటంటే, ఫోటోను అడ్డంగా మరియు నిలువుగా మూడుగా విభజించారు. చిత్రం యొక్క ప్రధాన అంశాలు పంక్తులపై లేదా సమీపంలో ఉండాలి. - పర్వత శిఖరాలు నిలువు వరుసలతో సమానంగా ఉన్నాయని మీరు చూడవచ్చు, ఆకాశం మరియు చెట్లు క్షితిజ సమాంతర రేఖల ద్వారా నిర్వచించబడ్డాయి. ఇది కేంద్రీకృతం కంటే ఆసక్తికరమైన అభిప్రాయాన్ని ఇస్తుందని సాధారణంగా నమ్ముతారు.
- చిత్రాన్ని కత్తిరించడానికి ఎంటర్ నొక్కండి.
 క్విక్ హీలింగ్ బ్రష్ టూల్ (జె) ఎంచుకోండి. కత్తిరించబడని, కానీ పరధ్యానంలో ఉన్న చిత్రం ముక్కలను శుభ్రం చేయడానికి దీన్ని ఉపయోగించండి. మా పరీక్ష ఫోటో కోసం, మేము దిగువ ఎడమ మూలలో, దిగువ కుడి మూలలో మరియు కుడి ఎగువ మూలలో చెట్లను కత్తిరించుకుంటాము.
క్విక్ హీలింగ్ బ్రష్ టూల్ (జె) ఎంచుకోండి. కత్తిరించబడని, కానీ పరధ్యానంలో ఉన్న చిత్రం ముక్కలను శుభ్రం చేయడానికి దీన్ని ఉపయోగించండి. మా పరీక్ష ఫోటో కోసం, మేము దిగువ ఎడమ మూలలో, దిగువ కుడి మూలలో మరియు కుడి ఎగువ మూలలో చెట్లను కత్తిరించుకుంటాము.  మీ చిత్రం ఇప్పుడు తదుపరి దశ కోసం సిద్ధం చేయబడింది: ఇది అసాధారణమైనదిగా చేయండి!
మీ చిత్రం ఇప్పుడు తదుపరి దశ కోసం సిద్ధం చేయబడింది: ఇది అసాధారణమైనదిగా చేయండి!
2 యొక్క 2 విధానం: శుభ్రపరచండి మరియు సర్దుబాటు చేయండి
 నేపథ్య పొరను కాపీ చేయండి. నేపథ్య పొరపై కుడి క్లిక్ చేయడం ద్వారా మరియు నకిలీ పొర మెను నుండి లేదా నేపథ్య పొరను క్రొత్త లేయర్ చిహ్నానికి లాగడం ద్వారా, మరియు ఫోటోషాప్ స్వయంచాలకంగా పొరను కాపీ చేస్తుంది.
నేపథ్య పొరను కాపీ చేయండి. నేపథ్య పొరపై కుడి క్లిక్ చేయడం ద్వారా మరియు నకిలీ పొర మెను నుండి లేదా నేపథ్య పొరను క్రొత్త లేయర్ చిహ్నానికి లాగడం ద్వారా, మరియు ఫోటోషాప్ స్వయంచాలకంగా పొరను కాపీ చేస్తుంది.  బ్లెండింగ్ మోడ్ను మసక కాంతికి సెట్ చేయండి. ఇది చిత్రాన్ని చాలా చీకటిగా చేస్తుంది, కానీ ఇది ఇంటర్మీడియట్ దశ మాత్రమే. బ్లెండింగ్ మోడ్ సెట్ చేయబడిన తర్వాత, చిత్రాన్ని విలోమం చేయడానికి కంట్రోల్- I (కమాండ్- I) ఎంచుకోండి లేదా మార్పులు దాని నుండి ఎంచుకోవడానికి చిత్రం మెను, అప్పుడు విలోమం ఎంపికచేయుటకు.
బ్లెండింగ్ మోడ్ను మసక కాంతికి సెట్ చేయండి. ఇది చిత్రాన్ని చాలా చీకటిగా చేస్తుంది, కానీ ఇది ఇంటర్మీడియట్ దశ మాత్రమే. బ్లెండింగ్ మోడ్ సెట్ చేయబడిన తర్వాత, చిత్రాన్ని విలోమం చేయడానికి కంట్రోల్- I (కమాండ్- I) ఎంచుకోండి లేదా మార్పులు దాని నుండి ఎంచుకోవడానికి చిత్రం మెను, అప్పుడు విలోమం ఎంపికచేయుటకు.  హై పాస్ ఫిల్టర్ ఉపయోగించండి. దానికి వెళ్ళండి ఫిల్టర్లుమెను, ఎంచుకోండి ఇతర ... > అధిక ప్రవాహం ... ప్రివ్యూ చెక్ బాక్స్ ఎంచుకోబడిందని నిర్ధారించుకోండి, ఆపై వ్యాసార్థాన్ని రుచికి సర్దుబాటు చేయండి. చక్కని, మృదువైన ప్రభావంతో చిత్రం మారుతుందని మీరు చూడవచ్చు. వ్యాసార్థం ప్రధానంగా మీ చిత్రం యొక్క రిజల్యూషన్ మీద ఆధారపడి ఉంటుంది. చిత్రం చాలా ఎక్కువ రిజల్యూషన్ కలిగి ఉంటే, మీరు తక్కువ రిజల్యూషన్ కంటే పెద్ద వ్యాసార్థాన్ని ఉపయోగిస్తారు. మీ రుచి మీకు మార్గనిర్దేశం చేయనివ్వండి.
హై పాస్ ఫిల్టర్ ఉపయోగించండి. దానికి వెళ్ళండి ఫిల్టర్లుమెను, ఎంచుకోండి ఇతర ... > అధిక ప్రవాహం ... ప్రివ్యూ చెక్ బాక్స్ ఎంచుకోబడిందని నిర్ధారించుకోండి, ఆపై వ్యాసార్థాన్ని రుచికి సర్దుబాటు చేయండి. చక్కని, మృదువైన ప్రభావంతో చిత్రం మారుతుందని మీరు చూడవచ్చు. వ్యాసార్థం ప్రధానంగా మీ చిత్రం యొక్క రిజల్యూషన్ మీద ఆధారపడి ఉంటుంది. చిత్రం చాలా ఎక్కువ రిజల్యూషన్ కలిగి ఉంటే, మీరు తక్కువ రిజల్యూషన్ కంటే పెద్ద వ్యాసార్థాన్ని ఉపయోగిస్తారు. మీ రుచి మీకు మార్గనిర్దేశం చేయనివ్వండి. - మేము దీన్ని ప్రకృతి దృశ్యంతో ఇక్కడ ఉపయోగిస్తున్నప్పటికీ, ఈ ప్రభావం పోర్ట్రెయిట్లకు కూడా చాలా బాగుంది.
 స్థాయిల సర్దుబాటు పొరను సృష్టించండి. నేపథ్య కాపీ లేయర్ ఎంచుకోవడంతో, సర్దుబాట్లు విండోలోని స్థాయిల చిహ్నాన్ని క్లిక్ చేయండి.
స్థాయిల సర్దుబాటు పొరను సృష్టించండి. నేపథ్య కాపీ లేయర్ ఎంచుకోవడంతో, సర్దుబాట్లు విండోలోని స్థాయిల చిహ్నాన్ని క్లిక్ చేయండి. - బటన్ పై క్లిక్ చేయడం ద్వారా కారు చిత్రం యొక్క ప్రకాశవంతమైన భాగం మరియు చీకటి మధ్య స్థాయిలను స్వయంచాలకంగా సమతుల్యం చేస్తుంది. మీ చిత్రాన్ని చక్కగా తీర్చిదిద్దడానికి మీరు స్లైడర్లను ఉపయోగించవచ్చు లేదా ప్రాపర్టీస్ విండో ఎగువన ఉన్న కస్టమ్ ప్రీసెట్లలో ఒకదాన్ని ఉపయోగించవచ్చు.
 వక్ర సర్దుబాటు పొరను సృష్టించండి. సర్దుబాట్ల ట్యాబ్కు తిరిగి క్లిక్ చేసి, ఆపై కర్వ్స్ చిహ్నాన్ని క్లిక్ చేయండి (కుడి వైపున, స్థాయిల చిహ్నం పక్కన). చిత్రాల విరుద్ధతను చాలా వివరంగా నియంత్రించడానికి ఇది మిమ్మల్ని అనుమతిస్తుంది.
వక్ర సర్దుబాటు పొరను సృష్టించండి. సర్దుబాట్ల ట్యాబ్కు తిరిగి క్లిక్ చేసి, ఆపై కర్వ్స్ చిహ్నాన్ని క్లిక్ చేయండి (కుడి వైపున, స్థాయిల చిహ్నం పక్కన). చిత్రాల విరుద్ధతను చాలా వివరంగా నియంత్రించడానికి ఇది మిమ్మల్ని అనుమతిస్తుంది. - రేఖ వెంట 1/4 గురించి క్లిక్ చేసి, కొంచెం క్రిందికి లాగండి. లైన్ పైకి 3/4 గురించి మళ్ళీ క్లిక్ చేసి కొద్దిగా పైకి లాగండి. ఇది ఒక విధమైన "S" ఆకారాన్ని ఏర్పరుస్తుంది మరియు మీ చిత్రం చాలా నాటకీయంగా కనిపిస్తుంది.
 కర్వ్స్ సర్దుబాటు పొర యొక్క బ్లెండింగ్ మోడ్ను ప్రకాశానికి మార్చండి. ఇది చిత్రం యొక్క రంగు సమాచారాన్ని ప్రభావితం చేయకుండా కాంట్రాస్ట్ నిరోధిస్తుంది.
కర్వ్స్ సర్దుబాటు పొర యొక్క బ్లెండింగ్ మోడ్ను ప్రకాశానికి మార్చండి. ఇది చిత్రం యొక్క రంగు సమాచారాన్ని ప్రభావితం చేయకుండా కాంట్రాస్ట్ నిరోధిస్తుంది.  పొరలను విలీనం చేయండి. ఎంచుకోండి విలీనం కనిపించేది పొరల మెను నుండి, లేదా మొత్తం సమాచారాన్ని ఒకే పొరలో విలీనం చేసే క్రొత్త పొరను సృష్టించడానికి కంట్రోల్-ఆల్ట్-షిఫ్ట్-ఇ (మాక్లో షిఫ్ట్-ఆప్షన్-కమాండ్-ఇ) నొక్కండి.
పొరలను విలీనం చేయండి. ఎంచుకోండి విలీనం కనిపించేది పొరల మెను నుండి, లేదా మొత్తం సమాచారాన్ని ఒకే పొరలో విలీనం చేసే క్రొత్త పొరను సృష్టించడానికి కంట్రోల్-ఆల్ట్-షిఫ్ట్-ఇ (మాక్లో షిఫ్ట్-ఆప్షన్-కమాండ్-ఇ) నొక్కండి.  డాడ్జ్ సాధనం (O) ఎంచుకోండి. చిత్రానికి ముఖ్యాంశాలు మరియు నీడలను జోడించడానికి డాడ్జ్ మరియు బర్న్ సాధనాలు అనువైనవి. ఫోటోషాప్ విండో ఎగువన, వాటిని ఈ క్రింది విధంగా సెట్ చేయండి: డాడ్జ్ సాధనం కోసం, ఎక్స్పోజర్ను 5% కు సెట్ చేయండి మరియు రేంజ్ టు హైలైట్స్.
డాడ్జ్ సాధనం (O) ఎంచుకోండి. చిత్రానికి ముఖ్యాంశాలు మరియు నీడలను జోడించడానికి డాడ్జ్ మరియు బర్న్ సాధనాలు అనువైనవి. ఫోటోషాప్ విండో ఎగువన, వాటిని ఈ క్రింది విధంగా సెట్ చేయండి: డాడ్జ్ సాధనం కోసం, ఎక్స్పోజర్ను 5% కు సెట్ చేయండి మరియు రేంజ్ టు హైలైట్స్. - బ్రష్ను చాలా చిన్న పరిమాణానికి సెట్ చేయండి (మీ చిత్రం యొక్క రిజల్యూషన్ను బట్టి), మరియు ముఖ్యాంశాలను ఆన్ చేయడానికి డాడ్జ్ సాధనాన్ని ఉపయోగించండి. చిత్రం యొక్క వివరాలను అతిగా చేయకుండా బయటకు తీసుకురావడం చాలా బాగుంది.
- బర్న్ సాధనం చిత్రం యొక్క భాగాలను చీకటి చేస్తుంది మరియు చిత్రాలకు లోతును జోడించడానికి నీడలపై బాగా పనిచేస్తుంది.
 చిత్రాలను పోల్చండి. ఎగువన మీరు చిత్రాన్ని ముందు చూస్తారు, తరువాత సవరించిన సంస్కరణ.
చిత్రాలను పోల్చండి. ఎగువన మీరు చిత్రాన్ని ముందు చూస్తారు, తరువాత సవరించిన సంస్కరణ.