రచయిత:
Frank Hunt
సృష్టి తేదీ:
13 మార్చి 2021
నవీకరణ తేదీ:
27 జూన్ 2024

విషయము
- అడుగు పెట్టడానికి
- 3 యొక్క విధానం 1: పబ్లిక్ IP చిరునామాను మార్చండి
- 3 యొక్క విధానం 2: విండోస్లో ప్రైవేట్ ఐపి చిరునామాను మార్చడం
- 3 యొక్క విధానం 3: Mac లో ప్రైవేట్ IP చిరునామాను మార్చడం
- చిట్కాలు
- హెచ్చరికలు
మీ రౌటర్ను పున art ప్రారంభించడం ద్వారా మీ కంప్యూటర్ యొక్క పబ్లిక్ ఐపి చిరునామాను ఎలా మార్చాలో ఈ వ్యాసం మీకు నేర్పుతుంది. మీరు మీ ప్రైవేట్ ఐపి చిరునామాను మార్చాలనుకుంటే (స్థానిక నెట్వర్క్కు కనెక్ట్ అయినప్పుడు మీ కంప్యూటర్కు కేటాయించినది), విండోస్ కమాండ్ ప్రాంప్ట్లో ఒక ఆదేశాన్ని నమోదు చేయండి లేదా మీ Mac లో మీ కనెక్షన్ సెట్టింగులను సర్దుబాటు చేయండి.
అడుగు పెట్టడానికి
3 యొక్క విధానం 1: పబ్లిక్ IP చిరునామాను మార్చండి
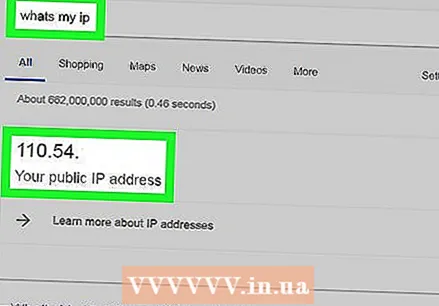 మీ పరికరం యొక్క ప్రస్తుత IP చిరునామాను కనుగొనండి. మార్పు విజయవంతమైందో లేదో తెలుసుకోవడానికి, మీరు మొదట మీ పరికరం యొక్క ప్రస్తుత IP చిరునామాను తెలుసుకోవాలి.
మీ పరికరం యొక్క ప్రస్తుత IP చిరునామాను కనుగొనండి. మార్పు విజయవంతమైందో లేదో తెలుసుకోవడానికి, మీరు మొదట మీ పరికరం యొక్క ప్రస్తుత IP చిరునామాను తెలుసుకోవాలి. 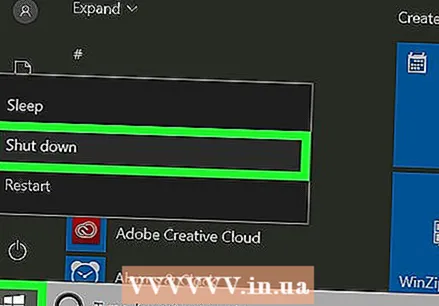 మీ పరికరాన్ని ఆపివేయండి. ఇది కంప్యూటర్, టెలిఫోన్ లేదా టాబ్లెట్, దీని ఐపి చిరునామాను మీరు మార్చాలనుకుంటున్నారు.
మీ పరికరాన్ని ఆపివేయండి. ఇది కంప్యూటర్, టెలిఫోన్ లేదా టాబ్లెట్, దీని ఐపి చిరునామాను మీరు మార్చాలనుకుంటున్నారు.  ఇంటర్నెట్ మరియు శక్తి నుండి మీ మోడెమ్ మరియు రౌటర్ను డిస్కనెక్ట్ చేయండి. ఇది ప్రాథమికంగా మీ Wi-Fi కనెక్షన్ను రీసెట్ చేస్తుంది.
ఇంటర్నెట్ మరియు శక్తి నుండి మీ మోడెమ్ మరియు రౌటర్ను డిస్కనెక్ట్ చేయండి. ఇది ప్రాథమికంగా మీ Wi-Fi కనెక్షన్ను రీసెట్ చేస్తుంది. - మీ మోడెమ్ మరియు రౌటర్ ఒక పరికరంలో కలిసి ఉంటే, మొత్తం పరికరాన్ని అన్ప్లగ్ చేయండి.
 ఐదు నిమిషాలు వేచి ఉండండి. మీ ISP మీ నెట్వర్క్కు కొత్త పబ్లిక్ IP చిరునామాను ఇవ్వడానికి ఇది సాధారణంగా తగినంత సమయం.
ఐదు నిమిషాలు వేచి ఉండండి. మీ ISP మీ నెట్వర్క్కు కొత్త పబ్లిక్ IP చిరునామాను ఇవ్వడానికి ఇది సాధారణంగా తగినంత సమయం.  మోడెమ్ను తిరిగి కనెక్ట్ చేయండి. లైట్లు ఇప్పుడు ఒక్కొక్కటిగా ఆన్ అవుతాయి. కొనసాగే ముందు అన్ని లైట్లు ఆన్ లేదా మెరిసే వరకు వేచి ఉండండి.
మోడెమ్ను తిరిగి కనెక్ట్ చేయండి. లైట్లు ఇప్పుడు ఒక్కొక్కటిగా ఆన్ అవుతాయి. కొనసాగే ముందు అన్ని లైట్లు ఆన్ లేదా మెరిసే వరకు వేచి ఉండండి.  రౌటర్ను తిరిగి కనెక్ట్ చేయండి. కొంతకాలం తర్వాత, రౌటర్ యొక్క కాంతి మొదట ఫ్లాష్ అవుతుంది, ఆపై అలాగే ఉండండి.
రౌటర్ను తిరిగి కనెక్ట్ చేయండి. కొంతకాలం తర్వాత, రౌటర్ యొక్క కాంతి మొదట ఫ్లాష్ అవుతుంది, ఆపై అలాగే ఉండండి. 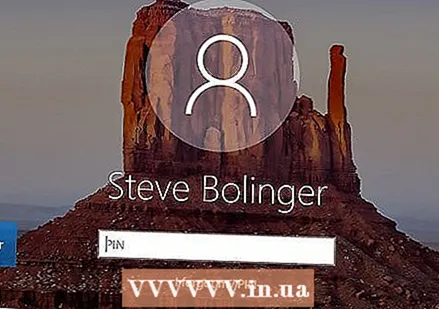 మీ పరికరాన్ని ప్రారంభించండి. ఇది బూట్ అయినప్పుడు, మీ పరికరం వెంటనే ఇంటర్నెట్కు కనెక్ట్ అవ్వాలి, కానీ కనెక్ట్ అవ్వడానికి మీరు నెట్వర్క్ను ఎంచుకోవలసి ఉంటుంది.
మీ పరికరాన్ని ప్రారంభించండి. ఇది బూట్ అయినప్పుడు, మీ పరికరం వెంటనే ఇంటర్నెట్కు కనెక్ట్ అవ్వాలి, కానీ కనెక్ట్ అవ్వడానికి మీరు నెట్వర్క్ను ఎంచుకోవలసి ఉంటుంది. 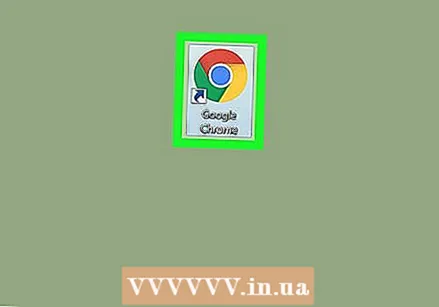 ఇంటర్నెట్ బ్రౌజర్ను తెరవండి. మీ క్రొత్త IP చిరునామాను చూడటానికి మీరు బ్రౌజర్ను ఉపయోగించవచ్చు.
ఇంటర్నెట్ బ్రౌజర్ను తెరవండి. మీ క్రొత్త IP చిరునామాను చూడటానికి మీరు బ్రౌజర్ను ఉపయోగించవచ్చు. 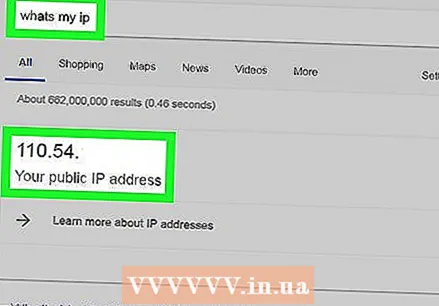 బ్రౌజర్లో "నా IP చిరునామా ఏమిటి" అని టైప్ చేయండి. ఈ IP చిరునామా మీరు ఇంతకు ముందు చూసిన చిరునామాకు భిన్నంగా ఉంటే, మీరు మీ పరికరం యొక్క IP చిరునామాను విజయవంతంగా మార్చారు.
బ్రౌజర్లో "నా IP చిరునామా ఏమిటి" అని టైప్ చేయండి. ఈ IP చిరునామా మీరు ఇంతకు ముందు చూసిన చిరునామాకు భిన్నంగా ఉంటే, మీరు మీ పరికరం యొక్క IP చిరునామాను విజయవంతంగా మార్చారు. - మీరు మరొక IP చిరునామాను చూడకపోతే, మీరు మీ రౌటర్ను 5 నిమిషాల కంటే ఎక్కువసేపు వదిలివేయడానికి ప్రయత్నించవచ్చు. ఉదాహరణకు, రాత్రంతా రౌటర్ను వదిలివేసి, మరుసటి రోజు ఉదయం దాన్ని పున art ప్రారంభించడానికి ప్రయత్నించండి.
3 యొక్క విధానం 2: విండోస్లో ప్రైవేట్ ఐపి చిరునామాను మార్చడం
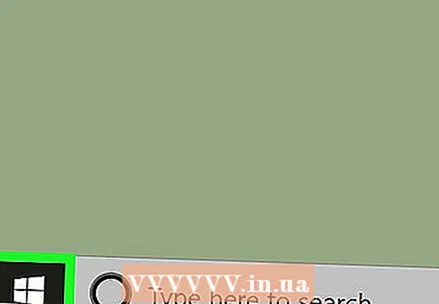 ప్రారంభ మెనుని తెరవండి
ప్రారంభ మెనుని తెరవండి 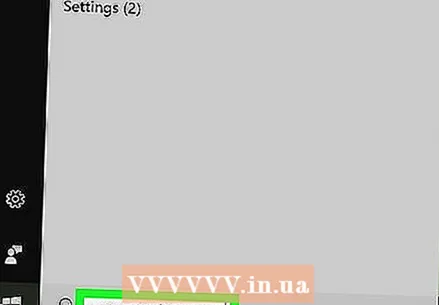 ప్రారంభంలో "కమాండ్ ప్రాంప్ట్" అని టైప్ చేయండి. మీరు ఇప్పుడు ప్రారంభ విండోలో శోధన ఫలితాల జాబితాను చూస్తారు.
ప్రారంభంలో "కమాండ్ ప్రాంప్ట్" అని టైప్ చేయండి. మీరు ఇప్పుడు ప్రారంభ విండోలో శోధన ఫలితాల జాబితాను చూస్తారు. 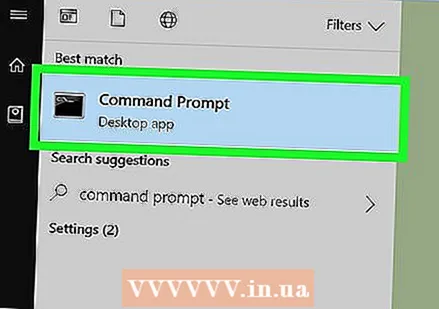 కమాండ్ ప్రాంప్ట్ చిహ్నంపై కుడి క్లిక్ చేయండి
కమాండ్ ప్రాంప్ట్ చిహ్నంపై కుడి క్లిక్ చేయండి 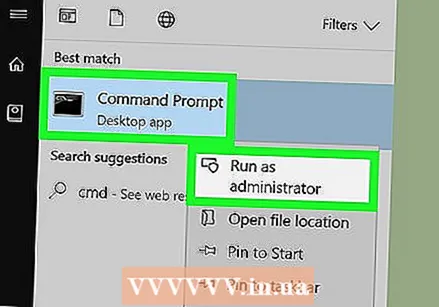 నొక్కండి నిర్వాహకుడిగా అమలు చేయండి. ఇది మెను దిగువన ఎక్కడో ఉంది.
నొక్కండి నిర్వాహకుడిగా అమలు చేయండి. ఇది మెను దిగువన ఎక్కడో ఉంది. 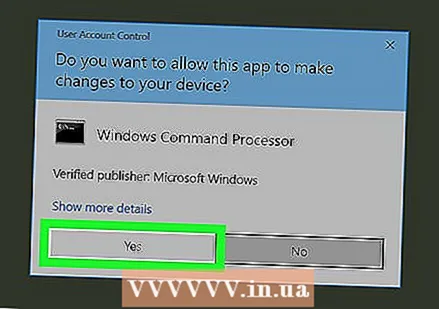 నొక్కండి అవును డైలాగ్ బాక్స్లో. మీరు కమాండ్ ప్రాంప్ట్ తెరవాలనుకుంటున్నారని ఇది నిర్ధారిస్తుంది.
నొక్కండి అవును డైలాగ్ బాక్స్లో. మీరు కమాండ్ ప్రాంప్ట్ తెరవాలనుకుంటున్నారని ఇది నిర్ధారిస్తుంది. 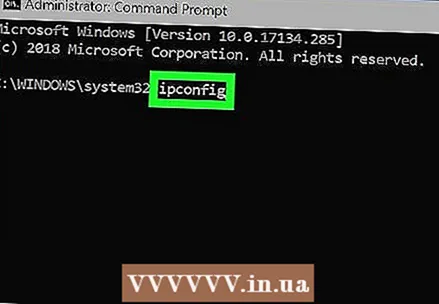 టైప్ చేయండి ipconfig మరియు నొక్కండి నమోదు చేయండి. మీరు ఇప్పుడు మీ ప్రస్తుత IP గురించి సమాచారాన్ని చూస్తారు.
టైప్ చేయండి ipconfig మరియు నొక్కండి నమోదు చేయండి. మీరు ఇప్పుడు మీ ప్రస్తుత IP గురించి సమాచారాన్ని చూస్తారు. 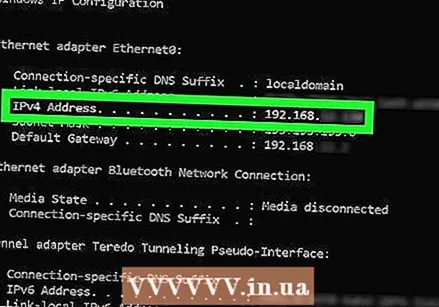 మీ ప్రస్తుత IP చిరునామాను చూడండి. ఇది "IPv4" యొక్క కుడి వైపున ఉంది. ఈ సంఖ్య స్థానిక నెట్వర్క్లోని మీ నిర్దిష్ట పరికరానికి చెందినది.
మీ ప్రస్తుత IP చిరునామాను చూడండి. ఇది "IPv4" యొక్క కుడి వైపున ఉంది. ఈ సంఖ్య స్థానిక నెట్వర్క్లోని మీ నిర్దిష్ట పరికరానికి చెందినది. 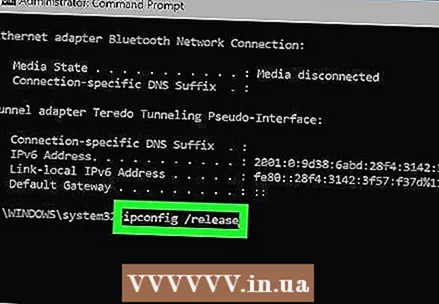 టైప్ చేయండి ipconfig / విడుదల మరియు నొక్కండి నమోదు చేయండి. ఇది మీ IP చిరునామాను విడుదల చేస్తుంది.
టైప్ చేయండి ipconfig / విడుదల మరియు నొక్కండి నమోదు చేయండి. ఇది మీ IP చిరునామాను విడుదల చేస్తుంది. 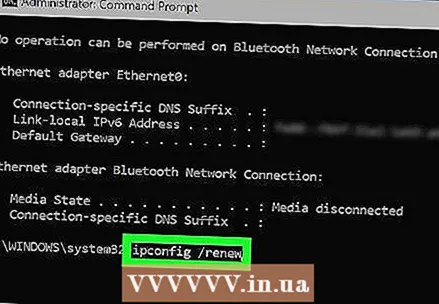 టైప్ చేయండి ipconfig / పునరుద్ధరించండి మరియు నొక్కండి నమోదు చేయండి. ఇది మీ పరికరానికి కొత్త IP చిరునామాను ఇస్తుంది.
టైప్ చేయండి ipconfig / పునరుద్ధరించండి మరియు నొక్కండి నమోదు చేయండి. ఇది మీ పరికరానికి కొత్త IP చిరునామాను ఇస్తుంది. 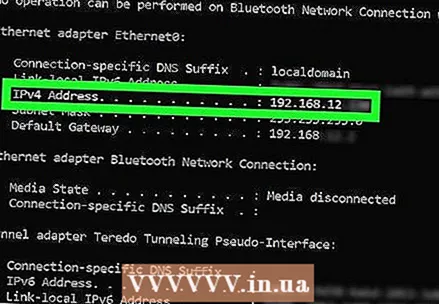 మీ క్రొత్త IP చిరునామాను చూడండి. ఇది మళ్ళీ "IPv4" యొక్క కుడి వైపున ఉంది. ఈ సంఖ్య మునుపటి కంటే భిన్నంగా ఉంటే, మీరు మీ ప్రైవేట్ IP చిరునామాను విజయవంతంగా మార్చారు (స్థానిక IP చిరునామా అని కూడా పిలుస్తారు).
మీ క్రొత్త IP చిరునామాను చూడండి. ఇది మళ్ళీ "IPv4" యొక్క కుడి వైపున ఉంది. ఈ సంఖ్య మునుపటి కంటే భిన్నంగా ఉంటే, మీరు మీ ప్రైవేట్ IP చిరునామాను విజయవంతంగా మార్చారు (స్థానిక IP చిరునామా అని కూడా పిలుస్తారు). - మీ పరికరం ఈథర్నెట్ కనెక్షన్ ద్వారా ఇతర పరికరాలకు కనెక్ట్ చేయబడితే మాత్రమే ఈ ప్రక్రియ పనిచేస్తుంది. ఈ పద్ధతిని ఉపయోగించి మీరు మీ పబ్లిక్ IP చిరునామాను మార్చలేరు.
3 యొక్క విధానం 3: Mac లో ప్రైవేట్ IP చిరునామాను మార్చడం
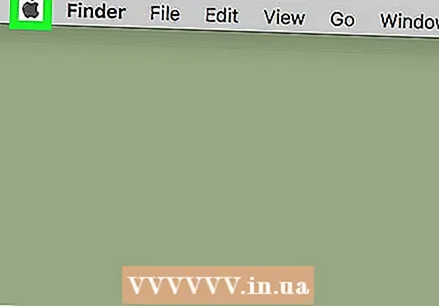 ఆపిల్ మెనుపై క్లిక్ చేయండి
ఆపిల్ మెనుపై క్లిక్ చేయండి  నొక్కండి సిస్టమ్ ప్రాధాన్యతలు. ఈ ఎంపిక డ్రాప్-డౌన్ మెనులో ఉంది.
నొక్కండి సిస్టమ్ ప్రాధాన్యతలు. ఈ ఎంపిక డ్రాప్-డౌన్ మెనులో ఉంది.  నొక్కండి నెట్వర్క్. ఇది నెట్వర్క్ ఎంపికల స్క్రీన్ను తెరుస్తుంది.
నొక్కండి నెట్వర్క్. ఇది నెట్వర్క్ ఎంపికల స్క్రీన్ను తెరుస్తుంది. 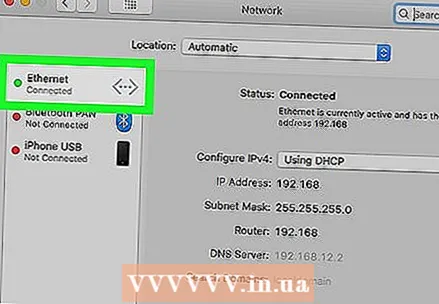 మీ ప్రస్తుత కనెక్షన్ను ఎంచుకోండి. మీరు దీన్ని స్క్రీన్ యొక్క ఎడమ ప్యానెల్లో చేయవచ్చు.
మీ ప్రస్తుత కనెక్షన్ను ఎంచుకోండి. మీరు దీన్ని స్క్రీన్ యొక్క ఎడమ ప్యానెల్లో చేయవచ్చు. 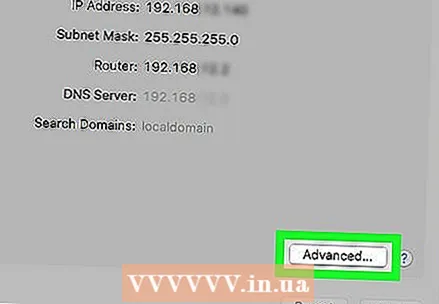 నొక్కండి ఆధునిక. ఇది విండో యొక్క కుడి దిగువ మూలలో ఉంది.
నొక్కండి ఆధునిక. ఇది విండో యొక్క కుడి దిగువ మూలలో ఉంది. 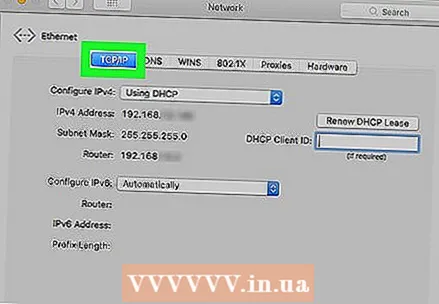 టాబ్ పై క్లిక్ చేయండి TCP / IP ఈ టాబ్ విండో ఎగువన ఉంది.
టాబ్ పై క్లిక్ చేయండి TCP / IP ఈ టాబ్ విండో ఎగువన ఉంది.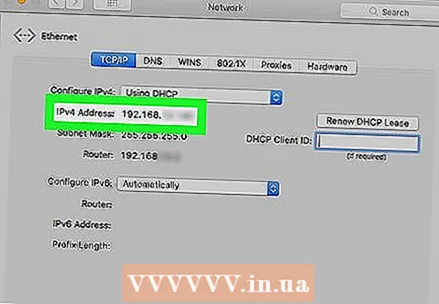 "IPv4 చిరునామా" వద్ద విలువను చూడండి. ఇది మీ Mac యొక్క ప్రస్తుత IP చిరునామా.
"IPv4 చిరునామా" వద్ద విలువను చూడండి. ఇది మీ Mac యొక్క ప్రస్తుత IP చిరునామా. 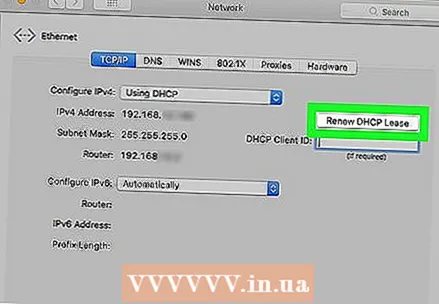 నొక్కండి DHCP లీజును పునరుద్ధరించండి. ఇది IP చిరునామా యొక్క కుడి వైపున ఉంది. ఇది మీ పరికరం యొక్క IP చిరునామాను పునరుద్ధరిస్తుంది.
నొక్కండి DHCP లీజును పునరుద్ధరించండి. ఇది IP చిరునామా యొక్క కుడి వైపున ఉంది. ఇది మీ పరికరం యొక్క IP చిరునామాను పునరుద్ధరిస్తుంది. 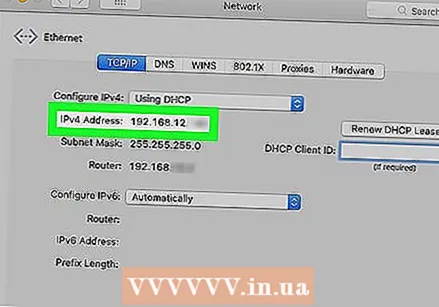 మీ క్రొత్త IP చిరునామాను చూడండి. ఇది మళ్ళీ "IPv4" యొక్క కుడి వైపున ఉంది. ఈ సంఖ్య మునుపటి కంటే భిన్నంగా ఉంటే, మీరు మీ ప్రైవేట్ IP చిరునామాను విజయవంతంగా మార్చారు (స్థానిక IP చిరునామా అని కూడా పిలుస్తారు).
మీ క్రొత్త IP చిరునామాను చూడండి. ఇది మళ్ళీ "IPv4" యొక్క కుడి వైపున ఉంది. ఈ సంఖ్య మునుపటి కంటే భిన్నంగా ఉంటే, మీరు మీ ప్రైవేట్ IP చిరునామాను విజయవంతంగా మార్చారు (స్థానిక IP చిరునామా అని కూడా పిలుస్తారు). - మీ పరికరం ఈథర్నెట్ కనెక్షన్ ద్వారా ఇతర పరికరాలకు కనెక్ట్ చేయబడితే మాత్రమే ఈ ప్రక్రియ పనిచేస్తుంది. ఈ పద్ధతిని ఉపయోగించి మీరు మీ పబ్లిక్ IP చిరునామాను మార్చలేరు.
చిట్కాలు
- మీరు సంతోషంగా ఉన్న మీ IP చిరునామాను మార్చలేకపోతే, మీరు VPN ని కూడా ఉపయోగించవచ్చు.
హెచ్చరికలు
- ప్రైవేట్ పేజీలను సందర్శించడానికి మీ IP చిరునామాను మార్చడం చట్టవిరుద్ధం.



