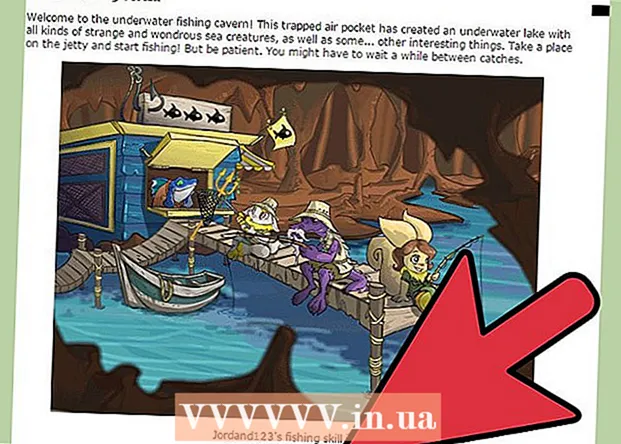రచయిత:
Roger Morrison
సృష్టి తేదీ:
4 సెప్టెంబర్ 2021
నవీకరణ తేదీ:
1 జూలై 2024

విషయము
మీ విండోస్ 10 డెస్క్టాప్ లేదా ల్యాప్టాప్ కంప్యూటర్లో రెండవ మానిటర్ను ఎలా కనెక్ట్ చేయాలో మరియు ఎలా సెటప్ చేయాలో ఈ వికీ మీకు చూపుతుంది. రెండవ మానిటర్కు మద్దతు ఇవ్వడానికి కంప్యూటర్లో కనీసం ఒక ఉచిత వీడియో పోర్ట్ ఉండాలి.
అడుగు పెట్టడానికి
 మీ కంప్యూటర్ రెండవ మానిటర్కు మద్దతు ఇస్తుందని నిర్ధారించుకోండి. విండోస్ 10 యొక్క సెట్టింగులు బహుళ మానిటర్లను అనుమతిస్తాయి, అన్ని గ్రాఫిక్స్ కార్డులు ఒకేసారి ఒకటి కంటే ఎక్కువ మానిటర్లకు మద్దతు ఇవ్వవు. వీడియో కనెక్షన్లను చూడటం ద్వారా మీ డెస్క్టాప్ లేదా ల్యాప్టాప్ రెండవ మానిటర్కు మద్దతు ఇస్తుందో లేదో మీరు త్వరగా నిర్ణయించవచ్చు:
మీ కంప్యూటర్ రెండవ మానిటర్కు మద్దతు ఇస్తుందని నిర్ధారించుకోండి. విండోస్ 10 యొక్క సెట్టింగులు బహుళ మానిటర్లను అనుమతిస్తాయి, అన్ని గ్రాఫిక్స్ కార్డులు ఒకేసారి ఒకటి కంటే ఎక్కువ మానిటర్లకు మద్దతు ఇవ్వవు. వీడియో కనెక్షన్లను చూడటం ద్వారా మీ డెస్క్టాప్ లేదా ల్యాప్టాప్ రెండవ మానిటర్కు మద్దతు ఇస్తుందో లేదో మీరు త్వరగా నిర్ణయించవచ్చు: - డెస్క్టాప్ - కంప్యూటర్ కేసు వెనుక భాగంలో ఉచిత వీడియో పోర్ట్ కోసం చూడండి. ప్రాధమిక మానిటర్ కోసం ప్రస్తుతం ఉపయోగించిన పోర్ట్ పక్కన లేదా నేరుగా మీరు చూసినట్లయితే, మీరు రెండవ మానిటర్ను కనెక్ట్ చేయవచ్చు.
- ల్యాప్టాప్ - వీడియో పోర్ట్ (ఉదా. HDMI, డిస్ప్లేపోర్ట్ లేదా USB-C) ఉన్న ఏదైనా ల్యాప్టాప్ రెండవ మానిటర్కు మద్దతు ఇవ్వగలదు.
 రెండవ మానిటర్కు అవసరమైన కనెక్షన్ను నిర్ణయించండి. చాలా ఆధునిక కంప్యూటర్లు మరియు మానిటర్లు HDMI లేదా డిస్ప్లేపోర్ట్ కనెక్షన్ను కలిగి ఉన్నాయి. మీకు పాత కంప్యూటర్ లేదా మానిటర్ ఉంటే, VGA కనెక్టర్ ఉండవచ్చు, రంగు, ట్రాపెజోయిడల్ అవుట్పుట్తో కనెక్టర్.
రెండవ మానిటర్కు అవసరమైన కనెక్షన్ను నిర్ణయించండి. చాలా ఆధునిక కంప్యూటర్లు మరియు మానిటర్లు HDMI లేదా డిస్ప్లేపోర్ట్ కనెక్షన్ను కలిగి ఉన్నాయి. మీకు పాత కంప్యూటర్ లేదా మానిటర్ ఉంటే, VGA కనెక్టర్ ఉండవచ్చు, రంగు, ట్రాపెజోయిడల్ అవుట్పుట్తో కనెక్టర్. - మీ రెండవ మానిటర్ వెనుక భాగంలో జాక్తో సరిపోయే ఉచిత వీడియో అవుట్పుట్ ఉంటే, రెండు జాక్లకు సరిపోయే కేబుల్ను ఉపయోగించడం మంచిది.
- మీ కంప్యూటర్ మీ మానిటర్ కంటే వేరే కనెక్షన్ను ఉపయోగిస్తుంటే, మీరు అడాప్టర్ కేబుల్ (ఉదా. USB-C నుండి HDMI వరకు) లేదా పరికరం (ఉదా. VGA నుండి HDMI వరకు) కొనుగోలు చేయవచ్చు.
 రెండవ మానిటర్ ఉంచండి. మీ రెండవ మానిటర్ను అదనపు స్క్రీన్ స్థలంగా ఉపయోగించడానికి మీరు మీ ప్రాధమిక మానిటర్ను విస్తరించాలనుకుంటే, మీరు రెండవ మానిటర్ను మీ ప్రాధమిక మానిటర్ యొక్క కుడి వైపున ఉంచాలి.
రెండవ మానిటర్ ఉంచండి. మీ రెండవ మానిటర్ను అదనపు స్క్రీన్ స్థలంగా ఉపయోగించడానికి మీరు మీ ప్రాధమిక మానిటర్ను విస్తరించాలనుకుంటే, మీరు రెండవ మానిటర్ను మీ ప్రాధమిక మానిటర్ యొక్క కుడి వైపున ఉంచాలి. - మీరు ప్రాధమిక మానిటర్ను నకిలీ చేస్తే, మీరు రెండవ మానిటర్ను ఎక్కడ ఉంచారో అది పట్టింపు లేదు.
 రెండవ మానిటర్ను మీ కంప్యూటర్కు కనెక్ట్ చేయండి. మీ కంప్యూటర్ యొక్క వీడియో అవుట్పుట్లో వీడియో కేబుల్ (ఉదా. HDMI) యొక్క ఒక చివరను ప్లగ్ చేసి, ఆపై కేబుల్ యొక్క మరొక చివరను మీ రెండవ మానిటర్ యొక్క వీడియో ఇన్పుట్కు కనెక్ట్ చేయండి.
రెండవ మానిటర్ను మీ కంప్యూటర్కు కనెక్ట్ చేయండి. మీ కంప్యూటర్ యొక్క వీడియో అవుట్పుట్లో వీడియో కేబుల్ (ఉదా. HDMI) యొక్క ఒక చివరను ప్లగ్ చేసి, ఆపై కేబుల్ యొక్క మరొక చివరను మీ రెండవ మానిటర్ యొక్క వీడియో ఇన్పుట్కు కనెక్ట్ చేయండి. - మీరు అడాప్టర్ను ఉపయోగిస్తుంటే, మీరు మీ కంప్యూటర్కు మానిటర్ను కనెక్ట్ చేయడానికి ముందు మీరు రెండు కేబుల్లను అడాప్టర్కు కనెక్ట్ చేయాలి మరియు / లేదా అడాప్టర్ను విద్యుత్ వనరుతో కనెక్ట్ చేయాలి.
 రెండవ మానిటర్ను ఆన్ చేయండి. "ఆన్ / ఆఫ్ బటన్" నొక్కండి
రెండవ మానిటర్ను ఆన్ చేయండి. "ఆన్ / ఆఫ్ బటన్" నొక్కండి  ప్రారంభం తెరవండి
ప్రారంభం తెరవండి  సెట్టింగులను తెరవండి
సెట్టింగులను తెరవండి  నొక్కండి సిస్టమ్. ఇది సెట్టింగుల విండోలో ల్యాప్టాప్ ఆకారపు చిహ్నం.
నొక్కండి సిస్టమ్. ఇది సెట్టింగుల విండోలో ల్యాప్టాప్ ఆకారపు చిహ్నం.  టాబ్ పై క్లిక్ చేయండి ప్రదర్శన. ప్రదర్శన విండో ఎగువ ఎడమ మూలలో మీరు దీన్ని కనుగొంటారు.
టాబ్ పై క్లిక్ చేయండి ప్రదర్శన. ప్రదర్శన విండో ఎగువ ఎడమ మూలలో మీరు దీన్ని కనుగొంటారు.  "బహుళ ప్రదర్శనలు" డ్రాప్-డౌన్ జాబితాను క్లిక్ చేయండి. ఇది విండో దిగువన ఉంది.
"బహుళ ప్రదర్శనలు" డ్రాప్-డౌన్ జాబితాను క్లిక్ చేయండి. ఇది విండో దిగువన ఉంది.  ప్రదర్శన ఎంపికను ఎంచుకోండి. చాలా సందర్భాలలో మీరు ఎంచుకుంటారు ఈ ప్రదర్శనలను విస్తరించండి రెండవ మానిటర్ను ప్రధాన ప్రదర్శన యొక్క పొడిగింపుగా ఉపయోగించడం, మీ డెస్క్టాప్ యొక్క ఎడమ వైపున మీకు ఎక్కువ స్థలాన్ని ఇస్తుంది. అవసరమైతే మీరు ఈ క్రింది ఎంపికలలో ఒకదాన్ని కూడా ఎంచుకోవచ్చు:
ప్రదర్శన ఎంపికను ఎంచుకోండి. చాలా సందర్భాలలో మీరు ఎంచుకుంటారు ఈ ప్రదర్శనలను విస్తరించండి రెండవ మానిటర్ను ప్రధాన ప్రదర్శన యొక్క పొడిగింపుగా ఉపయోగించడం, మీ డెస్క్టాప్ యొక్క ఎడమ వైపున మీకు ఎక్కువ స్థలాన్ని ఇస్తుంది. అవసరమైతే మీరు ఈ క్రింది ఎంపికలలో ఒకదాన్ని కూడా ఎంచుకోవచ్చు: - ఈ ప్రదర్శనలను నకిలీ చేయండి - మీ కంప్యూటర్ యొక్క ప్రధాన స్క్రీన్లో ఉన్నదాన్ని రెండవ మానిటర్కు కాపీ చేస్తుంది.
- 1 న మాత్రమే ప్రదర్శించు - రెండవ మానిటర్ బ్లాక్ చేయబడింది మరియు ప్రాధమిక మానిటర్ మాత్రమే చిత్రాన్ని ప్రదర్శిస్తుంది.
- 2 న మాత్రమే ప్రదర్శించు - మీ ప్రాధమిక మానిటర్ను ఆపివేస్తుంది మరియు మీ రెండవ మానిటర్లో చిత్రాలను మాత్రమే ప్రదర్శిస్తుంది.
- మీ రెండవ మానిటర్ను బట్టి, మీకు ఇక్కడ అదనపు ఎంపికలు ఉండవచ్చు.
 మీ మార్పులను సేవ్ చేయండి. నొక్కండి దరఖాస్తు ఆపై మార్పులను ఉంచండి సూచించినప్పుడు. అలా చేయడం వలన మీ కంప్యూటర్ రెండవ స్క్రీన్ను ఉపయోగించడం ప్రారంభించమని అడుగుతుంది.
మీ మార్పులను సేవ్ చేయండి. నొక్కండి దరఖాస్తు ఆపై మార్పులను ఉంచండి సూచించినప్పుడు. అలా చేయడం వలన మీ కంప్యూటర్ రెండవ స్క్రీన్ను ఉపయోగించడం ప్రారంభించమని అడుగుతుంది.  మీ రెండవ మానిటర్ను ఉపయోగించండి. మీరు మీ స్క్రీన్ను విస్తరిస్తున్నప్పుడు, మీరు మీ మౌస్ని కుడి వైపుకు తరలించి, చివరికి మీ ప్రాధమిక స్క్రీన్ నుండి రెండవ స్క్రీన్కు మారవచ్చు.
మీ రెండవ మానిటర్ను ఉపయోగించండి. మీరు మీ స్క్రీన్ను విస్తరిస్తున్నప్పుడు, మీరు మీ మౌస్ని కుడి వైపుకు తరలించి, చివరికి మీ ప్రాధమిక స్క్రీన్ నుండి రెండవ స్క్రీన్కు మారవచ్చు.
చిట్కాలు
- మీ స్క్రీన్ను విస్తరించేటప్పుడు స్క్రీన్షాట్ తీసుకోవడం వల్ల మీ మొత్తం డెస్క్టాప్ యొక్క విస్తృత షాట్ వస్తుంది.
- మీరు రెండవ మానిటర్గా HDTV ని ఉపయోగించవచ్చు.
హెచ్చరికలు
- మీ కంప్యూటర్ రెండవ మానిటర్కు మద్దతు ఇవ్వకపోతే, మొదట కొత్త గ్రాఫిక్స్ కార్డును ఇన్స్టాల్ చేయకుండా మీరు రెండవ మానిటర్ను ఉపయోగించలేరు.
- మీ పరికరాలకు తంతులు కనెక్ట్ చేసేటప్పుడు ఎక్కువ శక్తిని ఉపయోగించవద్దు.