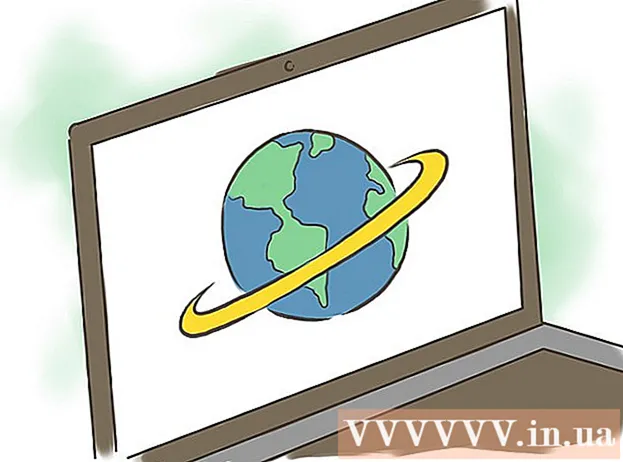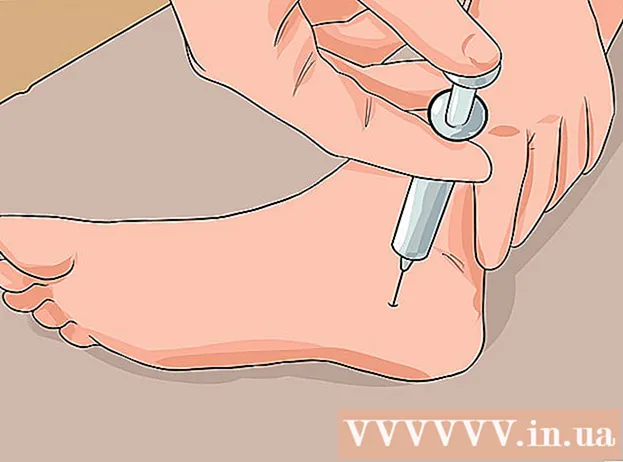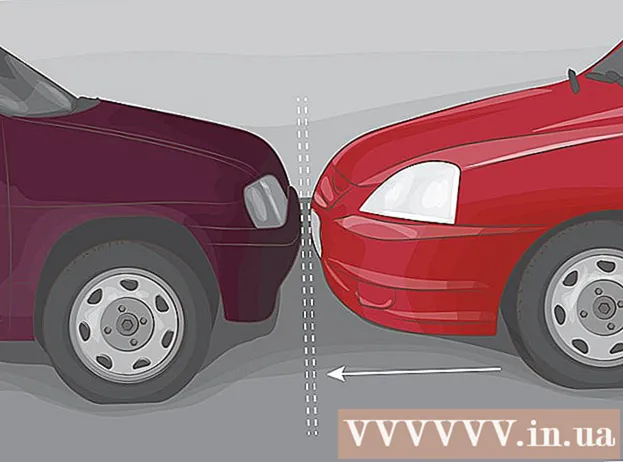విషయము
- అడుగు పెట్టడానికి
- 7 యొక్క పద్ధతి 1: VPN ని ఎంచుకోవడం
- 7 యొక్క విధానం 2: విండోస్ విస్టా మరియు విండోస్ 7 తో VPN కి కనెక్ట్ అవ్వండి
- 7 యొక్క విధానం 3: విండోస్ 8 లోని VPN కి కనెక్ట్ అవుతోంది
- 7 యొక్క విధానం 4: విండోస్ XP లో VPN కి కనెక్ట్ అవుతోంది
- 7 యొక్క విధానం 5: Mac OS X లోని VPN కి కనెక్ట్ అవ్వండి
- 7 యొక్క విధానం 6: iOS లో VPN కి కనెక్ట్ అవుతోంది
- 7 యొక్క 7 విధానం: Android OS లో VPN కి కనెక్ట్ అవుతోంది
- చిట్కాలు
VPN అంటే వర్చువల్ ప్రైవేట్ నెట్వర్క్ మరియు ఇది ప్రపంచవ్యాప్తంగా ఉన్న కంప్యూటర్ నెట్వర్క్లను యాక్సెస్ చేయడానికి వినియోగదారులను అనుమతించే నెట్వర్క్ కనెక్షన్. ఈ సాంకేతికత తరచుగా వ్యాపార లేదా విద్యా ప్రయోజనాల కోసం ఉపయోగించబడుతుంది ఎందుకంటే అనేక VPN లలో ఎన్క్రిప్షన్ పద్ధతులు ఉన్నాయి, ఇవి డేటా ప్రసారాన్ని మరింత సురక్షితంగా మరియు ప్రైవేట్గా చేస్తాయి. ఆ దేశం అంతర్జాతీయ ప్రాప్యతను అనుమతించకపోతే, మీరు ఒక నిర్దిష్ట దేశం నుండి కంటెంట్ పొందటానికి అనుమతించే మరొక దేశంలో ఉన్నారని కూడా మీరు నటించవచ్చు. కాబట్టి హోస్ట్లు లేదా ప్రొవైడర్ల నుండి VPN నెట్వర్క్లను కొనుగోలు చేయడం మరింత ప్రాచుర్యం పొందింది. మీరు VPN కి కనెక్ట్ కావాలనుకుంటే, VPN యొక్క యజమాని మీకు లాగిన్ సమాచారాన్ని అందిస్తుంది. అప్పుడు మీరు ఇంటర్నెట్ సదుపాయం ఉన్న ఏ కంప్యూటర్ నుండి అయినా కనెక్ట్ అవ్వడానికి క్రింది దశలను అనుసరించవచ్చు.
అడుగు పెట్టడానికి
7 యొక్క పద్ధతి 1: VPN ని ఎంచుకోవడం
 అందుబాటులో ఉన్న ఖాతాను కనుగొనండి. మీరు ఉద్యోగి లేదా విద్యార్థి అయితే, మీ కంపెనీ లేదా విశ్వవిద్యాలయం VPN యాక్సెస్ను అందించవచ్చు. అటువంటి ఖాతాను ఎలా యాక్సెస్ చేయాలో సిబ్బంది లేదా విద్యార్థి సేవలతో సంప్రదించండి.
అందుబాటులో ఉన్న ఖాతాను కనుగొనండి. మీరు ఉద్యోగి లేదా విద్యార్థి అయితే, మీ కంపెనీ లేదా విశ్వవిద్యాలయం VPN యాక్సెస్ను అందించవచ్చు. అటువంటి ఖాతాను ఎలా యాక్సెస్ చేయాలో సిబ్బంది లేదా విద్యార్థి సేవలతో సంప్రదించండి.  క్రొత్త ఖాతా కోసం ఎంపికలను అన్వేషించండి. భద్రత రకం, గోప్యత, అవసరమైన బ్యాండ్విడ్త్ మొత్తం, మీకు ఇతర దేశాలలో నిష్క్రమణ సర్వర్లు అవసరమా, అవసరమైన ప్లాట్ఫాం, మీకు కస్టమర్ సేవ అవసరమా మరియు దాని కోసం మీరు ఏమి చెల్లించాలనుకుంటున్నారో ఆలోచించండి. ఈ వ్యాసం దిగువన ఉన్న "చిట్కాలు" విభాగంలో ఈ ప్రతి విషయాల గురించి మరింత చదవండి.
క్రొత్త ఖాతా కోసం ఎంపికలను అన్వేషించండి. భద్రత రకం, గోప్యత, అవసరమైన బ్యాండ్విడ్త్ మొత్తం, మీకు ఇతర దేశాలలో నిష్క్రమణ సర్వర్లు అవసరమా, అవసరమైన ప్లాట్ఫాం, మీకు కస్టమర్ సేవ అవసరమా మరియు దాని కోసం మీరు ఏమి చెల్లించాలనుకుంటున్నారో ఆలోచించండి. ఈ వ్యాసం దిగువన ఉన్న "చిట్కాలు" విభాగంలో ఈ ప్రతి విషయాల గురించి మరింత చదవండి.  సేవ కోసం సైన్ అప్ చేయండి మరియు మీ ఖాతా సమాచారాన్ని స్వీకరించండి. మీరు [VPN ప్రొవైడర్తో VPN సేవకు సభ్యత్వాన్ని పొందినట్లయితే, మీరు దాని కోసం చెల్లించాల్సి ఉంటుంది. సైన్ అప్ చేసి చెల్లించిన తరువాత (లేదా మీ యజమాని లేదా విశ్వవిద్యాలయం అటువంటి సేవను అందిస్తుందని ధృవీకరించడం), వినియోగదారు పేరు, పాస్వర్డ్ మరియు IP లేదా సర్వర్ పేరు వంటి VPN ని యాక్సెస్ చేయడానికి మీకు అవసరమైన మొత్తం సమాచారాన్ని ప్రొవైడర్ మీకు అందించాలి. దిగువ పద్ధతుల్లో ఒకదాన్ని ఉపయోగించి మీరు మీ VPN కి కనెక్ట్ చేయవచ్చు.
సేవ కోసం సైన్ అప్ చేయండి మరియు మీ ఖాతా సమాచారాన్ని స్వీకరించండి. మీరు [VPN ప్రొవైడర్తో VPN సేవకు సభ్యత్వాన్ని పొందినట్లయితే, మీరు దాని కోసం చెల్లించాల్సి ఉంటుంది. సైన్ అప్ చేసి చెల్లించిన తరువాత (లేదా మీ యజమాని లేదా విశ్వవిద్యాలయం అటువంటి సేవను అందిస్తుందని ధృవీకరించడం), వినియోగదారు పేరు, పాస్వర్డ్ మరియు IP లేదా సర్వర్ పేరు వంటి VPN ని యాక్సెస్ చేయడానికి మీకు అవసరమైన మొత్తం సమాచారాన్ని ప్రొవైడర్ మీకు అందించాలి. దిగువ పద్ధతుల్లో ఒకదాన్ని ఉపయోగించి మీరు మీ VPN కి కనెక్ట్ చేయవచ్చు.
7 యొక్క విధానం 2: విండోస్ విస్టా మరియు విండోస్ 7 తో VPN కి కనెక్ట్ అవ్వండి
 "ప్రారంభించు" బటన్ పై క్లిక్ చేయండి.
"ప్రారంభించు" బటన్ పై క్లిక్ చేయండి. "నియంత్రణ ప్యానెల్" ఎంచుకోండి.
"నియంత్రణ ప్యానెల్" ఎంచుకోండి. నియంత్రణ ప్యానెల్లో, "నెట్వర్క్ మరియు ఇంటర్నెట్" పై క్లిక్ చేయండి.
నియంత్రణ ప్యానెల్లో, "నెట్వర్క్ మరియు ఇంటర్నెట్" పై క్లిక్ చేయండి. అప్పుడు "నెట్వర్క్కు కనెక్ట్ చేయి" పై క్లిక్ చేయండి.
అప్పుడు "నెట్వర్క్కు కనెక్ట్ చేయి" పై క్లిక్ చేయండి. "కనెక్షన్ లేదా నెట్వర్క్ను సెటప్ చేయండి" ఎంచుకోండి.
"కనెక్షన్ లేదా నెట్వర్క్ను సెటప్ చేయండి" ఎంచుకోండి. "కనెక్షన్ పద్ధతిని ఎంచుకోండి" లో, "కార్యాలయానికి కనెక్ట్ అవ్వండి" ఎంచుకోండి మరియు "తదుపరి" క్లిక్ చేయండి.
"కనెక్షన్ పద్ధతిని ఎంచుకోండి" లో, "కార్యాలయానికి కనెక్ట్ అవ్వండి" ఎంచుకోండి మరియు "తదుపరి" క్లిక్ చేయండి. "మీరు ఎలా కనెక్ట్ చేయాలనుకుంటున్నారు?" అనే పేరుతో పేజీలోని ఎంపికలను చూడండి."ఎంచుకోండి" నా ఇంటర్నెట్ కనెక్షన్ను ఉపయోగించండి (VPN) ".
"మీరు ఎలా కనెక్ట్ చేయాలనుకుంటున్నారు?" అనే పేరుతో పేజీలోని ఎంపికలను చూడండి."ఎంచుకోండి" నా ఇంటర్నెట్ కనెక్షన్ను ఉపయోగించండి (VPN) ".  "కొనసాగడానికి ముందు మీరు ఇంటర్నెట్ కనెక్షన్ను సెటప్ చేయాలనుకుంటున్నారా?" అని అడుగుతూ ఒక విండో కనిపిస్తుంది."ఎంచుకోండి" నేను తరువాత ఇంటర్నెట్ కనెక్షన్ను సెటప్ చేస్తాను ".
"కొనసాగడానికి ముందు మీరు ఇంటర్నెట్ కనెక్షన్ను సెటప్ చేయాలనుకుంటున్నారా?" అని అడుగుతూ ఒక విండో కనిపిస్తుంది."ఎంచుకోండి" నేను తరువాత ఇంటర్నెట్ కనెక్షన్ను సెటప్ చేస్తాను ".  VPN యజమాని అందించిన సర్వర్ వివరాలను నమోదు చేయండి. "ఇంటర్నెట్ చిరునామా" ఫీల్డ్లో IP చిరునామాను మరియు "టార్గెట్ పేరు" ఫీల్డ్లో సర్వర్ పేరును నమోదు చేయండి. "ఇప్పుడే కనెక్ట్ చేయవద్దు, కనెక్షన్ను సెటప్ చేయండి, తద్వారా నేను తరువాత కనెక్ట్ చేయగలను" పక్కన ఉన్న పెట్టెను ఎంచుకోండి. మీరు నిజంగా కనెక్ట్ అవ్వడానికి ముందు మీరు కనెక్షన్ను సెటప్ చేయాలి. "తదుపరి" పై క్లిక్ చేయండి.
VPN యజమాని అందించిన సర్వర్ వివరాలను నమోదు చేయండి. "ఇంటర్నెట్ చిరునామా" ఫీల్డ్లో IP చిరునామాను మరియు "టార్గెట్ పేరు" ఫీల్డ్లో సర్వర్ పేరును నమోదు చేయండి. "ఇప్పుడే కనెక్ట్ చేయవద్దు, కనెక్షన్ను సెటప్ చేయండి, తద్వారా నేను తరువాత కనెక్ట్ చేయగలను" పక్కన ఉన్న పెట్టెను ఎంచుకోండి. మీరు నిజంగా కనెక్ట్ అవ్వడానికి ముందు మీరు కనెక్షన్ను సెటప్ చేయాలి. "తదుపరి" పై క్లిక్ చేయండి.  VPN యజమాని మీకు ఇచ్చిన వినియోగదారు పేరు మరియు పాస్వర్డ్ను నమోదు చేయండి. మీరు కనెక్ట్ చేసిన ప్రతిసారీ వాటిని నమోదు చేయకూడదనుకుంటే పేరు మరియు పాస్వర్డ్ను గుర్తుంచుకోవడానికి చెక్బాక్స్ క్లిక్ చేయండి. "సృష్టించు" పై క్లిక్ చేయండి.
VPN యజమాని మీకు ఇచ్చిన వినియోగదారు పేరు మరియు పాస్వర్డ్ను నమోదు చేయండి. మీరు కనెక్ట్ చేసిన ప్రతిసారీ వాటిని నమోదు చేయకూడదనుకుంటే పేరు మరియు పాస్వర్డ్ను గుర్తుంచుకోవడానికి చెక్బాక్స్ క్లిక్ చేయండి. "సృష్టించు" పై క్లిక్ చేయండి.  "కనెక్షన్ ఉపయోగించడానికి సిద్ధంగా ఉంది" అనే సందేశం కనిపించినప్పుడు "మూసివేయి" క్లిక్ చేయండి.
"కనెక్షన్ ఉపయోగించడానికి సిద్ధంగా ఉంది" అనే సందేశం కనిపించినప్పుడు "మూసివేయి" క్లిక్ చేయండి. "నెట్వర్క్ అండ్ షేరింగ్ సెంటర్" శీర్షిక క్రింద "నెట్వర్క్కు కనెక్ట్ చేయి" పై క్లిక్ చేసి, మీరు ఇప్పుడే సృష్టించిన VPN కనెక్షన్పై క్లిక్ చేయండి. "కనెక్ట్" పై క్లిక్ చేయండి.
"నెట్వర్క్ అండ్ షేరింగ్ సెంటర్" శీర్షిక క్రింద "నెట్వర్క్కు కనెక్ట్ చేయి" పై క్లిక్ చేసి, మీరు ఇప్పుడే సృష్టించిన VPN కనెక్షన్పై క్లిక్ చేయండి. "కనెక్ట్" పై క్లిక్ చేయండి.
7 యొక్క విధానం 3: విండోస్ 8 లోని VPN కి కనెక్ట్ అవుతోంది
 మీ కీబోర్డ్లో విండోస్ని నొక్కండి మరియు "VPN" కోసం శోధించండి.
మీ కీబోర్డ్లో విండోస్ని నొక్కండి మరియు "VPN" కోసం శోధించండి. కుడి పెట్టెలోని "సెట్టింగులు" క్లిక్ చేసి, ఆపై ఎడమ పెట్టెలో "VPN కనెక్షన్ (వర్చువల్ ప్రైవేట్ నెట్వర్క్) ను సెటప్ చేయండి".
కుడి పెట్టెలోని "సెట్టింగులు" క్లిక్ చేసి, ఆపై ఎడమ పెట్టెలో "VPN కనెక్షన్ (వర్చువల్ ప్రైవేట్ నెట్వర్క్) ను సెటప్ చేయండి". "VPN కనెక్షన్ను సృష్టించు" విండోలో, మీ VPN యొక్క ఇంటర్నెట్ చిరునామాను బాగా ఎంచుకున్న పేరుతో నమోదు చేయండి. "నా ఆధారాలను గుర్తుంచుకో" అని కూడా తనిఖీ చేయండి, తద్వారా మీరు వేగంగా లాగిన్ అవ్వవచ్చు. "సృష్టించు" పై క్లిక్ చేయండి.
"VPN కనెక్షన్ను సృష్టించు" విండోలో, మీ VPN యొక్క ఇంటర్నెట్ చిరునామాను బాగా ఎంచుకున్న పేరుతో నమోదు చేయండి. "నా ఆధారాలను గుర్తుంచుకో" అని కూడా తనిఖీ చేయండి, తద్వారా మీరు వేగంగా లాగిన్ అవ్వవచ్చు. "సృష్టించు" పై క్లిక్ చేయండి. - మీరు మీ యజమాని లేదా VPN ప్రొవైడర్ నుండి IP చిరునామాను పొందాలి.
 "నెట్వర్క్లు" పేన్ కనిపించినప్పుడు కొత్తగా సృష్టించిన VPN పై హోవర్ చేయండి. "కనెక్ట్" పై క్లిక్ చేయండి.
"నెట్వర్క్లు" పేన్ కనిపించినప్పుడు కొత్తగా సృష్టించిన VPN పై హోవర్ చేయండి. "కనెక్ట్" పై క్లిక్ చేయండి.  మీ వినియోగదారు పేరు మరియు పాస్వర్డ్ను నమోదు చేయండి. ఈ సమాచారాన్ని మీ యజమాని లేదా VPN ప్రొవైడర్ అందించాలి. "సరే" పై క్లిక్ చేయండి. కనెక్షన్ ఇప్పుడు స్థాపించబడుతుంది.
మీ వినియోగదారు పేరు మరియు పాస్వర్డ్ను నమోదు చేయండి. ఈ సమాచారాన్ని మీ యజమాని లేదా VPN ప్రొవైడర్ అందించాలి. "సరే" పై క్లిక్ చేయండి. కనెక్షన్ ఇప్పుడు స్థాపించబడుతుంది.
7 యొక్క విధానం 4: విండోస్ XP లో VPN కి కనెక్ట్ అవుతోంది
 "ప్రారంభించు" బటన్ క్లిక్ చేసి, "కంట్రోల్ పానెల్" ఎంచుకోండి.
"ప్రారంభించు" బటన్ క్లిక్ చేసి, "కంట్రోల్ పానెల్" ఎంచుకోండి. "నెట్వర్క్ మరియు ఇంటర్నెట్ కనెక్షన్లు" ఆపై "నెట్వర్క్ కనెక్షన్లు" ఎంచుకోండి.
"నెట్వర్క్ మరియు ఇంటర్నెట్ కనెక్షన్లు" ఆపై "నెట్వర్క్ కనెక్షన్లు" ఎంచుకోండి. "నెట్వర్క్ టాస్క్లు" శీర్షిక క్రింద "క్రొత్త కనెక్షన్ని సృష్టించండి" కనుగొనండి. దానిపై క్లిక్ చేసి, ఆపై "తదుపరి". "క్రొత్త కనెక్షన్ విజార్డ్ సృష్టించు స్వాగతం" తెరపై "తదుపరి" క్లిక్ చేయండి.
"నెట్వర్క్ టాస్క్లు" శీర్షిక క్రింద "క్రొత్త కనెక్షన్ని సృష్టించండి" కనుగొనండి. దానిపై క్లిక్ చేసి, ఆపై "తదుపరి". "క్రొత్త కనెక్షన్ విజార్డ్ సృష్టించు స్వాగతం" తెరపై "తదుపరి" క్లిక్ చేయండి.  "నా కార్యాలయంలోని నెట్వర్క్కు కనెక్ట్ అవ్వండి" పక్కన ఉన్న రేడియో బటన్ను క్లిక్ చేయండి. "తదుపరి" పై క్లిక్ చేయండి.
"నా కార్యాలయంలోని నెట్వర్క్కు కనెక్ట్ అవ్వండి" పక్కన ఉన్న రేడియో బటన్ను క్లిక్ చేయండి. "తదుపరి" పై క్లిక్ చేయండి.  తదుపరి పేజీలో "వర్చువల్ ప్రైవేట్ నెట్వర్క్ కనెక్షన్" ఎంచుకోండి మరియు "తదుపరి" క్లిక్ చేయండి.
తదుపరి పేజీలో "వర్చువల్ ప్రైవేట్ నెట్వర్క్ కనెక్షన్" ఎంచుకోండి మరియు "తదుపరి" క్లిక్ చేయండి.- మీరు డయల్-అప్ కనెక్షన్ను ఉపయోగిస్తుంటే, మీరు "పబ్లిక్ నెట్వర్క్" పేజీని చూస్తారు. "ఈ ప్రారంభ కనెక్షన్ను స్వయంచాలకంగా ఎంచుకోండి:" కోసం రేడియో బటన్ను ఎంచుకోండి మరియు "తదుపరి" క్లిక్ చేయండి.
- మీరు కేబుల్ మోడెమ్ లేదా ఇతర వైర్డు కనెక్షన్ను ఉపయోగిస్తుంటే, "స్వయంచాలకంగా ప్రారంభ కనెక్షన్ను ఎంచుకోవద్దు" పై క్లిక్ చేయండి.
 "కనెక్షన్ పేరు" పేజీలోని ఫీల్డ్లో మీ క్రొత్త కనెక్షన్ కోసం ఒక పేరును టైప్ చేసి, "తదుపరి" క్లిక్ చేయండి.
"కనెక్షన్ పేరు" పేజీలోని ఫీల్డ్లో మీ క్రొత్త కనెక్షన్ కోసం ఒక పేరును టైప్ చేసి, "తదుపరి" క్లిక్ చేయండి. మీరు కనెక్ట్ చేయాలనుకుంటున్న VPN సర్వర్ యొక్క DNS సర్వర్ పేరు లేదా IP చిరునామాను "హోస్ట్ నేమ్ లేదా IP చిరునామా" టెక్స్ట్ ఫీల్డ్లో నమోదు చేయండి. "తదుపరి" క్లిక్ చేసి, ఆపై "ముగించు".
మీరు కనెక్ట్ చేయాలనుకుంటున్న VPN సర్వర్ యొక్క DNS సర్వర్ పేరు లేదా IP చిరునామాను "హోస్ట్ నేమ్ లేదా IP చిరునామా" టెక్స్ట్ ఫీల్డ్లో నమోదు చేయండి. "తదుపరి" క్లిక్ చేసి, ఆపై "ముగించు".  VPN కనెక్షన్ యజమాని మీకు ఇచ్చిన వినియోగదారు పేరు మరియు పాస్వర్డ్ను నమోదు చేయండి. ఐచ్ఛికంగా, భవిష్యత్ సూచన కోసం డేటాను గుర్తుంచుకోవడానికి బాక్స్ను టిక్ చేయండి. VPN కి కనెక్ట్ అవ్వడానికి "కనెక్ట్" క్లిక్ చేయండి.
VPN కనెక్షన్ యజమాని మీకు ఇచ్చిన వినియోగదారు పేరు మరియు పాస్వర్డ్ను నమోదు చేయండి. ఐచ్ఛికంగా, భవిష్యత్ సూచన కోసం డేటాను గుర్తుంచుకోవడానికి బాక్స్ను టిక్ చేయండి. VPN కి కనెక్ట్ అవ్వడానికి "కనెక్ట్" క్లిక్ చేయండి.
7 యొక్క విధానం 5: Mac OS X లోని VPN కి కనెక్ట్ అవ్వండి
అన్ని Mac OS X సంస్కరణల్లో "నెట్వర్క్ కనెక్షన్" సాధనం వాస్తవంగా మారదు. కాబట్టి ఈ ఆదేశాలు సాధారణంగా ప్రామాణిక VPN కనెక్షన్లతో పనిచేయాలి. ఏదేమైనా, మీ భద్రతా లోపాలను పరిష్కరించడానికి మరియు మీ VPN కనెక్షన్ను కాన్ఫిగర్ చేయడానికి మరింత అధునాతన ఎంపికల (ధృవపత్రాలను ఉపయోగించడం వంటివి) యొక్క ప్రయోజనాన్ని పొందడానికి మీ సిస్టమ్ను వీలైనంత తాజాగా ఉంచడం మంచిది.
 ఆపిల్ మెనుని ఎంచుకుని, "సిస్టమ్ ప్రాధాన్యతలు" ఎంచుకోండి. "నెట్వర్క్" అని లేబుల్ చేయబడిన చిహ్నాన్ని క్లిక్ చేయండి.
ఆపిల్ మెనుని ఎంచుకుని, "సిస్టమ్ ప్రాధాన్యతలు" ఎంచుకోండి. "నెట్వర్క్" అని లేబుల్ చేయబడిన చిహ్నాన్ని క్లిక్ చేయండి.  విండో యొక్క ఎడమ వైపున ఉన్న సైడ్బార్లోని నెట్వర్క్ల జాబితాను కనుగొనండి. క్రొత్త కనెక్షన్ను జోడించడానికి జాబితా దిగువన ఉన్న ప్లస్ గుర్తుపై క్లిక్ చేయండి.
విండో యొక్క ఎడమ వైపున ఉన్న సైడ్బార్లోని నెట్వర్క్ల జాబితాను కనుగొనండి. క్రొత్త కనెక్షన్ను జోడించడానికి జాబితా దిగువన ఉన్న ప్లస్ గుర్తుపై క్లిక్ చేయండి.  ఇంటర్ఫేస్ను ఎంచుకోమని ప్రాంప్ట్ చేసినప్పుడు, "VPN" ను ఎంచుకోవడానికి పుల్-డౌన్ మెనుని ఎంచుకోండి. కనెక్షన్ ప్రోటోకాల్ను ఎంచుకోండి. Mac OS X యోస్మైట్ "L2TP ఓవర్ IPSec", "PPTP" లేదా "సిస్కో IPSec" VPN ప్రోటోకాల్ రకాలను మద్దతిస్తుంది. ఈ వ్యాసం దిగువన ఉన్న "చిట్కాలు" విభాగంలో మీరు దీని గురించి మరింత చదవవచ్చు. మీ VPN పేరును నమోదు చేసి, "సృష్టించు" క్లిక్ చేయండి.
ఇంటర్ఫేస్ను ఎంచుకోమని ప్రాంప్ట్ చేసినప్పుడు, "VPN" ను ఎంచుకోవడానికి పుల్-డౌన్ మెనుని ఎంచుకోండి. కనెక్షన్ ప్రోటోకాల్ను ఎంచుకోండి. Mac OS X యోస్మైట్ "L2TP ఓవర్ IPSec", "PPTP" లేదా "సిస్కో IPSec" VPN ప్రోటోకాల్ రకాలను మద్దతిస్తుంది. ఈ వ్యాసం దిగువన ఉన్న "చిట్కాలు" విభాగంలో మీరు దీని గురించి మరింత చదవవచ్చు. మీ VPN పేరును నమోదు చేసి, "సృష్టించు" క్లిక్ చేయండి.  నెట్వర్క్ విండోకు తిరిగి వెళ్లి, ఎడమ నావిగేషన్ బార్లోని జాబితా నుండి మీ క్రొత్త VPN కనెక్షన్ను ఎంచుకోండి. పుల్-డౌన్ మెను నుండి "కాన్ఫిగరేషన్ను జోడించు" ఎంచుకోండి. కనిపించే టెక్స్ట్ ఫీల్డ్లో మీ VPN పేరును టైప్ చేసి, "సృష్టించు" క్లిక్ చేయండి.
నెట్వర్క్ విండోకు తిరిగి వెళ్లి, ఎడమ నావిగేషన్ బార్లోని జాబితా నుండి మీ క్రొత్త VPN కనెక్షన్ను ఎంచుకోండి. పుల్-డౌన్ మెను నుండి "కాన్ఫిగరేషన్ను జోడించు" ఎంచుకోండి. కనిపించే టెక్స్ట్ ఫీల్డ్లో మీ VPN పేరును టైప్ చేసి, "సృష్టించు" క్లిక్ చేయండి.  రెండు టెక్స్ట్ బాక్స్లలో VPN కనెక్షన్ యజమాని సూచించిన సర్వర్ చిరునామా మరియు ఖాతా పేరును నమోదు చేయండి. "ఖాతా పేరు" టెక్స్ట్ బాక్స్ క్రింద నేరుగా "ప్రామాణీకరణ సెట్టింగులు" క్లిక్ చేయండి.
రెండు టెక్స్ట్ బాక్స్లలో VPN కనెక్షన్ యజమాని సూచించిన సర్వర్ చిరునామా మరియు ఖాతా పేరును నమోదు చేయండి. "ఖాతా పేరు" టెక్స్ట్ బాక్స్ క్రింద నేరుగా "ప్రామాణీకరణ సెట్టింగులు" క్లిక్ చేయండి.  "పాస్వర్డ్" కోసం రేడియో బటన్ను క్లిక్ చేసి, VPN యజమాని మీకు ఇచ్చిన పాస్వర్డ్ను నమోదు చేయండి. "షేర్డ్ సీక్రెట్" కోసం రేడియో బటన్ను క్లిక్ చేసి, మీకు అందించిన సమాచారాన్ని నమోదు చేయండి. "సరే" పై క్లిక్ చేయండి.
"పాస్వర్డ్" కోసం రేడియో బటన్ను క్లిక్ చేసి, VPN యజమాని మీకు ఇచ్చిన పాస్వర్డ్ను నమోదు చేయండి. "షేర్డ్ సీక్రెట్" కోసం రేడియో బటన్ను క్లిక్ చేసి, మీకు అందించిన సమాచారాన్ని నమోదు చేయండి. "సరే" పై క్లిక్ చేయండి.  "అధునాతన" బటన్ను క్లిక్ చేసి, "అన్ని ట్రాఫిక్ను VPN కనెక్షన్ ద్వారా పంపండి" పక్కన ఉన్న చెక్ బాక్స్ చెక్ చేయబడిందని నిర్ధారించుకోండి. "సరే" క్లిక్ చేసి, ఆపై "వర్తించు" క్లిక్ చేయండి. మీ క్రొత్త VPN ని ఉపయోగించడానికి "కనెక్ట్" పై క్లిక్ చేయండి.
"అధునాతన" బటన్ను క్లిక్ చేసి, "అన్ని ట్రాఫిక్ను VPN కనెక్షన్ ద్వారా పంపండి" పక్కన ఉన్న చెక్ బాక్స్ చెక్ చేయబడిందని నిర్ధారించుకోండి. "సరే" క్లిక్ చేసి, ఆపై "వర్తించు" క్లిక్ చేయండి. మీ క్రొత్త VPN ని ఉపయోగించడానికి "కనెక్ట్" పై క్లిక్ చేయండి.
7 యొక్క విధానం 6: iOS లో VPN కి కనెక్ట్ అవుతోంది
 "సెట్టింగులు" పై క్లిక్ చేసి, ఆపై "జనరల్" పై క్లిక్ చేయండి.
"సెట్టింగులు" పై క్లిక్ చేసి, ఆపై "జనరల్" పై క్లిక్ చేయండి. అన్ని వైపులా స్క్రోల్ చేసి, "VPN" ని ఎంచుకోండి. "యాడ్ VPN కాన్ఫిగరేషన్" పై క్లిక్ చేయండి.
అన్ని వైపులా స్క్రోల్ చేసి, "VPN" ని ఎంచుకోండి. "యాడ్ VPN కాన్ఫిగరేషన్" పై క్లిక్ చేయండి.  కనెక్షన్ ప్రోటోకాల్ను ఎంచుకోండి. ఎగువ మెనులో, iOS కి మూడు అందుబాటులో ఉన్న ప్రోటోకాల్లు ఉన్నాయని మీరు చూస్తారు: L2TP, PPTP మరియు IPSec. మీ VPN ను యజమాని అందించినట్లయితే, వారు ఏ ప్రోటోకాల్ ఉపయోగించాలో వారు మీకు చెప్తారు. అయితే, మీరు మీ స్వంత హోస్ట్ చేసిన VPN ని ఉపయోగిస్తుంటే, మీరు మీ ప్రొవైడర్ చేత మద్దతు ఇవ్వబడే ఫారమ్ను ఎంచుకోవాలి.
కనెక్షన్ ప్రోటోకాల్ను ఎంచుకోండి. ఎగువ మెనులో, iOS కి మూడు అందుబాటులో ఉన్న ప్రోటోకాల్లు ఉన్నాయని మీరు చూస్తారు: L2TP, PPTP మరియు IPSec. మీ VPN ను యజమాని అందించినట్లయితే, వారు ఏ ప్రోటోకాల్ ఉపయోగించాలో వారు మీకు చెప్తారు. అయితే, మీరు మీ స్వంత హోస్ట్ చేసిన VPN ని ఉపయోగిస్తుంటే, మీరు మీ ప్రొవైడర్ చేత మద్దతు ఇవ్వబడే ఫారమ్ను ఎంచుకోవాలి.  దయచేసి వివరణ ఇవ్వండి. ఇది ఏదైనా కావచ్చు. ఉదాహరణకు, ఇది పని VPN అయితే, మీ వివరణ "పని" లాగా ఉంటుంది. కెనడియన్ నెట్ఫ్లిక్స్ చూడటానికి మీరు ఈ VPN ని ఉపయోగించాలని అనుకుంటే, దానిని "కెనడియన్ నెట్ఫ్లిక్స్" అని పిలవండి.
దయచేసి వివరణ ఇవ్వండి. ఇది ఏదైనా కావచ్చు. ఉదాహరణకు, ఇది పని VPN అయితే, మీ వివరణ "పని" లాగా ఉంటుంది. కెనడియన్ నెట్ఫ్లిక్స్ చూడటానికి మీరు ఈ VPN ని ఉపయోగించాలని అనుకుంటే, దానిని "కెనడియన్ నెట్ఫ్లిక్స్" అని పిలవండి.  సర్వర్ సమాచారాన్ని పేర్కొనండి. మీరు మీ VPN ప్రొవైడర్ లేదా యజమాని నుండి కూడా ఈ సమాచారాన్ని పొందాలి.
సర్వర్ సమాచారాన్ని పేర్కొనండి. మీరు మీ VPN ప్రొవైడర్ లేదా యజమాని నుండి కూడా ఈ సమాచారాన్ని పొందాలి.  మీ "ఖాతా పేరు" ను నమోదు చేయండి. ఈ ఫీల్డ్ మీరు సృష్టించిన వినియోగదారు పేరును సూచిస్తుంది, బహుశా మీ హోస్ట్ చేసిన VPN ను కొనుగోలు చేసేటప్పుడు లేదా మీరు మీ యజమాని నుండి వినియోగదారు పేరును స్వీకరించారు.
మీ "ఖాతా పేరు" ను నమోదు చేయండి. ఈ ఫీల్డ్ మీరు సృష్టించిన వినియోగదారు పేరును సూచిస్తుంది, బహుశా మీ హోస్ట్ చేసిన VPN ను కొనుగోలు చేసేటప్పుడు లేదా మీరు మీ యజమాని నుండి వినియోగదారు పేరును స్వీకరించారు.  మీరు ఈ విధమైన ప్రామాణీకరణను ఉపయోగిస్తుంటే "RSA SecurID" ని ప్రారంభించండి. బూడిద బటన్ను నొక్కడం ద్వారా దీన్ని ప్రారంభించండి. ఇది ఆకుపచ్చగా మారినప్పుడు, ఈ లక్షణం ప్రారంభించబడుతుంది. RSA SecureID ఒక హార్డ్వేర్ లేదా సాఫ్ట్వేర్ మెకానిజమ్ను కలిగి ఉంటుంది, ఇది వినియోగదారుని నిర్దిష్ట కాలానికి ప్రామాణీకరించడానికి కీలను ఉత్పత్తి చేస్తుంది. మీరు బహుశా ప్రొఫెషనల్ సెట్టింగ్లో RSA సెక్యూరిడ్ మాత్రమే కలిగి ఉంటారు.
మీరు ఈ విధమైన ప్రామాణీకరణను ఉపయోగిస్తుంటే "RSA SecurID" ని ప్రారంభించండి. బూడిద బటన్ను నొక్కడం ద్వారా దీన్ని ప్రారంభించండి. ఇది ఆకుపచ్చగా మారినప్పుడు, ఈ లక్షణం ప్రారంభించబడుతుంది. RSA SecureID ఒక హార్డ్వేర్ లేదా సాఫ్ట్వేర్ మెకానిజమ్ను కలిగి ఉంటుంది, ఇది వినియోగదారుని నిర్దిష్ట కాలానికి ప్రామాణీకరించడానికి కీలను ఉత్పత్తి చేస్తుంది. మీరు బహుశా ప్రొఫెషనల్ సెట్టింగ్లో RSA సెక్యూరిడ్ మాత్రమే కలిగి ఉంటారు. - IPSec లో RSA SecurID ని ప్రారంభించడానికి, "సర్టిఫికేట్ వాడండి" కోసం బటన్ను నొక్కండి, తద్వారా ఇది ఆకుపచ్చగా మారుతుంది. "RSA SecurID" ని ఎంచుకుని, "సేవ్ చేయి" క్లిక్ చేయండి.
- IPSec మీకు CRYPTOCard లేదా ముడి ఫార్మాట్లలోని అన్ని ధృవపత్రాలను ఉపయోగించుకునే అవకాశాన్ని ఇస్తుంది .cer, .crt der, .p12 మరియు .pfx.
 మీ పాస్వర్డ్ ని నమోదుచేయండి". మీ యూజర్పేరుతోనే మీకు మీ పాస్వర్డ్ వచ్చింది. మీకు ఈ సమాచారం లేకపోతే, మీ యజమాని లేదా VPN ప్రొవైడర్ను సంప్రదించండి.
మీ పాస్వర్డ్ ని నమోదుచేయండి". మీ యూజర్పేరుతోనే మీకు మీ పాస్వర్డ్ వచ్చింది. మీకు ఈ సమాచారం లేకపోతే, మీ యజమాని లేదా VPN ప్రొవైడర్ను సంప్రదించండి.  మీకు అవసరమైతే మీ భాగస్వామ్య "రహస్యాన్ని" నమోదు చేయండి.
మీకు అవసరమైతే మీ భాగస్వామ్య "రహస్యాన్ని" నమోదు చేయండి.- మీ ఖాతా యొక్క మరింత ధృవీకరణ కోసం "రహస్యం" ఉపయోగించబడుతుంది. RSA సురక్షిత ID యొక్క "కీ" మాదిరిగానే, "రహస్య కోడ్" సాధారణంగా ప్రొవైడర్ లేదా యజమాని మీకు అందించిన అక్షరాలు మరియు సంఖ్యల శ్రేణి. అది అందించకపోతే మీరు ఆ ఫీల్డ్లో దేనినీ నమోదు చేయనవసరం లేదు, లేదా "రహస్య కోడ్" పొందటానికి మీరు మీ ప్రొవైడర్ లేదా యజమానిని సంప్రదించవలసి ఉంటుంది.
 అవసరమైతే IPSec కనెక్షన్ కోసం "గ్రూప్ పేరు" ను నమోదు చేయండి. మళ్ళీ, ఇది మీ యజమాని లేదా ప్రొవైడర్ మీకు ఇవ్వాలి మరియు ఈ ఫీల్డ్లో టైప్ చేయండి. కాకపోతే, మీరు ఫీల్డ్ను ఖాళీగా ఉంచవచ్చు.
అవసరమైతే IPSec కనెక్షన్ కోసం "గ్రూప్ పేరు" ను నమోదు చేయండి. మళ్ళీ, ఇది మీ యజమాని లేదా ప్రొవైడర్ మీకు ఇవ్వాలి మరియు ఈ ఫీల్డ్లో టైప్ చేయండి. కాకపోతే, మీరు ఫీల్డ్ను ఖాళీగా ఉంచవచ్చు.  అన్ని ట్రాఫిక్ను VPN కి ఫార్వార్డ్ చేయడానికి ఎంచుకోండి. "అన్ని ట్రాఫిక్ పంపండి" ఫీల్డ్ ప్రక్కన ఉన్న బటన్ను క్లిక్ చేసి, మీ ఇంటర్నెట్ ట్రాఫిక్ అంతా VPN ద్వారా వెళ్లాలనుకుంటే అది ఆకుపచ్చ రంగులో హైలైట్ అయ్యిందని నిర్ధారించుకోండి.
అన్ని ట్రాఫిక్ను VPN కి ఫార్వార్డ్ చేయడానికి ఎంచుకోండి. "అన్ని ట్రాఫిక్ పంపండి" ఫీల్డ్ ప్రక్కన ఉన్న బటన్ను క్లిక్ చేసి, మీ ఇంటర్నెట్ ట్రాఫిక్ అంతా VPN ద్వారా వెళ్లాలనుకుంటే అది ఆకుపచ్చ రంగులో హైలైట్ అయ్యిందని నిర్ధారించుకోండి.  మీ సెట్టింగులను సేవ్ చేయడానికి కుడి ఎగువ మూలలోని "సేవ్ చేయి" క్లిక్ చేయండి. ఈ సమయం నుండి, మీ VPN కనెక్ట్ చేయబడింది.
మీ సెట్టింగులను సేవ్ చేయడానికి కుడి ఎగువ మూలలోని "సేవ్ చేయి" క్లిక్ చేయండి. ఈ సమయం నుండి, మీ VPN కనెక్ట్ చేయబడింది. - సంబంధిత బటన్ను క్లిక్ చేయడం ద్వారా "సెట్టింగులు" పేజీ నుండి మీ VPN కనెక్షన్ను ప్రారంభించండి లేదా నిలిపివేయండి. బటన్ ఆకుపచ్చగా ఉంటే, మీరు కనెక్ట్ అయ్యారు. బటన్ బూడిద రంగులో ఉంటే, మీరు కనెక్ట్ కాలేదు. ఇది నేరుగా "వైఫై" క్రింద ఉంది.
- అదనంగా, మీ ఫోన్ VPN కనెక్షన్ను ఉపయోగిస్తుంటే, మీ ఫోన్ యొక్క ఎడమ ఎగువ భాగంలో "VPN" అనే పెద్ద అక్షరాలతో ఒక ఐకాన్ ప్రదర్శించబడుతుంది.
7 యొక్క 7 విధానం: Android OS లో VPN కి కనెక్ట్ అవుతోంది
 "మెనూ" తెరవండి. సెట్టింగులకు వెళ్లండి '
"మెనూ" తెరవండి. సెట్టింగులకు వెళ్లండి '  మీ Android సంస్కరణను బట్టి "వైర్లెస్ & నెట్వర్క్లు" లేదా "వైర్లెస్ నియంత్రణలు" తెరవండి.
మీ Android సంస్కరణను బట్టి "వైర్లెస్ & నెట్వర్క్లు" లేదా "వైర్లెస్ నియంత్రణలు" తెరవండి. "VPN సెట్టింగులు" ఎంచుకోండి.
"VPN సెట్టింగులు" ఎంచుకోండి. "VPN ని జోడించు" ఎంచుకోండి.
"VPN ని జోడించు" ఎంచుకోండి. మీకు ఇష్టమైన ప్రోటోకాల్ను బట్టి "PPTP VPN ని జోడించు" లేదా "L2TP / IPsec PSK VPN ని జోడించు" ఎంచుకోండి. దయచేసి మరింత సమాచారం కోసం ఈ వ్యాసం దిగువన ఉన్న "చిట్కాలు" విభాగాన్ని చూడండి.
మీకు ఇష్టమైన ప్రోటోకాల్ను బట్టి "PPTP VPN ని జోడించు" లేదా "L2TP / IPsec PSK VPN ని జోడించు" ఎంచుకోండి. దయచేసి మరింత సమాచారం కోసం ఈ వ్యాసం దిగువన ఉన్న "చిట్కాలు" విభాగాన్ని చూడండి.  "VPN పేరు" ఎంచుకోండి మరియు VPN కోసం వివరణను నమోదు చేయండి. ఇది ఏదైనా కావచ్చు.
"VPN పేరు" ఎంచుకోండి మరియు VPN కోసం వివరణను నమోదు చేయండి. ఇది ఏదైనా కావచ్చు.  "VPN సర్వర్ను సెటప్ చేయి" ఎంచుకోండి మరియు సర్వర్ యొక్క IP చిరునామాను నమోదు చేయండి.
"VPN సర్వర్ను సెటప్ చేయి" ఎంచుకోండి మరియు సర్వర్ యొక్క IP చిరునామాను నమోదు చేయండి. మీ గుప్తీకరణను సెటప్ చేయండి. కనెక్షన్ గుప్తీకరించబడిందో లేదో మీ VPN ప్రొవైడర్తో తనిఖీ చేయండి.
మీ గుప్తీకరణను సెటప్ చేయండి. కనెక్షన్ గుప్తీకరించబడిందో లేదో మీ VPN ప్రొవైడర్తో తనిఖీ చేయండి.  మెను తెరిచి "సేవ్" ఎంచుకోండి.
మెను తెరిచి "సేవ్" ఎంచుకోండి.- పాస్వర్డ్తో ఆపరేషన్ను ధృవీకరించమని మిమ్మల్ని అడగవచ్చు. ఇది మీ Android పాస్వర్డ్, VPN పాస్వర్డ్ కాదు.
 మెను తెరిచి "సెట్టింగులు" ఎంచుకోండి. "వైర్లెస్ మరియు నెట్వర్క్" లేదా "వైర్లెస్ నియంత్రణలు" ఎంచుకోండి.
మెను తెరిచి "సెట్టింగులు" ఎంచుకోండి. "వైర్లెస్ మరియు నెట్వర్క్" లేదా "వైర్లెస్ నియంత్రణలు" ఎంచుకోండి.  మీరు జాబితా నుండి సృష్టించిన VPN కాన్ఫిగరేషన్ను ఎంచుకోండి. మీ వినియోగదారు పేరు మరియు పాస్వర్డ్ను నమోదు చేయండి. "వినియోగదారు పేరు గుర్తుంచుకో" ఎంచుకోండి మరియు "కనెక్ట్" ఎంచుకోండి. మీరు ఇప్పుడు VPN ద్వారా కనెక్ట్ అయ్యారు. మీ VPN చురుకుగా ఉందని సూచించడానికి ప్రధాన మెనూలో కీ చిహ్నం కనిపిస్తుంది.
మీరు జాబితా నుండి సృష్టించిన VPN కాన్ఫిగరేషన్ను ఎంచుకోండి. మీ వినియోగదారు పేరు మరియు పాస్వర్డ్ను నమోదు చేయండి. "వినియోగదారు పేరు గుర్తుంచుకో" ఎంచుకోండి మరియు "కనెక్ట్" ఎంచుకోండి. మీరు ఇప్పుడు VPN ద్వారా కనెక్ట్ అయ్యారు. మీ VPN చురుకుగా ఉందని సూచించడానికి ప్రధాన మెనూలో కీ చిహ్నం కనిపిస్తుంది.
చిట్కాలు
- కనెక్షన్ ప్రోటోకాల్ల మధ్య ఎంచుకున్నప్పుడు, మీరు మీ VPN ను ఎలా ఉపయోగిస్తారో మీరు పరిగణించాలి. వైఫై కంటే పిపిటిపి వేగంగా ఉంటుంది; అయినప్పటికీ, ఇది L2TP మరియు IPSec కన్నా తక్కువ సురక్షితం. కాబట్టి, మీకు భద్రత ముఖ్యమైతే, L2TP లేదా IPSec ను పరిగణించండి. కాబట్టి మీరు పని ప్రయోజనాల కోసం VPN కి కనెక్ట్ అయితే, మీ యజమానికి ఇష్టపడే ప్రోటోకాల్ ఉండవచ్చు. మీరు హోస్ట్ చేసిన VPN ని ఉపయోగిస్తుంటే, వారు మద్దతు ఇచ్చే ప్రోటోకాల్ను మీరు ఉపయోగిస్తున్నారని నిర్ధారించుకోండి.
- VPN సేవను ఎన్నుకునేటప్పుడు, మీరు కోరుకున్న భద్రత యొక్క స్వభావాన్ని పరిగణనలోకి తీసుకోవాలి. మీరు VPN పత్రాలు మరియు ఇమెయిల్లను మరింత సురక్షితంగా పంపించాలనుకుంటే లేదా వెబ్ను మరింత సురక్షితంగా సర్ఫ్ చేయాలనుకుంటే, మీకు SSL (TLS అని కూడా పిలుస్తారు) లేదా IPsec వంటి గుప్తీకరణ పద్ధతిని ఉపయోగించే హోస్ట్ అవసరం. గుప్తీకరించిన భద్రత యొక్క అత్యంత సాధారణ రూపం SSL. గుప్తీకరించే కళ్ళ నుండి డేటాను దాచడానికి ఎన్క్రిప్షన్ ఒక పద్ధతి. గుప్తీకరణ కోసం పాయింట్-టు-పాయింట్ టన్నెలింగ్ ప్రోటోకాల్ (పిపిటిపి) కు బదులుగా ఓపెన్విపిఎన్ ఉపయోగించే హోస్ట్ను కనుగొనడానికి ప్రయత్నించండి. ఇటీవలి సంవత్సరాలలో పిపిటిపికి బహుళ భద్రతా సమస్యలు ఉన్నాయి; OpenVPN సాధారణంగా మరింత సురక్షితమైన గుప్తీకరణ పద్ధతిగా పరిగణించబడుతుంది.
- ప్రొవైడర్ నుండి VPN సేవను కొనుగోలు చేసేటప్పుడు, మీకు ఏ స్థాయి గోప్యత కావాలో మీరు పరిగణించాలి. కొంతమంది హోస్ట్లు వారి వినియోగదారుల కార్యకలాపాలను ట్రాక్ చేస్తారు, చట్టబద్ధత గురించి ప్రశ్నలు ఉంటే స్థానిక అధికారులకు అప్పగించవచ్చు. మీరు మీ బ్రౌజింగ్ లేదా డేటా బదిలీలను గోప్యంగా ఉంచాలనుకుంటే, వారి వినియోగదారుల లాగ్లను ఉంచని VPN ప్రొవైడర్ను పరిగణించండి.
- VPN సేవను ఎన్నుకునేటప్పుడు, మీ VPN కోసం బ్యాండ్విడ్త్ అవసరాలు కూడా పాత్ర పోషిస్తాయి. బ్యాండ్విడ్త్ ఎంత డేటాను బదిలీ చేయగలదో నిర్ణయిస్తుంది. అధిక నాణ్యత గల వీడియో మరియు ఆడియో పెద్ద ఫైల్లను సృష్టిస్తాయి మరియు అందువల్ల టెక్స్ట్ లేదా చిత్రాల కంటే ఎక్కువ బ్యాండ్విడ్త్ అవసరం. మీరు ప్రైవేట్ పత్రాలను బ్రౌజ్ చేయడానికి లేదా బదిలీ చేయడానికి మాత్రమే VPN ను ఉపయోగించాలనుకుంటే, చాలా హోస్ట్లు త్వరగా మరియు సులభంగా చేయడానికి తగినంత బ్యాండ్విడ్త్ను అందిస్తాయి. అయితే, మీరు నెట్ఫ్లిక్స్ చూడటం లేదా మీ స్నేహితులతో ఆన్లైన్ ఆటలు ఆడటం వంటి వీడియో లేదా ఆడియోను ప్రసారం చేయాలనుకుంటే, మీకు అపరిమిత బ్యాండ్విడ్త్ అందించే VPN హోస్ట్ను ఎంచుకోండి.
- ప్రొవైడర్ నుండి VPN సేవను కొనుగోలు చేసేటప్పుడు, మీరు భౌతికంగా ఉన్న దేశం వెలుపల యాక్సెస్ చేయడానికి ప్రయత్నిస్తున్నారా అని మీరు పరిగణించాలి. మీరు ఇంటర్నెట్ను సర్ఫ్ చేసినప్పుడు, మీరు ఎక్కడ ఉన్నారో చూపించే చిరునామా మీకు ఉంది. దీనిని "IP చిరునామా" అంటారు. మీరు మరొక దేశంలో కంటెంట్ను యాక్సెస్ చేయడానికి ప్రయత్నిస్తుంటే, మీ ఐపి చిరునామా ద్వారా అది సాధ్యం కాకపోవచ్చు, ఎందుకంటే కంటెంట్ యొక్క చట్టపరమైన హక్కుల గురించి ఆ దేశం మరియు మీ మధ్య ఎటువంటి ఒప్పందం లేదు. అయినప్పటికీ, మీరు "నిష్క్రమణ సర్వర్లు" తో VPN హోస్ట్ను ఉపయోగించవచ్చు, అది IP చిరునామాను ఆ దేశంలో ఉన్నట్లుగా మాస్క్ చేయవచ్చు. కాబట్టి మీరు నిష్క్రమణ సర్వర్లను ఉపయోగించి మరొక దేశంలోని కంటెంట్ను యాక్సెస్ చేయగలరు. దీన్ని చేయడానికి VPN హోస్ట్ను ఎన్నుకునేటప్పుడు, మీరు కంటెంట్ను యాక్సెస్ చేయాలనుకునే దేశంలో సర్వర్లు ఉన్నాయని నిర్ధారించుకోవడానికి మీ హోస్ట్ సర్వర్ల స్థానాలను చూడటం చాలా ముఖ్యం.
- VPN సేవను ఎన్నుకునేటప్పుడు, మీరు ఏ ప్లాట్ఫామ్ను ఉపయోగిస్తారో మీరు పరిగణించాలి. మీరు మొబైల్ పరికరాలను లేదా మీ కంప్యూటర్ను ఉపయోగించాలనుకుంటున్నారా? మీరు చాలా ప్రయాణించి, స్మార్ట్ఫోన్లు లేదా టాబ్లెట్లు వంటి మొబైల్ పరికరాల ఉపయోగం ముఖ్యం అయితే, మీరు ఎంచుకున్న VPN హోస్ట్ అటువంటి కనెక్షన్కు మద్దతు ఇస్తుందని నిర్ధారించుకోండి లేదా మీ నిర్దిష్ట మొబైల్ పరికరాల కోసం అనువర్తనాలు కూడా ఉన్నాయి.
- ప్రొవైడర్ నుండి VPN సేవను కొనుగోలు చేసేటప్పుడు, మీకు కస్టమర్ సేవ అవసరమా అని మీరు పరిగణించాలి. సమీక్షలను చదవండి మరియు VPN హోస్ట్ వినియోగదారులకు ఏ మద్దతు ఇస్తుందో చూడండి. కొన్ని హోస్ట్లు ఫోన్ మద్దతును మాత్రమే అందించగలవు, మరికొందరు చాట్ ఫీచర్లు లేదా ఇమెయిల్ మద్దతును కూడా అందించవచ్చు. మీకు అత్యంత సౌకర్యంగా ఉండే కస్టమర్ మద్దతును అందించే సేవను కనుగొనడం చాలా ముఖ్యం. కస్టమర్ సేవ యొక్క నాణ్యతను బాగా అంచనా వేయడానికి మీరు సెర్చ్ ఇంజిన్తో (గూగుల్ వంటివి) సమీక్షల కోసం శోధించవచ్చు.
- VPN సేవను ఎన్నుకునేటప్పుడు, మీరు దాని కోసం ఎంత చెల్లించాలనుకుంటున్నారో మీరు పరిగణించాలి. కొన్ని VPN హోస్ట్లు (ఓపెన్ VPN వంటివి) ఉచిత సేవలను అందిస్తాయి; అయినప్పటికీ, వారు వారి ఎంపికలలో పరిమితం కావచ్చు. అనేక పోటీ VPN సేవలు ఉన్నందున, ధరలను మరియు వారు అందించే సేవలను బట్టి వేర్వేరు హోస్ట్లను పోల్చడానికి సమయం కేటాయించండి. చౌకైన హోస్ట్ నుండి మీకు కావలసిన మరియు అవసరమైన అన్ని సేవలను మీరు పొందవచ్చు.