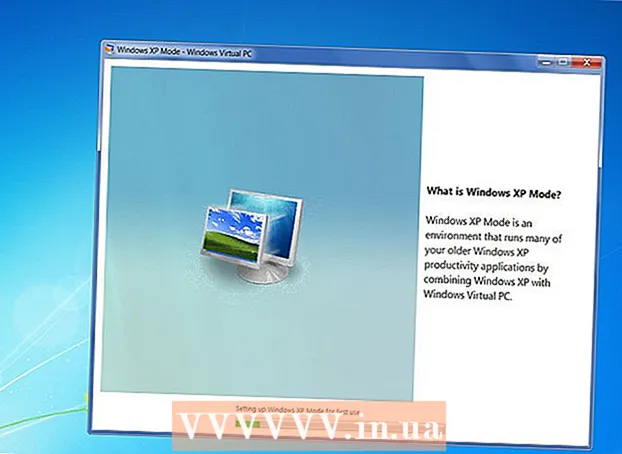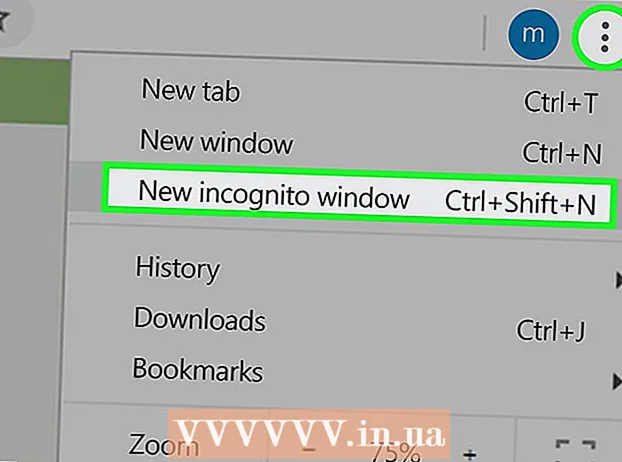రచయిత:
Christy White
సృష్టి తేదీ:
11 మే 2021
నవీకరణ తేదీ:
1 జూలై 2024

విషయము
- అడుగు పెట్టడానికి
- 12 యొక్క పద్ధతి 1: విండోస్ 10
- 12 యొక్క విధానం 2: విండోస్ విస్టా, 7 లేదా 8
- 12 యొక్క విధానం 3: విండోస్ 98 లేదా ఎక్స్పి
- 12 యొక్క విధానం 4: విండోస్ యొక్క అన్ని వెర్షన్లు
- 12 యొక్క 5 వ పద్ధతి: Mac OS X 10.5 (చిరుతపులి) మరియు క్రొత్తది
- 12 యొక్క విధానం 6: Mac OS X 10.4 (టైగర్) మరియు అంతకంటే ఎక్కువ
- 12 యొక్క విధానం 7: Linux
- 12 యొక్క విధానం 8: iOS
- 12 యొక్క విధానం 9: Android OS
- 12 యొక్క విధానం 10: విండోస్ ఫోన్ 7 లేదా క్రొత్తది
- 12 యొక్క విధానం 11: Chrome OS
- 12 యొక్క విధానం 12: గేమ్ కన్సోల్లు
- చిట్కాలు
- హెచ్చరికలు
MAC (మీడియా యాక్సెస్ కంట్రోల్) చిరునామా అనేది మీ కంప్యూటర్లో ఇన్స్టాల్ చేయబడిన నెట్వర్క్ అడాప్టర్ (ల) ను గుర్తించే సంఖ్య. MAC చిరునామా అంటే 6 సమూహాల అక్షరాల వరుస. నెట్వర్క్కు విజయవంతంగా కనెక్ట్ కావడానికి కొన్నిసార్లు మీకు ఈ చిరునామా అవసరం. MAC చిరునామాను కనుగొనడానికి, మీరు ఈ క్రింది పద్ధతుల్లో ఒకదాన్ని ఉపయోగించవచ్చు.
అడుగు పెట్టడానికి
12 యొక్క పద్ధతి 1: విండోస్ 10
 నెట్వర్క్కు కనెక్ట్ చేయండి. మీరు ప్రస్తుతం కనెక్ట్ అయితే మాత్రమే ఈ పద్ధతి పనిచేస్తుంది. ఇది చేయుటకు, మీకు MAC చిరునామా అవసరమయ్యే ఇంటర్ఫేస్ను ఉపయోగించండి (మీ వైర్లెస్ నెట్వర్క్ కార్డ్ యొక్క MAC చిరునామా అవసరమైతే వైఫై, మీ ఈథర్నెట్ కార్డ్ యొక్క MAC చిరునామా అవసరమైతే ఈథర్నెట్).
నెట్వర్క్కు కనెక్ట్ చేయండి. మీరు ప్రస్తుతం కనెక్ట్ అయితే మాత్రమే ఈ పద్ధతి పనిచేస్తుంది. ఇది చేయుటకు, మీకు MAC చిరునామా అవసరమయ్యే ఇంటర్ఫేస్ను ఉపయోగించండి (మీ వైర్లెస్ నెట్వర్క్ కార్డ్ యొక్క MAC చిరునామా అవసరమైతే వైఫై, మీ ఈథర్నెట్ కార్డ్ యొక్క MAC చిరునామా అవసరమైతే ఈథర్నెట్).  నెట్వర్క్ చిహ్నంపై క్లిక్ చేయండి
నెట్వర్క్ చిహ్నంపై క్లిక్ చేయండి  క్లిక్ చేయండి లక్షణాలు మీ కనెక్షన్. ఇది మీ నెట్వర్క్ సెట్టింగ్లను తెరుస్తుంది.
క్లిక్ చేయండి లక్షణాలు మీ కనెక్షన్. ఇది మీ నెట్వర్క్ సెట్టింగ్లను తెరుస్తుంది.  "సెట్టింగులు" విభాగానికి స్క్రోల్ చేయండి. ఇది విండోలోని చివరి విభాగం.
"సెట్టింగులు" విభాగానికి స్క్రోల్ చేయండి. ఇది విండోలోని చివరి విభాగం.  "భౌతిక చిరునామా (MAC)" పక్కన ఉన్న MAC చిరునామాను కనుగొనండి.
"భౌతిక చిరునామా (MAC)" పక్కన ఉన్న MAC చిరునామాను కనుగొనండి.
12 యొక్క విధానం 2: విండోస్ విస్టా, 7 లేదా 8
 నెట్వర్క్కు కనెక్ట్ చేయండి. మీరు ప్రస్తుతం కనెక్ట్ అయితే మాత్రమే ఈ పద్ధతి పనిచేస్తుంది. ఇది చేయుటకు, మీకు చిరునామా అవసరమయ్యే ఇంటర్ఫేస్ను ఉపయోగించండి (మీకు వైర్లెస్ నెట్వర్క్ కార్డ్ యొక్క MAC చిరునామా అవసరమైతే వైఫై, మీ ఈథర్నెట్ కార్డ్ యొక్క MAC చిరునామా అవసరమైతే ఈథర్నెట్).
నెట్వర్క్కు కనెక్ట్ చేయండి. మీరు ప్రస్తుతం కనెక్ట్ అయితే మాత్రమే ఈ పద్ధతి పనిచేస్తుంది. ఇది చేయుటకు, మీకు చిరునామా అవసరమయ్యే ఇంటర్ఫేస్ను ఉపయోగించండి (మీకు వైర్లెస్ నెట్వర్క్ కార్డ్ యొక్క MAC చిరునామా అవసరమైతే వైఫై, మీ ఈథర్నెట్ కార్డ్ యొక్క MAC చిరునామా అవసరమైతే ఈథర్నెట్).  సిస్టమ్ ట్రేలోని కనెక్షన్ చిహ్నాన్ని క్లిక్ చేయండి. ఇది కొన్నిసార్లు చిన్న గ్రాఫ్ లేదా చిన్న కంప్యూటర్ మానిటర్ లాగా కనిపిస్తుంది. దానిపై క్లిక్ చేసిన తరువాత, "నెట్వర్క్ మరియు షేరింగ్ సెంటర్" తెరవండి.
సిస్టమ్ ట్రేలోని కనెక్షన్ చిహ్నాన్ని క్లిక్ చేయండి. ఇది కొన్నిసార్లు చిన్న గ్రాఫ్ లేదా చిన్న కంప్యూటర్ మానిటర్ లాగా కనిపిస్తుంది. దానిపై క్లిక్ చేసిన తరువాత, "నెట్వర్క్ మరియు షేరింగ్ సెంటర్" తెరవండి. - విండోస్ 8 కింద డెస్క్టాప్ మోడ్ను ఉపయోగించండి. మీరు మీ డెస్క్టాప్ను చూసినప్పుడు మాత్రమే "కనెక్షన్లు" చిహ్నంపై క్లిక్ చేయవచ్చు.
 నెట్వర్క్ కనెక్షన్ పేరును కనుగొని దానిపై క్లిక్ చేయండి. ఇది "కనెక్షన్లు" అనే పదం తర్వాత కనుగొనబడుతుంది. ఇది చిన్న విండోను తెరుస్తుంది.
నెట్వర్క్ కనెక్షన్ పేరును కనుగొని దానిపై క్లిక్ చేయండి. ఇది "కనెక్షన్లు" అనే పదం తర్వాత కనుగొనబడుతుంది. ఇది చిన్న విండోను తెరుస్తుంది.  వివరాలపై క్లిక్ చేయండి. కమాండ్ ప్రాంప్ట్ విండో నుండి "IPConfig" యుటిలిటీని ఉపయోగించినప్పుడు మీకు లభించే మాదిరిగానే కనెక్షన్ కాన్ఫిగరేషన్ సమాచారం యొక్క జాబితా కనిపిస్తుంది.
వివరాలపై క్లిక్ చేయండి. కమాండ్ ప్రాంప్ట్ విండో నుండి "IPConfig" యుటిలిటీని ఉపయోగించినప్పుడు మీకు లభించే మాదిరిగానే కనెక్షన్ కాన్ఫిగరేషన్ సమాచారం యొక్క జాబితా కనిపిస్తుంది.  "భౌతిక చిరునామా" కోసం శోధించండి. ఇది మీ MAC చిరునామా.
"భౌతిక చిరునామా" కోసం శోధించండి. ఇది మీ MAC చిరునామా.
12 యొక్క విధానం 3: విండోస్ 98 లేదా ఎక్స్పి
 నెట్వర్క్కు కనెక్ట్ చేయండి. మీరు ప్రస్తుతం కనెక్ట్ అయితే మాత్రమే ఈ పద్ధతి పనిచేస్తుంది. ఇది చేయుటకు, మీకు చిరునామా అవసరమయ్యే ఇంటర్ఫేస్ను ఉపయోగించండి (మీకు వైర్లెస్ నెట్వర్క్ కార్డ్ యొక్క MAC చిరునామా అవసరమైతే వైఫై, మీ ఈథర్నెట్ కార్డ్ యొక్క MAC చిరునామా అవసరమైతే ఈథర్నెట్).
నెట్వర్క్కు కనెక్ట్ చేయండి. మీరు ప్రస్తుతం కనెక్ట్ అయితే మాత్రమే ఈ పద్ధతి పనిచేస్తుంది. ఇది చేయుటకు, మీకు చిరునామా అవసరమయ్యే ఇంటర్ఫేస్ను ఉపయోగించండి (మీకు వైర్లెస్ నెట్వర్క్ కార్డ్ యొక్క MAC చిరునామా అవసరమైతే వైఫై, మీ ఈథర్నెట్ కార్డ్ యొక్క MAC చిరునామా అవసరమైతే ఈథర్నెట్).  నెట్వర్క్ కనెక్షన్లను తెరవండి. డెస్క్టాప్లో దీనికి ఐకాన్ లేకపోతే, మీరు టాస్క్బార్లో కనెక్షన్ చిహ్నాన్ని కనుగొనవచ్చు. ప్రస్తుత కనెక్షన్ యొక్క అవలోకనం లేదా అందుబాటులో ఉన్న నెట్వర్క్ల జాబితాను పొందడానికి దానిపై క్లిక్ చేయండి.
నెట్వర్క్ కనెక్షన్లను తెరవండి. డెస్క్టాప్లో దీనికి ఐకాన్ లేకపోతే, మీరు టాస్క్బార్లో కనెక్షన్ చిహ్నాన్ని కనుగొనవచ్చు. ప్రస్తుత కనెక్షన్ యొక్క అవలోకనం లేదా అందుబాటులో ఉన్న నెట్వర్క్ల జాబితాను పొందడానికి దానిపై క్లిక్ చేయండి. - మీరు ప్రారంభ మెనులో ఉన్న కంట్రోల్ పానెల్ నుండి నెట్వర్క్ కనెక్షన్లకు కూడా వెళ్ళవచ్చు.
 మీ కనెక్షన్పై కుడి-క్లిక్ చేసి, స్థితిని ఎంచుకోండి.
మీ కనెక్షన్పై కుడి-క్లిక్ చేసి, స్థితిని ఎంచుకోండి. "వివరాలు" పై క్లిక్ చేయండి. కొన్ని విండోస్ వెర్షన్లలో ఇది సపోర్ట్ టాబ్ క్రింద కనుగొనవచ్చు. కమాండ్ ప్రాంప్ట్ విండో నుండి "IPConfig" యుటిలిటీని ఉపయోగించినప్పుడు మీకు లభించే మాదిరిగానే కనెక్షన్ కాన్ఫిగరేషన్ సమాచారం యొక్క జాబితా కనిపిస్తుంది.
"వివరాలు" పై క్లిక్ చేయండి. కొన్ని విండోస్ వెర్షన్లలో ఇది సపోర్ట్ టాబ్ క్రింద కనుగొనవచ్చు. కమాండ్ ప్రాంప్ట్ విండో నుండి "IPConfig" యుటిలిటీని ఉపయోగించినప్పుడు మీకు లభించే మాదిరిగానే కనెక్షన్ కాన్ఫిగరేషన్ సమాచారం యొక్క జాబితా కనిపిస్తుంది.  "భౌతిక చిరునామా" కోసం శోధించండి. ఇది మీ MAC చిరునామా.
"భౌతిక చిరునామా" కోసం శోధించండి. ఇది మీ MAC చిరునామా.
12 యొక్క విధానం 4: విండోస్ యొక్క అన్ని వెర్షన్లు
 ఒకటి తెరవండి కమాండ్ ప్రాంప్ట్ విండో. నొక్కండి విన్+ఆర్. మరియు టైప్ చేయండి cmd "రన్" ఫీల్డ్లో. నొక్కండి నమోదు చేయండి, ఇప్పుడు కమాండ్ ప్రాంప్ట్ విండో తెరవబడుతుంది.
ఒకటి తెరవండి కమాండ్ ప్రాంప్ట్ విండో. నొక్కండి విన్+ఆర్. మరియు టైప్ చేయండి cmd "రన్" ఫీల్డ్లో. నొక్కండి నమోదు చేయండి, ఇప్పుడు కమాండ్ ప్రాంప్ట్ విండో తెరవబడుతుంది. - విండోస్ 8 కింద మీరు కీ కలయికను ఉపయోగిస్తారు విన్+X. మరియు మెను నుండి కమాండ్ ప్రాంప్ట్ ఎంచుకోండి.
 "GetMAC" ఆదేశాన్ని ఉపయోగించండి. టైప్ చేయండి getmac / v / fo జాబితా మరియు నొక్కండి నమోదు చేయండి. మీ నెట్వర్క్ కనెక్షన్ కోసం కాన్ఫిగరేషన్ సమాచారంతో జాబితా ఇప్పుడు కనిపిస్తుంది.
"GetMAC" ఆదేశాన్ని ఉపయోగించండి. టైప్ చేయండి getmac / v / fo జాబితా మరియు నొక్కండి నమోదు చేయండి. మీ నెట్వర్క్ కనెక్షన్ కోసం కాన్ఫిగరేషన్ సమాచారంతో జాబితా ఇప్పుడు కనిపిస్తుంది.  "భౌతిక చిరునామా" కోసం శోధించండి. ఇది మీ MAC చిరునామా. గమనిక: మీ వైర్లెస్ కనెక్షన్ మీ ఈథర్నెట్ కనెక్షన్ కంటే వేరే MAC చిరునామాను కలిగి ఉంది.
"భౌతిక చిరునామా" కోసం శోధించండి. ఇది మీ MAC చిరునామా. గమనిక: మీ వైర్లెస్ కనెక్షన్ మీ ఈథర్నెట్ కనెక్షన్ కంటే వేరే MAC చిరునామాను కలిగి ఉంది.
12 యొక్క 5 వ పద్ధతి: Mac OS X 10.5 (చిరుతపులి) మరియు క్రొత్తది
 సిస్టమ్ ప్రాధాన్యతలను తెరవండి. మీరు దీన్ని ఆపిల్ మెనూ క్రింద కనుగొనవచ్చు. ఇది చేయుటకు, మీకు చిరునామా అవసరమయ్యే ఇంటర్ఫేస్ను ఉపయోగించండి (మీకు వైర్లెస్ నెట్వర్క్ కార్డ్ యొక్క MAC చిరునామా అవసరమైతే వైఫై, మీ ఈథర్నెట్ కార్డ్ యొక్క MAC చిరునామా అవసరమైతే ఈథర్నెట్).
సిస్టమ్ ప్రాధాన్యతలను తెరవండి. మీరు దీన్ని ఆపిల్ మెనూ క్రింద కనుగొనవచ్చు. ఇది చేయుటకు, మీకు చిరునామా అవసరమయ్యే ఇంటర్ఫేస్ను ఉపయోగించండి (మీకు వైర్లెస్ నెట్వర్క్ కార్డ్ యొక్క MAC చిరునామా అవసరమైతే వైఫై, మీ ఈథర్నెట్ కార్డ్ యొక్క MAC చిరునామా అవసరమైతే ఈథర్నెట్).  మీ కనెక్షన్ను ఎంచుకోండి. మీ కనెక్షన్ రకాన్ని బట్టి నెట్వర్క్ను ఎంచుకుని, వైఫై లేదా ఈథర్నెట్ను ఎంచుకోండి. మీరు ఎడమ కాలమ్లో అన్ని కనెక్షన్లను కనుగొంటారు.
మీ కనెక్షన్ను ఎంచుకోండి. మీ కనెక్షన్ రకాన్ని బట్టి నెట్వర్క్ను ఎంచుకుని, వైఫై లేదా ఈథర్నెట్ను ఎంచుకోండి. మీరు ఎడమ కాలమ్లో అన్ని కనెక్షన్లను కనుగొంటారు. - ఈథర్నెట్ కోసం, "అధునాతన" క్లిక్ చేసి, "ఈథర్నెట్" టాబ్కు వెళ్లండి. ఎగువన మీరు ఈథర్నెట్ చిరునామాను చూస్తారు, ఇది MAC చిరునామా.
- వైఫై విషయంలో, "అధునాతన" క్లిక్ చేసి, "వైఫై" టాబ్ క్లిక్ చేయండి. దిగువన మీరు వైఫై చిరునామాను చూస్తారు. అది మీ MAC చిరునామా.
12 యొక్క విధానం 6: Mac OS X 10.4 (టైగర్) మరియు అంతకంటే ఎక్కువ
 సిస్టమ్ ప్రాధాన్యతలను తెరవండి. మీరు దీన్ని ఆపిల్ మెనూ క్రింద కనుగొనవచ్చు. ఇది చేయుటకు, మీకు చిరునామా అవసరమయ్యే ఇంటర్ఫేస్ను ఉపయోగించండి (మీకు వైర్లెస్ నెట్వర్క్ కార్డ్ యొక్క MAC చిరునామా అవసరమైతే వైఫై, మీ ఈథర్నెట్ కార్డ్ యొక్క MAC చిరునామా అవసరమైతే ఈథర్నెట్).
సిస్టమ్ ప్రాధాన్యతలను తెరవండి. మీరు దీన్ని ఆపిల్ మెనూ క్రింద కనుగొనవచ్చు. ఇది చేయుటకు, మీకు చిరునామా అవసరమయ్యే ఇంటర్ఫేస్ను ఉపయోగించండి (మీకు వైర్లెస్ నెట్వర్క్ కార్డ్ యొక్క MAC చిరునామా అవసరమైతే వైఫై, మీ ఈథర్నెట్ కార్డ్ యొక్క MAC చిరునామా అవసరమైతే ఈథర్నెట్).  నెట్వర్క్ ఎంచుకోండి.
నెట్వర్క్ ఎంచుకోండి. మీ కనెక్షన్ను ఎంచుకోండి. మెనుని క్లిక్ చేస్తే కనెక్ట్ చేయబడిన అన్ని నెట్వర్క్ పరికరాల జాబితాను తెస్తుంది. ఈథర్నెట్ లేదా విమానాశ్రయం ఎంచుకోండి.
మీ కనెక్షన్ను ఎంచుకోండి. మెనుని క్లిక్ చేస్తే కనెక్ట్ చేయబడిన అన్ని నెట్వర్క్ పరికరాల జాబితాను తెస్తుంది. ఈథర్నెట్ లేదా విమానాశ్రయం ఎంచుకోండి.  మీ "విమానాశ్రయ చిరునామా" లేదా మీ "ఈథర్నెట్ చిరునామా" ను కనుగొనండి. మీరు మీ కనెక్షన్ను ఎంచుకున్న తర్వాత, MAC చిరునామాతో ఒక పేజీ కనిపిస్తుంది.
మీ "విమానాశ్రయ చిరునామా" లేదా మీ "ఈథర్నెట్ చిరునామా" ను కనుగొనండి. మీరు మీ కనెక్షన్ను ఎంచుకున్న తర్వాత, MAC చిరునామాతో ఒక పేజీ కనిపిస్తుంది.
12 యొక్క విధానం 7: Linux
 ఒకటి తెరవండి "కమాండ్ షెల్". మీ పంపిణీని బట్టి, దీనిని "ఎక్స్టర్మ్", "షెల్", "టెర్మినల్", "కమాండ్ ప్రాంప్ట్" లేదా వంటివి అంటారు. మీరు దీన్ని అనువర్తనాలు> ఉపకరణాలు (లేదా అలాంటిదే) క్రింద కనుగొనాలి.
ఒకటి తెరవండి "కమాండ్ షెల్". మీ పంపిణీని బట్టి, దీనిని "ఎక్స్టర్మ్", "షెల్", "టెర్మినల్", "కమాండ్ ప్రాంప్ట్" లేదా వంటివి అంటారు. మీరు దీన్ని అనువర్తనాలు> ఉపకరణాలు (లేదా అలాంటిదే) క్రింద కనుగొనాలి.  మీ ఇంటర్ఫేస్ యొక్క కాన్ఫిగరేషన్ పేజీని తెరవండి. టైప్ చేయండి ifconfig -a మరియు నొక్కండి నమోదు చేయండి. మీకు ప్రాప్యత నిరాకరించబడితే, టైప్ చేయండి sudo ifconfig -a మరియు ప్రాంప్ట్ చేసినప్పుడు మీ పాస్వర్డ్ను నమోదు చేయండి.
మీ ఇంటర్ఫేస్ యొక్క కాన్ఫిగరేషన్ పేజీని తెరవండి. టైప్ చేయండి ifconfig -a మరియు నొక్కండి నమోదు చేయండి. మీకు ప్రాప్యత నిరాకరించబడితే, టైప్ చేయండి sudo ifconfig -a మరియు ప్రాంప్ట్ చేసినప్పుడు మీ పాస్వర్డ్ను నమోదు చేయండి.  మీ MAC చిరునామా కోసం శోధించండి. మీరు మీ నెట్వర్క్ కనెక్షన్ను కనుగొనే వరకు క్రిందికి స్క్రోల్ చేయండి (ప్రాధమిక ఈథర్నెట్ పోర్ట్ పేరు పెట్టబడింది eth0). ప్రక్కన ఉన్న అక్షరాల స్ట్రింగ్ కోసం చూడండి HWaddr. ఇది మీ MAC చిరునామా.
మీ MAC చిరునామా కోసం శోధించండి. మీరు మీ నెట్వర్క్ కనెక్షన్ను కనుగొనే వరకు క్రిందికి స్క్రోల్ చేయండి (ప్రాధమిక ఈథర్నెట్ పోర్ట్ పేరు పెట్టబడింది eth0). ప్రక్కన ఉన్న అక్షరాల స్ట్రింగ్ కోసం చూడండి HWaddr. ఇది మీ MAC చిరునామా.
12 యొక్క విధానం 8: iOS
 సెట్టింగులను తెరవండి. మీరు మీ హోమ్ పేజీలో సెట్టింగులను కనుగొంటారు. "జనరల్" నొక్కండి.
సెట్టింగులను తెరవండి. మీరు మీ హోమ్ పేజీలో సెట్టింగులను కనుగొంటారు. "జనరల్" నొక్కండి.  "గురించి" నొక్కండి. మీ నిర్దిష్ట పరికరానికి సంబంధించిన మొత్తం సమాచారాన్ని ఇక్కడ మీరు కనుగొంటారు. జాబితాలో, "వైఫై చిరునామా" కోసం చూడండి. మీరు మీ MAC చిరునామాను కూడా కనుగొంటారు.
"గురించి" నొక్కండి. మీ నిర్దిష్ట పరికరానికి సంబంధించిన మొత్తం సమాచారాన్ని ఇక్కడ మీరు కనుగొంటారు. జాబితాలో, "వైఫై చిరునామా" కోసం చూడండి. మీరు మీ MAC చిరునామాను కూడా కనుగొంటారు. - ఇది iOS తో ఉన్న అన్ని పరికరాల్లో పనిచేస్తుంది: ఐఫోన్, ఐపాడ్ మరియు ఐప్యాడ్.
 బ్లూటూత్ కనెక్షన్ యొక్క MAC చిరునామాను కనుగొనండి. మీరు బ్లూటూత్ కనెక్షన్ యొక్క MAC చిరునామా కోసం చూస్తున్నట్లయితే, మీరు దానిని "వైఫై చిరునామా" క్రింద కనుగొనవచ్చు.
బ్లూటూత్ కనెక్షన్ యొక్క MAC చిరునామాను కనుగొనండి. మీరు బ్లూటూత్ కనెక్షన్ యొక్క MAC చిరునామా కోసం చూస్తున్నట్లయితే, మీరు దానిని "వైఫై చిరునామా" క్రింద కనుగొనవచ్చు.
12 యొక్క విధానం 9: Android OS
 సెట్టింగులను తెరవండి. మీరు హోమ్ పేజీలో ఉన్నప్పుడు, మీ మెను బటన్ పై క్లిక్ చేసి "సెట్టింగులు" ఎంచుకోండి.
సెట్టింగులను తెరవండి. మీరు హోమ్ పేజీలో ఉన్నప్పుడు, మీ మెను బటన్ పై క్లిక్ చేసి "సెట్టింగులు" ఎంచుకోండి.  మీరు "పరికర సమాచారం" చూసేవరకు క్రిందికి స్క్రోల్ చేయండి. దీన్ని నొక్కండి. అప్పుడు "స్థితి" నొక్కండి.
మీరు "పరికర సమాచారం" చూసేవరకు క్రిందికి స్క్రోల్ చేయండి. దీన్ని నొక్కండి. అప్పుడు "స్థితి" నొక్కండి.  మీ MAC చిరునామాను కనుగొనండి. మీరు "వైఫై MAC చిరునామా" చూసేవరకు క్రిందికి స్క్రోల్ చేయండి. ఇది MAC చిరునామా.
మీ MAC చిరునామాను కనుగొనండి. మీరు "వైఫై MAC చిరునామా" చూసేవరకు క్రిందికి స్క్రోల్ చేయండి. ఇది MAC చిరునామా.  బ్లూటూత్ కనెక్షన్ యొక్క MAC చిరునామాను కనుగొనండి. మీరు బ్లూటూత్ కనెక్షన్ యొక్క MAC చిరునామా కోసం చూస్తున్నట్లయితే, మీరు దానిని "వైఫై MAC చిరునామా" క్రింద కనుగొనవచ్చు.
బ్లూటూత్ కనెక్షన్ యొక్క MAC చిరునామాను కనుగొనండి. మీరు బ్లూటూత్ కనెక్షన్ యొక్క MAC చిరునామా కోసం చూస్తున్నట్లయితే, మీరు దానిని "వైఫై MAC చిరునామా" క్రింద కనుగొనవచ్చు.
12 యొక్క విధానం 10: విండోస్ ఫోన్ 7 లేదా క్రొత్తది
 సెట్టింగులను తెరవండి. మీ హోమ్ పేజీకి వెళ్లి ఎడమవైపు స్వైప్ చేయండి. మీరు "సెట్టింగులు" చూసేవరకు క్రిందికి స్క్రోల్ చేయండి. దీన్ని నొక్కండి.
సెట్టింగులను తెరవండి. మీ హోమ్ పేజీకి వెళ్లి ఎడమవైపు స్వైప్ చేయండి. మీరు "సెట్టింగులు" చూసేవరకు క్రిందికి స్క్రోల్ చేయండి. దీన్ని నొక్కండి.  "గురించి" నొక్కండి. అప్పుడు "మరింత సమాచారం" నొక్కండి. మీరు మీ MAC చిరునామాను దిగువన కనుగొనవచ్చు.
"గురించి" నొక్కండి. అప్పుడు "మరింత సమాచారం" నొక్కండి. మీరు మీ MAC చిరునామాను దిగువన కనుగొనవచ్చు.
12 యొక్క విధానం 11: Chrome OS
 స్క్రీన్ కుడి ఎగువ మూలలో ఉన్న నెట్వర్క్ చిహ్నాన్ని క్లిక్ చేయండి. ఇది 4 బార్లులా కనిపిస్తుంది.
స్క్రీన్ కుడి ఎగువ మూలలో ఉన్న నెట్వర్క్ చిహ్నాన్ని క్లిక్ చేయండి. ఇది 4 బార్లులా కనిపిస్తుంది.  నెట్వర్క్ స్థితిని తెరవండి. ఈ మెనూలో, కుడి దిగువ మూలలో ఉన్న "i" పై క్లిక్ చేయండి. MAC చిరునామాతో సందేశం కనిపిస్తుంది.
నెట్వర్క్ స్థితిని తెరవండి. ఈ మెనూలో, కుడి దిగువ మూలలో ఉన్న "i" పై క్లిక్ చేయండి. MAC చిరునామాతో సందేశం కనిపిస్తుంది.
12 యొక్క విధానం 12: గేమ్ కన్సోల్లు
 ప్లేస్టేషన్ 3 యొక్క MAC చిరునామాను కనుగొనండి. ప్రధాన మెనూలో, మీరు సెట్టింగుల మెను చేరుకునే వరకు ఎడమవైపుకి స్క్రోల్ చేయండి. చాలా దిగువన మీరు సిస్టమ్ సెట్టింగులను కనుగొంటారు.
ప్లేస్టేషన్ 3 యొక్క MAC చిరునామాను కనుగొనండి. ప్రధాన మెనూలో, మీరు సెట్టింగుల మెను చేరుకునే వరకు ఎడమవైపుకి స్క్రోల్ చేయండి. చాలా దిగువన మీరు సిస్టమ్ సెట్టింగులను కనుగొంటారు. - క్రిందికి స్క్రోల్ చేసి, "సిస్టమ్ సమాచారం" ఎంచుకోండి. మీరు IP చిరునామా క్రింద MAC చిరునామాను కనుగొంటారు.
 Xbox 360 యొక్క MAC చిరునామాను కనుగొనండి. డాష్బోర్డ్ నుండి "సిస్టమ్ సెట్టింగ్లు" తెరవండి. "నెట్వర్క్ సెట్టింగులు" తెరిచి "నెట్వర్క్ను కాన్ఫిగర్ చేయి" ఎంచుకోండి.
Xbox 360 యొక్క MAC చిరునామాను కనుగొనండి. డాష్బోర్డ్ నుండి "సిస్టమ్ సెట్టింగ్లు" తెరవండి. "నెట్వర్క్ సెట్టింగులు" తెరిచి "నెట్వర్క్ను కాన్ఫిగర్ చేయి" ఎంచుకోండి. - "అదనపు సెట్టింగులు" టాబ్ ఎంచుకోండి మరియు "అధునాతన సెట్టింగులు" ఎంచుకోండి. "ప్రత్యామ్నాయ మాక్ చిరునామా" ఎంపికను ఎంచుకోండి.
- మీరు ఈ తెరపై MAC చిరునామాను కనుగొనవచ్చు. అక్షరాల మధ్య డాష్లు ఉండకపోవచ్చు.
 Wii యొక్క MAC చిరునామాను కనుగొనండి. ప్రధాన మెనూలోని Wii బటన్ పై క్లిక్ చేయండి. "సెట్టింగులు" మెను యొక్క 2 వ పేజీకి వెళ్లి "ఇంటర్నెట్" ఎంచుకోండి. "సిస్టమ్ సమాచారం" పై క్లిక్ చేయండి. అక్కడ మీరు మీ Wii యొక్క MAC చిరునామాను కనుగొంటారు.
Wii యొక్క MAC చిరునామాను కనుగొనండి. ప్రధాన మెనూలోని Wii బటన్ పై క్లిక్ చేయండి. "సెట్టింగులు" మెను యొక్క 2 వ పేజీకి వెళ్లి "ఇంటర్నెట్" ఎంచుకోండి. "సిస్టమ్ సమాచారం" పై క్లిక్ చేయండి. అక్కడ మీరు మీ Wii యొక్క MAC చిరునామాను కనుగొంటారు.
చిట్కాలు
- MAC చిరునామా అనేది 6 సమూహాల అక్షరాల వరుస.
- Mac OS X కోసం మీరు టెర్మినల్ ప్రోగ్రామ్తో Linux పద్ధతిని కూడా ప్రయత్నించవచ్చు. MacOS X డార్విన్ కెర్నల్ను (BSD ఆధారంగా) ఉపయోగిస్తుంది కాబట్టి ఇది కూడా పని చేస్తుంది.
- మీ MAC చిరునామాను సాఫ్ట్వేర్ ద్వారా లేదా పరికర నిర్వాహికి క్రింద నెట్వర్క్ అడాప్టర్ యొక్క లక్షణాలను అభ్యర్థించడం ద్వారా కూడా కనుగొనవచ్చు.
హెచ్చరికలు
- మీ హార్డ్వేర్ అనుమతించినట్లయితే, తగిన సాఫ్ట్వేర్తో మీ MAC చిరునామాను తాత్కాలికంగా మార్చడం కొన్నిసార్లు సాధ్యమే (పాత హార్డ్వేర్ MAC చిరునామాను గట్టిగా సెట్ చేసి ఉండవచ్చు). దీనిని "MAC అడ్రస్ స్పూఫింగ్" అని పిలుస్తారు మరియు నిజంగా అవసరం తప్ప సాధారణంగా సిఫారసు చేయబడదు. స్థానిక స్థాయిలో కంప్యూటర్ను కనుగొనడానికి MAC చిరునామా అవసరం కాబట్టి, MAC చిరునామాను మార్చడం మీ రౌటర్ను గందరగోళానికి గురి చేస్తుంది. మీరు వేరే కంప్యూటర్ను ఉపయోగిస్తున్నారని నమ్ముతూ రౌటర్ను మోసగించాలనుకుంటే ఇది మాత్రమే ఉపయోగపడుతుంది.