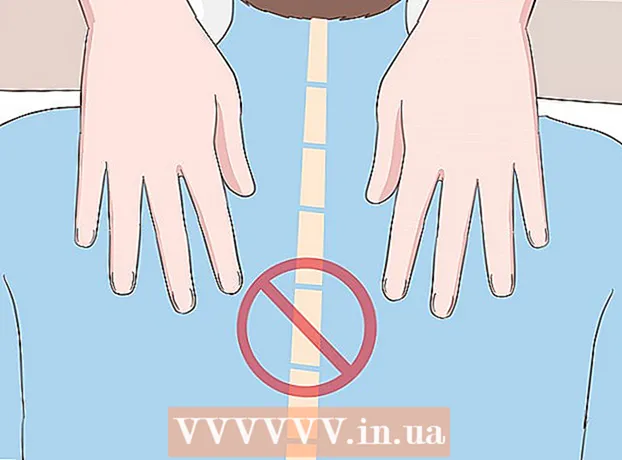రచయిత:
Morris Wright
సృష్టి తేదీ:
23 ఏప్రిల్ 2021
నవీకరణ తేదీ:
1 జూలై 2024

విషయము
- అడుగు పెట్టడానికి
- 5 యొక్క పద్ధతి 1: మీ రౌటర్ యొక్క డిఫాల్ట్ పాస్వర్డ్ను ఉపయోగించండి
- 5 యొక్క విధానం 2: విండోస్లో పాస్వర్డ్ను కనుగొనండి
- 5 యొక్క విధానం 3: Mac లో పాస్వర్డ్ను కనుగొనండి
- 5 యొక్క 4 వ పద్ధతి: రౌటర్ పేజీని ఉపయోగించడం
- 5 యొక్క 5 విధానం: రౌటర్ను రీసెట్ చేయండి
- చిట్కాలు
- హెచ్చరికలు
ఈ వికీ మీ విండోస్ కంప్యూటర్ లేదా మాక్లో మరచిపోయిన వై-ఫై పాస్వర్డ్ను ఎలా తిరిగి పొందాలో నేర్పుతుంది. మీరు మీ కంప్యూటర్ సెట్టింగులను ఉపయోగించడం ద్వారా లేదా మీ రౌటర్ సెట్టింగుల పేజీకి వెళ్లడం ద్వారా దీన్ని చేయవచ్చు. ఏమీ పనిచేయకపోతే, ఫ్యాక్టరీ పాస్వర్డ్ను పునరుద్ధరించడానికి మీరు మీ రౌటర్ను రీసెట్ చేయవచ్చు. మీరు మొబైల్ పరికరంలో మీ నెట్వర్క్ పాస్వర్డ్ను కనుగొనలేరు.
అడుగు పెట్టడానికి
5 యొక్క పద్ధతి 1: మీ రౌటర్ యొక్క డిఫాల్ట్ పాస్వర్డ్ను ఉపయోగించండి
 మీరు మీ రౌటర్ యొక్క డిఫాల్ట్ పాస్వర్డ్ను ఉపయోగించారో లేదో తనిఖీ చేయండి. మీ వైర్లెస్ నెట్వర్క్ను సెటప్ చేసేటప్పుడు మీరు మీ రౌటర్తో అందుకున్న పాస్వర్డ్ను ఉపయోగించినట్లయితే, మీరు సాధారణంగా రౌటర్ను లేదా మాన్యువల్ను చూడటం ద్వారా పాస్వర్డ్ను కనుగొనవచ్చు.
మీరు మీ రౌటర్ యొక్క డిఫాల్ట్ పాస్వర్డ్ను ఉపయోగించారో లేదో తనిఖీ చేయండి. మీ వైర్లెస్ నెట్వర్క్ను సెటప్ చేసేటప్పుడు మీరు మీ రౌటర్తో అందుకున్న పాస్వర్డ్ను ఉపయోగించినట్లయితే, మీరు సాధారణంగా రౌటర్ను లేదా మాన్యువల్ను చూడటం ద్వారా పాస్వర్డ్ను కనుగొనవచ్చు. - మీరు రౌటర్ వచ్చినప్పటి నుండి రౌటర్ యొక్క పాస్వర్డ్ను ఒకసారి మార్చినట్లయితే, మీరు వేరే పద్ధతిని ఉపయోగించాలి.
 పాస్వర్డ్ను కనుగొనడానికి రౌటర్ను చూడండి. చాలా మంది తయారీదారులు పాస్వర్డ్తో స్టిక్కర్ను రౌటర్ వెనుక లేదా దిగువ భాగంలో ఉంచుతారు.
పాస్వర్డ్ను కనుగొనడానికి రౌటర్ను చూడండి. చాలా మంది తయారీదారులు పాస్వర్డ్తో స్టిక్కర్ను రౌటర్ వెనుక లేదా దిగువ భాగంలో ఉంచుతారు. - పాస్వర్డ్ సాధారణంగా "SSID" శీర్షికకు సమీపంలో ఉంటుంది.
- చాలా సందర్భాలలో, పాస్వర్డ్లో పొడవైన అక్షరాలు మరియు సంఖ్యలు ఉంటాయి, ఇవి చిన్న మరియు పెద్ద అక్షరాలతో వ్రాయబడతాయి.
 రౌటర్ యొక్క యూజర్ మాన్యువల్ లేదా పెట్టెలో పాస్వర్డ్ కోసం చూడండి. మీరు రౌటర్ కోసం అసలు ప్యాకేజింగ్ మరియు యూజర్ మాన్యువల్ను ఉంచిన అసంభవం సందర్భంలో, మీరు పాస్వర్డ్ స్టిక్కర్ యొక్క కాపీని ప్యాకేజింగ్లో లేదా యూజర్ మాన్యువల్లో కనుగొనవచ్చు. పాస్వర్డ్ మీరు రౌటర్తో అందుకున్న కార్డులో కూడా ఉంటుంది. మీరు రౌటర్లోనే డిఫాల్ట్ పాస్వర్డ్ను కనుగొనలేకపోతే మాత్రమే ఈ దశ అవసరం.
రౌటర్ యొక్క యూజర్ మాన్యువల్ లేదా పెట్టెలో పాస్వర్డ్ కోసం చూడండి. మీరు రౌటర్ కోసం అసలు ప్యాకేజింగ్ మరియు యూజర్ మాన్యువల్ను ఉంచిన అసంభవం సందర్భంలో, మీరు పాస్వర్డ్ స్టిక్కర్ యొక్క కాపీని ప్యాకేజింగ్లో లేదా యూజర్ మాన్యువల్లో కనుగొనవచ్చు. పాస్వర్డ్ మీరు రౌటర్తో అందుకున్న కార్డులో కూడా ఉంటుంది. మీరు రౌటర్లోనే డిఫాల్ట్ పాస్వర్డ్ను కనుగొనలేకపోతే మాత్రమే ఈ దశ అవసరం. - దురదృష్టవశాత్తు, మీ రౌటర్ యొక్క యూజర్ మాన్యువల్ కోసం మీరు ఇంటర్నెట్లో శోధించలేరు ఎందుకంటే రౌటర్ యొక్క పాస్వర్డ్ ప్రత్యేకమైనది మరియు మోడల్ ప్రకారం మారుతుంది.
 ఇంటర్నెట్కు కనెక్ట్ చేయడానికి మీ రౌటర్ యొక్క ప్రత్యామ్నాయ పద్ధతిని ఉపయోగించడాన్ని పరిగణించండి. చాలా రౌటర్లు రౌటర్ వెనుక భాగంలో ఉన్న "డబ్ల్యుపిఎస్" బటన్ను నొక్కడం ద్వారా మీ కంప్యూటర్, మొబైల్ పరికరం, కన్సోల్ లేదా మీడియా బాక్స్ నుండి నెట్వర్క్ను ఎంచుకోవడం ద్వారా ఇంటర్నెట్కు కనెక్ట్ అవ్వడానికి మిమ్మల్ని అనుమతిస్తాయి. మీరు 30 సెకన్లలోపు నెట్వర్క్ను ఎంచుకుంటే, పాస్వర్డ్ను ఉపయోగించకుండా మీ PC లేదా ఇతర పరికరంలో కనెక్షన్ను సెటప్ చేయవచ్చు.
ఇంటర్నెట్కు కనెక్ట్ చేయడానికి మీ రౌటర్ యొక్క ప్రత్యామ్నాయ పద్ధతిని ఉపయోగించడాన్ని పరిగణించండి. చాలా రౌటర్లు రౌటర్ వెనుక భాగంలో ఉన్న "డబ్ల్యుపిఎస్" బటన్ను నొక్కడం ద్వారా మీ కంప్యూటర్, మొబైల్ పరికరం, కన్సోల్ లేదా మీడియా బాక్స్ నుండి నెట్వర్క్ను ఎంచుకోవడం ద్వారా ఇంటర్నెట్కు కనెక్ట్ అవ్వడానికి మిమ్మల్ని అనుమతిస్తాయి. మీరు 30 సెకన్లలోపు నెట్వర్క్ను ఎంచుకుంటే, పాస్వర్డ్ను ఉపయోగించకుండా మీ PC లేదా ఇతర పరికరంలో కనెక్షన్ను సెటప్ చేయవచ్చు. - అన్ని రౌటర్లకు ఈ లక్షణం లేదు, కాబట్టి మీ రౌటర్ మోడల్కు WPS (Wi-Fi ప్రొటెక్టెడ్ సెటప్) ఫీచర్ ఉందో లేదో చూడటానికి యూజర్ మాన్యువల్ చదవండి.
- ఈ దశ మీకు Wi-Fi పాస్వర్డ్ను కనుగొనడంలో సహాయపడదు, కానీ కనెక్ట్ చేయబడిన పరికరంలో ఇంటర్నెట్కు కనెక్ట్ అవ్వడానికి ఇది మిమ్మల్ని అనుమతిస్తుంది. దిగువ పద్ధతుల్లో ఒకదాన్ని ఉపయోగించి పాస్వర్డ్ను కనుగొనడంలో ఇది మీకు సహాయపడుతుంది.
5 యొక్క విధానం 2: విండోస్లో పాస్వర్డ్ను కనుగొనండి
 వైఫై చిహ్నంపై క్లిక్ చేయండి
వైఫై చిహ్నంపై క్లిక్ చేయండి  నొక్కండి నెట్వర్క్ మరియు ఇంటర్నెట్ సెట్టింగ్లు. ఈ లింక్ వైఫై మెను దిగువన ఉంది.
నొక్కండి నెట్వర్క్ మరియు ఇంటర్నెట్ సెట్టింగ్లు. ఈ లింక్ వైఫై మెను దిగువన ఉంది.  టాబ్ పై క్లిక్ చేయండి వైఫై. ఇది సెట్టింగుల విండో యొక్క ఎడమ వైపున ఉంది.
టాబ్ పై క్లిక్ చేయండి వైఫై. ఇది సెట్టింగుల విండో యొక్క ఎడమ వైపున ఉంది.  నొక్కండి అడాప్టర్ ఎంపికలను మార్చండి. ఈ లింక్ "సంబంధిత సెట్టింగులు" శీర్షిక క్రింద, Wi-Fi పేజీ యొక్క కుడి ఎగువ మూలలో ఉంది. దానిపై క్లిక్ చేస్తే కంట్రోల్ పానెల్ మాదిరిగానే ఒక పేజీ వస్తుంది.
నొక్కండి అడాప్టర్ ఎంపికలను మార్చండి. ఈ లింక్ "సంబంధిత సెట్టింగులు" శీర్షిక క్రింద, Wi-Fi పేజీ యొక్క కుడి ఎగువ మూలలో ఉంది. దానిపై క్లిక్ చేస్తే కంట్రోల్ పానెల్ మాదిరిగానే ఒక పేజీ వస్తుంది.  మీ ప్రస్తుత వైఫై నెట్వర్క్పై క్లిక్ చేయండి. ఈ పేజీలో మీరు దాని పక్కన ఆకుపచ్చ కడ్డీలతో మానిటర్ ఆకారపు చిహ్నాన్ని చూడాలి. ఇది మీ ప్రస్తుత నెట్వర్క్.
మీ ప్రస్తుత వైఫై నెట్వర్క్పై క్లిక్ చేయండి. ఈ పేజీలో మీరు దాని పక్కన ఆకుపచ్చ కడ్డీలతో మానిటర్ ఆకారపు చిహ్నాన్ని చూడాలి. ఇది మీ ప్రస్తుత నెట్వర్క్.  నొక్కండి ఈ కనెక్షన్ యొక్క స్థితిని చూడండి. ఇది "నెట్వర్క్ కనెక్షన్లు" విండో ఎగువన ఉన్న చిరునామా పట్టీకి దిగువన ఉన్న మెను ఎంపిక.
నొక్కండి ఈ కనెక్షన్ యొక్క స్థితిని చూడండి. ఇది "నెట్వర్క్ కనెక్షన్లు" విండో ఎగువన ఉన్న చిరునామా పట్టీకి దిగువన ఉన్న మెను ఎంపిక.  నొక్కండి కనెక్షన్ లక్షణాలు. ఈ ఎంపిక విండో మధ్యలో ఉంది.
నొక్కండి కనెక్షన్ లక్షణాలు. ఈ ఎంపిక విండో మధ్యలో ఉంది.  టాబ్ పై క్లిక్ చేయండి భద్రత. ఈ టాబ్ విండో ఎగువన ఉంది. దీన్ని క్లిక్ చేస్తే "నెట్వర్క్ సెక్యూరిటీ కీ" అని లేబుల్ చేయబడిన మధ్యలో ఉన్న పెట్టెతో ఒక పేజీ వస్తుంది. ఇక్కడే మీ పాస్వర్డ్ నిల్వ చేయబడుతుంది.
టాబ్ పై క్లిక్ చేయండి భద్రత. ఈ టాబ్ విండో ఎగువన ఉంది. దీన్ని క్లిక్ చేస్తే "నెట్వర్క్ సెక్యూరిటీ కీ" అని లేబుల్ చేయబడిన మధ్యలో ఉన్న పెట్టెతో ఒక పేజీ వస్తుంది. ఇక్కడే మీ పాస్వర్డ్ నిల్వ చేయబడుతుంది.  "అక్షరాలను చూపించు" కోసం పెట్టెలో చెక్ ఉంచండి. ఇది "నెట్వర్క్ సెక్యూరిటీ కీ" బాక్స్ క్రింద ఉంది. "నెట్వర్క్ సెక్యూరిటీ కీ" పెట్టెలోని నల్ల చుక్కలు కనిపించవు మరియు మీరు మీ పాస్వర్డ్ను చూడగలరు.
"అక్షరాలను చూపించు" కోసం పెట్టెలో చెక్ ఉంచండి. ఇది "నెట్వర్క్ సెక్యూరిటీ కీ" బాక్స్ క్రింద ఉంది. "నెట్వర్క్ సెక్యూరిటీ కీ" పెట్టెలోని నల్ల చుక్కలు కనిపించవు మరియు మీరు మీ పాస్వర్డ్ను చూడగలరు.
5 యొక్క విధానం 3: Mac లో పాస్వర్డ్ను కనుగొనండి
 తెరవండి
తెరవండి  నొక్కండి వెళ్ళండి. ఈ మెను ఎంపిక మీ Mac యొక్క స్క్రీన్ ఎగువ ఎడమ మూలలోని ఇతర మెను ఎంపికలతో కప్పబడి ఉంటుంది.
నొక్కండి వెళ్ళండి. ఈ మెను ఎంపిక మీ Mac యొక్క స్క్రీన్ ఎగువ ఎడమ మూలలోని ఇతర మెను ఎంపికలతో కప్పబడి ఉంటుంది.  నొక్కండి యుటిలిటీస్. ఇది డ్రాప్-డౌన్ మెనులో ఉంది, మీరు క్లిక్ చేసినప్పుడు మీరు చూస్తారు వెళ్ళండి క్లిక్లు.
నొక్కండి యుటిలిటీస్. ఇది డ్రాప్-డౌన్ మెనులో ఉంది, మీరు క్లిక్ చేసినప్పుడు మీరు చూస్తారు వెళ్ళండి క్లిక్లు.  డబుల్ క్లిక్ చేయండి కీచైన్ యాక్సెస్. ఇది యుటిలిటీస్ ఫోల్డర్లోని కీ రూపంలో ఉన్న అనువర్తనం.
డబుల్ క్లిక్ చేయండి కీచైన్ యాక్సెస్. ఇది యుటిలిటీస్ ఫోల్డర్లోని కీ రూపంలో ఉన్న అనువర్తనం.  మీ నెట్వర్క్ పేరును కనుగొని దానిపై డబుల్ క్లిక్ చేయండి. మీ Mac వైర్లెస్ నెట్వర్క్కు కనెక్ట్ అయినప్పుడు మీరు చూసే పేరు ఇది.
మీ నెట్వర్క్ పేరును కనుగొని దానిపై డబుల్ క్లిక్ చేయండి. మీ Mac వైర్లెస్ నెట్వర్క్కు కనెక్ట్ అయినప్పుడు మీరు చూసే పేరు ఇది. - మీరు వర్గాన్ని బట్టి జాబితాను అక్షరక్రమంగా క్రమబద్ధీకరించవచ్చు పేరు కీచైన్ విండో ఎగువన.
 "పాస్వర్డ్ చూపించు" కోసం పెట్టెలో చెక్ ఉంచండి. ఇది నెట్వర్క్ విండో దిగువన ఉంది.
"పాస్వర్డ్ చూపించు" కోసం పెట్టెలో చెక్ ఉంచండి. ఇది నెట్వర్క్ విండో దిగువన ఉంది.  ప్రాంప్ట్ చేసినప్పుడు నిర్వాహక పాస్వర్డ్ను నమోదు చేయండి. మీ Mac లోకి లాగిన్ అవ్వడానికి మీరు ఉపయోగించే పాస్వర్డ్ ఇది. ఈ పాస్వర్డ్ను సరిగ్గా నమోదు చేయడం ద్వారా, వై-ఫై నెట్వర్క్ యొక్క పాస్వర్డ్ పాస్వర్డ్ బాక్స్లో ప్రదర్శించబడుతుంది.
ప్రాంప్ట్ చేసినప్పుడు నిర్వాహక పాస్వర్డ్ను నమోదు చేయండి. మీ Mac లోకి లాగిన్ అవ్వడానికి మీరు ఉపయోగించే పాస్వర్డ్ ఇది. ఈ పాస్వర్డ్ను సరిగ్గా నమోదు చేయడం ద్వారా, వై-ఫై నెట్వర్క్ యొక్క పాస్వర్డ్ పాస్వర్డ్ బాక్స్లో ప్రదర్శించబడుతుంది.
5 యొక్క 4 వ పద్ధతి: రౌటర్ పేజీని ఉపయోగించడం
 మీ కంప్యూటర్ను కనెక్ట్ చేయండి ఈథర్నెట్ ద్వారా రౌటర్తో. మీ Wi-Fi పాస్వర్డ్ మీకు తెలియకపోతే మరియు సందేహాస్పద కంప్యూటర్ ఇంటర్నెట్కు కనెక్ట్ కాకపోతే, కనెక్ట్ చేయడానికి ఏకైక మార్గం ఈథర్నెట్.
మీ కంప్యూటర్ను కనెక్ట్ చేయండి ఈథర్నెట్ ద్వారా రౌటర్తో. మీ Wi-Fi పాస్వర్డ్ మీకు తెలియకపోతే మరియు సందేహాస్పద కంప్యూటర్ ఇంటర్నెట్కు కనెక్ట్ కాకపోతే, కనెక్ట్ చేయడానికి ఏకైక మార్గం ఈథర్నెట్. - Mac లో, మీరు మీ ఈథర్నెట్ కేబుల్ను కనెక్ట్ చేయడానికి ముందు USB-C అడాప్టర్కు (లేదా థండర్బోల్ట్ 3 అడాప్టర్) ఈథర్నెట్ అవసరం.
- ఈథర్నెట్ ఒక ఎంపిక కాకపోతే, మీరు రౌటర్ను ఫ్యాక్టరీ సెట్టింగ్లకు రీసెట్ చేయాలి.
 మీ రౌటర్ యొక్క IP చిరునామాను కనుగొనండి. మీ రౌటర్ యొక్క పేజీని చూడటానికి, మీరు మీ రౌటర్ యొక్క IP చిరునామాను తెలుసుకోవాలి:
మీ రౌటర్ యొక్క IP చిరునామాను కనుగొనండి. మీ రౌటర్ యొక్క పేజీని చూడటానికి, మీరు మీ రౌటర్ యొక్క IP చిరునామాను తెలుసుకోవాలి: - విండోస్ - తెరవండి ప్రారంభించండి, నొక్కండి సెట్టింగులు, నొక్కండి నెట్వర్క్ మరియు ఇంటర్నెట్, నొక్కండి నెట్వర్క్ లక్షణాలను వీక్షించండి మరియు "డిఫాల్ట్ గేట్వే" పక్కన ఉన్న చిరునామాను చూడండి.
- మాక్ - దాన్ని తెరవండి ఆపిల్ మెను, నొక్కండి సిస్టమ్ ప్రాధాన్యతలు, నొక్కండి నెట్వర్క్, నొక్కండి ఆధునిక, టాబ్ క్లిక్ చేయండి TCP / IP మరియు "రూటర్" యొక్క కుడి వైపున ఉన్న సంఖ్య కోసం చూడండి.
- సాధారణ రౌటర్ చిరునామాలు ఉన్నాయి 192.168.0.1, 192.168.1.1 మరియు 192.168.2.1, కేవలం 10.0.0.1 Applerouters కోసం.
- కొన్ని రౌటర్లు రౌటర్ వైపు స్టిక్కర్లో IP చిరునామాను కలిగి ఉంటాయి.
 మీ రౌటర్ పేజీకి వెళ్ళండి. మీకు ఇష్టమైన బ్రౌజర్ను తెరిచి, మీ బ్రౌజర్ యొక్క చిరునామా పట్టీలో మీ రౌటర్ యొక్క IP చిరునామాను నమోదు చేయండి.
మీ రౌటర్ పేజీకి వెళ్ళండి. మీకు ఇష్టమైన బ్రౌజర్ను తెరిచి, మీ బ్రౌజర్ యొక్క చిరునామా పట్టీలో మీ రౌటర్ యొక్క IP చిరునామాను నమోదు చేయండి. - ఈ దశ కోసం మీరు దాదాపు ఏదైనా వెబ్ బ్రౌజర్ను ఉపయోగించవచ్చు.
 రౌటర్ పేజీకి లాగిన్ అవ్వండి. సరైన చిరునామాను నమోదు చేసిన తర్వాత వినియోగదారు పేరు మరియు పాస్వర్డ్ను నమోదు చేయమని మిమ్మల్ని అడగవచ్చు. అలా అయితే, రౌటర్ యొక్క ఆధారాలను నమోదు చేయండి. ఇవి సాధారణంగా మీ వైర్లెస్ నెట్వర్క్కు కనెక్ట్ చేయడానికి ఉపయోగించే వాటి కంటే భిన్నమైన లాగిన్ వివరాలు.
రౌటర్ పేజీకి లాగిన్ అవ్వండి. సరైన చిరునామాను నమోదు చేసిన తర్వాత వినియోగదారు పేరు మరియు పాస్వర్డ్ను నమోదు చేయమని మిమ్మల్ని అడగవచ్చు. అలా అయితే, రౌటర్ యొక్క ఆధారాలను నమోదు చేయండి. ఇవి సాధారణంగా మీ వైర్లెస్ నెట్వర్క్కు కనెక్ట్ చేయడానికి ఉపయోగించే వాటి కంటే భిన్నమైన లాగిన్ వివరాలు. - డిఫాల్ట్ వినియోగదారు పేరు సాధారణంగా ఉంటుంది అడ్మిన్ మరియు డిఫాల్ట్ పాస్వర్డ్ సాధారణంగా ఉంటుంది అడ్మిన్, పాస్వర్డ్ లేదా ఏమీ లేదు. రౌటర్ను సెటప్ చేసిన తర్వాత చాలా మంది ఈ సమాచారాన్ని మార్చుకుంటారు. మీకు వినియోగదారు పేరు మరియు పాస్వర్డ్ గుర్తులేకపోతే, మీరు రౌటర్ను రీసెట్ చేయాలి.
- మీరు డిఫాల్ట్ వినియోగదారు పేరు మరియు పాస్వర్డ్ను మార్చకపోతే, అవి యూజర్ మాన్యువల్లో లేదా రౌటర్లోనే ఉండాలి.
 "వైర్లెస్" విభాగానికి వెళ్లండి. మీరు రౌటర్లోకి లాగిన్ అయినప్పుడు, "వైర్లెస్" లేదా "వైఫై" విభాగం కోసం శోధించండి. మీరు సాధారణంగా పేజీ ఎగువన ఉన్న ట్యాబ్ను క్లిక్ చేయడం ద్వారా లేదా నావిగేషన్ మెనులో చూడటం ద్వారా ఈ విభాగాన్ని చూడవచ్చు.
"వైర్లెస్" విభాగానికి వెళ్లండి. మీరు రౌటర్లోకి లాగిన్ అయినప్పుడు, "వైర్లెస్" లేదా "వైఫై" విభాగం కోసం శోధించండి. మీరు సాధారణంగా పేజీ ఎగువన ఉన్న ట్యాబ్ను క్లిక్ చేయడం ద్వారా లేదా నావిగేషన్ మెనులో చూడటం ద్వారా ఈ విభాగాన్ని చూడవచ్చు. - ప్రతి రౌటర్ వేరే పేజీ మరియు మెనుని కలిగి ఉంటుంది మరియు మీరు కొన్ని మెనూల ద్వారా క్లిక్ చేయాల్సి ఉంటుంది.
- మీ రౌటర్ యొక్క పాస్వర్డ్ హోమ్ పేజీ ఎగువన ఉంటుంది.
 పాస్వర్డ్ను కనుగొనండి. "వైర్లెస్" పేజీలో మీరు మీ వైర్లెస్ నెట్వర్క్ (ఎస్ఎస్ఐడి) పేరు, అలాగే భద్రత లేదా గుప్తీకరణ రకాన్ని చూస్తారు (ఉదాహరణకు WEP, WPA, WPA2 లేదా WPA / WPA2). భద్రతా ఎంపికల దగ్గర "పాస్వర్డ్" అని లేబుల్ చేయబడిన పెట్టె ఉండాలి. ఇది మీ వైఫై పాస్వర్డ్.
పాస్వర్డ్ను కనుగొనండి. "వైర్లెస్" పేజీలో మీరు మీ వైర్లెస్ నెట్వర్క్ (ఎస్ఎస్ఐడి) పేరు, అలాగే భద్రత లేదా గుప్తీకరణ రకాన్ని చూస్తారు (ఉదాహరణకు WEP, WPA, WPA2 లేదా WPA / WPA2). భద్రతా ఎంపికల దగ్గర "పాస్వర్డ్" అని లేబుల్ చేయబడిన పెట్టె ఉండాలి. ఇది మీ వైఫై పాస్వర్డ్.
5 యొక్క 5 విధానం: రౌటర్ను రీసెట్ చేయండి
 ఈ పద్ధతిని ఎప్పుడు ఉపయోగించాలో అర్థం చేసుకోండి. పై పద్ధతులను ఉపయోగించి మీరు మీ రౌటర్ యొక్క పాస్వర్డ్ను తిరిగి పొందలేకపోతే, మీ Wi-Fi పాస్వర్డ్ తిరిగి పొందబడదు మరియు మీరు మీ రౌటర్ను ఫ్యాక్టరీ సెట్టింగ్లకు రీసెట్ చేయాలి.
ఈ పద్ధతిని ఎప్పుడు ఉపయోగించాలో అర్థం చేసుకోండి. పై పద్ధతులను ఉపయోగించి మీరు మీ రౌటర్ యొక్క పాస్వర్డ్ను తిరిగి పొందలేకపోతే, మీ Wi-Fi పాస్వర్డ్ తిరిగి పొందబడదు మరియు మీరు మీ రౌటర్ను ఫ్యాక్టరీ సెట్టింగ్లకు రీసెట్ చేయాలి. - ఫ్యాక్టరీ సెట్టింగులకు రౌటర్ను రీసెట్ చేయడం ద్వారా మీకు ప్రస్తుత పాస్వర్డ్ తెలియదు, కానీ రౌటర్ యొక్క పాస్వర్డ్ తిరిగి లేదా రౌటర్ వెనుక భాగంలో ఉన్న ఫ్యాక్టరీ పాస్వర్డ్కు మార్చబడుతుంది.
- రౌటర్ను రీసెట్ చేయడం వల్ల మీ రౌటర్కు కనెక్ట్ చేయబడిన అన్ని పరికరాలను కూడా డిస్కనెక్ట్ చేస్తుంది. అందువల్ల, మీ రౌటర్ను రీసెట్ చేయడం మీ చివరి ఆశ్రయం.
 మీ రౌటర్ యొక్క రీసెట్ బటన్ను కనుగొనండి. ఈ బటన్ సాధారణంగా రౌటర్ వెనుక భాగంలో ఉంటుంది. రీసెట్ బటన్ను నొక్కడానికి మీకు పేపర్ క్లిప్ లేదా సూది అవసరం.
మీ రౌటర్ యొక్క రీసెట్ బటన్ను కనుగొనండి. ఈ బటన్ సాధారణంగా రౌటర్ వెనుక భాగంలో ఉంటుంది. రీసెట్ బటన్ను నొక్కడానికి మీకు పేపర్ క్లిప్ లేదా సూది అవసరం.  రీసెట్ బటన్ను నొక్కి ఉంచండి. రౌటర్ పూర్తిగా రీసెట్ అయ్యిందని నిర్ధారించుకోవడానికి కనీసం 30 సెకన్ల పాటు ఇలా చేయండి.
రీసెట్ బటన్ను నొక్కి ఉంచండి. రౌటర్ పూర్తిగా రీసెట్ అయ్యిందని నిర్ధారించుకోవడానికి కనీసం 30 సెకన్ల పాటు ఇలా చేయండి. - రౌటర్ పూర్తిగా రీసెట్ అయినప్పుడు రౌటర్లోని లైట్లు ఆడుకోవాలి లేదా క్లుప్తంగా ఆపివేయాలి.
 మీ రౌటర్ యొక్క డిఫాల్ట్ ఆధారాల కోసం చూడండి. ఈ సమాచారం సాధారణంగా రౌటర్ దిగువన ఉంటుంది, ఇక్కడ మీరు ఈ క్రింది వాటిని కనుగొనవచ్చు:
మీ రౌటర్ యొక్క డిఫాల్ట్ ఆధారాల కోసం చూడండి. ఈ సమాచారం సాధారణంగా రౌటర్ దిగువన ఉంటుంది, ఇక్కడ మీరు ఈ క్రింది వాటిని కనుగొనవచ్చు: - నెట్వర్క్ పేరు లేదా SSID - మీ నెట్వర్క్ యొక్క ఫ్యాక్టరీ పేరు, ఇది వైఫై మెనులో జాబితా చేయబడింది.
- పాస్వర్డ్ లేదా కీ - మీ నెట్వర్క్ డిఫాల్ట్ పాస్వర్డ్.
 మీ నెట్వర్క్కు కనెక్ట్ అవ్వండి. పాస్వర్డ్ను నమోదు చేసినప్పుడు, మీ రౌటర్ దిగువన ఉన్న ఫ్యాక్టరీ పాస్వర్డ్ను ఉపయోగించండి.
మీ నెట్వర్క్కు కనెక్ట్ అవ్వండి. పాస్వర్డ్ను నమోదు చేసినప్పుడు, మీ రౌటర్ దిగువన ఉన్న ఫ్యాక్టరీ పాస్వర్డ్ను ఉపయోగించండి. - ఇంటర్నెట్కు కనెక్ట్ చేయడానికి ముందు పాస్వర్డ్ను మార్చడానికి మీకు అవకాశం ఇవ్వబడుతుంది.
చిట్కాలు
- మీరు మీ పాస్వర్డ్ను రీసెట్ చేసినప్పుడు, అక్షరాలు, సంఖ్యలు మరియు చిహ్నాలతో రూపొందించిన బలమైన పాస్వర్డ్తో మీరు వచ్చారని నిర్ధారించుకోండి. పాస్వర్డ్ మీ వ్యక్తిగత సమాచారం ఆధారంగా లేదని నిర్ధారించుకోండి.
హెచ్చరికలు
- మీరు ఉపయోగించకూడని నెట్వర్క్ యొక్క పాస్వర్డ్ను గుర్తించడానికి ప్రయత్నించవద్దు.
- మొబైల్ పరికరంలో మీ వైఫై పాస్వర్డ్ను కనుగొనడం సాధ్యం కాదు.