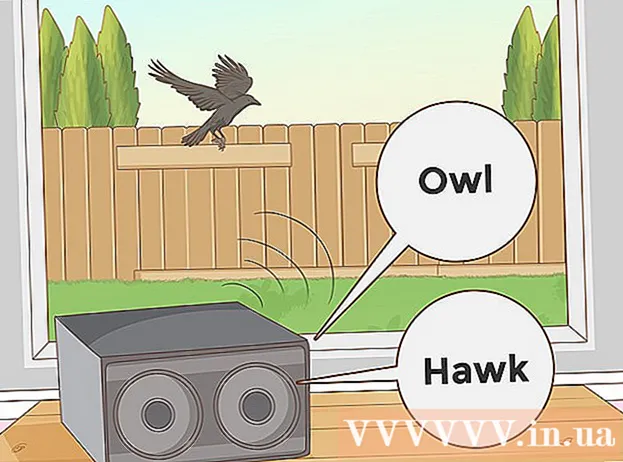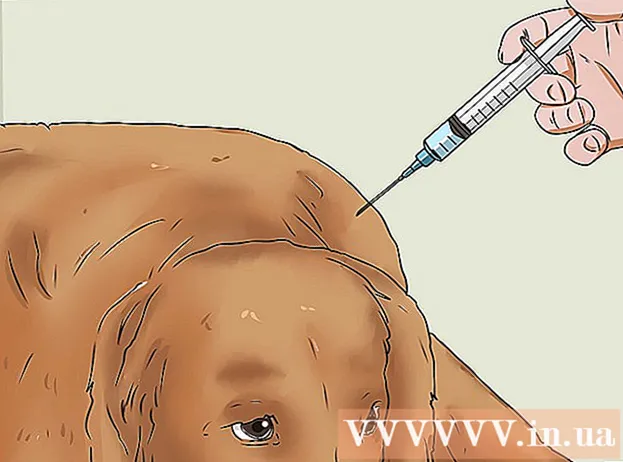రచయిత:
John Pratt
సృష్టి తేదీ:
9 ఫిబ్రవరి 2021
నవీకరణ తేదీ:
28 జూన్ 2024

విషయము
- అడుగు పెట్టడానికి
- 2 యొక్క పద్ధతి 1: ఒక పంక్తి లేదా స్ట్రోక్ గురించి వివరిస్తుంది
- 2 యొక్క 2 విధానం: టెక్స్ట్ చుట్టూ ఒక రూపురేఖను సృష్టించండి
ఈ వికీ అడోబ్ ఇల్లస్ట్రేటర్లోని పంక్తులు మరియు వచనాన్ని ఎలా గీయాలి అని నేర్పుతుంది. పంక్తులు మరియు స్ట్రోక్ల చుట్టూ సరిహద్దులను సృష్టించడం వెక్టర్ ఇమేజ్ పరిమాణాన్ని స్కేల్ చేసేటప్పుడు స్ట్రిప్స్ యొక్క మందం స్థిరంగా ఉండేలా చేస్తుంది. టెక్స్ట్ చుట్టూ రూపురేఖలు సృష్టించడం వచనాన్ని వెక్టర్ ఇమేజ్గా మారుస్తుంది. మీరు ఎంచుకున్న ఫాంట్ ఇన్స్టాల్ చేయబడిందా లేదా అనే దానితో సంబంధం లేకుండా ఏ కంప్యూటర్లోనైనా వచనాన్ని భాగస్వామ్యం చేయడానికి ఇది మిమ్మల్ని అనుమతిస్తుంది.
అడుగు పెట్టడానికి
2 యొక్క పద్ధతి 1: ఒక పంక్తి లేదా స్ట్రోక్ గురించి వివరిస్తుంది
 ఒక సాధనాన్ని ఎంచుకోండి. టూల్ బార్ అడోబ్ ఇల్లస్ట్రేటర్లో ఎడమ వైపున ఉంది. సరళ రేఖను సృష్టించడానికి పంక్తి సాధనాన్ని ఉపయోగించండి. వక్ర రేఖలను సృష్టించడానికి పెన్, పెన్సిల్ లేదా బ్రష్ సాధనాన్ని ఉపయోగించండి. దాని చుట్టూ ఒక గీతతో ఆకారాన్ని సృష్టించడానికి మీరు ఆకార సాధనాల్లో ఒకదాన్ని కూడా ఉపయోగించవచ్చు.
ఒక సాధనాన్ని ఎంచుకోండి. టూల్ బార్ అడోబ్ ఇల్లస్ట్రేటర్లో ఎడమ వైపున ఉంది. సరళ రేఖను సృష్టించడానికి పంక్తి సాధనాన్ని ఉపయోగించండి. వక్ర రేఖలను సృష్టించడానికి పెన్, పెన్సిల్ లేదా బ్రష్ సాధనాన్ని ఉపయోగించండి. దాని చుట్టూ ఒక గీతతో ఆకారాన్ని సృష్టించడానికి మీరు ఆకార సాధనాల్లో ఒకదాన్ని కూడా ఉపయోగించవచ్చు.  ఒక పంక్తి లేదా ఆకారాన్ని సృష్టించండి. సాధనాన్ని ఎంచుకున్న తరువాత, ఒక పంక్తి లేదా ఆకారాన్ని సృష్టించడానికి క్లిక్ చేసి లాగండి.
ఒక పంక్తి లేదా ఆకారాన్ని సృష్టించండి. సాధనాన్ని ఎంచుకున్న తరువాత, ఒక పంక్తి లేదా ఆకారాన్ని సృష్టించడానికి క్లిక్ చేసి లాగండి. - ఆకారం చుట్టూ ఒక గీతను జోడించడానికి, ఆకారాన్ని ఎంచుకుని, ఎగువ ఎడమ మూలలో మందపాటి రంగు చతురస్రంతో బాక్స్ను క్లిక్ చేయండి. అప్పుడు రంగు పాలెట్ నుండి రంగును ఎంచుకోండి. పంక్తి యొక్క రంగును మార్చడానికి మీరు ఈ పెట్టెను కూడా ఉపయోగించవచ్చు.
 ఎంపిక సాధనంపై క్లిక్ చేయండి. ఇది బ్లాక్ మౌస్ కర్సర్ బాణాన్ని పోలి ఉండే చిహ్నం. ఇది టూల్ బార్ పైభాగంలో ఉంది. అడోబ్ ఇల్లస్ట్రేటర్లోని వస్తువులను ఎంచుకోవడానికి ఈ సాధనాన్ని ఉపయోగించండి.
ఎంపిక సాధనంపై క్లిక్ చేయండి. ఇది బ్లాక్ మౌస్ కర్సర్ బాణాన్ని పోలి ఉండే చిహ్నం. ఇది టూల్ బార్ పైభాగంలో ఉంది. అడోబ్ ఇల్లస్ట్రేటర్లోని వస్తువులను ఎంచుకోవడానికి ఈ సాధనాన్ని ఉపయోగించండి.  మీరు స్కెచ్ చేయదలిచిన పంక్తిని ఎంచుకోండి. దాన్ని ఎంచుకోవడానికి ఎంపిక సాధనంతో లైన్ లేదా ఆకారాన్ని క్లిక్ చేయండి.
మీరు స్కెచ్ చేయదలిచిన పంక్తిని ఎంచుకోండి. దాన్ని ఎంచుకోవడానికి ఎంపిక సాధనంతో లైన్ లేదా ఆకారాన్ని క్లిక్ చేయండి.  పంక్తి మందం మరియు శైలిని సర్దుబాటు చేయండి. మీరు ఒక లైన్ లేదా స్ట్రోక్ చుట్టూ ఒక రూపురేఖను సృష్టించిన తర్వాత, మీరు ఇకపై లైన్ మందం మరియు శైలిని సర్దుబాటు చేయలేరు. కాబట్టి మీరు దానిని మార్చడానికి ముందు పంక్తి వెడల్పు మరియు శైలితో సంతోషంగా ఉన్నారని నిర్ధారించుకోండి. పంక్తి మందం మరియు శైలిని సర్దుబాటు చేయడానికి క్రింది దశలను వర్తించండి:
పంక్తి మందం మరియు శైలిని సర్దుబాటు చేయండి. మీరు ఒక లైన్ లేదా స్ట్రోక్ చుట్టూ ఒక రూపురేఖను సృష్టించిన తర్వాత, మీరు ఇకపై లైన్ మందం మరియు శైలిని సర్దుబాటు చేయలేరు. కాబట్టి మీరు దానిని మార్చడానికి ముందు పంక్తి వెడల్పు మరియు శైలితో సంతోషంగా ఉన్నారని నిర్ధారించుకోండి. పంక్తి మందం మరియు శైలిని సర్దుబాటు చేయడానికి క్రింది దశలను వర్తించండి: - పంక్తి మందాన్ని ఎంచుకోవడానికి "స్ట్రోక్" పక్కన మొదటి డ్రాప్-డౌన్ మెనుని ఉపయోగించండి. మీరు డ్రాప్-డౌన్ మెనులో పాయింట్ పరిమాణాన్ని కూడా టైప్ చేయవచ్చు.
- వేరియబుల్ మందం ప్రొఫైల్ను ఎంచుకోవడానికి "స్ట్రోక్" పక్కన రెండవ డ్రాప్-డౌన్ మెనుని ఉపయోగించండి. ఈ డ్రాప్-డౌన్ మెనులో వేరియబుల్ మందంతో వివిధ ప్రొఫైల్స్ ప్రదర్శించబడతాయి. ఇది ఎలా ఉంటుందో చూడటానికి ఒకదాన్ని ఎంచుకోండి. మీ లైన్ మందంగా ఉంటుంది, ఈ ప్రొఫైల్స్ మరింత స్పష్టంగా కనిపిస్తాయి.
- బ్రష్ రకాన్ని ఎంచుకోవడానికి మూడవ డ్రాప్-డౌన్ మెనుని ఉపయోగించండి. ఈ డ్రాప్-డౌన్ మెనులో వివిధ బ్రష్ రకాలు మరియు స్ట్రోక్ రకాలు ప్రదర్శించబడతాయి. ఇది మీ పంక్తిని ఎలా ప్రభావితం చేస్తుందో చూడటానికి ఒకదానిపై క్లిక్ చేయండి.
 గీత లేదా ఆకారాన్ని ఎంచుకోండి. పంక్తి ఎలా ఉందో మీరు సంతృప్తి చెందిన తర్వాత, మీ పంక్తిని లేదా ఆకారాన్ని ఎంచుకోవడానికి ఎంపిక సాధనాన్ని ఉపయోగించండి.
గీత లేదా ఆకారాన్ని ఎంచుకోండి. పంక్తి ఎలా ఉందో మీరు సంతృప్తి చెందిన తర్వాత, మీ పంక్తిని లేదా ఆకారాన్ని ఎంచుకోవడానికి ఎంపిక సాధనాన్ని ఉపయోగించండి. - పంక్తులు మరియు ఆకృతులను వివరించడానికి ముందు, మీరు వాటిని మీ ఆర్ట్బోర్డ్ వైపు కాపీ చేసి అతికించాలనుకోవచ్చు. ఇది మీకు సవరించదగిన సంస్కరణను ఇస్తుంది, తరువాత మీరు దానిని మార్చాలని నిర్ణయించుకుంటే మీరు ఉపయోగించవచ్చు.
 నొక్కండి వస్తువు. ఇది స్క్రీన్ పైభాగంలో మెను బార్లో ఉంది. ఇది "ఆబ్జెక్ట్" క్రింద డ్రాప్-డౌన్ మెనుని చూపుతుంది.
నొక్కండి వస్తువు. ఇది స్క్రీన్ పైభాగంలో మెను బార్లో ఉంది. ఇది "ఆబ్జెక్ట్" క్రింద డ్రాప్-డౌన్ మెనుని చూపుతుంది.  ఎంచుకోండి మార్గం. ఇది "ఆబ్జెక్ట్" మెను ద్వారా సగం కంటే కొంచెం ఎక్కువ. ఒక ఉపమెను కుడి వైపున చూపబడుతుంది.
ఎంచుకోండి మార్గం. ఇది "ఆబ్జెక్ట్" మెను ద్వారా సగం కంటే కొంచెం ఎక్కువ. ఒక ఉపమెను కుడి వైపున చూపబడుతుంది.  నొక్కండి రూపురేఖలు. ఇది పంక్తిని ఆకారంలోకి మారుస్తుంది. మీరు దీన్ని ఇతర ఆకారం లాగా సవరించవచ్చు.
నొక్కండి రూపురేఖలు. ఇది పంక్తిని ఆకారంలోకి మారుస్తుంది. మీరు దీన్ని ఇతర ఆకారం లాగా సవరించవచ్చు. - రేఖ యొక్క రంగును వివరించిన తర్వాత దాన్ని సర్దుబాటు చేయడానికి, ఎగువ ఎడమ మూలలో ఉన్న ఘన చదరపు పెట్టెపై క్లిక్ చేసి, రంగు పాలెట్ నుండి రంగును ఎంచుకోండి.
- మీరు ఒక రేఖ చుట్టూ ఒక రూపురేఖలు చేసిన తర్వాత, మీ సరిహద్దు చుట్టూ ఒక గీతను గీయడానికి ఎగువ ఎడమ మూలలోని రెండవ రంగు పెట్టెను ఉపయోగించవచ్చు. ఇది స్ట్రోక్ చుట్టూ స్ట్రోక్ను జోడించడం లాంటిది.
2 యొక్క 2 విధానం: టెక్స్ట్ చుట్టూ ఒక రూపురేఖను సృష్టించండి
 టెక్స్ట్ సాధనంపై క్లిక్ చేయండి. ఇది ఎడమ వైపున ఉన్న టూల్బార్లో ఉంది. దీనికి "టి" ను పోలి ఉండే ఐకాన్ ఉంది.
టెక్స్ట్ సాధనంపై క్లిక్ చేయండి. ఇది ఎడమ వైపున ఉన్న టూల్బార్లో ఉంది. దీనికి "టి" ను పోలి ఉండే ఐకాన్ ఉంది.  వచనాన్ని సృష్టించండి. వచన సాధనంతో వచన పంక్తిని జోడించడానికి, ఎక్కడైనా క్లిక్ చేసి టైప్ చేయడం ప్రారంభించండి. వచన పెట్టెను జోడించడానికి, పెట్టెను సృష్టించడానికి దాన్ని క్లిక్ చేసి లాగండి. అప్పుడు పెట్టెలో టైప్ చేయండి.
వచనాన్ని సృష్టించండి. వచన సాధనంతో వచన పంక్తిని జోడించడానికి, ఎక్కడైనా క్లిక్ చేసి టైప్ చేయడం ప్రారంభించండి. వచన పెట్టెను జోడించడానికి, పెట్టెను సృష్టించడానికి దాన్ని క్లిక్ చేసి లాగండి. అప్పుడు పెట్టెలో టైప్ చేయండి. - మీ వచనం కోసం రంగును ఎంచుకోవడానికి ఎగువ ఎడమ మూలలో ఉన్న ఘన రంగు పెట్టెను ఉపయోగించండి.
- మీ టెక్స్ట్ చుట్టూ స్ట్రోక్ సృష్టించడానికి మందపాటి రంగు చతురస్రం వలె కనిపించే పెట్టెను కూడా మీరు ఉపయోగించవచ్చు.
 ఎంపిక సాధనంపై క్లిక్ చేయండి. ఇది బ్లాక్ మౌస్ కర్సర్ బాణాన్ని పోలి ఉండే చిహ్నం. ఇది టూల్ బార్ పైభాగంలో ఉంది. అడోబ్ ఇల్లస్ట్రేటర్లోని వస్తువులను ఎంచుకోవడానికి ఈ సాధనాన్ని ఉపయోగించండి.
ఎంపిక సాధనంపై క్లిక్ చేయండి. ఇది బ్లాక్ మౌస్ కర్సర్ బాణాన్ని పోలి ఉండే చిహ్నం. ఇది టూల్ బార్ పైభాగంలో ఉంది. అడోబ్ ఇల్లస్ట్రేటర్లోని వస్తువులను ఎంచుకోవడానికి ఈ సాధనాన్ని ఉపయోగించండి.  మీ వచనాన్ని ఎంచుకోండి. మీ వచనాన్ని ఎంచుకోవడానికి ఎంపిక సాధనాన్ని ఉపయోగించండి. ఇది ఎడమ వైపున ఉన్న టూల్బార్లోని బ్లాక్ మౌస్ కర్సర్ బాణాన్ని పోలి ఉండే చిహ్నం.
మీ వచనాన్ని ఎంచుకోండి. మీ వచనాన్ని ఎంచుకోవడానికి ఎంపిక సాధనాన్ని ఉపయోగించండి. ఇది ఎడమ వైపున ఉన్న టూల్బార్లోని బ్లాక్ మౌస్ కర్సర్ బాణాన్ని పోలి ఉండే చిహ్నం.  స్పెల్లింగ్ మరియు టైపోగ్రఫీని సర్దుబాటు చేయండి. మీరు మీ వచనాన్ని వివరించిన తర్వాత, మీరు దాన్ని సవరించలేరు. మీ స్పెల్లింగ్ సరైనదని నిర్ధారించుకోండి మరియు స్కెచ్ చేయడానికి ముందు మీ టైపోగ్రఫీని సెట్ చేయండి. మీ టైపోగ్రఫీని సర్దుబాటు చేయడానికి క్రింది దశలను ఉపయోగించండి:
స్పెల్లింగ్ మరియు టైపోగ్రఫీని సర్దుబాటు చేయండి. మీరు మీ వచనాన్ని వివరించిన తర్వాత, మీరు దాన్ని సవరించలేరు. మీ స్పెల్లింగ్ సరైనదని నిర్ధారించుకోండి మరియు స్కెచ్ చేయడానికి ముందు మీ టైపోగ్రఫీని సెట్ చేయండి. మీ టైపోగ్రఫీని సర్దుబాటు చేయడానికి క్రింది దశలను ఉపయోగించండి: - ఫాంట్ను ఎంచుకోవడానికి "అక్షరాలు" పక్కన ఉన్న డ్రాప్-డౌన్ మెనుని ఉపయోగించండి. ఇది మెను బార్ క్రింద స్క్రీన్ పైభాగంలో ఉంది.
- ఫాంట్ను ఎంచుకోవడానికి "అక్షరాలు" పక్కన ఉన్న రెండవ డ్రాప్-డౌన్ మెనుని ఉపయోగించండి (అనగా బోల్డ్, ఇటాలిక్, రెగ్యులర్, మొదలైనవి).
- ఫాంట్ పరిమాణాన్ని ఎంచుకోవడానికి "అక్షరాలు" పక్కన మూడవ డ్రాప్-డౌన్ మెనుని ఉపయోగించండి. డ్రాప్-డౌన్ మెను నుండి మీరు పాయింట్ పరిమాణాన్ని కూడా పేర్కొనవచ్చు.
- నొక్కండి అక్షరాలు అక్షరాల కోసం మరిన్ని ఎంపికలను చూడటానికి స్క్రీన్ పైభాగంలో. ఈ మెనూలో మీరు కెర్నింగ్ మరియు కెర్నింగ్, లైన్ స్పేసింగ్, క్యారెక్టర్ స్పేసింగ్, నిలువు స్కేల్ మరియు క్షితిజ సమాంతర స్కేల్ను సర్దుబాటు చేయవచ్చు.
- మీ వచనాన్ని ఎడమ, కుడి లేదా మధ్యలో సమలేఖనం చేయడానికి "పేరా" పక్కన ఉన్న పంక్తి చిహ్నాలను ఉపయోగించండి.
 మీ వచనాన్ని ఎంచుకోండి. మీ వచనం కనిపించే తీరు పట్ల మీరు సంతోషంగా ఉన్న తర్వాత, మీ వచనాన్ని ఎంచుకోవడానికి టూల్బార్లోని ఎంపిక సాధనాన్ని ఉపయోగించండి.
మీ వచనాన్ని ఎంచుకోండి. మీ వచనం కనిపించే తీరు పట్ల మీరు సంతోషంగా ఉన్న తర్వాత, మీ వచనాన్ని ఎంచుకోవడానికి టూల్బార్లోని ఎంపిక సాధనాన్ని ఉపయోగించండి. - మీ వచనాన్ని రూపురేఖలుగా మార్చడానికి ముందు, మీరు దానిని మీ ఆర్ట్బోర్డ్ వైపుకు కాపీ చేసి అతికించాలనుకోవచ్చు. ఆ విధంగా మీరు సవరించగలిగే కాపీని కలిగి ఉంటారు, మీరు దానిని తరువాత మార్చాలనుకుంటే.
 నొక్కండి టైప్ చేయండి. ఇది స్క్రీన్ పైభాగంలో మెను బార్లో ఉంది. ఇది డ్రాప్-డౌన్ మెనుని ప్రదర్శిస్తుంది.
నొక్కండి టైప్ చేయండి. ఇది స్క్రీన్ పైభాగంలో మెను బార్లో ఉంది. ఇది డ్రాప్-డౌన్ మెనుని ప్రదర్శిస్తుంది.  నొక్కండి రూపురేఖలను సృష్టించండి. ఇది మీ వచనాన్ని వెక్టర్ ఇమేజ్గా మారుస్తుంది. టెక్స్ట్ ఏ కంప్యూటర్లోనైనా వెక్టర్ ఇమేజ్గా ప్రదర్శించబడుతుంది. మీరు ఎంచుకున్న ఫాంట్ ఇన్స్టాల్ చేయకపోయినా.
నొక్కండి రూపురేఖలను సృష్టించండి. ఇది మీ వచనాన్ని వెక్టర్ ఇమేజ్గా మారుస్తుంది. టెక్స్ట్ ఏ కంప్యూటర్లోనైనా వెక్టర్ ఇమేజ్గా ప్రదర్శించబడుతుంది. మీరు ఎంచుకున్న ఫాంట్ ఇన్స్టాల్ చేయకపోయినా. - మీ వచనాన్ని రూపురేఖలుగా మార్చిన తరువాత, ఎగువ ఎడమ మూలలో ఉన్న దృ color మైన రంగు చతురస్రాన్ని ఉపయోగించి మీరు రంగును మార్చవచ్చు.
- మీ ఫాంట్కు స్ట్రోక్ ఉంటే, స్ట్రోక్ కోసం రూపురేఖలను రూపొందించడానికి మెథడ్ 1 లోని దశలను ఉపయోగించండి. పంక్తిని రూపురేఖలుగా మార్చిన తరువాత, మీరు పంక్తికి మరొక రూపురేఖలను జోడించవచ్చు.