రచయిత:
Roger Morrison
సృష్టి తేదీ:
22 సెప్టెంబర్ 2021
నవీకరణ తేదీ:
19 జూన్ 2024
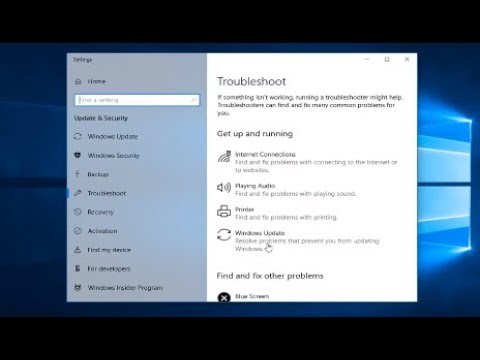
విషయము
- అడుగు పెట్టడానికి
- 3 యొక్క పద్ధతి 1: శబ్దం లేదు
- 3 యొక్క విధానం 2: వాల్యూమ్ సర్దుబాటు సమస్యలను పరిష్కరించండి
- 3 యొక్క విధానం 3: వాల్యూమ్ చిహ్నాన్ని కనిపించేలా చేస్తుంది
విండోస్ కంప్యూటర్లో సౌండ్ వాల్యూమ్తో సమస్యలు చాలా సాధారణం. సెట్టింగులను సర్దుబాటు చేయడం ద్వారా లేదా సౌండ్ కార్డ్ను మళ్లీ ఇన్స్టాల్ చేయడం ద్వారా వీటిని సాధారణంగా విండోస్ ఎక్స్పి మరియు విండోస్ 7 లో పరిష్కరించవచ్చు. కొంచెం ఓపిక మరియు కొంత పరీక్షతో, మీరు ఈ సమస్యను మీరే పరిష్కరించుకోవచ్చు.
అడుగు పెట్టడానికి
3 యొక్క పద్ధతి 1: శబ్దం లేదు
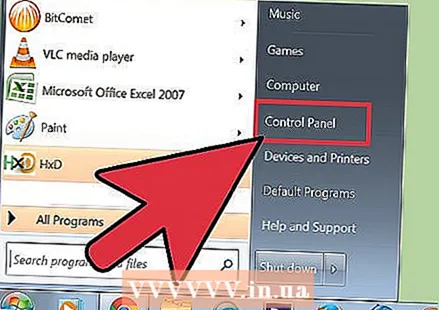 ట్రబుల్షూటర్ ఉపయోగించండి. విండోస్ కంప్యూటర్లలో అంతర్నిర్మిత ట్రబుల్షూటర్లు ఉన్నాయి, ఇవి వాల్యూమ్ సమస్యలను పరిష్కరించడంలో సహాయపడతాయి. సాధారణంగా స్క్రీన్ దిగువ ఎడమ వైపున "ప్రారంభించు" పై క్లిక్ చేయండి. "కంట్రోల్ పానెల్" పై క్లిక్ చేయండి. నియంత్రణ ప్యానెల్లో, "ట్రబుల్షూటింగ్" క్లిక్ చేసి, ఆపై "హార్డ్వేర్ మరియు సౌండ్" క్లిక్ చేయండి. అక్కడ నుండి, "ట్రబుల్షూట్ ఆడియో ప్లేబ్యాక్" ఎంపికను ఎంచుకోండి. వాల్యూమ్ సమస్యను గుర్తించడంలో సహాయపడటానికి మీ కంప్యూటర్ ఇప్పుడు మిమ్మల్ని వరుస ప్రశ్నలను అడుగుతుంది. చాలా సందర్భాలలో, విండోస్ ట్రబుల్షూటర్ ఉపయోగించి వాల్యూమ్ సమస్యను పరిష్కరించవచ్చు.
ట్రబుల్షూటర్ ఉపయోగించండి. విండోస్ కంప్యూటర్లలో అంతర్నిర్మిత ట్రబుల్షూటర్లు ఉన్నాయి, ఇవి వాల్యూమ్ సమస్యలను పరిష్కరించడంలో సహాయపడతాయి. సాధారణంగా స్క్రీన్ దిగువ ఎడమ వైపున "ప్రారంభించు" పై క్లిక్ చేయండి. "కంట్రోల్ పానెల్" పై క్లిక్ చేయండి. నియంత్రణ ప్యానెల్లో, "ట్రబుల్షూటింగ్" క్లిక్ చేసి, ఆపై "హార్డ్వేర్ మరియు సౌండ్" క్లిక్ చేయండి. అక్కడ నుండి, "ట్రబుల్షూట్ ఆడియో ప్లేబ్యాక్" ఎంపికను ఎంచుకోండి. వాల్యూమ్ సమస్యను గుర్తించడంలో సహాయపడటానికి మీ కంప్యూటర్ ఇప్పుడు మిమ్మల్ని వరుస ప్రశ్నలను అడుగుతుంది. చాలా సందర్భాలలో, విండోస్ ట్రబుల్షూటర్ ఉపయోగించి వాల్యూమ్ సమస్యను పరిష్కరించవచ్చు.  సౌండ్ కార్డును తనిఖీ చేయండి. సౌండ్ కార్డ్ అనేది మీరు కంప్యూటర్లో ఇన్స్టాల్ చేయాల్సిన పరికరం, తద్వారా ఇది ధ్వనిని ప్లే చేస్తుంది. వాల్యూమ్ పనిచేయకపోతే, మీ మెషీన్ సరిగ్గా ఇన్స్టాల్ చేయబడిన సౌండ్ కార్డ్ ఉందో లేదో తనిఖీ చేయండి.
సౌండ్ కార్డును తనిఖీ చేయండి. సౌండ్ కార్డ్ అనేది మీరు కంప్యూటర్లో ఇన్స్టాల్ చేయాల్సిన పరికరం, తద్వారా ఇది ధ్వనిని ప్లే చేస్తుంది. వాల్యూమ్ పనిచేయకపోతే, మీ మెషీన్ సరిగ్గా ఇన్స్టాల్ చేయబడిన సౌండ్ కార్డ్ ఉందో లేదో తనిఖీ చేయండి. - స్క్రీన్ దిగువ ఎడమవైపు ఉన్న శోధన పట్టీపై క్లిక్ చేయండి. శోధన పట్టీలో "పరికర నిర్వాహికి" అని టైప్ చేయండి. ఇప్పుడు మీరు మీ సౌండ్ కార్డును తనిఖీ చేయడానికి పరికర నిర్వాహికిని తెరవవచ్చు.
- ఈ విండోలో, "సౌండ్, వీడియో మరియు గేమ్ కంట్రోలర్స్" పై క్లిక్ చేయండి. సౌండ్ కార్డ్ సూచించబడితే, మీరు సౌండ్ కార్డ్ను ఇన్స్టాల్ చేసారు. అలాంటప్పుడు, వాల్యూమ్ సమస్య వేరొకటి వల్ల వస్తుంది. సౌండ్ కార్డ్ ప్రదర్శించబడకపోతే, మీరు తప్పనిసరిగా సౌండ్ కార్డ్ను కొనుగోలు చేసి ఇన్స్టాల్ చేయాలి. మీ కంప్యూటర్ యొక్క మాన్యువల్ రెండోదాన్ని ఎలా చేయాలో వివరించగలదు.
 తంతులు తనిఖీ. మీ స్పీకర్లు, హెడ్ఫోన్లు, మైక్రోఫోన్ లేదా ఇతర పరికరాలను మీ కంప్యూటర్ లేదా ల్యాప్టాప్కు కనెక్ట్ చేసే కేబుల్లను తనిఖీ చేయండి. కంప్యూటర్ వాడకంతో కేబుల్స్ మారడం లేదా డిస్కనెక్ట్ కావడం అసాధారణం కాదు. ఒక కేబుల్ వదులుగా ఉంటే, ఇది చాలావరకు వాల్యూమ్ సమస్యకు మూలం. వదులుగా ఉన్న కేబుల్ను తిరిగి కనెక్ట్ చేయండి మరియు మీ కంప్యూటర్లోని వాల్యూమ్ మెరుగుపడుతుందో లేదో చూడండి.
తంతులు తనిఖీ. మీ స్పీకర్లు, హెడ్ఫోన్లు, మైక్రోఫోన్ లేదా ఇతర పరికరాలను మీ కంప్యూటర్ లేదా ల్యాప్టాప్కు కనెక్ట్ చేసే కేబుల్లను తనిఖీ చేయండి. కంప్యూటర్ వాడకంతో కేబుల్స్ మారడం లేదా డిస్కనెక్ట్ కావడం అసాధారణం కాదు. ఒక కేబుల్ వదులుగా ఉంటే, ఇది చాలావరకు వాల్యూమ్ సమస్యకు మూలం. వదులుగా ఉన్న కేబుల్ను తిరిగి కనెక్ట్ చేయండి మరియు మీ కంప్యూటర్లోని వాల్యూమ్ మెరుగుపడుతుందో లేదో చూడండి.  వాల్యూమ్ను తనిఖీ చేయండి. వాల్యూమ్ చాలా తక్కువగా ఉండవచ్చు లేదా పవర్ బటన్ ఆన్ చేయకపోవచ్చు. అప్పుడు మీ కంప్యూటర్ నుండి ధ్వనిని పొందడం కొంచెం కష్టమవుతుంది.
వాల్యూమ్ను తనిఖీ చేయండి. వాల్యూమ్ చాలా తక్కువగా ఉండవచ్చు లేదా పవర్ బటన్ ఆన్ చేయకపోవచ్చు. అప్పుడు మీ కంప్యూటర్ నుండి ధ్వనిని పొందడం కొంచెం కష్టమవుతుంది. - స్క్రీన్ దిగువ ఎడమ వైపున ఉన్న శోధన పట్టీని మళ్ళీ తెరవండి. శోధన పెట్టెలో "స్పీకర్ వాల్యూమ్ను సర్దుబాటు చేయి" అని టైప్ చేసి, కనిపించే చిహ్నాన్ని క్లిక్ చేయండి. వాల్యూమ్ పెంచడానికి నాబ్ను స్లైడ్ చేయండి మరియు ఏదైనా తేడా ఉందో లేదో వినండి.
- మీరు వేర్వేరు పరికరాల్లో వాల్యూమ్ను తనిఖీ చేయాల్సి ఉంటుంది. విండోస్ మీడియా ప్లేయర్ మీరు ఉపయోగించే బాహ్య స్పీకర్ల మాదిరిగానే దాని స్వంత వాల్యూమ్ నియంత్రణను కలిగి ఉంది. యూట్యూబ్ వంటి కొన్ని వెబ్సైట్లకు వాటి స్వంత వాల్యూమ్ బటన్ ఉంటుంది. ఈ పరికరాలు లేదా వెబ్సైట్లలో ఏదైనా వాల్యూమ్ మ్యూట్ చేయబడిందా లేదా చాలా తక్కువగా ఉందో లేదో తనిఖీ చేయండి.
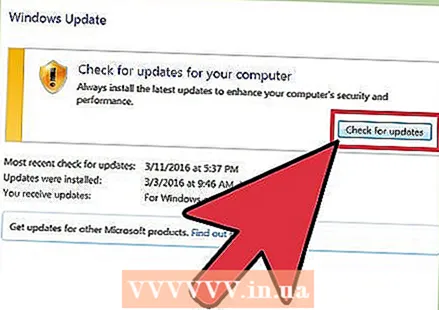 తాజాకరణలకోసం ప్రయత్నించండి. కొన్నిసార్లు సౌండ్ కార్డ్ విండోస్ సాఫ్ట్వేర్తో అనుకూలంగా ఉండదు. ఈ సందర్భంలో, అవసరమైన నవీకరణలను వ్యవస్థాపించడం సమస్యను పరిష్కరించడంలో సహాయపడుతుంది. నవీకరణలను వ్యవస్థాపించడానికి అనేక మార్గాలు ఉన్నాయి.
తాజాకరణలకోసం ప్రయత్నించండి. కొన్నిసార్లు సౌండ్ కార్డ్ విండోస్ సాఫ్ట్వేర్తో అనుకూలంగా ఉండదు. ఈ సందర్భంలో, అవసరమైన నవీకరణలను వ్యవస్థాపించడం సమస్యను పరిష్కరించడంలో సహాయపడుతుంది. నవీకరణలను వ్యవస్థాపించడానికి అనేక మార్గాలు ఉన్నాయి. - విండోస్ అప్డేట్, విండోస్లో సాఫ్ట్వేర్ నవీకరణల కోసం తనిఖీ చేయగల సామర్థ్యం మరియు లోపాలు మరియు దోషాలను పరిష్కరించే సామర్థ్యం బహుశా నవీకరణలను ఇన్స్టాల్ చేయడానికి సులభమైన మార్గం. ప్రాంప్ట్ చేసినప్పుడు మీరు "నవీకరణలను వ్యవస్థాపించు" క్లిక్ చేయవచ్చు. కంట్రోల్ పానెల్ నుండి విండోస్ నవీకరణను తెరవడం ద్వారా మీరు మానవీయంగా నవీకరణల కోసం తనిఖీ చేయవచ్చు. ఇది మీ సాఫ్ట్వేర్ను తాజాగా ఉంచుతుంది మరియు ధ్వనిని పరిష్కరించుకోవాలి.
- కొన్ని సందర్భాల్లో మీరు సౌండ్ కార్డ్ కోసం డ్రైవర్ను మాన్యువల్గా ఇన్స్టాల్ చేయాలి. మీరు పరికరాన్ని మరొక మూలం నుండి కొనుగోలు చేస్తే, మీరు సాధారణంగా దాన్ని మీరే అప్డేట్ చేసుకోవాలి.నిర్దిష్ట సౌండ్ కార్డ్ తయారీదారుల సూచనలు మీకు సంస్థాపన గురించి తగినంత సమాచారాన్ని అందించాలి.
 ఏ ప్లేబ్యాక్ పరికరం ఎంచుకోబడిందో తెలుసుకోండి. మీ కంప్యూటర్ నుండి శబ్దం లేకపోతే, తప్పు ప్లేబ్యాక్ పరికరం ఎంచుకోబడినందున కావచ్చు. ఉదాహరణకు, కంప్యూటర్ హెడ్ఫోన్ల ద్వారా ధ్వనిని ప్లే చేయడానికి సెట్ చేయబడితే, అప్పుడు బాహ్య స్పీకర్ల నుండి శబ్దం ఉండకపోవచ్చు. ప్లేబ్యాక్ పరికరాన్ని తనిఖీ చేయడానికి, "ప్రారంభించు" క్లిక్ చేయండి. అప్పుడు శోధన పట్టీలో "ధ్వని" అని టైప్ చేయండి.
ఏ ప్లేబ్యాక్ పరికరం ఎంచుకోబడిందో తెలుసుకోండి. మీ కంప్యూటర్ నుండి శబ్దం లేకపోతే, తప్పు ప్లేబ్యాక్ పరికరం ఎంచుకోబడినందున కావచ్చు. ఉదాహరణకు, కంప్యూటర్ హెడ్ఫోన్ల ద్వారా ధ్వనిని ప్లే చేయడానికి సెట్ చేయబడితే, అప్పుడు బాహ్య స్పీకర్ల నుండి శబ్దం ఉండకపోవచ్చు. ప్లేబ్యాక్ పరికరాన్ని తనిఖీ చేయడానికి, "ప్రారంభించు" క్లిక్ చేయండి. అప్పుడు శోధన పట్టీలో "ధ్వని" అని టైప్ చేయండి. - "ప్లేబ్యాక్" టాబ్ పై క్లిక్ చేయండి. మీ కంప్యూటర్ కోసం ఏ ప్లేబ్యాక్ పరికరం ఎంచుకోబడిందో తనిఖీ చేయండి. ఇది మీరు ఉపయోగిస్తున్న పరికరానికి భిన్నంగా ఉంటే, అది తప్పిపోయిన శబ్దానికి కారణం కావచ్చు.
- మీరు ప్లేబ్యాక్ పరికరంగా ఉపయోగిస్తున్న పరికరాన్ని ఎంచుకోండి. మీరు ఇప్పుడు మళ్ళీ శబ్దాన్ని వినగలుగుతారు.
3 యొక్క విధానం 2: వాల్యూమ్ సర్దుబాటు సమస్యలను పరిష్కరించండి
 క్రాక్లింగ్, అంతరాయం కలిగిన ధ్వనితో ట్రబుల్షూట్ చేయండి. కొన్నిసార్లు తగినంత వాల్యూమ్ ఉంది, కానీ ధ్వని క్రీకీ లేదా అంతరాయం కలిగిస్తుంది. ఇటువంటి సందర్భాల్లో, ఈ రకమైన సమస్యలను అధిగమించడానికి అనేక మార్గాలు ఉన్నాయి.
క్రాక్లింగ్, అంతరాయం కలిగిన ధ్వనితో ట్రబుల్షూట్ చేయండి. కొన్నిసార్లు తగినంత వాల్యూమ్ ఉంది, కానీ ధ్వని క్రీకీ లేదా అంతరాయం కలిగిస్తుంది. ఇటువంటి సందర్భాల్లో, ఈ రకమైన సమస్యలను అధిగమించడానికి అనేక మార్గాలు ఉన్నాయి. - మొదట, మీ స్పీకర్లను తనిఖీ చేయండి. మీ స్పీకర్లు కంప్యూటర్కు సరిగ్గా కనెక్ట్ అయ్యాయని నిర్ధారించుకోండి. తంతులు వదులుగా ఉంటే, అది ధ్వనిని ప్రతికూలంగా ప్రభావితం చేస్తుంది.
- స్పీకర్లు ఎక్కడ కనెక్ట్ అయ్యాయో తనిఖీ చేయండి. మీరు కంప్యూటర్ వెనుక భాగంలో అనేక ఇన్పుట్లను కనుగొంటారు, ఇక్కడ మీరు స్పీకర్లను కనెక్ట్ చేయవచ్చు. తప్పు ఇన్పుట్ను ఎంచుకోవడం వల్ల పగలగొట్టే శబ్దం వస్తుంది. వేరే ఇన్పుట్ను ప్రయత్నించండి మరియు ఇది పరిస్థితిని మెరుగుపరుస్తుందో లేదో చూడండి.
- స్పీకర్లు ఐచ్ఛికం అయితే, వాటిని ఆపివేసి, మీ కంప్యూటర్ స్పీకర్లను మాత్రమే ఉపయోగించటానికి ప్రయత్నించండి. మీ స్పీకర్లు సరైన నాణ్యత కలిగి ఉండకపోవచ్చు లేదా మీ కంప్యూటర్ లేదా ల్యాప్టాప్కు అనుకూలంగా ఉండవు.
- తంతులు దెబ్బతినలేదని తనిఖీ చేయండి. దెబ్బతిన్న కేబుల్స్ ధ్వనితో జోక్యం చేసుకోగలవు మరియు వాటిని తప్పక మార్చాలి.
 మీ సౌండ్ కార్డ్ విండోస్తో అనుకూలంగా ఉందో లేదో తనిఖీ చేయండి. మీ సౌండ్ కార్డ్ మీ విండోస్ వెర్షన్తో అనుకూలంగా ఉండకపోవచ్చు. దీన్ని చేయడానికి, విండోస్ అనుకూలత కేంద్రానికి వెళ్లండి. ఈ వెబ్సైట్ సాఫ్ట్వేర్ మరియు పరికరాల విస్తృతమైన జాబితాను కలిగి ఉంది. నిర్దిష్ట సౌండ్ కార్డ్ విండోస్ యొక్క ఏ వెర్షన్లతో పనిచేస్తుందో మీరు కనుగొనగలరు. మీ సౌండ్ కార్డ్ అనుకూలంగా లేకపోతే, మీరు క్రొత్త కార్డులో పెట్టుబడి పెట్టవలసి ఉంటుంది. పరికర నిర్వాహికి ద్వారా సౌండ్ కార్డ్ ఇన్స్టాల్ చేయబడిందో లేదో మీరు తనిఖీ చేయవచ్చని మర్చిపోవద్దు.
మీ సౌండ్ కార్డ్ విండోస్తో అనుకూలంగా ఉందో లేదో తనిఖీ చేయండి. మీ సౌండ్ కార్డ్ మీ విండోస్ వెర్షన్తో అనుకూలంగా ఉండకపోవచ్చు. దీన్ని చేయడానికి, విండోస్ అనుకూలత కేంద్రానికి వెళ్లండి. ఈ వెబ్సైట్ సాఫ్ట్వేర్ మరియు పరికరాల విస్తృతమైన జాబితాను కలిగి ఉంది. నిర్దిష్ట సౌండ్ కార్డ్ విండోస్ యొక్క ఏ వెర్షన్లతో పనిచేస్తుందో మీరు కనుగొనగలరు. మీ సౌండ్ కార్డ్ అనుకూలంగా లేకపోతే, మీరు క్రొత్త కార్డులో పెట్టుబడి పెట్టవలసి ఉంటుంది. పరికర నిర్వాహికి ద్వారా సౌండ్ కార్డ్ ఇన్స్టాల్ చేయబడిందో లేదో మీరు తనిఖీ చేయవచ్చని మర్చిపోవద్దు. 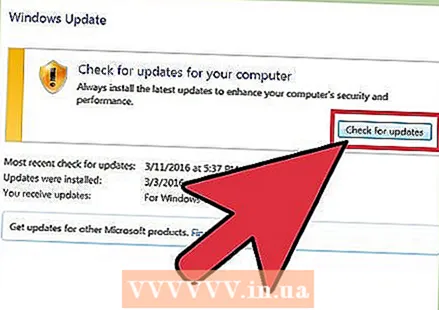 విండోస్ సౌండ్ కార్డును గుర్తించనివ్వండి. కొన్నిసార్లు విండోస్ సౌండ్ కార్డ్ను గుర్తించలేవు. ఈ సందర్భంలో, ఈ లోపాన్ని పరిష్కరించడానికి అనేక మార్గాలు ఉన్నాయి.
విండోస్ సౌండ్ కార్డును గుర్తించనివ్వండి. కొన్నిసార్లు విండోస్ సౌండ్ కార్డ్ను గుర్తించలేవు. ఈ సందర్భంలో, ఈ లోపాన్ని పరిష్కరించడానికి అనేక మార్గాలు ఉన్నాయి. - మీ సాఫ్ట్వేర్ను నవీకరించడానికి విండోస్ నవీకరణను ఉపయోగించండి. సాధారణంగా విండోస్ అప్డేట్ మీ సాఫ్ట్వేర్ను వారానికి ఒకసారి అప్డేట్ చేస్తుంది. కంట్రోల్ ప్యానెల్లో "విండోస్ అప్డేట్" కోసం శోధించడం ద్వారా మీరు నవీకరణల కోసం మానవీయంగా తనిఖీ చేయవచ్చు. డౌన్లోడ్ చేయడానికి నవీకరణలు ఉన్నాయని మీకు సందేశం వస్తే, ఇది ధ్వని సమస్యకు కారణం కావచ్చు.
- మీరు సౌండ్ కార్డుతో వచ్చే సిడిలు లేదా డివిడిలు మరియు సాఫ్ట్వేర్లను కూడా డౌన్లోడ్ చేసుకోవాలి. మీ సౌండ్ కార్డ్ సరిగ్గా పనిచేయడానికి కొన్ని సాఫ్ట్వేర్ అవసరం.
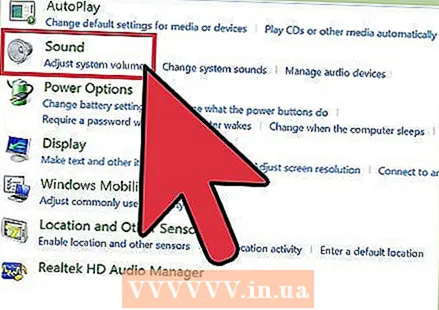 పోర్టబుల్ పరికరంలో వాల్యూమ్ సమస్యలను పరిష్కరించండి. మీ కంప్యూటర్లోని మైక్రోఫోన్, స్పీకర్ లేదా ఇతర ఆడియో పరికరం ధ్వనిని అవుట్పుట్ చేయడంలో విఫలమైతే, అది మీరు ఉపయోగిస్తున్న పోర్ట్ వల్ల కావచ్చు. చాలా కంప్యూటర్లు మరియు ల్యాప్టాప్లు ఆడియో పరికరాల కోసం అనేక కనెక్షన్లను కలిగి ఉన్నాయి. పరికరం యొక్క తప్పు కనెక్షన్ వాల్యూమ్ మీద ప్రతికూల ప్రభావాన్ని చూపుతుంది; కాబట్టి శబ్దం పోర్టులను మార్చండి. ఇది పని చేయకపోతే, పోర్ట్ మ్యూట్ చేయబడిందో లేదో తనిఖీ చేయండి.
పోర్టబుల్ పరికరంలో వాల్యూమ్ సమస్యలను పరిష్కరించండి. మీ కంప్యూటర్లోని మైక్రోఫోన్, స్పీకర్ లేదా ఇతర ఆడియో పరికరం ధ్వనిని అవుట్పుట్ చేయడంలో విఫలమైతే, అది మీరు ఉపయోగిస్తున్న పోర్ట్ వల్ల కావచ్చు. చాలా కంప్యూటర్లు మరియు ల్యాప్టాప్లు ఆడియో పరికరాల కోసం అనేక కనెక్షన్లను కలిగి ఉన్నాయి. పరికరం యొక్క తప్పు కనెక్షన్ వాల్యూమ్ మీద ప్రతికూల ప్రభావాన్ని చూపుతుంది; కాబట్టి శబ్దం పోర్టులను మార్చండి. ఇది పని చేయకపోతే, పోర్ట్ మ్యూట్ చేయబడిందో లేదో తనిఖీ చేయండి. - మీ కంప్యూటర్ స్క్రీన్ దిగువ ఎడమ మూలలోని "ప్రారంభించు" టాబ్ క్లిక్ చేయడం ద్వారా ఆడియో పోర్ట్ ఆపివేయబడిందో లేదో మీరు చూడవచ్చు. అప్పుడు కంట్రోల్ పానెల్ పై క్లిక్ చేసి "సౌండ్" అని టైప్ చేయండి. మీరు మైక్రోఫోన్ను తనిఖీ చేస్తుంటే, "మైక్రోఫోన్" పై క్లిక్ చేయండి. మీరు మరొక ఆడియో పోర్ట్ను తనిఖీ చేస్తుంటే, "లైన్ ఇన్" లేదా "లైన్ అవుట్" పై క్లిక్ చేయండి. లైన్-ఇన్ నీలం మరియు లైన్-అవుట్ ఆకుపచ్చగా ఉంటుంది.
- ఇప్పుడు లెవల్స్ టాబ్ పై క్లిక్ చేయండి. మెగాఫోన్ చిత్రంతో ఇది చిన్న బటన్. మెగాఫోన్ ద్వారా రెడ్ క్రాస్ ఉంటే, ధ్వని మ్యూట్ చేయబడుతుంది. ధ్వనిని తిరిగి ప్రారంభించడానికి బటన్ను క్లిక్ చేయండి.
3 యొక్క విధానం 3: వాల్యూమ్ చిహ్నాన్ని కనిపించేలా చేస్తుంది
 నియంత్రణ ప్యానెల్ నుండి శబ్దాలు మరియు ఆడియో పరికరాలను యాక్సెస్ చేయండి. కొన్నిసార్లు మీరు అనుకోకుండా సిస్టమ్ ట్రే నుండి వాల్యూమ్ చిహ్నాన్ని తొలగిస్తారు. ఇది వాల్యూమ్ను నియంత్రించడం లేదా సర్దుబాటు చేయడం కష్టతరం చేస్తుంది. మీకు విండోస్ ఎక్స్పి ఉంటే, మీరు కంట్రోల్ పానెల్ నుండి సౌండ్ కార్డ్ను నిర్వహించవచ్చు.
నియంత్రణ ప్యానెల్ నుండి శబ్దాలు మరియు ఆడియో పరికరాలను యాక్సెస్ చేయండి. కొన్నిసార్లు మీరు అనుకోకుండా సిస్టమ్ ట్రే నుండి వాల్యూమ్ చిహ్నాన్ని తొలగిస్తారు. ఇది వాల్యూమ్ను నియంత్రించడం లేదా సర్దుబాటు చేయడం కష్టతరం చేస్తుంది. మీకు విండోస్ ఎక్స్పి ఉంటే, మీరు కంట్రోల్ పానెల్ నుండి సౌండ్ కార్డ్ను నిర్వహించవచ్చు. - స్క్రీన్ దిగువన ఉన్న "ప్రారంభించు" మెనుపై క్లిక్ చేయండి. అప్పుడు కంట్రోల్ పానెల్ పై క్లిక్ చేయండి.
- "శబ్దాలు మరియు ఆడియో పరికరాలు" అని లేబుల్ చేయబడిన చిహ్నాన్ని క్లిక్ చేయండి.
 "సిస్టమ్ ట్రేలో వాల్యూమ్ ఐకాన్ ఉంచండి" బాక్స్ను ఎంచుకోండి. "సౌండ్స్ మరియు ఆడియో పరికరాలు" ఎంచుకున్న తరువాత ఒక స్క్రీన్ కనిపిస్తుంది. స్క్రీన్ ఎగువన ఉన్న "వాల్యూమ్" టాబ్ పై క్లిక్ చేయండి. అక్కడ మీరు "సిస్టమ్ ట్రేలో వాల్యూమ్ ఐకాన్ ఉంచండి" కోసం చెక్బాక్స్ను కనుగొంటారు. ఇక్కడ నొక్కండి. వాల్యూమ్ చిహ్నం మళ్లీ కనిపించాలి.
"సిస్టమ్ ట్రేలో వాల్యూమ్ ఐకాన్ ఉంచండి" బాక్స్ను ఎంచుకోండి. "సౌండ్స్ మరియు ఆడియో పరికరాలు" ఎంచుకున్న తరువాత ఒక స్క్రీన్ కనిపిస్తుంది. స్క్రీన్ ఎగువన ఉన్న "వాల్యూమ్" టాబ్ పై క్లిక్ చేయండి. అక్కడ మీరు "సిస్టమ్ ట్రేలో వాల్యూమ్ ఐకాన్ ఉంచండి" కోసం చెక్బాక్స్ను కనుగొంటారు. ఇక్కడ నొక్కండి. వాల్యూమ్ చిహ్నం మళ్లీ కనిపించాలి. 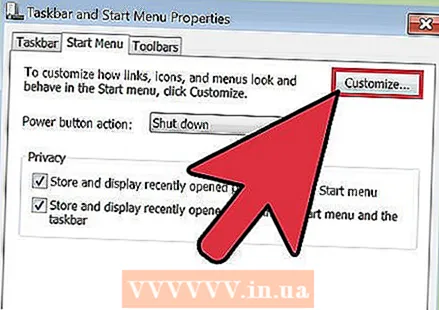 టాస్క్బార్ను అనుకూలీకరించండి. విండోస్ 7 లో టాస్క్ బార్ ఉంది, చిన్న త్రిభుజం ద్వారా గుర్తించబడింది, ఇక్కడ మీరు వాల్యూమ్ కోసం సెట్టింగులను ఇతర విషయాలతో పాటు కనుగొంటారు. మీరు వాల్యూమ్ను ఒక్కొక్కటిగా సెట్ చేయాలనుకుంటే, మీరు టాస్క్బార్ను సర్దుబాటు చేయాలి. ప్రారంభించడానికి, టాస్క్బార్పై కుడి-క్లిక్ చేసి, ఆపై "గుణాలు" క్లిక్ చేయండి.
టాస్క్బార్ను అనుకూలీకరించండి. విండోస్ 7 లో టాస్క్ బార్ ఉంది, చిన్న త్రిభుజం ద్వారా గుర్తించబడింది, ఇక్కడ మీరు వాల్యూమ్ కోసం సెట్టింగులను ఇతర విషయాలతో పాటు కనుగొంటారు. మీరు వాల్యూమ్ను ఒక్కొక్కటిగా సెట్ చేయాలనుకుంటే, మీరు టాస్క్బార్ను సర్దుబాటు చేయాలి. ప్రారంభించడానికి, టాస్క్బార్పై కుడి-క్లిక్ చేసి, ఆపై "గుణాలు" క్లిక్ చేయండి. - "టాస్క్బార్ మరియు స్టార్ట్ మెనూ ప్రాపర్టీస్" అని లేబుల్ చేయబడిన బాక్స్ కనిపిస్తుంది. ఈ పెట్టెలోని "అనుకూలీకరించు" చిహ్నంపై క్లిక్ చేయండి.
- తదుపరి స్క్రీన్లో మీరు వివిధ ఎంపికలను చూస్తారు. మీరు "వాల్యూమ్" అనే పదం పక్కన డ్రాప్-డౌన్ జాబితాను కనుగొంటారు. వాల్యూమ్ను "ఆన్" కు సెట్ చేసినట్లు నిర్ధారించుకోండి. ఇది గడియారం పక్కన సిస్టమ్ ట్రేలో వాల్యూమ్ ఐకాన్ కనిపించేలా చేస్తుంది.



