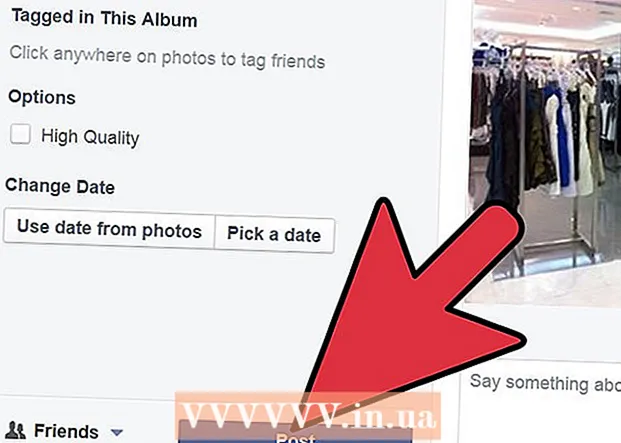రచయిత:
Louise Ward
సృష్టి తేదీ:
4 ఫిబ్రవరి 2021
నవీకరణ తేదీ:
28 జూన్ 2024

విషయము
నెట్ సెండ్ అనేది విండోస్ ఎక్స్పిలోని కమాండ్ లైన్ సాధనం, ఇది స్థానిక నెట్వర్క్లోని ఇతర వినియోగదారులకు మరియు కంప్యూటర్లకు సందేశాలను పంపడానికి ఉపయోగించబడుతుంది. విండోస్ విస్టాలో, నెట్ పంపండి కమాండ్-లైన్ సాధనం ద్వారా ఇలాంటి వాక్యనిర్మాణం మరియు ఫంక్షన్, msg.exe. నెట్ పంపడం విండోస్ XP కంప్యూటర్ నుండి విండోస్ యొక్క తరువాతి సంస్కరణను ఉపయోగించి కంప్యూటర్కు సందేశాలను పంపదు.
దశలు
2 యొక్క విధానం 1: విండోస్ XP లో
ఓపెన్ కమాండ్ ప్రాంప్ట్. నెట్వర్క్లోని ఇతర కంప్యూటర్లకు సందేశాలను పంపడానికి మీరు ఆదేశాన్ని ఉపయోగించవచ్చు. ఈ ఆదేశం కమాండ్ ప్రాంప్ట్ ద్వారా నమోదు చేయబడింది. మీరు ప్రారంభ మెను నుండి కమాండ్ ప్రాంప్ట్ తెరవవచ్చు లేదా క్లిక్ చేయవచ్చు విన్+ఆర్ అప్పుడు "cmd" ను నమోదు చేయండి.
- మీరు విండోస్ విస్టా, 7, 8, 8.1 లేదా 10 ఉపయోగిస్తుంటే తదుపరి విభాగాన్ని చూడండి. ఈ ఆదేశం ఇకపై విండోస్ విస్టాలో లేదా తరువాత విలీనం చేయబడదు మరియు ఇలాంటి కార్యాచరణతో కమాండ్ ద్వారా భర్తీ చేయబడింది.

ఆదేశాన్ని ప్రారంభించండి. దిగుమతి నెట్ పంపండి ఆపై నొక్కండి స్థలం. సందేశం యొక్క కంటెంట్ మరియు గమ్యాన్ని పేర్కొనడానికి ఆదేశం చివరిలో సమాచారం జోడించబడుతుంది.
మీరు ఎవరికి సందేశం పంపుతారో నిర్వచించండి. నిర్దిష్ట వినియోగదారులకు లేదా మొత్తం సమూహాలకు సందేశాలను పంపడానికి మీరు అనేక రకాలుగా దరఖాస్తు చేసుకోవచ్చు:- నెట్ పంపండి పేరు - మీరు నిర్దిష్ట ప్రేక్షకులకు సందేశాన్ని పంపడానికి నెట్వర్క్లోని వినియోగదారు లేదా కంప్యూటర్ పేరును నమోదు చేయవచ్చు. వినియోగదారు పేరు ఖాళీలు కలిగి ఉంటే, దానిని కొటేషన్ మార్కులతో జతచేయండి (ఉదాహరణకు, నెట్ పంపండి "లే థావో").
- నెట్ పంపండి * - ఈ ఆదేశం ప్రస్తుత డొమైన్ లేదా వర్క్గ్రూప్లోని వినియోగదారులందరికీ సందేశాలను పంపుతుంది.
- నెట్ పంపడం / డొమైన్:పేరు ఈ ఆదేశం వర్క్గ్రూప్ లేదా నిర్దిష్ట డొమైన్లోని వ్యక్తులకు సందేశాలను పంపుతుంది.
- నెట్ పంపండి / వినియోగదారులు - ఈ ఆదేశం ప్రస్తుతం సర్వర్కు కనెక్ట్ చేయబడిన వినియోగదారులందరికీ సందేశాన్ని పంపుతుంది.
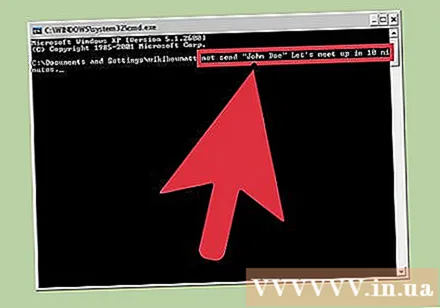
సందేశాన్ని జోడించండి. గ్రహీతను పేర్కొన్న తర్వాత మీరు పంపించదలచిన సందేశాన్ని నమోదు చేయండి. మీ సందేశంలో 128 అక్షరాలు ఉండవచ్చు.- ఉదాహరణకి: నెట్ పంపండి "లే థావో" 10 నిమిషాల్లో కలుద్దాం.
సందేశము పంపుము. సందేశాన్ని కంపోజ్ చేసిన తరువాత, నొక్కండి నమోదు చేయండి పంపండి. విండోస్ డైలాగ్ బాక్స్లో విషయాలు లాగిన్ అయి నెట్వర్క్కు కనెక్ట్ అయినంత వరకు వాటిని స్వీకరిస్తారు. ప్రకటన
2 యొక్క 2 విధానం: విండోస్ విస్టాలో మరియు తరువాత
మీ విండోస్ వెర్షన్ ఆదేశానికి మద్దతు ఇస్తుందో లేదో తనిఖీ చేయండి. కమాండ్ ఇంటిగ్రేషన్ను ఆపివేసిన తరువాత, విండోస్ దానిని కమాండ్తో భర్తీ చేసింది. దురదృష్టవశాత్తు, విండోస్ యొక్క ప్రొఫెషనల్ మరియు ఎంటర్ప్రైజ్ ఎడిషన్లలో మాత్రమే ఈ ఆదేశం అందుబాటులో ఉంది. మీరు హోమ్ ఎడిషన్లో ఉంటే, ఆదేశాన్ని ఉపయోగించడానికి మీరు ప్రొఫెషనల్ లేదా ఎంటర్ప్రైజ్కి అప్గ్రేడ్ చేయాలి.
- మీరు నొక్కడం ద్వారా మీరు ఉపయోగిస్తున్న విండోస్ వెర్షన్ను చూడవచ్చు విన్+పాజ్ చేయండి లేదా "కంప్యూటర్" పై కుడి క్లిక్ చేసి "గుణాలు" ఎంచుకోండి. మీ విండోస్ వెర్షన్ "విండోస్ ఎడిషన్" క్రింద కనిపిస్తుంది.
ఓపెన్ కమాండ్ ప్రాంప్ట్. అదేవిధంగా, కమాండ్ ప్రాంప్ట్ నుండి కమాండ్ అమలు అవుతుంది. మీరు కీని నొక్కవచ్చు విన్ మరియు ప్రోగ్రామ్ను తెరవడానికి "cmd" ని నమోదు చేయండి లేదా మీ ప్రస్తుత Windows వెర్షన్ను బట్టి ఇతర ఎంపికలను వర్తింపజేయండి.
- విండోస్ 7 మరియు విస్టా - ప్రారంభ మెను నుండి కమాండ్ ప్రాంప్ట్ తెరవండి.
- విండోస్ 8.1 మరియు 10 లలో - ప్రారంభ బటన్పై కుడి క్లిక్ చేసి, "కమాండ్ ప్రాంప్ట్" ఎంచుకోండి.
- విండోస్ 8 లో - నొక్కండి విన్+X. ఆపై "కమాండ్ ప్రాంప్ట్" ఎంచుకోండి.
ఆదేశాన్ని ప్రారంభించండి. దిగుమతి msg ఆపై నొక్కండి స్థలం. అప్పుడు కమాండ్ చివరిలో గమ్యం సమాచారం మరియు సందేశ కంటెంట్ను జోడించండి.
సందేశాన్ని ఎవరు స్వీకరిస్తారో నిర్వచించండి. కమాండ్ మునుపటి నుండి భిన్నమైన అనేక మార్గం ఎంపికలను కలిగి ఉంది: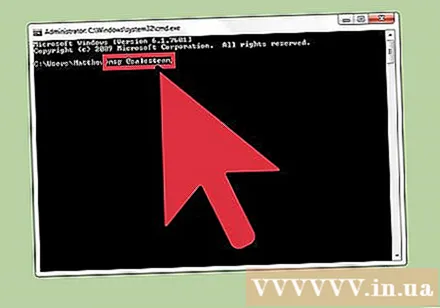
- msg వినియోగదారు పేరు - ఆ వినియోగదారుకు సందేశాన్ని పంపడానికి నెట్వర్క్లో వినియోగదారు పేరును నమోదు చేయండి.
- msg సెషన్ - మీరు సందేశం ఇవ్వదలిచిన నిర్దిష్ట సెషన్ పేరును నమోదు చేయండి.
- msg sessionID - మీరు సందేశాన్ని పంపాలనుకుంటున్న నిర్దిష్ట సెషన్ సంఖ్యను నమోదు చేయండి.
- msg @ఫైల్ పేరు - మీరు సందేశాలను పంపాలనుకుంటున్న వినియోగదారు పేర్లు, సెషన్లు మరియు / లేదా సెషన్ల సంఖ్యను కలిగి ఉన్న ఫైల్ పేరును నమోదు చేయండి. ఈ మార్గం విభాగాల జాబితాతో పనిచేస్తుంది.
- msg * - ఈ ఆదేశం సర్వర్లో ఉన్నవారికి సందేశాలను పంపుతుంది.
మీరు సందేశాన్ని పంపాలనుకుంటున్న గ్రహీత సర్వర్ను పేర్కొనండి (ఐచ్ఛికం). మీరు మరొక సర్వర్లో ఎవరికైనా సందేశం ఇవ్వాలనుకుంటే, గ్రహీత సమాచారం తర్వాత సర్వర్ సమాచారాన్ని నమోదు చేయండి. మీరు సర్వర్ను పేర్కొనకపోతే, సందేశం ప్రస్తుత సర్వర్లో పంపబడుతుంది.
- msg * / సర్వర్:సర్వర్ పేరు
సమయ పరిమితిని సెట్ చేయండి (ఐచ్ఛికం). సమయ-పరిమిత సమాచారం కోసం మీరు ముద్ర సెకన్లను జోడించవచ్చు. సర్వర్ సమాచారం (అందుబాటులో ఉంటే) తర్వాత సమయ సెట్టింగ్ జోడించబడుతుంది.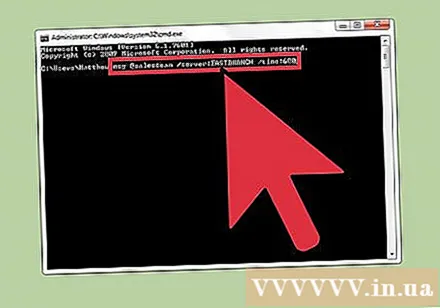
- msg * / సమయం:సెకన్లు (ఉదాహరణ: 5 నిమిషాల కాలపరిమితి 300 సెకన్లు)
మీ సందేశాన్ని జోడించండి. అన్ని ఎంపికలను సెట్ చేసిన తరువాత, మీరు కమాండ్ చివరిలో సందేశం యొక్క వచనాన్ని జోడించవచ్చు. మీరు కూడా నొక్కవచ్చు నమోదు చేయండి సందేశాన్ని నమోదు చేయకుండా, సందేశాన్ని దాని స్వంత పంక్తిలో నమోదు చేయమని సిస్టమ్ మిమ్మల్ని అడుగుతుంది.
- ఉదాహరణకి:msg aleSalesteam / server: EASTBRANCH / time: 600 మీ వివరాలను ఆస్వాదించినందుకు మీ అందరికీ అభినందనలు!
సందేశము పంపుము. నొక్కండి నమోదు చేయండి సందేశం పంపడానికి. ఇతర వినియోగదారు వెంటనే సందేశాన్ని అందుకుంటారు.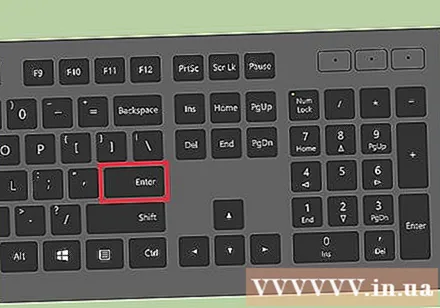
- అదే నెట్వర్క్లోని ఇతర విండోస్ కంప్యూటర్లకు తప్పనిసరిగా కాకుండా, టెర్మినల్ వినియోగదారులకు సందేశాలను పంపడానికి ఈ ఆదేశం రూపొందించబడింది.
ట్రబుల్షూట్. ఆదేశాన్ని ఉపయోగిస్తున్నప్పుడు మీరు ఎదుర్కొనే కొన్ని లోపాలు ఉన్నాయి:
- - మీకు ఈ సందేశం వస్తే, మీరు ఉపయోగిస్తున్న విండోస్ వెర్షన్ ఆదేశానికి మద్దతు ఇవ్వదు. ఈ ఆదేశాన్ని అమలు చేయడానికి మీరు ప్రొఫెషనల్ వెర్షన్కు అప్గ్రేడ్ చేయాలి.
- లేదా - సందేశం పంపడంలో సమస్య ఉంది. కొంతమంది వినియోగదారులు గ్రహీత యొక్క కంప్యూటర్లో రిజిస్ట్రీ ఎడిటర్ను తెరవడం ద్వారా (దీన్ని తెరవడానికి "రెగెడిట్" ను అమలు చేయండి), "HKEY_LOCAL_MACHINE SYSTEM CurrentControlSet Control Terminal" సర్వర్ "మరియు" AllowRemoteRPC "ను" 0 "నుండి" 1 "కు మార్చండి.