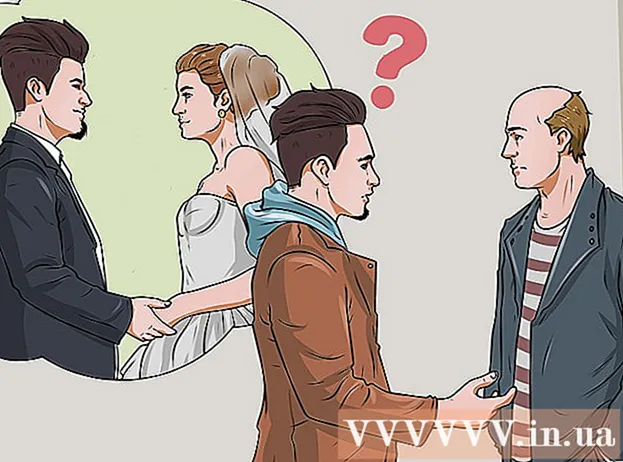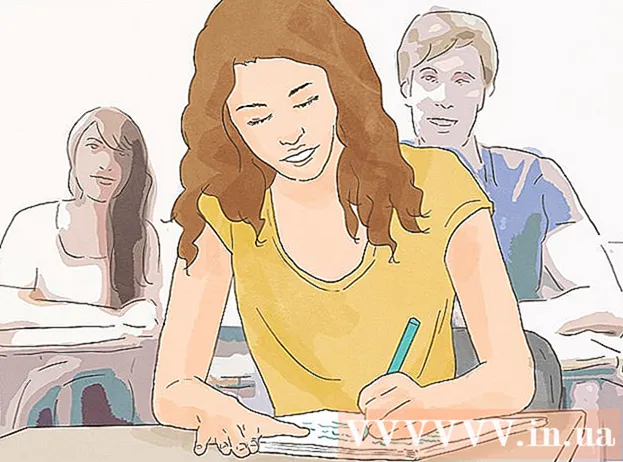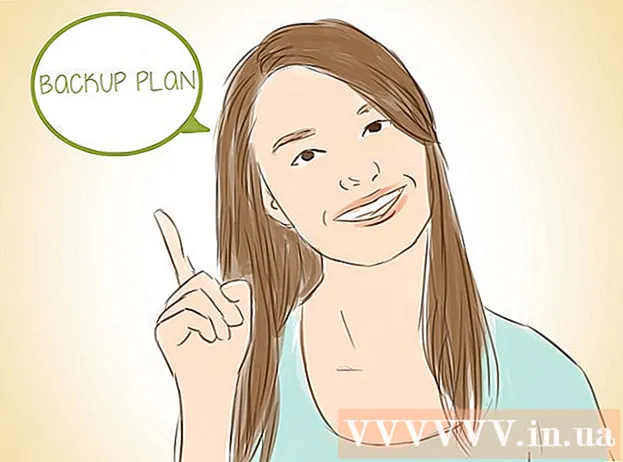రచయిత:
Frank Hunt
సృష్టి తేదీ:
12 మార్చి 2021
నవీకరణ తేదీ:
1 జూలై 2024
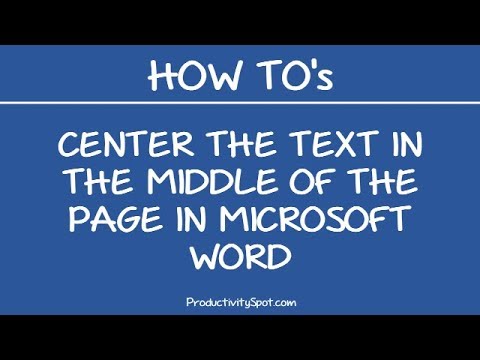
విషయము
- అడుగు పెట్టడానికి
- 2 యొక్క పద్ధతి 1: సెంటర్ టెక్స్ట్ అడ్డంగా
- 2 యొక్క 2 విధానం: సెంటర్ టెక్స్ట్ నిలువుగా
- చిట్కాలు
మైక్రోసాఫ్ట్ వర్డ్ మీ పత్రాలను అనుకూలీకరించడానికి భారీ శ్రేణి ఎంపికలను అందిస్తుంది - చాలా గొప్పది, వాస్తవానికి, వచనాన్ని కేంద్రీకరించడం వంటి సాధారణ పనులను ఎలా చేయాలో గుర్తించడం కష్టం. అదృష్టవశాత్తూ, మీకు తెలిసిన తర్వాత ఈ పద్ధతి గుర్తుంచుకోవడం సులభం. పేజీ ఎగువన "పేరా" లేబుల్ క్రింద "సెంటర్" ఎంపికను క్లిక్ చేయండి (లేదా కేంద్రీకృత మరియు ఎడమ-సమలేఖన వచనం మధ్య మారడానికి సత్వరమార్గం Ctrl + E నొక్కండి).
అడుగు పెట్టడానికి
2 యొక్క పద్ధతి 1: సెంటర్ టెక్స్ట్ అడ్డంగా
 మీరు కేంద్రీకరించాలనుకుంటున్న వచనాన్ని ఎంచుకోండి. పత్రంలో ఇప్పటికే వచనం ఉంటే, మీరు మొదట దాన్ని ఎంచుకోవాలి. మీరు మధ్యలో ఉంచాలనుకుంటున్న టెక్స్ట్ ప్రారంభంలో మౌస్ కర్సర్ను ఉంచండి. ఎడమ మౌస్ బటన్ను క్లిక్ చేసి పట్టుకోండి. మీరు ఎంచుకోవాలనుకుంటున్న వచనం చివరికి కర్సర్ను తరలించండి. వచనాన్ని ఇప్పుడు పారదర్శక నీలం చట్రంతో చుట్టుముట్టాలి.
మీరు కేంద్రీకరించాలనుకుంటున్న వచనాన్ని ఎంచుకోండి. పత్రంలో ఇప్పటికే వచనం ఉంటే, మీరు మొదట దాన్ని ఎంచుకోవాలి. మీరు మధ్యలో ఉంచాలనుకుంటున్న టెక్స్ట్ ప్రారంభంలో మౌస్ కర్సర్ను ఉంచండి. ఎడమ మౌస్ బటన్ను క్లిక్ చేసి పట్టుకోండి. మీరు ఎంచుకోవాలనుకుంటున్న వచనం చివరికి కర్సర్ను తరలించండి. వచనాన్ని ఇప్పుడు పారదర్శక నీలం చట్రంతో చుట్టుముట్టాలి.  ఎగువ టూల్బార్లోని "సెంటర్" బటన్ను క్లిక్ చేయండి. ఈ సూచనలను అనుసరించండి:
ఎగువ టూల్బార్లోని "సెంటర్" బటన్ను క్లిక్ చేయండి. ఈ సూచనలను అనుసరించండి: - వర్డ్ విండో ఎగువన ఉన్న టూల్ బార్ చూడండి (అన్ని ఎంపికలు ఉన్న ప్రాంతం). ఎగువ ఎడమ మూలలో "ప్రారంభించు" అనే పదాన్ని ఎంచుకోవాలి (ఇది అప్రమేయం). కాకపోతే (లేదా మీకు ఖచ్చితంగా తెలియకపోతే), "ప్రారంభించు" క్లిక్ చేయండి.
- తరువాత, "ప్రారంభించు" క్రింద మరియు కుడి వైపున ఉన్న "పేరా" శీర్షిక క్రింద చూడండి. ఎడమ, మధ్య మరియు కుడి వైపున సమలేఖనం చేయబడిన వచనంతో పేజీల వలె కనిపించే మూడు చిన్న బటన్లను మీరు చూడాలి.
- టెక్స్ట్ కేంద్రీకృతమై ఉన్న బటన్ను క్లిక్ చేయండి.
 వచనాన్ని ఎంపిక తీసివేయండి. మీరు ఎంచుకున్న వచనం ఇప్పుడు ఎడమ మరియు కుడి అంచుల మధ్య సమానంగా సమలేఖనం చేయబడాలి. ఇప్పుడు మీరు టైప్ చేయడాన్ని కొనసాగించాలనుకుంటున్న చోట క్లిక్ చేసి, మిగిలిన పత్రంతో కొనసాగించండి.
వచనాన్ని ఎంపిక తీసివేయండి. మీరు ఎంచుకున్న వచనం ఇప్పుడు ఎడమ మరియు కుడి అంచుల మధ్య సమానంగా సమలేఖనం చేయబడాలి. ఇప్పుడు మీరు టైప్ చేయడాన్ని కొనసాగించాలనుకుంటున్న చోట క్లిక్ చేసి, మిగిలిన పత్రంతో కొనసాగించండి. - వచనం కేంద్రీకృతమై ఉండకపోతే, మధ్య బటన్ను నొక్కే ముందు మీరు పొరపాటున దాన్ని ఎంపిక తీసివేయవచ్చు. పేజీలో మరెక్కడా క్లిక్ చేయకుండా, వచనాన్ని ఎంచుకున్నప్పుడు మీరు దానిని మధ్యలో ఉంచాలి.
 మీరు ఇంకా ఏదైనా టైప్ చేయకపోతే "సెంటర్" బటన్ క్లిక్ చేయండి. పత్రం పూర్తిగా ఖాళీగా ఉంటే, గతంలో సూచించిన విధంగా "సెంటర్" బటన్ను క్లిక్ చేయండి మరియు మీరు టైప్ చేసిన అన్ని వచనాలు మధ్యలో సమలేఖనం చేయబడతాయి.
మీరు ఇంకా ఏదైనా టైప్ చేయకపోతే "సెంటర్" బటన్ క్లిక్ చేయండి. పత్రం పూర్తిగా ఖాళీగా ఉంటే, గతంలో సూచించిన విధంగా "సెంటర్" బటన్ను క్లిక్ చేయండి మరియు మీరు టైప్ చేసిన అన్ని వచనాలు మధ్యలో సమలేఖనం చేయబడతాయి. - మీరు పత్రం చివర కేంద్రీకృత వచనాన్ని జోడించాలనుకుంటే, పత్రం చివర క్లిక్ చేసి, క్రొత్త పంక్తిని ప్రారంభించడానికి ఎంటర్ లేదా రిటర్న్ కీని నొక్కండి, ఆపై "సెంటర్" బటన్ క్లిక్ చేయండి.
 లేదా Ctrl + E నొక్కండి. ఈ కీ కలయికతో మీరు ఎడమ-సమలేఖన వచనం మరియు కేంద్రీకృత వచనం మధ్య ముందుకు వెనుకకు మారండి. ఎంచుకున్న వచనంతో ఉపయోగించినప్పుడు, వచనం కేంద్రీకృతమై మారుతుంది (మరియు మీరు మళ్లీ కీలను నొక్కినప్పుడు తిరిగి). ఖాళీ పంక్తిలో ఉపయోగించడం కర్సర్ అమరికను మారుస్తుంది, తద్వారా మీరు టైప్ చేసిన తదుపరి పదాలు కేంద్రీకృతమై ఉంటాయి.
లేదా Ctrl + E నొక్కండి. ఈ కీ కలయికతో మీరు ఎడమ-సమలేఖన వచనం మరియు కేంద్రీకృత వచనం మధ్య ముందుకు వెనుకకు మారండి. ఎంచుకున్న వచనంతో ఉపయోగించినప్పుడు, వచనం కేంద్రీకృతమై మారుతుంది (మరియు మీరు మళ్లీ కీలను నొక్కినప్పుడు తిరిగి). ఖాళీ పంక్తిలో ఉపయోగించడం కర్సర్ అమరికను మారుస్తుంది, తద్వారా మీరు టైప్ చేసిన తదుపరి పదాలు కేంద్రీకృతమై ఉంటాయి.  అమరికను మార్చడానికి ఇతర బటన్లను ఉపయోగించండి. టూల్బార్లోని "సెంటర్" బటన్ ప్రక్కన ఉన్న బటన్లను ఉపయోగించి మీరు విభిన్న వచన అమరికలను పొందవచ్చు. అవన్నీ మిడిల్ బటన్ మాదిరిగానే పనిచేస్తాయి. ఎడమ నుండి కుడికి, అమరిక బటన్లు:
అమరికను మార్చడానికి ఇతర బటన్లను ఉపయోగించండి. టూల్బార్లోని "సెంటర్" బటన్ ప్రక్కన ఉన్న బటన్లను ఉపయోగించి మీరు విభిన్న వచన అమరికలను పొందవచ్చు. అవన్నీ మిడిల్ బటన్ మాదిరిగానే పనిచేస్తాయి. ఎడమ నుండి కుడికి, అమరిక బటన్లు: - ఎడమవైపు సమలేఖనం చేయండి
- కేంద్రీకరిస్తోంది
- కుడివైపు సమలేఖనం చేయండి
- జస్టిఫై చేయండి (సెంటరింగ్ మాదిరిగానే ఉంటుంది, పదాలు స్వయంచాలకంగా విస్తరించి ఉంటాయి కాబట్టి అన్ని పంక్తులు ఒకే వెడల్పుగా ఉంటాయి).
2 యొక్క 2 విధానం: సెంటర్ టెక్స్ట్ నిలువుగా
 మీరు కేంద్రీకరించాలనుకుంటున్న వచనాన్ని ఎంచుకోండి. ఈ పద్ధతి పేజీలోని ఎగువ మరియు దిగువ అంచుల మధ్య వచనాన్ని సగం వరకు సమలేఖనం చేస్తుంది. ప్రారంభించడానికి, మీరు అడ్డంగా సమలేఖనం చేసినట్లే వచనాన్ని ఎంచుకోండి (పై పద్ధతిని చూడండి).
మీరు కేంద్రీకరించాలనుకుంటున్న వచనాన్ని ఎంచుకోండి. ఈ పద్ధతి పేజీలోని ఎగువ మరియు దిగువ అంచుల మధ్య వచనాన్ని సగం వరకు సమలేఖనం చేస్తుంది. ప్రారంభించడానికి, మీరు అడ్డంగా సమలేఖనం చేసినట్లే వచనాన్ని ఎంచుకోండి (పై పద్ధతిని చూడండి). - మీరు ఇంకా ఏదైనా టైప్ చేయకపోతే ఈ దశను దాటవేయండి. మీరు పూర్తి చేసినప్పుడు, మీరు టైప్ చేసిన వచనం నిలువుగా కేంద్రీకృతమవుతుంది.
 "లేఅవుట్" మెనుని తెరవండి. ఈ సూచనలను అనుసరించండి:
"లేఅవుట్" మెనుని తెరవండి. ఈ సూచనలను అనుసరించండి: - ఎగువ టూల్బార్లోని "పేజీ సెటప్" క్లిక్ చేయండి (అప్రమేయంగా ఎంచుకున్న "హోమ్" టాబ్కు కుడి వైపున).
- "పేజీ సెటప్" బటన్ క్లిక్ చేయండి.
- కనిపించే విండోలో, "లేఅవుట్" టాబ్ క్లిక్ చేయండి.
 కేంద్రీకృత నిలువు అమరికను ఎంచుకోండి. మీరు ఇప్పుడే ఎంచుకున్న ట్యాబ్లో, "లంబంగా సమలేఖనం" పెట్టెను కనుగొనండి. "సెంటర్" ఎంచుకోండి.
కేంద్రీకృత నిలువు అమరికను ఎంచుకోండి. మీరు ఇప్పుడే ఎంచుకున్న ట్యాబ్లో, "లంబంగా సమలేఖనం" పెట్టెను కనుగొనండి. "సెంటర్" ఎంచుకోండి.  మార్పులను వర్తించండి. "సరే" క్లిక్ చేస్తే అమరిక మారుతుంది మరియు మిమ్మల్ని పత్రానికి తిరిగి ఇస్తుంది. మీకు కావాలంటే, పత్రం యొక్క ఏ భాగాలను నిలువుగా కేంద్రీకృతం చేయాలో మార్చడానికి మీరు "వర్తించు" క్రింద ఉన్న ఎంపికలను ఉపయోగించవచ్చు.
మార్పులను వర్తించండి. "సరే" క్లిక్ చేస్తే అమరిక మారుతుంది మరియు మిమ్మల్ని పత్రానికి తిరిగి ఇస్తుంది. మీకు కావాలంటే, పత్రం యొక్క ఏ భాగాలను నిలువుగా కేంద్రీకృతం చేయాలో మార్చడానికి మీరు "వర్తించు" క్రింద ఉన్న ఎంపికలను ఉపయోగించవచ్చు. - ఉదాహరణకు, మీరు నిలువుగా కేంద్రీకరించాలనుకునే వచనాన్ని ఎంచుకుంటే, మీరు "వర్తించు" మెను నుండి "ఎంచుకున్న వచనం" ఎంపికను ఎంచుకున్నారని నిర్ధారించుకోండి.
చిట్కాలు
- మీరు పత్రం కోసం ఒక శీర్షికను సృష్టిస్తుంటే, మీరు వచనాన్ని కేంద్రీకరించకుండా, విస్తరించాలనుకోవచ్చు. ఫాంట్ పరిమాణాలను మార్చడం గురించి మా కథనాన్ని చూడండి.
- మీరు ముఖ్యమైన సమాచారాన్ని నొక్కిచెప్పాలనుకుంటే, మీరు సమాచారాన్ని బోల్డ్, ఇటాలిక్ లేదా అండర్లైన్ చేయవచ్చు - లేదా బదులుగా - కేంద్రీకృతం చేయవచ్చు. అప్రమేయంగా, ఈ ఎంపికలు "ఫాంట్" శీర్షిక క్రింద అమరిక ఎంపికల యొక్క ఎడమ వైపున ఉంటాయి.