రచయిత:
Roger Morrison
సృష్టి తేదీ:
5 సెప్టెంబర్ 2021
నవీకరణ తేదీ:
1 జూలై 2024

విషయము
- అడుగు పెట్టడానికి
- 2 యొక్క పార్ట్ 1: ఐట్యూన్స్ వ్యవస్థాపించడం మరియు నవీకరించడం
- 2 యొక్క 2 వ భాగం: ఐట్యూన్స్తో సమకాలీకరించండి
విండోస్ లేదా మాకోస్ కంప్యూటర్లో మీ ఐఫోన్ లేదా ఐప్యాడ్ను ఐట్యూన్స్కు ఎలా కనెక్ట్ చేయాలో ఈ వికీ మీకు నేర్పుతుంది.
అడుగు పెట్టడానికి
2 యొక్క పార్ట్ 1: ఐట్యూన్స్ వ్యవస్థాపించడం మరియు నవీకరించడం
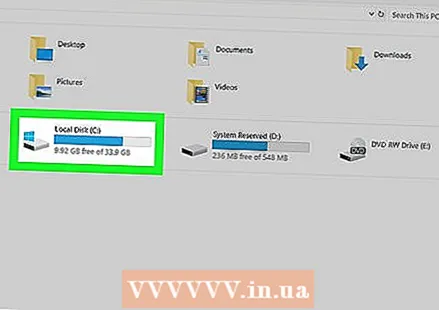 మీ ఐట్యూన్స్ లైబ్రరీని నిర్వహించడానికి ఏ కంప్యూటర్ ఉపయోగించాలో నిర్ణయించండి. ఇది తగినంత నిల్వ ఉన్న కంప్యూటర్ అయి ఉండాలి, బలమైన వై-ఫై నెట్వర్క్కి ప్రాప్యత కలిగి ఉంటుంది మరియు మీరు ఉపయోగించడానికి క్రమం తప్పకుండా అందుబాటులో ఉంటుంది.
మీ ఐట్యూన్స్ లైబ్రరీని నిర్వహించడానికి ఏ కంప్యూటర్ ఉపయోగించాలో నిర్ణయించండి. ఇది తగినంత నిల్వ ఉన్న కంప్యూటర్ అయి ఉండాలి, బలమైన వై-ఫై నెట్వర్క్కి ప్రాప్యత కలిగి ఉంటుంది మరియు మీరు ఉపయోగించడానికి క్రమం తప్పకుండా అందుబాటులో ఉంటుంది. 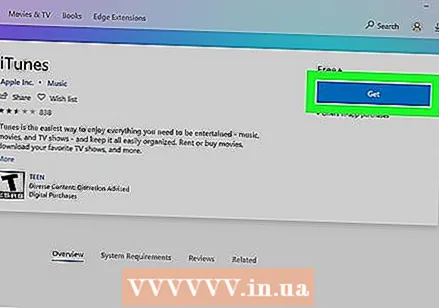 ఐట్యూన్స్ ఇన్స్టాల్ చేయండి (మీరు పిసి ఉపయోగిస్తుంటే). మీకు Mac ఉంటే (లేదా మీరు ఇప్పటికే మీ PC లో ఐట్యూన్స్ ఇన్స్టాల్ చేసి ఉంటే), తదుపరి దశకు వెళ్లండి.
ఐట్యూన్స్ ఇన్స్టాల్ చేయండి (మీరు పిసి ఉపయోగిస్తుంటే). మీకు Mac ఉంటే (లేదా మీరు ఇప్పటికే మీ PC లో ఐట్యూన్స్ ఇన్స్టాల్ చేసి ఉంటే), తదుపరి దశకు వెళ్లండి. - ప్రారంభ మెనుపై క్లిక్ చేయండి
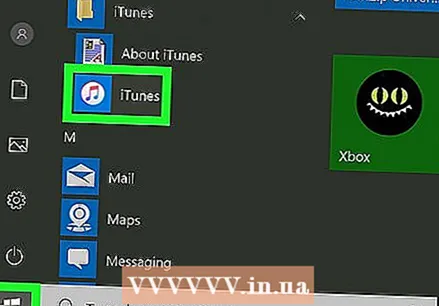 ఐట్యూన్స్ తెరవండి. మీరు PC ని ఉపయోగిస్తుంటే, మీరు దానిని ప్రారంభ మెనులో కనుగొంటారు
ఐట్యూన్స్ తెరవండి. మీరు PC ని ఉపయోగిస్తుంటే, మీరు దానిని ప్రారంభ మెనులో కనుగొంటారు 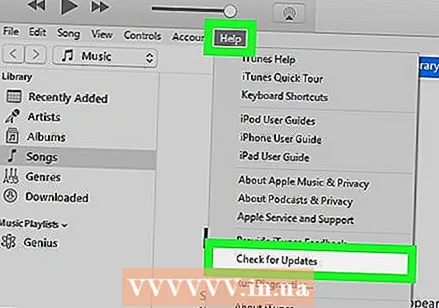 అనువర్తనాన్ని తాజా సంస్కరణకు నవీకరించండి. దశలు మీ కాన్ఫిగరేషన్పై ఆధారపడి ఉంటాయి:
అనువర్తనాన్ని తాజా సంస్కరణకు నవీకరించండి. దశలు మీ కాన్ఫిగరేషన్పై ఆధారపడి ఉంటాయి: - మీరు Mac లో ఉంటే, మీ iTunes నవీకరణలు సాధారణ macOS నవీకరణలతో కలిసి ఉంటాయి. MacOS నవీకరణల కోసం తనిఖీ చేయడానికి, మెను క్లిక్ చేయండి
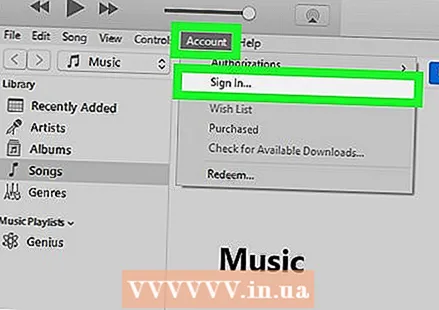 మీ ఆపిల్ ఐడితో ఐట్యూన్స్కు సైన్ ఇన్ చేయండి. మీరు ఐట్యూన్స్ స్టోర్ (అనువర్తనాలు, పుస్తకాలు, సినిమాలు మొదలైనవి) నుండి ఏదైనా కొనుగోలు చేస్తే, మీరు మీ కంప్యూటర్లోకి లాగిన్ అయినప్పుడు ఆ వస్తువులను యాక్సెస్ చేయవచ్చు. సైన్ అప్ ఎలా చేయాలో ఇక్కడ ఉంది:
మీ ఆపిల్ ఐడితో ఐట్యూన్స్కు సైన్ ఇన్ చేయండి. మీరు ఐట్యూన్స్ స్టోర్ (అనువర్తనాలు, పుస్తకాలు, సినిమాలు మొదలైనవి) నుండి ఏదైనా కొనుగోలు చేస్తే, మీరు మీ కంప్యూటర్లోకి లాగిన్ అయినప్పుడు ఆ వస్తువులను యాక్సెస్ చేయవచ్చు. సైన్ అప్ ఎలా చేయాలో ఇక్కడ ఉంది: - ఎగువన మెనుపై క్లిక్ చేయండి ఖాతా.
- నొక్కండి ప్రవేశించండి…
- మీ ఆపిల్ ID వినియోగదారు పేరు మరియు పాస్వర్డ్ను నమోదు చేయండి.
- నొక్కండి ప్రవేశించండి.
- మీరు Mac లో ఉంటే, మీ iTunes నవీకరణలు సాధారణ macOS నవీకరణలతో కలిసి ఉంటాయి. MacOS నవీకరణల కోసం తనిఖీ చేయడానికి, మెను క్లిక్ చేయండి
- ప్రారంభ మెనుపై క్లిక్ చేయండి
2 యొక్క 2 వ భాగం: ఐట్యూన్స్తో సమకాలీకరించండి
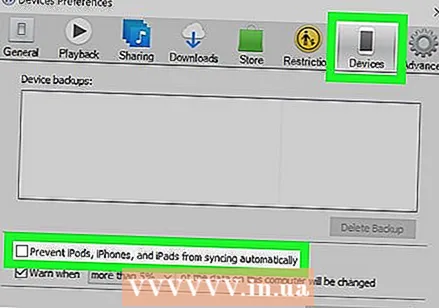 మీ స్వయంచాలక సమకాలీకరణ ప్రాధాన్యతలను సెట్ చేయండి. పరికరాన్ని కంప్యూటర్కు కనెక్ట్ చేయడానికి ముందు, కింది వాటిని తనిఖీ చేయండి:
మీ స్వయంచాలక సమకాలీకరణ ప్రాధాన్యతలను సెట్ చేయండి. పరికరాన్ని కంప్యూటర్కు కనెక్ట్ చేయడానికి ముందు, కింది వాటిని తనిఖీ చేయండి: - ఎగువ ఎడమవైపు ఉన్న మెనుని క్లిక్ చేయండి సర్దుకు పోవడం మరియు ఎంచుకోండి ప్రాధాన్యతలు.
- టాబ్ పై క్లిక్ చేయండి ఉపకరణాలు.
- మీరు ఐట్యూన్స్కు కనెక్ట్ అయినప్పుడు మీ ఐఫోన్ లేదా ఐప్యాడ్ స్వయంచాలకంగా సమకాలీకరించాలని మీరు కోరుకుంటే, "ఐపాడ్లు, ఐఫోన్లు మరియు ఐప్యాడ్లను స్వయంచాలకంగా సమకాలీకరించకుండా నిరోధించండి" మరియు క్లిక్ చేయండి అలాగే.
- పరికరం స్వయంచాలకంగా సమకాలీకరించకూడదనుకుంటే, "ఐపాడ్లు, ఐఫోన్లు మరియు ఐప్యాడ్లను స్వయంచాలకంగా సమకాలీకరించకుండా నిరోధించండి" అని తనిఖీ చేసి, ఆపై క్లిక్ చేయండి అలాగే. మీరు మీది కాని కంప్యూటర్లో ఐట్యూన్స్కు కనెక్ట్ అవుతుంటే ఈ ఎంపిక సిఫార్సు చేయబడింది (లేదా మీ ప్రాథమిక కంప్యూటర్ కాదు).
 USB కేబుల్తో కంప్యూటర్కు ఐఫోన్ లేదా ఐప్యాడ్ను కనెక్ట్ చేయండి. మీ ఫోన్ లేదా టాబ్లెట్తో వచ్చిన కేబుల్ను ఉపయోగించండి (లేదా అనుకూలమైనది). కనెక్ట్ అయిన తర్వాత, మీరు ఐట్యూన్స్ యొక్క ఎగువ ఎడమ మూలలో ఫోన్ లేదా టాబ్లెట్ చిహ్నంతో ఒక బటన్ను చూస్తారు. దీనిని "పరికరం" బటన్ అని సూచిస్తారు.
USB కేబుల్తో కంప్యూటర్కు ఐఫోన్ లేదా ఐప్యాడ్ను కనెక్ట్ చేయండి. మీ ఫోన్ లేదా టాబ్లెట్తో వచ్చిన కేబుల్ను ఉపయోగించండి (లేదా అనుకూలమైనది). కనెక్ట్ అయిన తర్వాత, మీరు ఐట్యూన్స్ యొక్క ఎగువ ఎడమ మూలలో ఫోన్ లేదా టాబ్లెట్ చిహ్నంతో ఒక బటన్ను చూస్తారు. దీనిని "పరికరం" బటన్ అని సూచిస్తారు. - మీరు సరికొత్త ఐఫోన్ లేదా ఐప్యాడ్ను ఉపయోగిస్తుంటే, క్రొత్త పరికరాన్ని కనెక్ట్ చేయడం గురించి మరింత సమాచారం కోసం ఐట్యూన్స్కు కొత్త పరికరాన్ని ఎలా కనెక్ట్ చేయాలో చూడండి.
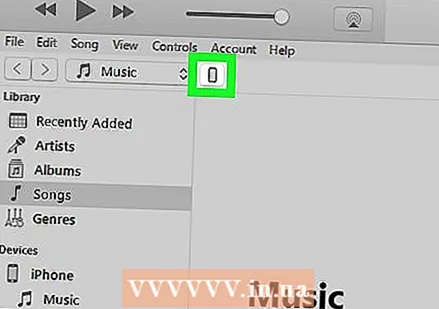 పరికర బటన్ పై క్లిక్ చేయండి. ఇది ఐట్యూన్స్ యొక్క ఎగువ ఎడమ మూలలో ఉంది (దానిలో ఫోన్ ఉన్న చిన్న బటన్).
పరికర బటన్ పై క్లిక్ చేయండి. ఇది ఐట్యూన్స్ యొక్క ఎగువ ఎడమ మూలలో ఉంది (దానిలో ఫోన్ ఉన్న చిన్న బటన్). - మీ పరికరం ఇప్పటికే మరొక ఐట్యూన్స్ లైబ్రరీతో సమకాలీకరించబడిందని మీరు చూస్తే, జాగ్రత్తగా ఉండండి. మీరు క్లిక్ చేస్తే తొలగించి సమకాలీకరించండి, అప్పుడు సమకాలీకరించే కంటెంట్ (సంగీతం లేదా ఫోటోలు వంటివి) ఈ కంప్యూటర్ యొక్క కంటెంట్తో భర్తీ చేయబడతాయి.
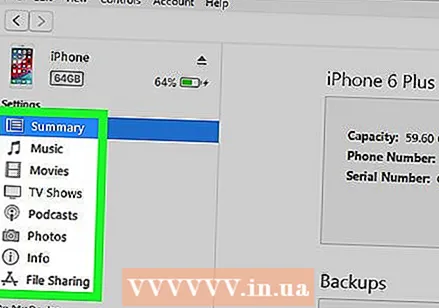 మీరు సమకాలీకరించాలనుకుంటున్న కంటెంట్ రకంపై క్లిక్ చేయండి. మీరు వేర్వేరు వర్గాలను చూస్తారు (వంటివి సంగీతం, వీడియోలు) "సెట్టింగులు" క్రింద ఎడమ కాలమ్లో. సమకాలీకరణ ఎంపికలను వీక్షించడానికి ఈ వర్గాలలో ఒకదానిపై క్లిక్ చేయండి.
మీరు సమకాలీకరించాలనుకుంటున్న కంటెంట్ రకంపై క్లిక్ చేయండి. మీరు వేర్వేరు వర్గాలను చూస్తారు (వంటివి సంగీతం, వీడియోలు) "సెట్టింగులు" క్రింద ఎడమ కాలమ్లో. సమకాలీకరణ ఎంపికలను వీక్షించడానికి ఈ వర్గాలలో ఒకదానిపై క్లిక్ చేయండి. 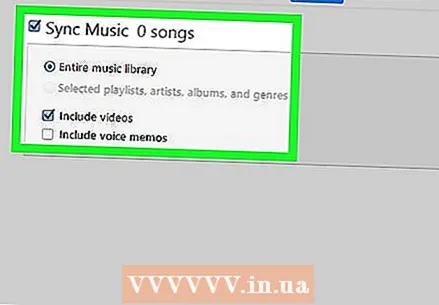 వర్గం కోసం మీ సమకాలీకరణ ఎంపికలను సెట్ చేయండి. ఎంపికలు వర్గం ప్రకారం మారుతూ ఉంటాయి, కానీ మీరు ఎల్లప్పుడూ ప్రధాన ప్యానెల్ ఎగువన "సమకాలీకరణ" పక్కన ఉన్న పెట్టెను తనిఖీ చేయాలి.
వర్గం కోసం మీ సమకాలీకరణ ఎంపికలను సెట్ చేయండి. ఎంపికలు వర్గం ప్రకారం మారుతూ ఉంటాయి, కానీ మీరు ఎల్లప్పుడూ ప్రధాన ప్యానెల్ ఎగువన "సమకాలీకరణ" పక్కన ఉన్న పెట్టెను తనిఖీ చేయాలి. - సమకాలీకరించడానికి మీరు ఒక్కో వర్గానికి నిర్దిష్ట రకాల డేటాను పేర్కొనవచ్చు. మీరు, ఉదాహరణకు, కింద చేయవచ్చు సంగీతం మీ మొత్తం లైబ్రరీని సమకాలీకరించడానికి ఎంచుకోండి లేదా నిర్దిష్ట ప్లేజాబితాలను ఎంచుకోండి.
 నొక్కండి దరఖాస్తు. ఇది దిగువ కుడి మూలలో ఉంది. ఐట్యూన్స్ స్వయంచాలకంగా సమకాలీకరించడానికి సెట్ చేయబడితే, ఎంచుకున్న అంశాలు ఇప్పుడు సమకాలీకరించబడతాయి. కాకపోతే, మీరు మానవీయంగా సమకాలీకరించాలి.
నొక్కండి దరఖాస్తు. ఇది దిగువ కుడి మూలలో ఉంది. ఐట్యూన్స్ స్వయంచాలకంగా సమకాలీకరించడానికి సెట్ చేయబడితే, ఎంచుకున్న అంశాలు ఇప్పుడు సమకాలీకరించబడతాయి. కాకపోతే, మీరు మానవీయంగా సమకాలీకరించాలి. 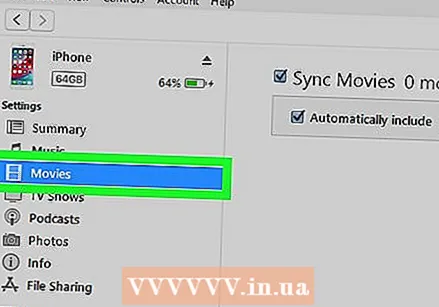 ఇతర రకాల కంటెంట్ను సమకాలీకరించడానికి ఈ దశలను పునరావృతం చేయండి. నొక్కండి దరఖాస్తు మీరు ప్రతి వర్గాన్ని సవరించడం పూర్తయినప్పుడు.
ఇతర రకాల కంటెంట్ను సమకాలీకరించడానికి ఈ దశలను పునరావృతం చేయండి. నొక్కండి దరఖాస్తు మీరు ప్రతి వర్గాన్ని సవరించడం పూర్తయినప్పుడు. 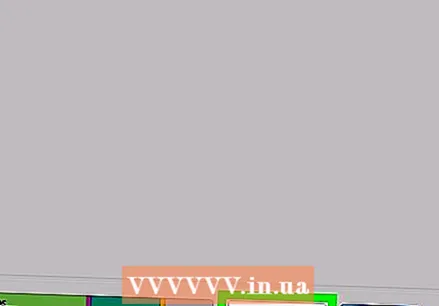 నొక్కండి సమకాలీకరించండి సమకాలీకరించడానికి. ఎంచుకున్న డేటా ఇప్పుడు సమకాలీకరించబడింది.
నొక్కండి సమకాలీకరించండి సమకాలీకరించడానికి. ఎంచుకున్న డేటా ఇప్పుడు సమకాలీకరించబడింది. 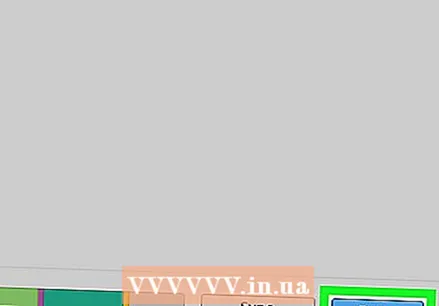 నొక్కండి రెడీ. ఈ బటన్ దిగువ కుడి మూలలో ఉంది.
నొక్కండి రెడీ. ఈ బటన్ దిగువ కుడి మూలలో ఉంది. 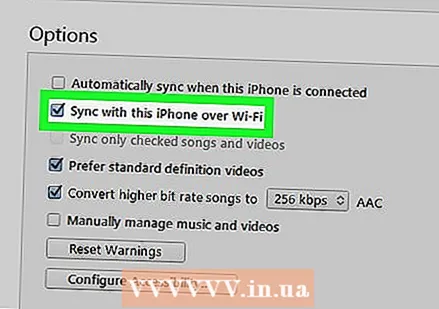 వైర్లెస్ సమకాలీకరణను సెటప్ చేయండి (ఐచ్ఛికం). భవిష్యత్తులో ఐట్యూన్స్కు సమకాలీకరించడానికి మీరు USB కేబుల్ను ఉపయోగించకూడదనుకుంటే, మీరు Wi-Fi సమకాలీకరణను ప్రారంభించవచ్చు. మీరు దీన్ని ఎలా చేస్తారు:
వైర్లెస్ సమకాలీకరణను సెటప్ చేయండి (ఐచ్ఛికం). భవిష్యత్తులో ఐట్యూన్స్కు సమకాలీకరించడానికి మీరు USB కేబుల్ను ఉపయోగించకూడదనుకుంటే, మీరు Wi-Fi సమకాలీకరణను ప్రారంభించవచ్చు. మీరు దీన్ని ఎలా చేస్తారు: - ఫోన్ / టాబ్లెట్ మరియు కంప్యూటర్ ఒకే వై-ఫై నెట్వర్క్కు కనెక్ట్ అయ్యాయని నిర్ధారించుకోండి.
- మీరు ఇప్పటికే కాకపోతే ఐట్యూన్స్లోని పరికర బటన్ను క్లిక్ చేయండి.
- నొక్కండి పునఃప్రారంభం ఎడమ ప్యానెల్లో ("సెట్టింగులు" కింద).
- "వైఫై ద్వారా దీనితో (పరికర రకం) సమకాలీకరించండి" పక్కన ఉన్న పెట్టెను ఎంచుకోండి.
- నొక్కండి దరఖాస్తు.



