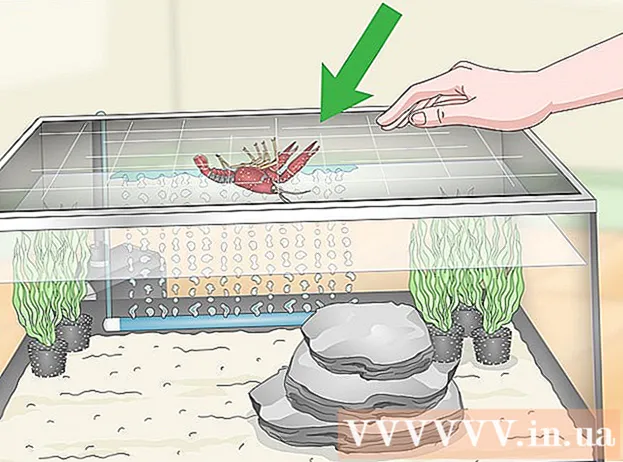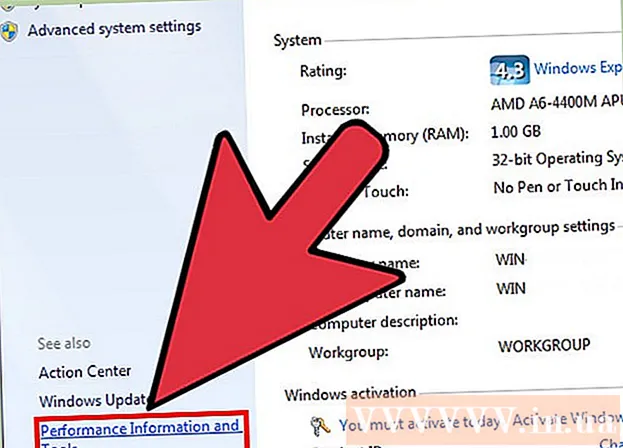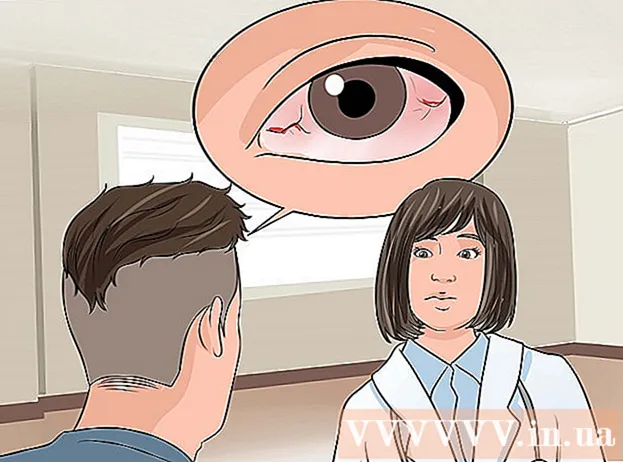రచయిత:
Christy White
సృష్టి తేదీ:
3 మే 2021
నవీకరణ తేదీ:
1 జూలై 2024

విషయము
- అడుగు పెట్టడానికి
- 4 యొక్క విధానం 1: కీబోర్డ్ను ఉపయోగించడం: మైక్రోసాఫ్ట్ వర్డ్ 2007 మరియు తరువాత
- 4 యొక్క విధానం 2: మైక్రోసాఫ్ట్ వర్డ్ 2016, 2013, 2010 లేదా 2007
- 4 యొక్క విధానం 3: Mac 2016 లేదా 2011 కోసం కార్యాలయం
- 4 యొక్క విధానం 4: మైక్రోసాఫ్ట్ వర్డ్ 2003
- చిట్కాలు
- హెచ్చరికలు
వర్డ్ యొక్క ఆధునిక సంస్కరణలు గణిత ఉపాధ్యాయుడు కోరుకునే అన్ని చిహ్నాలు మరియు నిర్మాణాలను ఉత్పత్తి చేయగలవు. కీబోర్డ్ సత్వరమార్గాలతో వాటిని త్వరగా నమోదు చేయవచ్చు లేదా మీ ప్రాధాన్యతను బట్టి పోలిక మెను ద్వారా సులభంగా కనుగొనవచ్చు. ఈ విధానం Mac లేదా Word 2003 లేదా అంతకంటే ఎక్కువ మధ్య కొద్దిగా భిన్నంగా ఉంటుంది. గమనిక: వర్డ్ 2003 నుండి పాత "ఇన్సర్ట్ ఆబ్జెక్ట్" పద్ధతి ఆధునిక సంస్కరణల్లో లేదు, కానీ మీరు ఆ వాక్యనిర్మాణానికి ప్రాధాన్యత ఇస్తే మీరు మ్యాథ్ టైప్ యాడ్-ఇన్ ను ఉపయోగించవచ్చు.
అడుగు పెట్టడానికి
4 యొక్క విధానం 1: కీబోర్డ్ను ఉపయోగించడం: మైక్రోసాఫ్ట్ వర్డ్ 2007 మరియు తరువాత
 నొక్కండి ఆల్ట్ మరియు "=". ఇది కర్సర్ స్థానంలో ఒక సమీకరణాన్ని ఉంచుతుంది మరియు ఎడిటర్ను తెరుస్తుంది.
నొక్కండి ఆల్ట్ మరియు "=". ఇది కర్సర్ స్థానంలో ఒక సమీకరణాన్ని ఉంచుతుంది మరియు ఎడిటర్ను తెరుస్తుంది.  టైప్ చేయడం ద్వారా అక్షరాలను ఉంచండి. మీరు టైప్ చేయడం ద్వారా వేరియబుల్స్కు అనుగుణంగా ఉండే డచ్ అక్షరాలను చేర్చవచ్చు.
టైప్ చేయడం ద్వారా అక్షరాలను ఉంచండి. మీరు టైప్ చేయడం ద్వారా వేరియబుల్స్కు అనుగుణంగా ఉండే డచ్ అక్షరాలను చేర్చవచ్చు.  సింబల్ పేరును టైప్ చేయడం ద్వారా చిహ్నాలను ఉంచండి. మీకు గుర్తు పేరు తెలిస్తే, టైప్ చేసి, ఆ తర్వాత గుర్తు పేరును టైప్ చేయండి. ఉదాహరణకు, theta అని టైప్ చేసి, స్పేస్బార్ను గ్రీకు అక్షరం తీటాగా మార్చడానికి నొక్కండి.
సింబల్ పేరును టైప్ చేయడం ద్వారా చిహ్నాలను ఉంచండి. మీకు గుర్తు పేరు తెలిస్తే, టైప్ చేసి, ఆ తర్వాత గుర్తు పేరును టైప్ చేయండి. ఉదాహరణకు, theta అని టైప్ చేసి, స్పేస్బార్ను గ్రీకు అక్షరం తీటాగా మార్చడానికి నొక్కండి.  మీరు టైప్ చేస్తున్న మీ సమీకరణంలోని ఆ భాగాన్ని మార్చడానికి స్పేస్బార్ నొక్కండి. గమనిక: మునుపటి దశలో గుర్తు యొక్క మార్పిడి స్పేస్ బార్ నొక్కినప్పుడు మాత్రమే జరుగుతుంది మరియు సమీకరణాన్ని సవరించేటప్పుడు వర్తిస్తుంది.
మీరు టైప్ చేస్తున్న మీ సమీకరణంలోని ఆ భాగాన్ని మార్చడానికి స్పేస్బార్ నొక్కండి. గమనిక: మునుపటి దశలో గుర్తు యొక్క మార్పిడి స్పేస్ బార్ నొక్కినప్పుడు మాత్రమే జరుగుతుంది మరియు సమీకరణాన్ని సవరించేటప్పుడు వర్తిస్తుంది.  / తో భిన్నాలను ఉంచండి. ఉదాహరణకు: a / b అని టైప్ చేయండి (ఆపై స్పేస్ బార్ నొక్కండి) మరియు a బి పైన, ఒక భిన్నంగా ఉంచబడుతుంది.
/ తో భిన్నాలను ఉంచండి. ఉదాహరణకు: a / b అని టైప్ చేయండి (ఆపై స్పేస్ బార్ నొక్కండి) మరియు a బి పైన, ఒక భిన్నంగా ఉంచబడుతుంది.  కుండలీకరణాల్లో సమూహ వ్యక్తీకరణలు (). ఎడిటర్లోని సమీకరణం యొక్క సమూహ భాగాలకు బ్రాకెట్లు ఉపయోగించబడతాయి. ఉదాహరణకు: (a + b) / c కుండలీకరణాలు ఇంకా చూపించకుండా, a + b వ్యక్తీకరణను ఒక భిన్నంలో ఒక న్యూమరేటర్గా ఉంచుతుంది.
కుండలీకరణాల్లో సమూహ వ్యక్తీకరణలు (). ఎడిటర్లోని సమీకరణం యొక్క సమూహ భాగాలకు బ్రాకెట్లు ఉపయోగించబడతాయి. ఉదాహరణకు: (a + b) / c కుండలీకరణాలు ఇంకా చూపించకుండా, a + b వ్యక్తీకరణను ఒక భిన్నంలో ఒక న్యూమరేటర్గా ఉంచుతుంది.  సబ్స్క్రిప్ట్లు మరియు సూపర్స్క్రిప్ట్లను చొప్పించడానికి _ మరియు ^ ఉపయోగించండి. ఉదా. ఆపై a నుండి b వరకు సమగ్ర కోసం స్పేస్బార్ నొక్కండి.
సబ్స్క్రిప్ట్లు మరియు సూపర్స్క్రిప్ట్లను చొప్పించడానికి _ మరియు ^ ఉపయోగించండి. ఉదా. ఆపై a నుండి b వరకు సమగ్ర కోసం స్పేస్బార్ నొక్కండి.  ఫంక్షన్ పేరు తర్వాత స్పేస్ బార్ నొక్కడం ద్వారా ఫంక్షన్లను చొప్పించండి. పాపం మరియు ఆర్క్టాన్ వంటి త్రికోణమితి విధులు గుర్తించబడతాయి, అలాగే లాగ్ మరియు ఎక్స్ వంటి ఇతర విధులు గుర్తించబడతాయి; ఏదేమైనా, ఫంక్షన్ పేరును టైప్ చేసిన తర్వాత మీరు స్పేస్బార్ను నొక్కాలి, తద్వారా ఎడిటర్ దానిని ఫంక్షన్గా గుర్తించగలరు.
ఫంక్షన్ పేరు తర్వాత స్పేస్ బార్ నొక్కడం ద్వారా ఫంక్షన్లను చొప్పించండి. పాపం మరియు ఆర్క్టాన్ వంటి త్రికోణమితి విధులు గుర్తించబడతాయి, అలాగే లాగ్ మరియు ఎక్స్ వంటి ఇతర విధులు గుర్తించబడతాయి; ఏదేమైనా, ఫంక్షన్ పేరును టైప్ చేసిన తర్వాత మీరు స్పేస్బార్ను నొక్కాలి, తద్వారా ఎడిటర్ దానిని ఫంక్షన్గా గుర్తించగలరు.  ఫాంట్లో మార్పులు చేయండి. మీరు మార్గం వెంట ఫాంట్లో మార్పులు చేయవచ్చు. సాధారణ కీబోర్డ్ సత్వరమార్గాలతో వచనాన్ని బోల్డ్ మరియు ఇటాలిక్ చేయండి: Ctrl+బి. లేదా Ctrl+I.. "సాధారణ" అనిపించే సమీకరణంలో వచనాన్ని టైప్ చేయడానికి, కొటేషన్ మార్కులలో దాన్ని జత చేయండి. అక్షరాన్ని స్క్రిప్ట్ అక్షరంగా మార్చడానికి, ఉదాహరణకు స్క్రిప్ట్ని ఉపయోగించండి: scriptF F ని స్క్రిప్ట్ అక్షరానికి మారుస్తుంది.
ఫాంట్లో మార్పులు చేయండి. మీరు మార్గం వెంట ఫాంట్లో మార్పులు చేయవచ్చు. సాధారణ కీబోర్డ్ సత్వరమార్గాలతో వచనాన్ని బోల్డ్ మరియు ఇటాలిక్ చేయండి: Ctrl+బి. లేదా Ctrl+I.. "సాధారణ" అనిపించే సమీకరణంలో వచనాన్ని టైప్ చేయడానికి, కొటేషన్ మార్కులలో దాన్ని జత చేయండి. అక్షరాన్ని స్క్రిప్ట్ అక్షరంగా మార్చడానికి, ఉదాహరణకు స్క్రిప్ట్ని ఉపయోగించండి: scriptF F ని స్క్రిప్ట్ అక్షరానికి మారుస్తుంది.  ఇతర కీబోర్డ్ సత్వరమార్గాల కోసం చూడండి. ప్రధాన మెను నుండి వ్యక్తిగత చిహ్నాలు మరియు నిర్మాణాలను ఎంచుకోవడం కంటే సమీకరణాలను టైప్ చేయడం చాలా వేగంగా ఉంటుంది, అయితే రెండోది మీరు కీబోర్డ్ సత్వరమార్గాలను నేర్చుకోవలసిన అవసరం లేదు. పై దశలను ఉపయోగించి, మీకు అవసరమైన కీబోర్డ్ సత్వరమార్గాలను మీరు gu హించవచ్చు.
ఇతర కీబోర్డ్ సత్వరమార్గాల కోసం చూడండి. ప్రధాన మెను నుండి వ్యక్తిగత చిహ్నాలు మరియు నిర్మాణాలను ఎంచుకోవడం కంటే సమీకరణాలను టైప్ చేయడం చాలా వేగంగా ఉంటుంది, అయితే రెండోది మీరు కీబోర్డ్ సత్వరమార్గాలను నేర్చుకోవలసిన అవసరం లేదు. పై దశలను ఉపయోగించి, మీకు అవసరమైన కీబోర్డ్ సత్వరమార్గాలను మీరు gu హించవచ్చు.
4 యొక్క విధానం 2: మైక్రోసాఫ్ట్ వర్డ్ 2016, 2013, 2010 లేదా 2007
 రిబ్బన్ నుండి చొప్పించు ఎంచుకోండి. రిబ్బన్ అనేది మీ పత్రం యొక్క శీర్షిక మరియు పత్రం మధ్య సమాంతర ప్రధాన మెనూ. ఈ మెనూ యొక్క ఎగువ వరుసలో చొప్పించు టాబ్ను కనుగొని దానిపై క్లిక్ చేయండి.
రిబ్బన్ నుండి చొప్పించు ఎంచుకోండి. రిబ్బన్ అనేది మీ పత్రం యొక్క శీర్షిక మరియు పత్రం మధ్య సమాంతర ప్రధాన మెనూ. ఈ మెనూ యొక్క ఎగువ వరుసలో చొప్పించు టాబ్ను కనుగొని దానిపై క్లిక్ చేయండి.  కుడి వైపున ఉన్న పోలిక బటన్ను కనుగొనండి. చొప్పించు మెనులో చాలా ఎంపికలు ఉన్నాయి, కాని మేము మొదట సమీకరణాలపై మాత్రమే ఆసక్తి కలిగి ఉన్నాము. ఈ చిహ్నం "చిహ్నాలు" సమూహంలో పెద్ద π (pi) చిహ్నం.
కుడి వైపున ఉన్న పోలిక బటన్ను కనుగొనండి. చొప్పించు మెనులో చాలా ఎంపికలు ఉన్నాయి, కాని మేము మొదట సమీకరణాలపై మాత్రమే ఆసక్తి కలిగి ఉన్నాము. ఈ చిహ్నం "చిహ్నాలు" సమూహంలో పెద్ద π (pi) చిహ్నం.  సమీకరణాన్ని చొప్పించడానికి ఈ చిహ్నాన్ని క్లిక్ చేయండి. కర్సర్ స్థానంలో ఒక పెట్టె కనిపిస్తుంది. మీ పోలిక చేయడానికి మీరు వెంటనే టైప్ చేయడం ప్రారంభించవచ్చు లేదా మరిన్ని ఎంపికల కోసం తదుపరి దశకు వెళ్ళండి.
సమీకరణాన్ని చొప్పించడానికి ఈ చిహ్నాన్ని క్లిక్ చేయండి. కర్సర్ స్థానంలో ఒక పెట్టె కనిపిస్తుంది. మీ పోలిక చేయడానికి మీరు వెంటనే టైప్ చేయడం ప్రారంభించవచ్చు లేదా మరిన్ని ఎంపికల కోసం తదుపరి దశకు వెళ్ళండి.  ప్రత్యేక లేఅవుట్ను ఎంచుకోండి. మీరు పోలికను క్లిక్ చేసిన తర్వాత, రిబ్బన్ మెను మారుతుంది మరియు అనేక రకాల కొత్త ఎంపికలను చూపుతుంది. మీకు కావాల్సిన వాటిని కనుగొనడానికి వాటి ద్వారా స్క్రోల్ చేయండి, ఆపై పోలికను పూర్తి చేయడానికి ఏమైనా టైప్ చేయండి. ఇక్కడ దశల వారీ ఉదాహరణ:
ప్రత్యేక లేఅవుట్ను ఎంచుకోండి. మీరు పోలికను క్లిక్ చేసిన తర్వాత, రిబ్బన్ మెను మారుతుంది మరియు అనేక రకాల కొత్త ఎంపికలను చూపుతుంది. మీకు కావాల్సిన వాటిని కనుగొనడానికి వాటి ద్వారా స్క్రోల్ చేయండి, ఆపై పోలికను పూర్తి చేయడానికి ఏమైనా టైప్ చేయండి. ఇక్కడ దశల వారీ ఉదాహరణ: - సందర్భ మెను కోసం స్క్రిప్ట్ చిహ్నాన్ని క్లిక్ చేయండి. ప్రతి బటన్పై హోవర్ చేయండి మరియు అదనపు సమాచారం ఏమిటో వివరిస్తుంది.
- సబ్స్క్రిప్ట్ల కోసం డిఫాల్ట్ ఎంపికను ఎంచుకోండి, మరియు మీ సమీకరణంలో రెండు పెట్టెలు కనిపిస్తాయి, ఒకటి మరొకటి క్రింద:□
- మొదటి పెట్టెపై క్లిక్ చేసి, మీకు నచ్చిన విలువను టైప్ చేయండి: 5□
- రెండవ పెట్టెపై క్లిక్ చేసి, సబ్స్క్రిప్ట్ విలువను నమోదు చేయండి: 53
 పోలికను పూర్తి చేయడానికి డేటాను ఇన్పుట్ చేయడం కొనసాగించండి. తదుపరి ప్రత్యేక ఆకృతీకరణ అవసరం లేకపోతే, సమీకరణాన్ని పూర్తి చేయడానికి టైప్ చేయడం కొనసాగించండి. పదం స్వయంచాలకంగా ఖాళీలను ఉంచుతుంది మరియు వేరియబుల్స్ ఇటాలిక్ చేస్తుంది.
పోలికను పూర్తి చేయడానికి డేటాను ఇన్పుట్ చేయడం కొనసాగించండి. తదుపరి ప్రత్యేక ఆకృతీకరణ అవసరం లేకపోతే, సమీకరణాన్ని పూర్తి చేయడానికి టైప్ చేయడం కొనసాగించండి. పదం స్వయంచాలకంగా ఖాళీలను ఉంచుతుంది మరియు వేరియబుల్స్ ఇటాలిక్ చేస్తుంది.  పేజీలో సమీకరణాన్ని తరలించండి. సమీకరణాన్ని కలిగి ఉన్న మొత్తం పెట్టెను ఎంచుకోండి, మరియు కుడి వైపున బాణంతో టాబ్ కనిపిస్తుంది. దృశ్యమాన ఎంపికల జాబితా కోసం ఈ బాణాన్ని క్లిక్ చేయండి, వీటిలో కేంద్రీకృతం చేయడం, ఎడమవైపు సమలేఖనం చేయడం లేదా సమీకరణాన్ని కుడివైపు అమర్చడం.
పేజీలో సమీకరణాన్ని తరలించండి. సమీకరణాన్ని కలిగి ఉన్న మొత్తం పెట్టెను ఎంచుకోండి, మరియు కుడి వైపున బాణంతో టాబ్ కనిపిస్తుంది. దృశ్యమాన ఎంపికల జాబితా కోసం ఈ బాణాన్ని క్లిక్ చేయండి, వీటిలో కేంద్రీకృతం చేయడం, ఎడమవైపు సమలేఖనం చేయడం లేదా సమీకరణాన్ని కుడివైపు అమర్చడం. - మీరు సమీకరణంలో వచనాన్ని కూడా ఎంచుకోవచ్చు మరియు ఎప్పటిలాగే ఫాంట్ పరిమాణం మరియు శైలిని మార్చవచ్చు.
 చేతితో సమీకరణాలను వ్రాయండి (వర్డ్ 2016 మాత్రమే). మీకు వర్డ్ 2016 ఉంటే, మీరు దానిని మౌస్ లేదా స్టైలస్తో రాయడం ద్వారా పోల్చవచ్చు. దీన్ని చేయడానికి, సమీకరణంలోని సందర్భ మెను నుండి ఇంక్ సమీకరణాన్ని ఎంచుకోండి.
చేతితో సమీకరణాలను వ్రాయండి (వర్డ్ 2016 మాత్రమే). మీకు వర్డ్ 2016 ఉంటే, మీరు దానిని మౌస్ లేదా స్టైలస్తో రాయడం ద్వారా పోల్చవచ్చు. దీన్ని చేయడానికి, సమీకరణంలోని సందర్భ మెను నుండి ఇంక్ సమీకరణాన్ని ఎంచుకోండి.
4 యొక్క విధానం 3: Mac 2016 లేదా 2011 కోసం కార్యాలయం
 డాక్యుమెంట్ ఎలిమెంట్స్ టాబ్ ఎంచుకోండి. ఈ ట్యాబ్ రిబ్బన్ మెనులో, చిహ్నాల ఎగువ వరుస క్రింద చూడవచ్చు.
డాక్యుమెంట్ ఎలిమెంట్స్ టాబ్ ఎంచుకోండి. ఈ ట్యాబ్ రిబ్బన్ మెనులో, చిహ్నాల ఎగువ వరుస క్రింద చూడవచ్చు.  కుడి వైపున సమీకరణాన్ని ఎంచుకోండి. మీరు డాక్యుమెంట్ ఎలిమెంట్లను తెరిచినట్లయితే, మీరు ఈక్వేషన్ అనే ఎంపికను చాలా సరైనదిగా కనుగొంటారు, with చిత్రంగా. మీరు ఇక్కడ మూడు ఎంపికలను కనుగొంటారు:
కుడి వైపున సమీకరణాన్ని ఎంచుకోండి. మీరు డాక్యుమెంట్ ఎలిమెంట్లను తెరిచినట్లయితే, మీరు ఈక్వేషన్ అనే ఎంపికను చాలా సరైనదిగా కనుగొంటారు, with చిత్రంగా. మీరు ఇక్కడ మూడు ఎంపికలను కనుగొంటారు: - సమీకరణ చిహ్నానికి బాణం క్లిక్ చేయండి మరియు మీరు సాధారణంగా ఉపయోగించే సమీకరణాలతో సందర్భ మెనుతో ప్రదర్శించబడతారు.
- మీ స్వంతంగా సృష్టించడానికి బాణం క్లిక్ చేసి, ఆపై కొత్త సమీకరణాన్ని చొప్పించు క్లిక్ చేయండి.
- రిబ్బన్లో సమీకరణ ఎంపికల యొక్క పెద్ద మెను కోసం చిహ్నాన్ని క్లిక్ చేయండి.
 ప్రధాన మెనూని ఉపయోగించండి. మీరు ప్రధాన మెనూని ఉపయోగించాలనుకుంటే, "చొప్పించు" ఎంచుకోండి మరియు డ్రాప్-డౌన్ జాబితాలోని "సమీకరణం" కు క్రిందికి స్క్రోల్ చేయండి.
ప్రధాన మెనూని ఉపయోగించండి. మీరు ప్రధాన మెనూని ఉపయోగించాలనుకుంటే, "చొప్పించు" ఎంచుకోండి మరియు డ్రాప్-డౌన్ జాబితాలోని "సమీకరణం" కు క్రిందికి స్క్రోల్ చేయండి. - ఈ ఫంక్షన్ను ఉపయోగించడానికి మీ టెక్స్ట్ కర్సర్ తప్పనిసరిగా పత్రంలో ఖాళీ స్థలంలో ఉండాలి (ఉదాహరణకు, మీరు ఇప్పటికే ఉన్న వస్తువును ఎంచుకుంటే, ఈ ఫంక్షన్ బూడిద రంగులో ఉంటుంది).
 ప్రదర్శన ఎంపికలను ఎంచుకోండి. పోల్చండి పెట్టె యొక్క కుడి వైపున ఉన్న క్రింది బాణాన్ని క్లిక్ చేయండి. మీ సమీకరణం యొక్క అభిప్రాయాలను మార్చడానికి ఎంపికలతో డ్రాప్-డౌన్ జాబితా కనిపిస్తుంది.
ప్రదర్శన ఎంపికలను ఎంచుకోండి. పోల్చండి పెట్టె యొక్క కుడి వైపున ఉన్న క్రింది బాణాన్ని క్లిక్ చేయండి. మీ సమీకరణం యొక్క అభిప్రాయాలను మార్చడానికి ఎంపికలతో డ్రాప్-డౌన్ జాబితా కనిపిస్తుంది. - ఈ మెనూలో "క్రొత్త సమీకరణంగా సేవ్ చేయి" లక్షణం కూడా ఉంది, ఇది మీరు ఎక్కువగా ఉపయోగించాలనుకునే సమీకరణాలకు ఉపయోగపడుతుంది. ఇది ఎంచుకున్న సమీకరణాలను డ్రాప్-డౌన్ జాబితాకు జోడిస్తుంది (మీరు ఈక్వేషన్ ఐకాన్ పక్కన ఉన్న బాణాన్ని క్లిక్ చేసినప్పుడు మీరు చూస్తారు).
4 యొక్క విధానం 4: మైక్రోసాఫ్ట్ వర్డ్ 2003
 పరిమితులను తెలుసుకోండి. వర్డ్ 2003 లేదా అంతకంటే ఎక్కువ పాత సమీకరణాలు కావచ్చు కాదు వర్డ్ యొక్క క్రొత్త సంస్కరణలతో సవరించబడతాయి. మీరు ఇతర వర్డ్ వినియోగదారులతో పని చేస్తే, ఇటీవలి సంస్కరణకు అప్గ్రేడ్ చేయడం మంచిది.
పరిమితులను తెలుసుకోండి. వర్డ్ 2003 లేదా అంతకంటే ఎక్కువ పాత సమీకరణాలు కావచ్చు కాదు వర్డ్ యొక్క క్రొత్త సంస్కరణలతో సవరించబడతాయి. మీరు ఇతర వర్డ్ వినియోగదారులతో పని చేస్తే, ఇటీవలి సంస్కరణకు అప్గ్రేడ్ చేయడం మంచిది.  సమీకరణాన్ని చొప్పించండి. ప్రధాన మెను నుండి, చొప్పించు → ఆబ్జెక్ట్ New క్రొత్తదాన్ని సృష్టించండి ఎంచుకోండి. మీరు వస్తువుల జాబితాలో "మైక్రోసాఫ్ట్ ఈక్వేషన్ 3.0" లేదా "మఠం రకం" వంటివి చూసినట్లయితే, సమీకరణాన్ని చొప్పించడానికి దాన్ని ఎంచుకోండి. లేకపోతే, తదుపరి దశకు వెళ్లండి.
సమీకరణాన్ని చొప్పించండి. ప్రధాన మెను నుండి, చొప్పించు → ఆబ్జెక్ట్ New క్రొత్తదాన్ని సృష్టించండి ఎంచుకోండి. మీరు వస్తువుల జాబితాలో "మైక్రోసాఫ్ట్ ఈక్వేషన్ 3.0" లేదా "మఠం రకం" వంటివి చూసినట్లయితే, సమీకరణాన్ని చొప్పించడానికి దాన్ని ఎంచుకోండి. లేకపోతే, తదుపరి దశకు వెళ్లండి. - మీరు ఒక సమీకరణాన్ని చొప్పించిన తర్వాత, వివిధ చిహ్నాలతో ఒక చిన్న విండో కనిపిస్తుంది. ఈ బటన్లపై క్లిక్ చేసి, మీరు సమీకరణానికి జోడించాల్సిన చిహ్నాన్ని ఎంచుకోండి.
- వర్డ్ 2003 కి కొత్త వెర్షన్ల మాదిరిగానే ఫార్మాటింగ్ ఎంపికలు లేవు. కొన్ని పోలికలు మీరు ఉపయోగించిన దానికంటే కొంచెం తక్కువ ప్రొఫెషనల్గా కనిపిస్తాయి.
 అవసరమైతే యాడ్-ఇన్ను ఇన్స్టాల్ చేయండి. మీ వర్డ్ 2003 సంస్కరణలో పైన పేర్కొన్న యాడ్-ఇన్లు లేకపోతే, మీరు ఒకదాన్ని ఇన్స్టాల్ చేయాలి. ఇకపై దాన్ని పట్టుకోవడం అంత సులభం కాదు, కానీ మీరు అదృష్టవంతులైతే, ఇన్స్టాలేషన్ ఫైల్ ఇప్పటికే మీ కంప్యూటర్లో ఉంది:
అవసరమైతే యాడ్-ఇన్ను ఇన్స్టాల్ చేయండి. మీ వర్డ్ 2003 సంస్కరణలో పైన పేర్కొన్న యాడ్-ఇన్లు లేకపోతే, మీరు ఒకదాన్ని ఇన్స్టాల్ చేయాలి. ఇకపై దాన్ని పట్టుకోవడం అంత సులభం కాదు, కానీ మీరు అదృష్టవంతులైతే, ఇన్స్టాలేషన్ ఫైల్ ఇప్పటికే మీ కంప్యూటర్లో ఉంది: - మైక్రోసాఫ్ట్ ఆఫీస్ పూర్తిగా మూసివేయండి.
- ప్రారంభానికి వెళ్లండి → నియంత్రణ ప్యానెల్ Pro ప్రోగ్రామ్లను జోడించండి లేదా తీసివేయండి.
- మైక్రోసాఫ్ట్ ఆఫీస్ ఎంచుకోండి → మార్చండి Features లక్షణాలను జోడించండి లేదా తీసివేయండి ue కొనసాగించండి.
- ఆఫీస్ టూల్స్ పక్కన ఉన్న + గుర్తుపై క్లిక్ చేయండి.
- ఈక్వేషన్ ఎడిటర్ను ఎంచుకుని, రన్ క్లిక్ చేసి, ఆపై అప్డేట్ చేయండి.
- తెరపై సూచనలను అనుసరించండి. మీరు అదృష్టవంతులు కాకపోతే, మీకు వర్డ్ 2003 ఇన్స్టాలేషన్ సిడి అవసరం కావచ్చు.
చిట్కాలు
- సమీకరణం యొక్క రెండవ పంక్తిని సృష్టించడానికి, Shift + Enter నొక్కండి. ఎంటర్ మీ వర్డ్ సంస్కరణను బట్టి సమీకరణ ఎడిటర్ను మూసివేస్తుంది లేదా మీ సమీకరణం కోసం కొత్త పంక్తిని సృష్టిస్తుంది.
- ఆఫీస్ 365 సభ్యత్వం సాధారణంగా వర్డ్ యొక్క ఇటీవలి సంస్కరణను కలిగి ఉంటుంది. మీ ఆపరేటింగ్ సిస్టమ్తో పనిచేసే ఇటీవలి వెర్షన్ కోసం సూచనలను అనుసరించండి.
- మీరు వర్డ్ 2007 లేదా అంతకన్నా ఎక్కువ ఉపయోగిస్తుంటే, మరియు వర్డ్ 2003 లో లేదా అంతకు మునుపు సృష్టించిన పత్రాన్ని సవరించడానికి ప్రయత్నిస్తుంటే, పోలికలు మరియు ఇతర ఫంక్షన్లను ప్రారంభించడానికి ఫైల్ → కన్వర్ట్ బటన్ను ఉపయోగించండి.
హెచ్చరికలు
- మీరు ఒక పత్రాన్ని .docx గా సేవ్ చేస్తే, వర్డ్ 2003 మరియు అంతకు మునుపు ఉన్నవారు సమీకరణాలను సవరించలేరు.