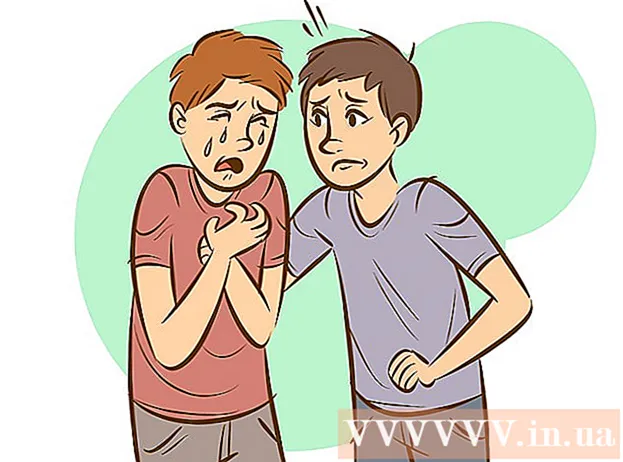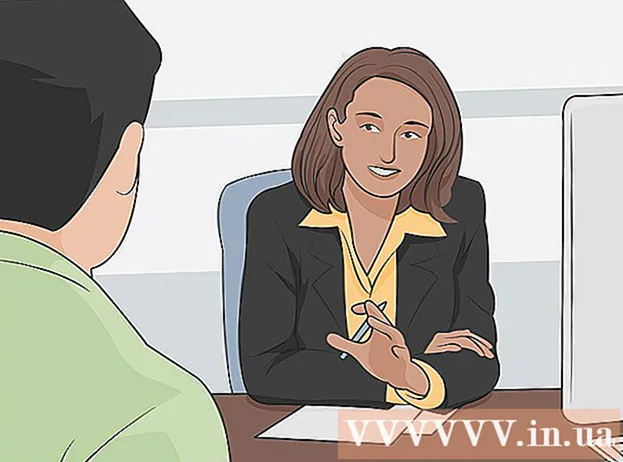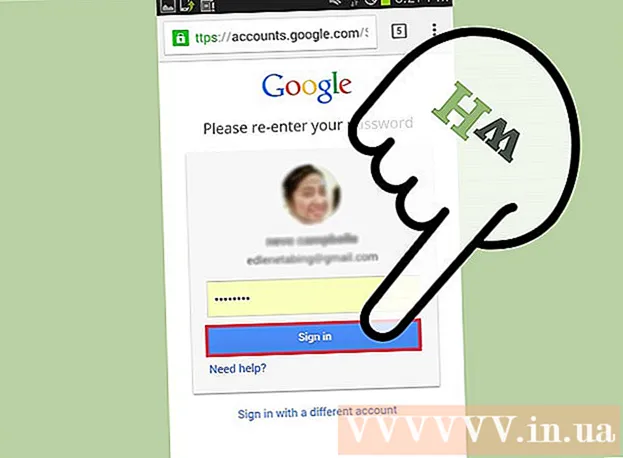రచయిత:
John Stephens
సృష్టి తేదీ:
21 జనవరి 2021
నవీకరణ తేదీ:
2 జూలై 2024

విషయము
ల్యాప్టాప్లు (ల్యాప్టాప్లు) చాలా కారణాల వల్ల ఆదేశాలను నెమ్మదిగా అమలు చేస్తాయి: మీకు చాలా ట్యాబ్లు తెరవబడ్డాయి లేదా ఒకే సమయంలో చాలా ప్రోగ్రామ్లు తెరవబడ్డాయి లేదా మీకు తెలియకుండానే అనేక ప్రోగ్రామ్లు నేపథ్యంలో నడుస్తున్నాయి. కంప్యూటర్ను వేగవంతం చేసే ప్రతి పద్ధతి మెమరీని ఖాళీ చేయడంతో సంబంధం కలిగి ఉంటుంది. చలన ప్రభావాన్ని నిలిపివేయడం కూడా వేగాన్ని నాటకీయంగా మెరుగుపరుస్తుంది!
దశలు
5 యొక్క విధానం 1: అన్ని నోట్బుక్ల కోసం చిట్కాలు
ఉపయోగించని ప్రోగ్రామ్లు మరియు అనువర్తనాల నుండి నిష్క్రమించండి. ఒకేసారి బహుళ ప్రోగ్రామ్లు మరియు అనువర్తనాలను అమలు చేయడం వల్ల ల్యాప్టాప్ మెమరీ చాలా వినియోగిస్తుంది, దీనివల్ల కంప్యూటర్ నెమ్మదిగా నడుస్తుంది. ఉపయోగించని ప్రోగ్రామ్లు మరియు అనువర్తనాలను ఆపివేయడం మీ కంప్యూటర్ వేగాన్ని మెరుగుపరుస్తుంది.
- మీరు వదిలిపెట్టిన ప్రోగ్రామ్లను కనుగొనండి, కానీ వాటిని ఆపివేయలేదు.

అనవసరమైన బ్రౌజర్ ట్యాబ్లను ఆపివేయండి. వెబ్ బ్రౌజర్లోని ప్రతి ట్యాబ్ కొంత మెమరీని ఉపయోగిస్తుంది. మీరు తెరిచిన ఎక్కువ ట్యాబ్లు, వెబ్ బ్రౌజర్ను అమలు చేయడానికి మీ ల్యాప్టాప్ ఎక్కువ మెమరీని ఉపయోగిస్తుంది.తెరిచిన బ్రౌజర్ ట్యాబ్ల సంఖ్యను పరిమితం చేయడం మీ ల్యాప్టాప్ను వేగవంతం చేస్తుంది.- ఉపయోగం పూర్తయింది, దయచేసి ట్యాబ్లను ఆపివేయండి లేదా ఆపివేయండి.
- ఏదైనా చేయమని మిమ్మల్ని "గుర్తు" చేసుకోవడానికి మీరు టాబ్ తెరిస్తే, గమనిక రాయండి లేదా మీరే ఇమెయిల్ చేయండి.

ల్యాప్టాప్ను పున art ప్రారంభించండి. సాధారణ రీబూట్లలో (x 1x / week) ల్యాప్టాప్లు మరింత సజావుగా పనిచేస్తాయి. పున art ప్రారంభించడం యంత్రం యొక్క వేగాన్ని గణనీయంగా మెరుగుపరుస్తుంది.
అనవసరమైన ప్రోగ్రామ్లు, అనువర్తనాలు మరియు ఫైల్లను తొలగించండి. మీ ల్యాప్టాప్ యొక్క హార్డ్ డ్రైవ్లో మెమరీని ఖాళీ చేయడానికి ఉపయోగించని ప్రోగ్రామ్లు, అనువర్తనాలు మరియు ఫైల్లను తొలగించండి.
- తొలగించడానికి లేదా అన్ఇన్స్టాల్ చేయడానికి పాత లేదా ఉపయోగించని అనువర్తనాలను కలిగి ఉన్న ఫోల్డర్ను కనుగొనడానికి ప్రయత్నించండి.
5 యొక్క పద్ధతి 2: మాక్

సాఫ్ట్వేర్ నవీకరణల కోసం తనిఖీ చేయడానికి ఆపిల్ మెనుని క్లిక్ చేయండి. స్క్రీన్ యొక్క ఎడమ మూలలో ఉన్న ఆపిల్ మెనులో "యాప్ స్టోర్" ఎంచుకోండి మరియు సాఫ్ట్వేర్ నవీకరణల కోసం తనిఖీ చేయండి. రెగ్యులర్ సాఫ్ట్వేర్ నవీకరణలు ల్యాప్టాప్లు వేగంగా పనిచేయడానికి సహాయపడతాయి.
“సిస్టమ్ ప్రాధాన్యతలు” లో స్వయంచాలకంగా ప్రారంభమయ్యే ప్రోగ్రామ్ల సంఖ్యను పరిమితం చేయండి. స్క్రీన్ ఎగువ ఎడమ మూలలో ఉన్న ఆపిల్ మెనుని క్లిక్ చేసి, “సిస్టమ్ ప్రాధాన్యతలు” ఎంచుకోండి. “లాగిన్ అంశాలు” ఫీల్డ్లో “యూజర్లు మరియు గుంపులు” ఎంచుకోండి. మీరు మీ కంప్యూటర్తో ప్రారంభించకూడదనుకునే ప్రోగ్రామ్ పక్కన ఉన్న పెట్టెను ఎంచుకోండి మరియు జాబితా నుండి అంశాన్ని తొలగించడానికి "-" గుర్తుపై క్లిక్ చేయండి. మీ పరికరంతో ప్రోగ్రామ్లను మరియు అనువర్తనాలను ప్రారంభించడానికి అనుమతించకపోవడం మీ ల్యాప్టాప్ను వేగవంతం చేయడానికి సమర్థవంతమైన మార్గం.
"కార్యాచరణ మానిటర్" తో అనవసరమైన నేపథ్య ప్రక్రియలను మూసివేయండి. మీ ల్యాప్టాప్లో చాలా ప్రోగ్రామ్లు ఉన్నాయి. ఆ దాచిన ప్రక్రియలు మెమరీని తీసుకుంటాయి, యంత్రం నెమ్మదిగా నడుస్తుంది. నేపథ్య ప్రక్రియలను నిలిపివేస్తే ల్యాప్టాప్ వేగం మెరుగుపడుతుంది. "అప్లికేషన్స్"> "యుటిలిటీస్" ఫోల్డర్ను తెరవండి. “కార్యాచరణ మానిటర్” తెరిచి, “మెమరీ” టాబ్ క్లిక్ చేసి, ఆపై “మెమరీ” ఫిల్టర్ క్లిక్ చేయండి. మీరు నిష్క్రమించదలిచిన ప్రోగ్రామ్ను డబుల్ క్లిక్ చేసి, "నిష్క్రమించు" క్లిక్ చేయండి. ప్రోగ్రామ్ను మూసివేయడానికి, మళ్ళీ "నిష్క్రమించు" క్లిక్ చేయండి.
- మీకు బాగా తెలిసిన ప్రోగ్రామ్లను మాత్రమే ఆపివేయండి.
- మెమరీ వినియోగం ప్రకారం మెమరీ ఫిల్టర్ ప్రోగ్రామ్ను క్రమబద్ధీకరిస్తుంది. ఎక్కువ మెమరీని ఉపయోగించే ప్రోగ్రామ్ జాబితా ఎగువన కనిపిస్తుంది.
"సిస్టమ్ ప్రాధాన్యతలు" లో దృశ్య ప్రభావాలను నిలిపివేయండి. విండో దాచడం ప్రభావం వంటి విజువల్ ఎఫెక్ట్స్ మీ ల్యాప్టాప్ను నెమ్మదిస్తాయి. వాటిని ఆపివేయడానికి, స్క్రీన్ ఎగువ ఎడమ మూలలో ఉన్న ఆపిల్ మెనూకు వెళ్లి “సిస్టమ్ ప్రాధాన్యతలు” ఎంచుకోండి.
- "డాక్" ఎంచుకోండి. “జెనీ ఎఫెక్ట్” నుండి “స్కేల్ ఎఫెక్ట్” కు “విండోస్ ఉపయోగించి కనిష్టీకరించు” మార్చండి.
- “సిస్టమ్ ప్రాధాన్యతలు” యొక్క ప్రధాన మెనూకు తిరిగి వెళ్లి “ప్రాప్యత” తెరవండి. “పారదర్శకతను తగ్గించు” పక్కన ఉన్న పెట్టెను ఎంచుకోండి. డ్రాప్-డౌన్ మెనూలు, టూల్ ట్రే మొదలైన వాటి యొక్క పారదర్శకతను తగ్గించే లక్షణం ఇది.
5 యొక్క విధానం 3: విండోస్ 10
తాజాకరణలకోసం ప్రయత్నించండి. విండోస్ ప్రతి నెల 2 వ మంగళవారం నవీకరణలను విడుదల చేస్తుంది. దోషాలను పరిష్కరించడానికి మీ ల్యాప్టాప్ను క్రమం తప్పకుండా నవీకరించండి మరియు వేగంగా మరియు సున్నితంగా నడుస్తుంది. “ప్రారంభించు”> “సెట్టింగులు” ఎంచుకోండి. "నవీకరణ మరియు భద్రత" క్లిక్ చేయండి. “విండోస్ నవీకరణ”> “నవీకరణల కోసం తనిఖీ చేయి” ఎంచుకోండి. విండోస్ స్వయంచాలకంగా అందుబాటులో ఉన్న నవీకరణలను డౌన్లోడ్ చేస్తుంది.
"టాస్క్ మేనేజర్" లో మీ కంప్యూటర్తో ప్రారంభమయ్యే ప్రోగ్రామ్ల సంఖ్యను పరిమితం చేయండి. కంప్యూటర్ ఆన్ చేసినప్పుడు, అనేక ప్రోగ్రామ్లు మరియు అనువర్తనాలు స్వయంచాలకంగా ప్రారంభమవుతాయి. స్వయంచాలకంగా ప్రారంభమయ్యే ప్రోగ్రామ్లు మరియు అనువర్తనాల సంఖ్యను తగ్గించడం ద్వారా మీరు మీ కంప్యూటర్ యొక్క బూట్ పనితీరును మెరుగుపరచవచ్చు.
- స్క్రీన్ కుడి దిగువ మూలలో కుడి క్లిక్ చేసి, దాన్ని తెరవడానికి “టాస్క్ మేనేజర్” ఎంచుకోండి.
- “మరిన్ని వివరాలు” క్లిక్ చేయండి.
- "ప్రారంభ" టాబ్ తెరవండి.
- ప్రోగ్రామ్ లేదా అప్లికేషన్పై కుడి క్లిక్ చేసి, "ఆపివేయి" ఎంచుకోండి. ఇది ప్రోగ్రామ్ యొక్క తొలగింపు కాదు. ఇది ప్రోగ్రామ్లు మరియు అనువర్తనాలను ఒకే సమయంలో ప్రారంభించకుండా నిరోధిస్తుంది.
పనితీరు నివేదికను అమలు చేయండి. విండోస్ 10 లోని పనితీరు పర్యవేక్షణ సాధనం వినియోగదారులకు వారి కంప్యూటర్లపై సమగ్ర నివేదికను అందిస్తుంది. నివేదిక సమస్యను గుర్తించి పరిష్కారాన్ని సిఫారసు చేస్తుంది.
- "ప్రారంభించు" క్లిక్ చేసి, శోధన డైలాగ్లో "ప్రదర్శించు / నివేదించండి" నమోదు చేయండి. నొక్కండి నమోదు చేయండి. పనితీరు మానిటర్ ప్రారంభించే చర్య ఇది. కార్యక్రమం దాని నివేదికను సంకలనం చేయడానికి కొన్ని నిమిషాలు పడుతుంది.
- నివేదిక చదివి సమస్యను పరిష్కరించండి. నివేదికలను పరిశోధించడానికి సమయం కేటాయించండి. వివరించిన లోపాన్ని పరిష్కరించడానికి సూచనలను అనుసరించండి.
నేపథ్య అనువర్తనాలను ఆపివేయండి. మీరు చూసే ప్రోగ్రామ్లతో పాటు, మీ ల్యాప్టాప్ అనేక ఇతర ప్రోగ్రామ్ల నేపథ్యంలో కూడా నడుస్తుంది. ఈ అవ్యక్త ప్రక్రియలు మీరు వాటిని ఉపయోగించనప్పటికీ సమాచారాన్ని స్వీకరించడం (మరియు మెమరీని ఉపయోగించడం) కొనసాగిస్తాయి. ఈ ప్రోగ్రామ్లను నిలిపివేయడం వల్ల మీ ల్యాప్టాప్ వేగవంతం అవుతుంది.
- "ప్రారంభించు"> "సెట్టింగులు" ఎంచుకోండి.
- "గోప్యత"> "నేపథ్య అనువర్తనాలు" పై క్లిక్ చేయండి.
- మీరు అమలు చేయకూడదనుకునే అనువర్తనాన్ని గుర్తించండి మరియు స్విచ్ను “ఆఫ్” కు స్లైడ్ చేయండి. మీరు ఈ ప్రోగ్రామ్ను ఉపయోగించాలనుకుంటే, మీరు దీన్ని మాన్యువల్గా తెరవవచ్చు.
మీ హార్డ్ డ్రైవ్ను డీఫ్రాగ్మెంట్ చేయండి. కాలక్రమేణా, హార్డ్ డ్రైవ్లలో నిల్వ చేయబడిన ఫైల్లు విచ్ఛిన్నమవుతాయి మరియు ఫైల్ యొక్క భాగాలను ఒకే స్థలంలో నిల్వ చేయడానికి బదులుగా, భాగాలు వేరు చేయబడతాయి. మీరు విచ్ఛిన్నమైన ఫైళ్ళను తెరిచినప్పుడు, హార్డ్ డ్రైవ్ మిగిలిన వాటిని కనుగొని కంప్యూటర్ను నెమ్మదిస్తుంది. షెడ్యూల్ చేసిన షెడ్యూల్ ప్రకారం యంత్రం స్వయంచాలకంగా హార్డ్ డ్రైవ్ను డిఫ్రాగ్మెంట్ చేస్తుంది. అయితే, మీరు మీ హార్డ్డ్రైవ్ను మాన్యువల్గా డీఫ్రాగ్మెంట్ చేయవచ్చు.
- ప్రారంభం క్లిక్ చేసి, శోధన పట్టీలో "డిఫ్రాగ్మెంట్ మరియు ఆప్టిమైజ్ డ్రైవ్స్" అని టైప్ చేయండి. సాధనాన్ని ప్రారంభించండి.
- హార్డ్ డ్రైవ్ను ఎంచుకుని “విశ్లేషించు” క్లిక్ చేయండి.
- మీ హార్డ్ డ్రైవ్ను డీఫ్రాగ్ చేయడానికి "ఆప్టిమైజ్" ఎంచుకోండి. హార్డ్డ్రైవ్ను డిఫ్రాగ్మెంట్ చేసేటప్పుడు కంప్యూటర్ను ఉపయోగించవద్దు.
డిస్క్ ని శుభ్రపరుచుట. డ్రైవ్లోని అనవసరమైన ఫైల్లు, ప్రోగ్రామ్లు మరియు అనువర్తనాలను సులభంగా కనుగొనడానికి మరియు తీసివేయడానికి విండోస్ డిస్క్ క్లీనర్ సాధనాన్ని అమలు చేయండి. ఈ ఫైల్లను తీసివేయడం వల్ల మీ కంప్యూటర్ వేగంగా నడుస్తుంది.
- ప్రారంభ బటన్పై క్లిక్ చేసి, శోధన పట్టీలో "డిస్క్ క్లీనప్" అని టైప్ చేయండి. శోధన జాబితాలో ప్రోగ్రామ్ను అమలు చేయండి.
- మీరు శుభ్రం చేయదలిచిన డ్రైవ్ను ఎంచుకోండి.
- మీరు తొలగించాలనుకుంటున్న ఫైల్ రకం పక్కన ఉన్న పెట్టెను ఎంచుకోండి. మీరు సంబంధిత వర్గంపై క్లిక్ చేయడం ద్వారా ప్రతి ఫైల్ రకం యొక్క సంక్షిప్త వివరణను చదవవచ్చు.
- డ్రైవ్ను శుభ్రం చేయడానికి “సరే” పై క్లిక్ చేయండి.
దృశ్య ప్రభావాలను నిలిపివేయండి. విండోస్ 10 అప్రమేయంగా ప్రారంభించబడిన అనేక చలన ప్రభావాలను కలిగి ఉంది. మోషన్ ఎఫెక్ట్లను నిలిపివేయడం వల్ల ల్యాప్టాప్ వేగం మెరుగుపడుతుంది.
- నొక్కండి విన్+ఆర్ కమాండ్ తెరవడానికి (కమాండ్ ప్రాంప్ట్).
- కమాండ్ ప్రాంప్ట్ లో "sysdm.cpl" కమాండ్ ఎంటర్ చేసి నొక్కండి నమోదు చేయండి.
- "అధునాతన" టాబ్ ఎంచుకోండి.
- "పనితీరు" కింద, "సెట్టింగులు"> "అనుకూల" ఎంచుకోండి.
- ప్రతి చలన ప్రభావానికి ప్రక్కన ఉన్న డైలాగ్ బాక్స్ను ఎంపిక చేసి, “వర్తించు” క్లిక్ చేయండి.
5 యొక్క విధానం 4: విండోస్ 8
తాజాకరణలకోసం ప్రయత్నించండి. మీ ఆపరేటింగ్ సిస్టమ్, ప్రోగ్రామ్లు మరియు అనువర్తనాలను నవీకరించడం మీ ల్యాప్టాప్ వేగాన్ని గణనీయంగా మెరుగుపరుస్తుంది. విండోస్ 8 నవీకరణల కోసం తనిఖీ చేసే దశలు ఇక్కడ ఉన్నాయి:
- స్క్రీన్ను కుడి నుండి మధ్యకు స్వైప్ చేసి, ఆపై “సెట్టింగులు” ఎంచుకోండి.
- “PC సెట్టింగులను మార్చండి” పై క్లిక్ చేసి “నవీకరణ మరియు పునరుద్ధరణ” ఎంచుకోండి.
- “ఇప్పుడే తనిఖీ చేయి” ఎంచుకోండి. విండోస్ అందుబాటులో ఉన్న నవీకరణల కోసం చూస్తుంది.
- “నవీకరణలను ఇన్స్టాల్ చేయి” పై క్లిక్ చేసి, నిబంధనలను అంగీకరించి, “ముగించు” క్లిక్ చేయండి.
మీ కంప్యూటర్తో ప్రారంభమయ్యే ప్రోగ్రామ్ల సంఖ్యను పరిమితం చేయండి. కంప్యూటర్ ఆన్ చేయబడినప్పుడు అనేక ప్రోగ్రామ్లు మరియు అనువర్తనాలు స్వయంచాలకంగా ప్రారంభమవుతాయి. ల్యాప్టాప్ ఒకేసారి చాలా ప్రోగ్రామ్లను మరియు అనువర్తనాలను అమలు చేయాల్సి వస్తే, బూట్ సమయం ఎక్కువ అవుతుంది. స్వయంచాలకంగా ప్రారంభమయ్యే ప్రోగ్రామ్లు మరియు అనువర్తనాలను నిలిపివేయడం ద్వారా మీరు మీ ల్యాప్టాప్ యొక్క బూట్ పనితీరును మెరుగుపరచవచ్చు.
- “ప్రారంభించు” పై క్లిక్ చేసి “టాస్క్ మేనేజర్” ఎంచుకోండి.
- "స్టార్టప్" టాబ్ తెరవండి.
- మీరు డిసేబుల్ చేయదలిచిన ప్రోగ్రామ్ను ఎంచుకోండి.
- “ఆపివేయి” క్లిక్ చేయండి.
అనవసరమైన నేపథ్య ప్రక్రియలను ఆపివేయండి. నేపథ్యంలో చాలా ప్రోగ్రామ్లు నడుస్తున్నప్పుడు, సాధారణ పనులను చేయగల కంప్యూటర్ సామర్థ్యం కూడా గణనీయంగా తగ్గుతుంది. టాస్క్ మేనేజర్ ఉపయోగించి ప్రోగ్రామ్లను మూసివేయడం ల్యాప్టాప్ వేగాన్ని మెరుగుపరుస్తుంది.
- డెస్క్టాప్లోని టూల్బార్పై కుడి-క్లిక్ చేసి, కనిపించే మెనులోని “టాస్క్ మేనేజర్” ఎంచుకోండి.
- ఫలితాలను చూడటానికి “ప్రాసెస్లు” టాబ్ క్లిక్ చేయండి.
- చాలా కంప్యూటర్ వనరులను ఉపయోగించే పనులను ఎంచుకోండి (అవి హైలైట్ చేయబడతాయి) మరియు / లేదా నేపథ్య పనులు (నేపథ్య ప్రాసెస్ విభాగంలో). మీకు బాగా తెలిసిన ప్రోగ్రామ్లను మాత్రమే ఎంచుకోండి.
- “ఎండ్ టాస్క్” క్లిక్ చేయండి.
మీ హార్డ్ డ్రైవ్ను డీఫ్రాగ్మెంట్ చేయండి. ఫైల్లను హార్డ్డ్రైవ్లో ఉపయోగించినప్పుడు మరియు పున osition స్థాపించినప్పుడు, అవి విచ్ఛిన్నమవుతాయి - ఫైల్ యొక్క అన్ని అంశాలను ఒకే చోట నిల్వ చేయడానికి బదులుగా, అవి వేర్వేరు ప్రదేశాల్లో విభజించబడతాయి. షెడ్యూల్ చేసిన షెడ్యూల్ ప్రకారం మీ కంప్యూటర్ స్వయంచాలకంగా హార్డ్ డ్రైవ్ను డిఫ్రాగ్మెంట్ చేసినప్పటికీ, మీరు హార్డ్డ్రైవ్ను మాన్యువల్గా డిఫ్రాగ్మెంట్ చేయవచ్చు.
- ప్రారంభ బటన్ను క్లిక్ చేసి, శోధన డైలాగ్లో "డిఫ్రాగ్మెంట్" అని టైప్ చేయండి.
- ఫలితాల్లో "డిస్క్ డిఫ్రాగ్మెంటర్" ఎంచుకోండి.
- హార్డ్ డ్రైవ్ను ఎంచుకుని “డిస్క్ను విశ్లేషించు” పై క్లిక్ చేయండి.
- “డిఫ్రాగ్మెంట్ డిస్క్” క్లిక్ చేయండి.
డిస్క్ ని శుభ్రపరుచుట. విండోస్ డిస్క్ క్లీనర్ సాధనం వినియోగదారులను వారి డ్రైవ్లలో అనవసరమైన ఫైల్లు, ప్రోగ్రామ్లు మరియు అనువర్తనాలను సులభంగా కనుగొని శుభ్రపరచడానికి అనుమతిస్తుంది. మరింత మెమరీని ఖాళీ చేయడానికి మరియు మీ కంప్యూటర్ వేగంగా అమలు చేయడానికి అంతర్నిర్మిత డిస్క్ క్లీనప్ సాధనంతో ఫైల్లను తొలగించండి.
- స్క్రీన్ను కుడి నుండి మధ్యకు స్వైప్ చేసి “సెట్టింగులు” ఎంచుకోండి.
- “కంట్రోల్ పానెల్” పై క్లిక్ చేసి “అడ్మినిస్ట్రేటివ్ టూల్స్” ఎంచుకోండి.
- "డిస్క్ క్లీనప్" పై డబుల్ క్లిక్ చేసి, ఆపై మీరు శుభ్రం చేయదలిచిన డ్రైవ్ను ఎంచుకుని "సరే" క్లిక్ చేయండి.
- మీరు తొలగించాలనుకుంటున్న ఫైల్ రకం పక్కన ఉన్న పెట్టెను ఎంచుకుని, "సరే" క్లిక్ చేయండి.
- "ఫైళ్ళను తొలగించు" ఎంచుకోండి.
దృశ్య ప్రభావాలను నిలిపివేయండి. విండోస్ 8 అప్రమేయంగా అనేక చలన ప్రభావాలను ప్రారంభించింది. ఈ ప్రభావాలను నిలిపివేయడం మీ ల్యాప్టాప్ వేగాన్ని మెరుగుపరుస్తుంది.
- ప్రారంభ బటన్ను క్లిక్ చేసి, శోధన పట్టీలో "నియంత్రణ ప్యానెల్" అని టైప్ చేయండి. నొక్కండి నమోదు చేయండి.
- “అనువర్తనాలు”> “యాక్సెస్ సౌలభ్యం”> “ఈజీ ఆఫ్ యాక్సెస్ సెంటర్” ఎంచుకోండి.
- “కంప్యూటర్ను చూడటానికి సులభతరం చేయండి” ఎంచుకోండి.
- “అన్ని అనవసరమైన యానిమేషన్లను ఆపివేయి” కోసం పెట్టెను ఎంచుకుని, “వర్తించు” క్లిక్ చేయండి.
5 యొక్క 5 వ పద్ధతి: విండోస్ 7
తాజాకరణలకోసం ప్రయత్నించండి. దోషాలను పరిష్కరించడానికి, పనితీరును మెరుగుపరచడానికి మరియు మీ ల్యాప్టాప్ను వేగవంతం చేయడానికి ఆపరేటింగ్ సిస్టమ్, ప్రోగ్రామ్లు మరియు అనువర్తనాలను నవీకరించండి. నవీకరణలను మాన్యువల్గా ఎలా తనిఖీ చేయాలో ఇక్కడ ఉంది:
- "ప్రారంభించు"> "అన్ని కార్యక్రమాలు"> "విండోస్ నవీకరణ" క్లిక్ చేయండి.
- “నవీకరణల కోసం తనిఖీ చేయి” క్లిక్ చేయండి. విండోస్ అందుబాటులో ఉన్న నవీకరణల కోసం శోధిస్తుంది.
- “నవీకరణలను వ్యవస్థాపించు” ఎంచుకోండి.
మీ హార్డ్ డ్రైవ్ను డీఫ్రాగ్మెంట్ చేయండి. ఫైళ్ళను ఉపయోగించినప్పుడు మరియు హార్డ్ డ్రైవ్లో ఉన్నప్పుడు, అవి విచ్ఛిన్నమవుతాయి - ఫైల్ యొక్క అన్ని అంశాలను ఒకే చోట నిల్వ చేయడానికి బదులుగా, అవి వేర్వేరు ప్రదేశాలుగా విభజించబడతాయి. షెడ్యూల్ చేసిన షెడ్యూల్ ప్రకారం మీ కంప్యూటర్ స్వయంచాలకంగా హార్డ్ డ్రైవ్ను డిఫ్రాగ్మెంట్ చేసినప్పటికీ, మీరు దీన్ని మీరే మాన్యువల్గా చేయవచ్చు.
- ప్రారంభ బటన్ను క్లిక్ చేసి, శోధన డైలాగ్లో "డిస్క్ డిఫ్రాగ్మెంటర్" అని టైప్ చేయండి.
- శోధన ఫలితాల్లో "డిస్క్ డిఫ్రాగ్మెంటర్" ఎంచుకోండి.
- మీరు డిఫ్రాగ్మెంట్ చేయదలిచిన డ్రైవ్ను ఎంచుకుని, “డిస్క్ను విశ్లేషించండి” క్లిక్ చేయండి. ప్రాంప్ట్ చేయబడితే నిర్వాహక పాస్వర్డ్ను నమోదు చేయండి.
- “Defragment disk” పై క్లిక్ చేయండి. ప్రాంప్ట్ చేయబడితే నిర్వాహక పాస్వర్డ్ను నమోదు చేయండి.
డిస్క్ ని శుభ్రపరుచుట. విండోస్ డిస్క్ క్లీనప్ సాధనం వినియోగదారులను డ్రైవ్లోని అనవసరమైన ఫైల్లు, ప్రోగ్రామ్లు మరియు అనువర్తనాలను సులభంగా కనుగొని తొలగించడానికి అనుమతిస్తుంది. ఈ ఫైల్లను తీసివేయడం వల్ల మీ కంప్యూటర్ వేగంగా నడుస్తుంది.
- ప్రారంభ బటన్ను క్లిక్ చేసి, శోధన డైలాగ్లో "డిస్క్ క్లీనప్" అని టైప్ చేయండి.
- శోధన ఫలితాల్లో "డిస్క్ క్లీనప్" ఎంచుకోండి.
- మీరు శుభ్రం చేయదలిచిన డ్రైవ్ను ఎంచుకుని, "సరే" నొక్కండి.
- "ఫైళ్ళను తొలగించు" ఎంచుకోండి.
దృశ్య ప్రభావాలను నిలిపివేయండి. విండోస్ 7 అప్రమేయంగా ప్రారంభించబడిన అనేక చలన ప్రభావాలను కలిగి ఉంది. ఈ ప్రభావాలను నిలిపివేయడం మీ ల్యాప్టాప్ వేగాన్ని మెరుగుపరుస్తుంది.
- ప్రారంభ బటన్ క్లిక్ చేసి “కంట్రోల్ పానెల్” ఎంచుకోండి.
- “సిస్టమ్ మరియు నిర్వహణ”> “పనితీరు సమాచారం మరియు సాధనాలు” ఎంచుకోండి.
- “విజువల్ ఎఫెక్ట్స్ సర్దుబాటు”> “కస్టమ్” ఎంచుకోండి.
- ప్రతి చలన ప్రభావానికి ప్రక్కన ఉన్న పెట్టెను ఎంపిక చేసి, “వర్తించు” క్లిక్ చేయండి.
సలహా
- Mac మరియు PC కోసం పెరుగుతున్న మెమరీని పరిగణించండి. ఈ మార్గం ఖచ్చితంగా మీ ల్యాప్టాప్ వేగాన్ని మెరుగుపరుస్తుంది.
హెచ్చరిక
- మీరు ఉపయోగించని ప్రోగ్రామ్లను ఇన్స్టాల్ చేయవద్దు. మీకు బాగా తెలియని ప్రోగ్రామ్లను అన్ఇన్స్టాల్ చేయవద్దు ఎందుకంటే విండోస్ ప్రాథమిక పనులను చేయాల్సిన అవసరం ఉంది.