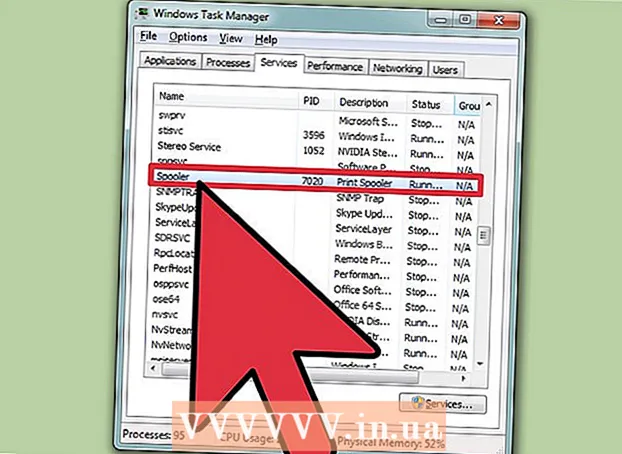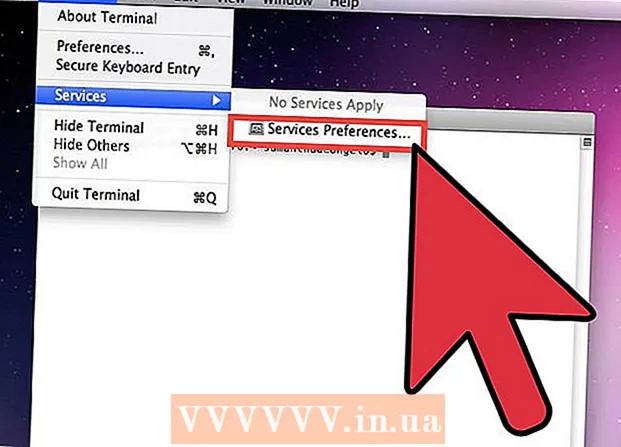రచయిత:
Peter Berry
సృష్టి తేదీ:
16 జూలై 2021
నవీకరణ తేదీ:
1 జూలై 2024

విషయము
మైక్రోసాఫ్ట్ ఎక్సెల్ లో డేటాను స్వయంచాలకంగా ఎలా రిపోర్ట్ చేయాలో ఈ వికీ మీకు నేర్పుతుంది. మీ స్ప్రెడ్షీట్ను మూలానికి అనుసంధానించడానికి ఎక్సెల్ ప్లగ్ఇన్ను ఉపయోగించి వర్క్షీట్లోనే బాహ్య మూలం (MySQL, పోస్ట్గ్రెస్, ఒరాకిల్, మొదలైనవి) నుండి నివేదికలను ఎలా ప్రశ్నించాలి మరియు ఉత్పత్తి చేయాలి అనే దాని గురించి కూడా ఈ వ్యాసం మాట్లాడుతుంది. ఆ డేటా.
ఎక్సెల్ స్ప్రెడ్షీట్స్లో నిల్వ చేసిన డేటా కోసం, ఒక బటన్ను తాకినప్పుడు వివిధ ఫైల్ రకాల్లోకి నివేదికలను సృష్టించడానికి మరియు ఎగుమతి చేయడానికి మేము స్థూల ఆదేశాలను ఉపయోగిస్తాము. అదృష్టవశాత్తూ, ఎక్సెల్ ఈ లక్షణాన్ని అంతర్నిర్మితంగా కలిగి ఉంది, కాబట్టి మీరు అల్గారిథమ్ను మీరే సృష్టించాల్సిన అవసరం లేదు.
దశలు
2 యొక్క విధానం 1: బాహ్య డేటాతో (MySQL, పోస్ట్గ్రెస్, ఒరాకిల్, మొదలైనవి)
డౌన్లోడ్ ఎక్సెల్ ప్లగ్-ఇన్ మైక్రోసాఫ్ట్ యాప్సోర్స్ నుండి క్లౌడియో చేత. పై యుటిలిటీ మూలం లేదా బాహ్య డేటాబేస్ మరియు మీ వర్క్బుక్ సెట్ మధ్య నిరంతర కనెక్షన్ను సృష్టించడానికి మిమ్మల్ని అనుమతిస్తుంది. ఈ ప్లగ్ఇన్ గూగుల్ షీట్స్తో కూడా పనిచేస్తుంది.

క్లౌడియో పోర్టల్లోని + గుర్తును క్లిక్ చేయడం ద్వారా మీ స్ప్రెడ్షీట్ మరియు బాహ్య డేటా మూలం మధ్య కనెక్షన్ చేయండి. డేటాబేస్ (డేటాబేస్ రకం, ఆధారాలు) యొక్క వివరాలను నమోదు చేయండి మరియు మీరు రహస్య లేదా కార్పొరేట్ డేటాతో పనిచేస్తుంటే ఏదైనా భద్రత / గుప్తీకరణ ఎంపికలను ఎంచుకోండి.
మీరు స్ప్రెడ్షీట్ మరియు మీ డేటాబేస్ మధ్య కనెక్షన్ను సృష్టించిన తర్వాత, మీరు ఎక్సెల్ లోనే బాహ్య డేటా నుండి ప్రశ్నలను మరియు నివేదికలను సృష్టించగలరు. క్లౌడియో పోర్టల్ నుండి అనుకూల నివేదికను సృష్టించండి, ఆపై ఎక్సెల్ లోని కుడి డ్రాప్-డౌన్ మెనులో పత్రాన్ని ఎంచుకోండి. ఏదైనా ఫిల్టర్ మరియు రిఫ్రెష్ రేట్ నివేదికలకు వర్తించవచ్చు (వ్యాపార స్ప్రెడ్షీట్లు స్వయంచాలకంగా వారానికో, రోజువారీ లేదా గంటకు కూడా నవీకరించబడతాయి).
అదనంగా, మీరు డేటాను లింక్ చేసిన స్ప్రెడ్షీట్లలోకి దిగుమతి చేసుకోవచ్చు మరియు బాహ్య డేటా మూలానికి నవీకరించవచ్చు. క్లౌడియో పోర్టల్ నుండి అప్లోడ్ టెంప్లేట్ను సృష్టించండి, అప్పుడు మీరు స్ప్రెడ్షీట్ నుండి బాహ్య డేటా సోర్స్కు మార్పులను మానవీయంగా లేదా స్వయంచాలకంగా అప్లోడ్ చేయగలరు. ప్రకటన
2 యొక్క విధానం 2: ఎక్సెల్ లో డేటా అందుబాటులో ఉంది
నివేదించవలసిన డేటా ఎక్సెల్ లో నిల్వ చేయబడి, నవీకరించబడి, నిర్వహించబడుతుంటే, మీరు రిపోర్టింగ్ విధానాన్ని మాక్రోస్తో ఆటోమేట్ చేయవచ్చు. మాక్రోస్ అనేది అంతర్నిర్మిత లక్షణం, ఇది సంక్లిష్టమైన మరియు పునరావృత పనులను ఆటోమేట్ చేయడానికి అనుమతిస్తుంది.
ఎక్సెల్ తెరవండి. ఆకుపచ్చ నేపథ్యంలో తెలుపు "X" ఎక్సెల్ అనువర్తనంలో డబుల్ క్లిక్ చేయండి (లేదా Mac తో క్లిక్ చేయండి), ఆపై క్లిక్ చేయండి ఖాళీ వర్క్బుక్ (ఖాళీ స్ప్రెడ్షీట్) నమూనా పేజీలో.
- Mac కంప్యూటర్లో, క్లిక్ చేయండి ఫైల్ (ఫైల్) మరియు ఎంచుకోండి క్రొత్త ఖాళీ వర్క్బుక్ (క్రొత్త ఖాళీ స్ప్రెడ్షీట్) కనిపించే డ్రాప్-డౌన్ మెనులో.
- మీకు ఇప్పటికే ఎక్సెల్ రిపోర్ట్ ఉంటే అది ఆటోమేటెడ్ కావాలి, ఫైల్ను ఎక్సెల్ లో తెరవడానికి డబుల్ క్లిక్ చేయండి.
అవసరమైతే స్ప్రెడ్షీట్ డేటాను నమోదు చేయండి. మీరు ఫలితాలను ఆటోమేట్ చేయదలిచిన కాలమ్కు సంఖ్యలు లేదా లేబుల్లను జోడించకపోతే, కొనసాగించే ముందు కొనసాగండి.
కార్డును ఆన్ చేయండి డెవలపర్ (డెవలపర్లు). అప్రమేయంగా, ట్యాగ్ డెవలపర్ ఎక్సెల్ విండో పైభాగాన్ని ప్రదర్శించదు. మీ ఆపరేటింగ్ సిస్టమ్పై ఆధారపడి, మీరు ఈ కార్డును ఈ క్రింది విధంగా ప్రారంభించవచ్చు:
- విండోస్లో క్లిక్ చేయండి ఫైల్ > ఎంపికలు (ఐచ్ఛికం)> రిబ్బన్ను అనుకూలీకరించండి విండో యొక్క ఎడమ వైపున (రిబ్బన్ను అనుకూలీకరించండి), విండో దిగువ ఎడమవైపున ఉన్న "డెవలపర్" బాక్స్ను తనిఖీ చేయండి (మీరు మొదట క్రిందికి స్క్రోల్ చేయవలసి ఉంటుంది), ఆపై క్లిక్ చేయండి అలాగే.
- Mac లో క్లిక్ చేయండి ఎక్సెల్ > ప్రాధాన్యతలు ... (అనుకూలీకరించదగినది)> రిబ్బన్ & టూల్ బార్ (టూల్ బార్ & రిబ్బన్) మరియు "మెయిన్ టాబ్స్" జాబితాలోని "డెవలపర్" బాక్స్ ను తనిఖీ చేసి, ఆపై క్లిక్ చేయండి సేవ్ చేయండి.
క్లిక్ చేయండి డెవలపర్. ఈ టాబ్ ఇప్పుడు ఎక్సెల్ విండో పైభాగాన్ని చూపిస్తుంది. టూల్ బార్ ఇక్కడ కనిపిస్తుంది.
క్లిక్ చేయండి మాక్రోను రికార్డ్ చేయండి (రికార్డ్ మాక్రో) టూల్బార్లో. ఒక విండో పాపప్ అవుతుంది.
స్థూల ఆదేశానికి పేరు నమోదు చేయండి. "మాక్రో పేరు" టెక్స్ట్ బాక్స్లో, స్థూల ఆదేశం కోసం ఒక పేరును నమోదు చేయండి. ఇది తరువాత స్థూల ఆదేశాన్ని గుర్తించడంలో మీకు సహాయపడుతుంది.
- ఉదాహరణకు, మీరు ఇప్పటికే ఉన్న డేటా నుండి చార్ట్ను ఎగుమతి చేయడానికి స్థూల క్రమాన్ని సృష్టించినట్లయితే, మీరు ఆర్డర్కు "చార్ట్ 1" లేదా ఇలాంటిదే పేరు పెట్టవచ్చు.
మాక్రోల కోసం కీబోర్డ్ సత్వరమార్గాలను సృష్టించండి. నొక్కండి షిఫ్ట్ ఏకకాలంలో మరొక కీతో (అక్షరాలు వంటివి) టి) తరువాత స్థూల ఆదేశాల కోసం కీబోర్డ్ సత్వరమార్గాలను సృష్టించడం.
- Mac లో, కీబోర్డ్ సత్వరమార్గం ఉంటుంది ఎంపిక+ఆదేశం మరియు కొన్ని కీలు (ఉదా ఎంపిక+ఆదేశం+టి).
ప్రస్తుత ఎక్సెల్ పత్రానికి స్థూల ఆదేశాన్ని సేవ్ చేయండి. డ్రాప్-డౌన్ బాక్స్లో "స్టోర్ స్థూల" క్లిక్ చేసి ఎంచుకోండి ఈ వర్క్బుక్ (ఈ స్ప్రెడ్షీట్ను సేకరించండి) ప్రస్తుత వర్క్బుక్ను ఉపయోగించే ఎవరికైనా స్థూల ఆదేశం అందుబాటులో ఉందని నిర్ధారించుకోండి.
- స్థూల ఆదేశం సేవ్ కావడానికి మీరు ఎక్సెల్ ఫైల్ను దాని స్వంత ఫార్మాట్లో సేవ్ చేయాలి.
క్లిక్ చేయండి అలాగే విండో దిగువన. స్థూల కమాండ్ సెట్టింగులు సేవ్ చేసిన తర్వాత, మీరు రికార్డింగ్ మోడ్లో ఉంచబడతారు. రికార్డింగ్ ఆగే వరకు మీరు ఇప్పటి నుండి చేసే ఏదైనా చర్య సేవ్ చేయబడుతుంది.
మీరు ఆటోమేట్ చేయదలిచిన దశలను తీసుకోండి. మీరు ఎంటర్ చేసిన ఎంపికలను ఫార్మాట్ చేయడానికి ఎక్సెల్ ఏదైనా క్లిక్లు, కీస్ట్రోక్లను ట్రాక్ చేస్తుంది మరియు వాటిని మాక్రోల జాబితాకు జోడిస్తుంది.
- ఉదాహరణకు, డేటాను ఎంచుకోవడానికి మరియు దాని నుండి చార్ట్ సృష్టించడానికి, మీరు డేటాను హైలైట్ చేయాలి, క్లిక్ చేయండి చొప్పించు ఎక్సెల్ విండో ఎగువన (చొప్పించండి), చార్ట్ రకాన్ని ఎంచుకోండి, మీరు ఉపయోగించాలనుకుంటున్న చార్ట్ ఆకృతిని క్లిక్ చేయండి మరియు అవసరమైతే చార్ట్ను సవరించండి.
- మీరు కణాల నుండి విలువలను జోడించడానికి స్థూల ఆదేశాన్ని ఉపయోగించాలనుకుంటే ఎ 1 రండి ఎ 12, ఖాళీ సెల్లో క్లిక్ చేసి, నమోదు చేయండి = SUM (A1: A12) మరియు నొక్కండి నమోదు చేయండి.
క్లిక్ చేయండి రికార్డింగ్ ఆపు (రికార్డింగ్ ఆపు). ఐచ్ఛికాలు కార్డు యొక్క టూల్బార్లో ఉన్నాయి డెవలపర్. ప్రోగ్రామ్ రికార్డింగ్ ఆపివేస్తుంది మరియు రికార్డింగ్ సమయంలో మీరు చేసిన అన్ని ఆపరేషన్లను స్థూల ఆదేశంగా సేవ్ చేస్తుంది.
ఎక్సెల్ వర్క్బుక్ను స్థూల ట్రిగ్గర్ ఫైల్గా సేవ్ చేయండి. క్లిక్ చేయండి ఫైల్, ఎంచుకోండి ఇలా సేవ్ చేయండి (ఇలా సేవ్ చేయండి) మరియు ఫైల్ ఫార్మాట్ను దీనికి మార్చండి xlsm బదులుగా xls. అప్పుడు మీరు ఫైల్ పేరును నమోదు చేయవచ్చు, సేవ్ స్థానాన్ని ఎంచుకోండి మరియు క్లిక్ చేయవచ్చు సేవ్ చేయండి (సేవ్ చేయండి).
- మీరు దీన్ని చేయకపోతే, స్ప్రెడ్షీట్లో భాగంగా మాక్రో కమాండ్ సేవ్ చేయబడదు, అంటే మీరు వర్క్బుక్ను వారికి పంపితే మరొక కంప్యూటర్లోని వినియోగదారులు మాక్రోను ఉపయోగించలేరు.
స్థూల ఆదేశాన్ని అమలు చేయండి. కొనసాగడానికి స్థూల ఆదేశంలో భాగంగా మీరు సృష్టించిన కీ కలయికను నొక్కండి. స్ప్రెడ్షీట్ స్వయంచాలకంగా స్థూల ఆదేశంలోని దశలను చేస్తుంది.
- మీరు క్లిక్ చేయడం ద్వారా స్థూల ఆదేశాన్ని కూడా అమలు చేయవచ్చు మాక్రోస్ కార్డులో డెవలపర్, స్థూల పేరును ఎంచుకుని క్లిక్ చేయండి వణుకు (అమలు).
సలహా
- మీరు మైక్రోసాఫ్ట్ యాప్సోర్స్ లేదా విశ్వసనీయ మూడవ పార్టీ ప్రొవైడర్ నుండి మాత్రమే ఎక్సెల్ ప్లగ్-ఇన్ పొందాలి.
- మాక్రోలను సరళమైన (ఉదాహరణకు, విలువలను జోడించడం లేదా చార్ట్లను సృష్టించడం) నుండి సంక్లిష్టమైనది వరకు ఉపయోగించవచ్చు (ఉదాహరణకు, సెల్ విలువలను లెక్కించడం, ఫలితాల నుండి చార్ట్లను సృష్టించడం, చార్టింగ్లను లేబుల్ చేయడం మరియు ముద్రణ ఫలితాలు).
- మాక్రోస్తో స్ప్రెడ్షీట్ తెరిచినప్పుడు, మీరు క్లిక్ చేయాల్సి ఉంటుంది కంటెంట్ను ప్రారంభించండి (కంటెంట్ ఎనేబుల్) ముందు విండో ఎగువన పసుపు బ్యానర్లో స్థూల వాడకాన్ని ఉపయోగించవచ్చు.
హెచ్చరిక
- రికార్డింగ్ చేసేటప్పుడు మాక్రో ఒకే అడుగు వేస్తుంది.మీరు అనుకోకుండా తప్పు విలువను నమోదు చేయలేదని, అనవసరమైన ప్రోగ్రామ్లను తెరిచారని లేదా ఏదైనా తొలగించలేదని నిర్ధారించుకోండి.
- హానికరమైన ప్రయోజనాల కోసం (మీ కంప్యూటర్లోని డేటాను తొలగించడం వంటివి) మాక్రోలను ఉపయోగించవచ్చు. అవిశ్వసనీయ మూలాల నుండి స్థూల ఆదేశాలను అమలు చేయవద్దు.