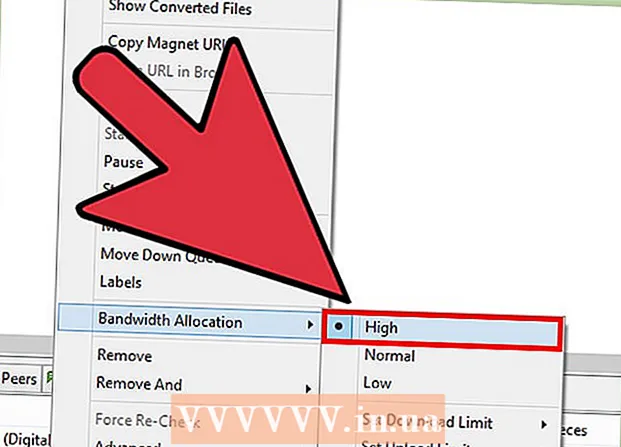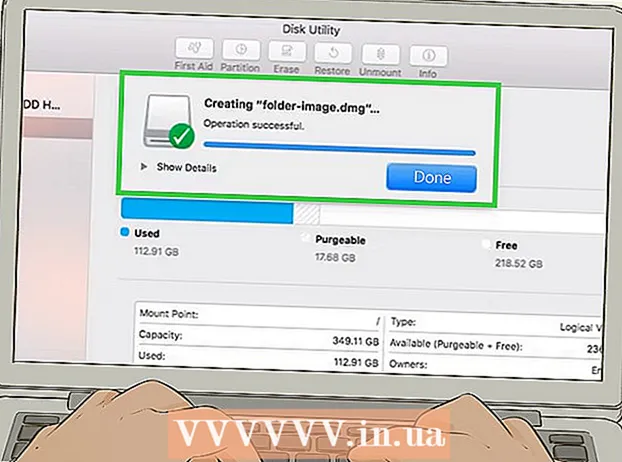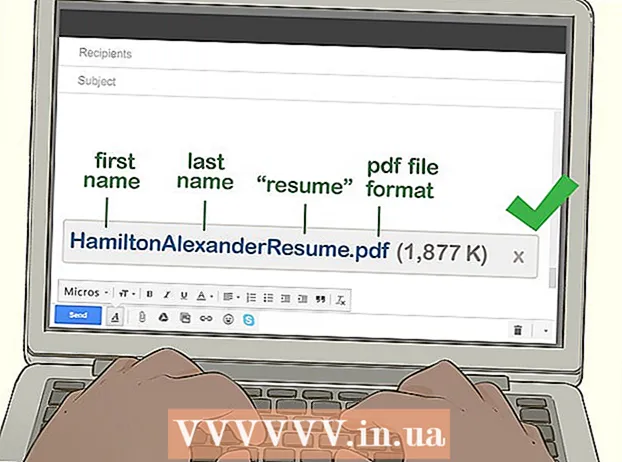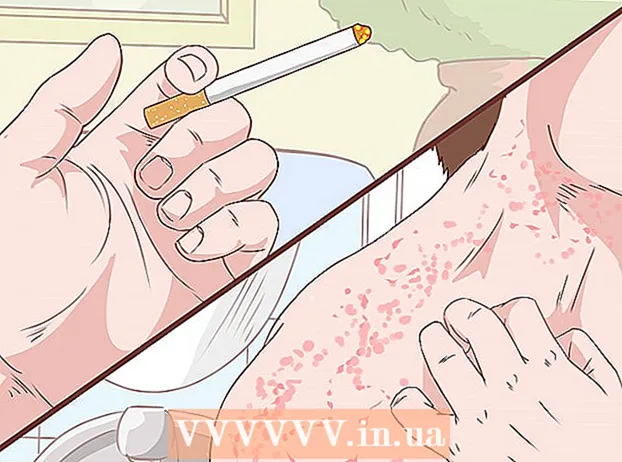రచయిత:
Carl Weaver
సృష్టి తేదీ:
24 ఫిబ్రవరి 2021
నవీకరణ తేదీ:
1 జూలై 2024

విషయము
- దశలు
- పద్ధతి 1 లో 3: కమాండ్ లైన్ ద్వారా
- పద్ధతి 2 లో 3: పరిపాలనను ఉపయోగించడం
- 3 లో 3 వ పద్ధతి: టాస్క్ మేనేజర్ ద్వారా
- హెచ్చరికలు
కొన్నిసార్లు ప్రింటర్లతో సమస్యలు ఉండవచ్చు. ఈ వ్యాసం అత్యంత సాధారణ సమస్యలలో ఒకదాన్ని వివరిస్తుంది: ప్రింట్ మేనేజర్తో సమస్య. ప్రింట్ మేనేజర్ (ప్రింట్ జాబ్ల ఆన్లైన్ ఏకకాల ప్రాసెసింగ్) అనేది ప్రింట్ జాబ్లను స్వీకరించే మరియు పంపే సిస్టమ్కు ఇచ్చే పదం. ప్రింట్ మేనేజర్ మీరు ప్రింట్ చేయడానికి ఉద్దేశించని డాక్యుమెంట్ను ప్రింట్ చేయకుండా నిరోధించడానికి కొన్నిసార్లు ఈ సిస్టమ్ను ఆఫ్ చేయడం విలువ. మీరు అనుకోకుండా ఒక డాక్యుమెంట్ను రెండుసార్లు ప్రింట్ చేసి ఉండవచ్చు, ప్రింటింగ్ ముగించే ముందు ప్రింటర్ని అన్ప్లగ్ చేసి, ఆపై ప్రింటర్ను మళ్లీ ప్లగ్ చేసి, సిస్టమ్ మెమరీలో మీరు ప్రింట్ చేయకూడదనే ఒక డాక్యుమెంట్ ఇప్పటికీ ఉందని కనుగొన్నారు.
దశలు
పద్ధతి 1 లో 3: కమాండ్ లైన్ ద్వారా
 1 ప్రారంభ మెనుని తెరవండి. దీన్ని చేయడానికి, కీబోర్డ్లోని "విండోస్" కీని లేదా స్క్రీన్ దిగువ ఎడమ మూలలో ఉన్న "స్టార్ట్" చిహ్నాన్ని నొక్కండి.
1 ప్రారంభ మెనుని తెరవండి. దీన్ని చేయడానికి, కీబోర్డ్లోని "విండోస్" కీని లేదా స్క్రీన్ దిగువ ఎడమ మూలలో ఉన్న "స్టార్ట్" చిహ్నాన్ని నొక్కండి.  2 "Cmd" ని నమోదు చేయండి. ప్రారంభ మెనులో ఒకసారి, "cmd" ని నమోదు చేయండి. కమాండ్ లైన్ కనుగొనడానికి ఇది కోడ్. ఫలితాల జాబితాలో ఎగువన కమాండ్ లైన్ ఉంటుంది.
2 "Cmd" ని నమోదు చేయండి. ప్రారంభ మెనులో ఒకసారి, "cmd" ని నమోదు చేయండి. కమాండ్ లైన్ కనుగొనడానికి ఇది కోడ్. ఫలితాల జాబితాలో ఎగువన కమాండ్ లైన్ ఉంటుంది.  3 నిర్వాహకుడిగా కమాండ్ ప్రాంప్ట్ తెరవండి. కమాండ్ ప్రాంప్ట్ చిహ్నంపై కుడి క్లిక్ చేసి, డ్రాప్-డౌన్ మెను నుండి "నిర్వాహకుడిగా రన్ చేయి" ఎంచుకోండి. కనిపించే డైలాగ్ బాక్స్లో, "అవును" క్లిక్ చేయండి.
3 నిర్వాహకుడిగా కమాండ్ ప్రాంప్ట్ తెరవండి. కమాండ్ ప్రాంప్ట్ చిహ్నంపై కుడి క్లిక్ చేసి, డ్రాప్-డౌన్ మెను నుండి "నిర్వాహకుడిగా రన్ చేయి" ఎంచుకోండి. కనిపించే డైలాగ్ బాక్స్లో, "అవును" క్లిక్ చేయండి. - కమాండ్ లైన్ టెక్స్ట్ ఆదేశాలను నమోదు చేయడానికి మిమ్మల్ని అనుమతిస్తుంది. అదే ఆదేశాలను కీబోర్డ్ మరియు మౌస్ ఉపయోగించి గ్రాఫికల్ ఇంటర్ఫేస్లో అమలు చేయవచ్చు, కానీ కొన్నిసార్లు కమాండ్ లైన్ ద్వారా దీన్ని చేయడం సులభం.
 4 "నెట్ స్టాప్ స్పూలర్" నమోదు చేయండి. కమాండ్ ప్రాంప్ట్లో నమోదు చేయండి నెట్ స్టాప్ స్పూలర్ మరియు నొక్కండి నమోదు చేయండి... మీరు "ప్రింట్ మేనేజర్ సేవ ఆగిపోతోంది" అనే పదబంధాన్ని చూస్తారు. ఆదేశం విజయవంతమైతే, ఒక క్షణం తర్వాత మీరు "ప్రింట్ మేనేజర్ సేవ విజయవంతంగా నిలిపివేయబడింది" అనే పదబంధాన్ని చూస్తారు.
4 "నెట్ స్టాప్ స్పూలర్" నమోదు చేయండి. కమాండ్ ప్రాంప్ట్లో నమోదు చేయండి నెట్ స్టాప్ స్పూలర్ మరియు నొక్కండి నమోదు చేయండి... మీరు "ప్రింట్ మేనేజర్ సేవ ఆగిపోతోంది" అనే పదబంధాన్ని చూస్తారు. ఆదేశం విజయవంతమైతే, ఒక క్షణం తర్వాత మీరు "ప్రింట్ మేనేజర్ సేవ విజయవంతంగా నిలిపివేయబడింది" అనే పదబంధాన్ని చూస్తారు.  5 ప్రింట్ జాబ్లను తొలగించండి. ప్రింట్ మేనేజర్ని పునartప్రారంభించిన తర్వాత ప్రింటర్ పత్రాలను ముద్రించడం ప్రారంభించకుండా నిరోధించడానికి, మీరు ఏదైనా అత్యుత్తమ ముద్రణ ఉద్యోగాలను రద్దు చేయాలి. ఎక్స్ప్లోరర్ చిరునామా పట్టీలో నమోదు చేయండి: C: Windows system32 spool PRINTERS మరియు క్లిక్ చేయండి నమోదు చేయండి... నిర్వాహకుడిగా కొనసాగమని అడిగితే, కొనసాగించు క్లిక్ చేయండి.
5 ప్రింట్ జాబ్లను తొలగించండి. ప్రింట్ మేనేజర్ని పునartప్రారంభించిన తర్వాత ప్రింటర్ పత్రాలను ముద్రించడం ప్రారంభించకుండా నిరోధించడానికి, మీరు ఏదైనా అత్యుత్తమ ముద్రణ ఉద్యోగాలను రద్దు చేయాలి. ఎక్స్ప్లోరర్ చిరునామా పట్టీలో నమోదు చేయండి: C: Windows system32 spool PRINTERS మరియు క్లిక్ చేయండి నమోదు చేయండి... నిర్వాహకుడిగా కొనసాగమని అడిగితే, కొనసాగించు క్లిక్ చేయండి. - "ప్రింటర్స్" ఫోల్డర్ను తొలగించవద్దు, కానీ దానిలోని ఫైల్లను మాత్రమే తొలగించండి.
 6 ప్రింట్ మేనేజర్ని పునartప్రారంభించండి. సిస్టమ్ మళ్లీ పత్రాలను ముద్రించడానికి అనుమతించడానికి ప్రింట్ మేనేజర్ని పునartప్రారంభించండి. కమాండ్ లైన్లో నమోదు చేయండి నెట్ స్టార్ట్ స్పూలర్ మరియు నొక్కండి నమోదు చేయండి... అన్నీ సరిగ్గా జరిగితే, మీరు "ప్రింట్ మేనేజర్ సేవ విజయవంతంగా ప్రారంభించబడింది" అనే పదబంధాన్ని చూస్తారు.
6 ప్రింట్ మేనేజర్ని పునartప్రారంభించండి. సిస్టమ్ మళ్లీ పత్రాలను ముద్రించడానికి అనుమతించడానికి ప్రింట్ మేనేజర్ని పునartప్రారంభించండి. కమాండ్ లైన్లో నమోదు చేయండి నెట్ స్టార్ట్ స్పూలర్ మరియు నొక్కండి నమోదు చేయండి... అన్నీ సరిగ్గా జరిగితే, మీరు "ప్రింట్ మేనేజర్ సేవ విజయవంతంగా ప్రారంభించబడింది" అనే పదబంధాన్ని చూస్తారు.  7 కమాండ్ ప్రాంప్ట్ను మూసివేయండి. స్పూలింగ్ నిలిపివేయబడింది మరియు ప్రింటర్ ప్రింట్ క్యూ నుండి పత్రాలను ముద్రించడం ఆపివేస్తుంది. కమాండ్ ప్రాంప్ట్ను మూసివేయండి.
7 కమాండ్ ప్రాంప్ట్ను మూసివేయండి. స్పూలింగ్ నిలిపివేయబడింది మరియు ప్రింటర్ ప్రింట్ క్యూ నుండి పత్రాలను ముద్రించడం ఆపివేస్తుంది. కమాండ్ ప్రాంప్ట్ను మూసివేయండి.
పద్ధతి 2 లో 3: పరిపాలనను ఉపయోగించడం
 1 ముద్రణ ఆపండి. కాసేపు ముద్రణను నిలిపివేయడం వలన క్యూ నిలిపివేయబడుతుంది మరియు ఇప్పటికే ప్రింట్ క్యూలో ఉన్న ఉద్యోగాలను రద్దు చేయడానికి మీకు సమయం లభిస్తుంది.
1 ముద్రణ ఆపండి. కాసేపు ముద్రణను నిలిపివేయడం వలన క్యూ నిలిపివేయబడుతుంది మరియు ఇప్పటికే ప్రింట్ క్యూలో ఉన్న ఉద్యోగాలను రద్దు చేయడానికి మీకు సమయం లభిస్తుంది.  2 "కంట్రోల్ ప్యానెల్" తెరవండి. విండోస్ కీని నొక్కండి, "కంట్రోల్ ప్యానెల్" అని టైప్ చేసి, క్లిక్ చేయండి నమోదు చేయండి.
2 "కంట్రోల్ ప్యానెల్" తెరవండి. విండోస్ కీని నొక్కండి, "కంట్రోల్ ప్యానెల్" అని టైప్ చేసి, క్లిక్ చేయండి నమోదు చేయండి.  3 కనుగొని "అడ్మినిస్ట్రేషన్" పై డబుల్ క్లిక్ చేయండి. కంట్రోల్ ప్యానెల్ విండోలో అడ్మినిస్ట్రేటివ్ టూల్స్ చిహ్నాన్ని కనుగొనండి. సిస్టమ్ సెట్టింగ్లు మరియు పారామితులను యాక్సెస్ చేయడానికి దాన్ని తెరవండి.
3 కనుగొని "అడ్మినిస్ట్రేషన్" పై డబుల్ క్లిక్ చేయండి. కంట్రోల్ ప్యానెల్ విండోలో అడ్మినిస్ట్రేటివ్ టూల్స్ చిహ్నాన్ని కనుగొనండి. సిస్టమ్ సెట్టింగ్లు మరియు పారామితులను యాక్సెస్ చేయడానికి దాన్ని తెరవండి. - అడ్మినిస్ట్రేషన్లో చాలా పారామీటర్లలో మార్పులు చేయడం సిస్టమ్కు హాని కలిగించవచ్చని దయచేసి గమనించండి. ప్రింట్ మేనేజర్ను ఆపడం తప్ప మరేమీ చేయవద్దు.
 4 "సేవలు" ఎంపికను కనుగొని దానిపై డబుల్ క్లిక్ చేయండి. అడ్మినిస్ట్రేటివ్ టూల్స్ విండోలో, మీరు సర్వీసెస్ ఎంపికను చూస్తారు. కంప్యూటర్లో నడుస్తున్న ప్రస్తుత సేవల జాబితాను తెరవడానికి దానిపై డబుల్ క్లిక్ చేయండి.
4 "సేవలు" ఎంపికను కనుగొని దానిపై డబుల్ క్లిక్ చేయండి. అడ్మినిస్ట్రేటివ్ టూల్స్ విండోలో, మీరు సర్వీసెస్ ఎంపికను చూస్తారు. కంప్యూటర్లో నడుస్తున్న ప్రస్తుత సేవల జాబితాను తెరవడానికి దానిపై డబుల్ క్లిక్ చేయండి. - మీరు ఈ ఎంపికను కనుగొనలేకపోతే, అడ్మినిస్ట్రేషన్ విండోలో "C" కీని నొక్కండి. "C" కీ యొక్క ప్రతి ప్రెస్ స్వయంచాలకంగా జాబితాలో తదుపరి ఎంపికకు వెళుతుంది, అది ఆ అక్షరంతో ప్రారంభమవుతుంది.
 5 "ప్రింట్ మేనేజర్" పై రైట్ క్లిక్ చేసి, "స్టాప్" ఆప్షన్ని ఎంచుకోండి. సేవల విండోలో, వినియోగదారు ప్రింట్ మేనేజర్ ఎంపికను కనుగొని దానిపై కుడి క్లిక్ చేయాలి. డ్రాప్-డౌన్ బాక్స్ నుండి "ఆపివేయి" ని ఎంచుకుని స్పూలింగ్ ఆపండి మరియు క్యూలోని పత్రాల ముద్రణను రద్దు చేయండి.
5 "ప్రింట్ మేనేజర్" పై రైట్ క్లిక్ చేసి, "స్టాప్" ఆప్షన్ని ఎంచుకోండి. సేవల విండోలో, వినియోగదారు ప్రింట్ మేనేజర్ ఎంపికను కనుగొని దానిపై కుడి క్లిక్ చేయాలి. డ్రాప్-డౌన్ బాక్స్ నుండి "ఆపివేయి" ని ఎంచుకుని స్పూలింగ్ ఆపండి మరియు క్యూలోని పత్రాల ముద్రణను రద్దు చేయండి. - మీరు ప్రింట్ మేనేజర్ ఎంపికను కనుగొనలేకపోతే, ఆ అక్షరంతో ప్రారంభమయ్యే జాబితాలోని అన్ని ఎంపికల ద్వారా సైకిల్ చేయడానికి D కీని నొక్కండి.
 6 ప్రింట్ జాబ్లను తొలగించండి. ప్రింట్ మేనేజర్ని పునartప్రారంభించిన తర్వాత ప్రింటర్ పత్రాలను ముద్రించడం ప్రారంభించకుండా నిరోధించడానికి, ఏదైనా అత్యుత్తమ ముద్రణ ఉద్యోగాలను రద్దు చేయండి. ఎక్స్ప్లోరర్ చిరునామా పట్టీలో నమోదు చేయండి: C: Windows system32 spool PRINTERS మరియు క్లిక్ చేయండి నమోదు చేయండి... నిర్వాహకుడిగా కొనసాగమని అడిగితే, కొనసాగించు క్లిక్ చేయండి.
6 ప్రింట్ జాబ్లను తొలగించండి. ప్రింట్ మేనేజర్ని పునartప్రారంభించిన తర్వాత ప్రింటర్ పత్రాలను ముద్రించడం ప్రారంభించకుండా నిరోధించడానికి, ఏదైనా అత్యుత్తమ ముద్రణ ఉద్యోగాలను రద్దు చేయండి. ఎక్స్ప్లోరర్ చిరునామా పట్టీలో నమోదు చేయండి: C: Windows system32 spool PRINTERS మరియు క్లిక్ చేయండి నమోదు చేయండి... నిర్వాహకుడిగా కొనసాగమని అడిగితే, కొనసాగించు క్లిక్ చేయండి. - "ప్రింటర్స్" ఫోల్డర్ను తొలగించవద్దు, కానీ దానిలోని ఫైల్లను మాత్రమే తొలగించండి.
 7 ప్రింట్ మేనేజర్ని పునartప్రారంభించండి. "ప్రింట్ మేనేజర్" ఎంపికపై మళ్లీ క్లిక్ చేసి, "రన్" ఎంచుకోండి. కొత్త ప్రింట్ జాబ్లను ఆమోదించడానికి ప్రింటర్ ఇప్పుడు సిద్ధంగా ఉంది.
7 ప్రింట్ మేనేజర్ని పునartప్రారంభించండి. "ప్రింట్ మేనేజర్" ఎంపికపై మళ్లీ క్లిక్ చేసి, "రన్" ఎంచుకోండి. కొత్త ప్రింట్ జాబ్లను ఆమోదించడానికి ప్రింటర్ ఇప్పుడు సిద్ధంగా ఉంది.
3 లో 3 వ పద్ధతి: టాస్క్ మేనేజర్ ద్వారా
 1 టాస్క్ మేనేజర్ని ప్రారంభించండి. నొక్కండి Ctrl + ఆల్ట్ + తొలగించు మరియు "టాస్క్ మేనేజర్" ఎంచుకోండి.
1 టాస్క్ మేనేజర్ని ప్రారంభించండి. నొక్కండి Ctrl + ఆల్ట్ + తొలగించు మరియు "టాస్క్ మేనేజర్" ఎంచుకోండి.  2 సేవల ట్యాబ్ని తెరవండి. టాస్క్ మేనేజర్ ఎగువన అనేక ట్యాబ్లు ఉన్నాయి. సేవలు అని చెప్పే దానిపై క్లిక్ చేయండి. కంప్యూటర్లో ప్రస్తుతం నడుస్తున్న అన్ని సేవల జాబితాను మీరు చూస్తారు.
2 సేవల ట్యాబ్ని తెరవండి. టాస్క్ మేనేజర్ ఎగువన అనేక ట్యాబ్లు ఉన్నాయి. సేవలు అని చెప్పే దానిపై క్లిక్ చేయండి. కంప్యూటర్లో ప్రస్తుతం నడుస్తున్న అన్ని సేవల జాబితాను మీరు చూస్తారు.  3 ప్రింట్ మేనేజర్ని ఆపివేయండి. "స్పూలర్" సేవను కనుగొనండి, దానిపై కుడి-క్లిక్ చేసి, డ్రాప్-డౌన్ మెను నుండి "ఆపు" ఎంచుకోండి.
3 ప్రింట్ మేనేజర్ని ఆపివేయండి. "స్పూలర్" సేవను కనుగొనండి, దానిపై కుడి-క్లిక్ చేసి, డ్రాప్-డౌన్ మెను నుండి "ఆపు" ఎంచుకోండి. - మీరు స్పూలర్ సేవను కనుగొనలేకపోతే, ఆ అక్షరంతో ప్రారంభమయ్యే ఎంపికల ద్వారా స్క్రోల్ చేయడానికి S కీని నొక్కండి.
 4 ప్రింట్ జాబ్లను తొలగించండి. ప్రింట్ మేనేజర్ని పునartప్రారంభించిన తర్వాత ప్రింటర్ పత్రాలను ముద్రించడం ప్రారంభించకుండా నిరోధించడానికి, ఏదైనా అత్యుత్తమ ముద్రణ ఉద్యోగాలను రద్దు చేయండి. ఎక్స్ప్లోరర్ చిరునామా పట్టీలో నమోదు చేయండి: C: Windows system32 spool PRINTERS మరియు క్లిక్ చేయండి నమోదు చేయండి... నిర్వాహకుడిగా కొనసాగమని అడిగితే, కొనసాగించు క్లిక్ చేయండి.
4 ప్రింట్ జాబ్లను తొలగించండి. ప్రింట్ మేనేజర్ని పునartప్రారంభించిన తర్వాత ప్రింటర్ పత్రాలను ముద్రించడం ప్రారంభించకుండా నిరోధించడానికి, ఏదైనా అత్యుత్తమ ముద్రణ ఉద్యోగాలను రద్దు చేయండి. ఎక్స్ప్లోరర్ చిరునామా పట్టీలో నమోదు చేయండి: C: Windows system32 spool PRINTERS మరియు క్లిక్ చేయండి నమోదు చేయండి... నిర్వాహకుడిగా కొనసాగమని అడిగితే, కొనసాగించు క్లిక్ చేయండి. - "ప్రింటర్స్" ఫోల్డర్ను తొలగించవద్దు, కానీ దానిలోని ఫైల్లను మాత్రమే తొలగించండి.
 5 ప్రింట్ మేనేజర్ని పునartప్రారంభించండి. "ప్రింట్ మేనేజర్" ఎంపికపై మళ్లీ క్లిక్ చేసి, "రన్" ఎంచుకోండి.
5 ప్రింట్ మేనేజర్ని పునartప్రారంభించండి. "ప్రింట్ మేనేజర్" ఎంపికపై మళ్లీ క్లిక్ చేసి, "రన్" ఎంచుకోండి.
హెచ్చరికలు
- కంప్యూటర్లో ఏదైనా ప్రక్రియలను మూసివేసేటప్పుడు చాలా జాగ్రత్తగా ఉండండి, ఎందుకంటే ఇది లోపాలు లేదా సిస్టమ్ వైఫల్యానికి దారితీస్తుంది.