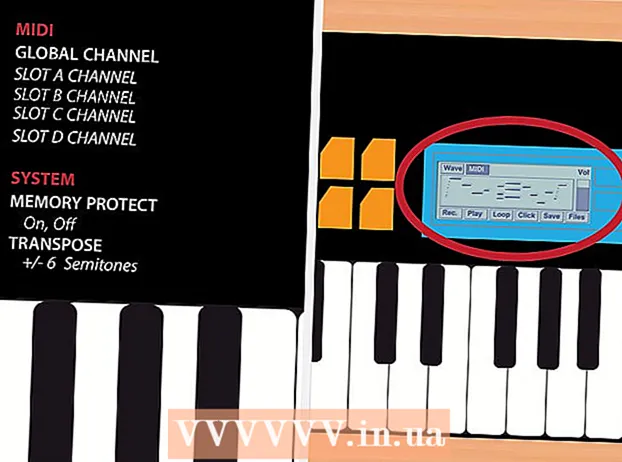రచయిత:
Ellen Moore
సృష్టి తేదీ:
11 జనవరి 2021
నవీకరణ తేదీ:
1 జూలై 2024

విషయము
- దశలు
- పార్ట్ 1 ఆఫ్ 4: మీ రూటర్ను ఎలా సిద్ధం చేయాలి
- 4 వ భాగం 2: విండోస్లో సర్వర్ను ఎలా ఇన్స్టాల్ చేయాలి
- 4 వ భాగం 3: Mac OS X లో సర్వర్ను ఎలా ఇన్స్టాల్ చేయాలి
- 4 వ భాగం 4: సర్వర్కు ఎలా కనెక్ట్ చేయాలి
- చిట్కాలు
- హెచ్చరికలు
ఈ ఆర్టికల్లో, Windows లేదా Mac OS X కంప్యూటర్లో వ్యక్తిగత Minecraft సర్వర్ను ఎలా సృష్టించాలో మరియు హోస్ట్ చేయాలో మేము మీకు చూపుతాము. Minecraft PE లో సర్వర్ను సృష్టించడానికి, మీరు రియల్మ్స్ సబ్స్క్రిప్షన్ కోసం చెల్లించాలి.
దశలు
పార్ట్ 1 ఆఫ్ 4: మీ రూటర్ను ఎలా సిద్ధం చేయాలి
- 1 రౌటర్ కాన్ఫిగరేషన్ పేజీని తెరవండి. కంప్యూటర్కు స్టాటిక్ (శాశ్వత) చిరునామాను కేటాయించడానికి మరియు Minecraft సర్వర్ కోసం ఉపయోగించే పోర్ట్ను ఫార్వర్డ్ (ఫార్వర్డ్) చేయడానికి ఇలా చేయండి. ఈ పేజీని తెరవడానికి, మీ రౌటర్ చిరునామాను మీ బ్రౌజర్లో నమోదు చేయండి.
- కాన్ఫిగరేషన్ పేజీ యొక్క ఇంటర్ఫేస్ రౌటర్ మోడల్పై ఆధారపడి ఉంటుంది కాబట్టి, చిరునామాలను ఎలా కేటాయించాలో మరియు పోర్ట్ ఫార్వార్డింగ్ను ఎలా కాన్ఫిగర్ చేయాలో తెలుసుకోవడానికి రౌటర్ కోసం సూచనలను (ఆన్లైన్ లేదా కాగితంపై) చూడండి.
- 2 లాగిన్ అవ్వండి (అవసరమైతే). రౌటర్ కాన్ఫిగరేషన్ పేజీని తెరవడానికి మీ వినియోగదారు పేరు మరియు / లేదా పాస్వర్డ్ని నమోదు చేయండి.
- ఒకవేళ మీరు ఈ ఆధారాలను మార్చుకోకపోయినా వాటిని తప్పక నమోదు చేయాలి, మీ రౌటర్ కోసం సూచనలలో వాటిని చూడండి.
- 3 మీ కంప్యూటర్కు స్టాటిక్ IP చిరునామాను కేటాయించండి. ఈ సందర్భంలో, కంప్యూటర్ యొక్క IP చిరునామా మారదు, అనగా, మీరు మీ సర్వర్ గురించిన సమాచారాన్ని మార్చాల్సిన అవసరం లేదు లేదా పోర్ట్ ఫార్వార్డింగ్ను తిరిగి కాన్ఫిగర్ చేయండి:
- రౌటర్కు కనెక్ట్ చేయబడిన పరికరాల జాబితాను కనుగొనండి;
- మీ కంప్యూటర్ను ఎంచుకోండి;
- అవసరమైతే కంప్యూటర్ నంబర్ మార్చండి.
- 4 మీ మార్పులను సేవ్ చేయండి. "సేవ్" లేదా "ఆపిల్" క్లిక్ చేయండి; రౌటర్ రీబూట్ అవుతుంది.
- రౌటర్ రీబూట్ అయినప్పుడు, అది కంప్యూటర్కు కొత్త చిరునామాను కేటాయిస్తుంది; అంతేకాకుండా, ప్రతి పోర్ట్ ఫార్వార్డింగ్ సెట్టింగ్ తర్వాత రౌటర్ రీబూట్ అవుతుంది, కాబట్టి స్టాటిక్ IP చిరునామాను కేటాయించడం చాలా ముఖ్యం.
- 5 పోర్ట్ ఫార్వార్డింగ్ విభాగాన్ని కనుగొనండి. ఇది సాధారణంగా "అధునాతన" విభాగం కింద కనిపిస్తుంది; కాకపోతే, రౌటర్ కాన్ఫిగరేషన్ పేజీలో సూచించిన విభాగం కోసం చూడండి.
- ఆకృతీకరణ పేజీ యొక్క ఇంటర్ఫేస్ రౌటర్ మోడల్పై ఆధారపడి ఉంటుంది, కాబట్టి రౌటర్ కోసం సూచనలలో (ఆన్లైన్ లేదా కాగితంపై), "పోర్ట్ ఫార్వార్డింగ్" విభాగం ఎక్కడ ఉందో కనుగొనండి.
- 6 "Minecraft" అనే కొత్త నియమాన్ని సృష్టించండి. కొన్ని రౌటర్లలో, మీరు ఎంటర్ చేయాలి Minecraft వివరణ రంగంలో; ఇతరుల కోసం, మీరు కొత్త నియమం లేదా సారూప్య ఎంపికను క్లిక్ చేసి, ఆపై రౌటర్ వివరాలను నమోదు చేయాలి.
- 7 కంప్యూటర్ యొక్క స్టాటిక్ IP చిరునామాను నమోదు చేయండి. మీ కంప్యూటర్ యొక్క స్టాటిక్ IP చిరునామాను (సాధారణంగా 192.168.2. సంఖ్య) "IP" లేదా "చిరునామా" లైన్లో నమోదు చేయండి.
- 8 "TCP & UDP" ని ఎంచుకోండి. నియమం పక్కన ఉన్న "TCP" లేదా "UDP" మెనుని తెరిచి, "TCP & UDP" పై క్లిక్ చేయండి.
- 9 Minecraft పోర్ట్ను ఫార్వార్డ్ చేయండి. నమోదు చేయండి 25565 రెండు టెక్స్ట్ బాక్స్లలో.
- పోర్ట్ 25565 అనేది Minecraft సర్వర్ ఉపయోగించే ప్రధాన పోర్ట్.
- 10 నియమాన్ని సక్రియం చేయండి. పెట్టెను చెక్ చేయండి లేదా ఆన్ బటన్ క్లిక్ చేయండి.
- 11 మీ మార్పులను సేవ్ చేయండి. సేవ్ లేదా ఆపిల్ క్లిక్ చేయండి. రౌటర్ రీబూట్ అయ్యే వరకు వేచి ఉండండి. ఇప్పుడు మీరు మీ Windows లేదా Mac OS X కంప్యూటర్లో Minecraft సర్వర్ని ఇన్స్టాల్ చేయడం ప్రారంభించవచ్చు.
4 వ భాగం 2: విండోస్లో సర్వర్ను ఎలా ఇన్స్టాల్ చేయాలి
- 1 జావా తాజాగా ఉందని నిర్ధారించుకోండి. ఇంటర్నెట్ ఎక్స్ప్లోరర్లో https://java.com/en/download/installed.jsp కి వెళ్లండి (ఇతర బ్రౌజర్లు పనిచేయవు), ఆపై "కన్ఫర్మ్ కన్ఫర్మ్ అండ్ కంటిన్యూ" క్లిక్ చేసి స్క్రీన్లోని సూచనలను అనుసరించండి.
- మీరు జావాను అప్డేట్ చేయకపోతే, మీరు సర్వర్ హోస్టింగ్ సమస్యలను ఎదుర్కొంటారు.
- 2 జావా JDK ని ఇన్స్టాల్ చేయండి (అవసరమైతే). జావా ఆదేశాలను అమలు చేయడానికి JDK అవసరం:
- JDK పేజీకి వెళ్లండి;
- "జావా SE డెవలప్మెంట్ కిట్ 8u171" శీర్షిక క్రింద "లైసెన్స్ ఒప్పందాన్ని అంగీకరించు" పక్కన ఉన్న బాక్స్ని చెక్ చేయండి;
- "విండోస్ x64" టైటిల్ కుడి వైపున ఉన్న "jdk-8u171-windows-x64.exe" లింక్పై క్లిక్ చేయండి;
- ఇన్స్టాలేషన్ ఫైల్పై డబుల్ క్లిక్ చేసి, ఆపై స్క్రీన్పై సూచనలను అనుసరించండి.
- 3 సర్వర్ ఫైల్ను డౌన్లోడ్ చేయండి (JAR ఫైల్). మీ కంప్యూటర్ వెబ్ బ్రౌజర్లో https://minecraft.net/en-us/download/server కి వెళ్లి, ఆపై పేజీ మధ్యలో ఉన్న "minecraft_server.1.13.jar" లింక్పై క్లిక్ చేయండి.
- 4 కొత్త ఫోల్డర్ను సృష్టించండి. డెస్క్టాప్పై కుడి క్లిక్ చేయండి, మెను నుండి కొత్తదాన్ని ఎంచుకోండి, ఫోల్డర్ క్లిక్ చేయండి, ఎంటర్ చేయండి Minecraft సర్వర్ మరియు నొక్కండి నమోదు చేయండి.
- 5 సర్వర్ ఫైల్ను Minecraft సర్వర్ ఫోల్డర్కు తరలించండి. Minecraft సర్వర్ ఫోల్డర్లోకి డౌన్లోడ్ చేసిన JAR ఫైల్ని లాగండి.
- మీరు దానిని ఎంచుకోవడానికి సర్వర్ ఫైల్పై కూడా క్లిక్ చేయవచ్చు, క్లిక్ చేయండి Ctrl+సి, "Minecraft సర్వర్" ఫోల్డర్ని తెరిచి, ఆపై క్లిక్ చేయండి Ctrl+విఫైల్ను ఆ ఫోల్డర్లో అతికించడానికి.
- 6 సర్వర్ ఫైల్ని రన్ చేయండి. "Minecraft సర్వర్" ఫోల్డర్లోని డౌన్లోడ్ చేసిన JAR ఫైల్ ("సర్వర్" ఫైల్) పై డబుల్ క్లిక్ చేయండి. ఈ ఫోల్డర్లో అనేక ఫైల్లు మరియు ఫోల్డర్లు కనిపిస్తాయి.
- 7 ఉపయోగ నిబంధనలను అంగీకరించండి. Minecraft సర్వర్ ఫోల్డర్లో, "eula" అనే టెక్స్ట్ ఫైల్ను కనుగొని, ఆపై:
- "eula" ఫైల్పై డబుల్ క్లిక్ చేయండి;
- "eula = తప్పు" అనే పంక్తిని "eula = true" తో భర్తీ చేయండి;
- క్లిక్ చేయండి Ctrl+ఎస్మార్పులను సేవ్ చేయడానికి;
- "eula" ఫైల్ను మూసివేయండి.
- 8 సర్వర్ ఫైల్పై డబుల్ క్లిక్ చేయండి (JAR ఫైల్ డౌన్లోడ్ చేయబడింది). ఇది పాప్-అప్ విండోలో రన్ అవుతూనే ఉంటుంది మరియు Minecraft సర్వర్ ఫోల్డర్లో అదనపు ఫైల్లు కనిపిస్తాయి.
- 9 సర్వర్ షట్ డౌన్ అయినప్పుడు దాన్ని మూసివేయండి. "పూర్తయింది!" పాప్-అప్ విండో దిగువన ప్రదర్శించబడినప్పుడు (పూర్తయింది), విండో దిగువ ఎడమవైపు ఉన్న టెక్స్ట్ బాక్స్పై క్లిక్ చేయండి, ఎంటర్ చేయండి ఆపు మరియు నొక్కండి నమోదు చేయండి.
- 10 "Server.properties" ఫైల్ని కనుగొనండి. ఇది Minecraft సర్వర్ ఫోల్డర్లో ఉంది.
- 11 ఫైల్ పేరు మార్చండి. సర్వర్.ప్రొపర్టీస్ ఫైల్పై రైట్ క్లిక్ చేయండి, రీనేమ్ క్లిక్ చేయండి, పీరియడ్ను డిలీట్ చేయండి, ఆపై క్లిక్ చేయండి నమోదు చేయండి... ఈ ఫైల్కు ఇప్పుడు "సర్వర్ ప్రాపర్టీస్" అని పేరు పెట్టబడుతుంది, కనుక మీరు దానిని తెరవవచ్చు.
- 12 "సర్వర్ ప్రాపర్టీస్" ఫైల్ని తెరవండి. దానిపై డబుల్ క్లిక్ చేసి, ఆపై మెను నుండి నోట్ప్యాడ్పై డబుల్ క్లిక్ చేయండి.
- 13 కంప్యూటర్ యొక్క స్టాటిక్ IP చిరునామాను ఫైల్కు జోడించండి. "Server-ip =" పంక్తిని కనుగొని, ఆపై మీ కంప్యూటర్ యొక్క స్టాటిక్ IP చిరునామాను ("=" గుర్తు తర్వాత) నమోదు చేయండి.
- ఉదాహరణకు, మీ కంప్యూటర్ యొక్క స్టాటిక్ IP చిరునామా "192.168.2.30" అయితే, లైన్ ఇలా కనిపిస్తుంది: సర్వర్- ip = 192.168.2.30.
- 14 ఫైల్ను సేవ్ చేయండి. నొక్కండి Ctrl+ఎస్, ఆపై నోట్ప్యాడ్ను మూసివేయండి.
- 15 బ్యాచ్ ఫైల్ను సృష్టించండి. "సర్వర్" ఫైల్పై డబుల్ క్లిక్ చేయడం ద్వారా సర్వర్ను ప్రారంభించవచ్చు, కానీ సర్వర్ కంప్యూటర్లో పరిమిత మొత్తంలో RAM ని ఉపయోగిస్తుంది. ఈ సమస్యను పరిష్కరించడానికి, Minecraft సర్వర్ ఫోల్డర్లో బ్యాచ్ ఫైల్ను సృష్టించండి:
- నోట్ప్యాడ్ని తెరవండి (మీరు ప్రారంభం క్లిక్ చేయాలి
 మరియు పరిచయం నోట్బుక్నోట్ప్యాడ్ను కనుగొనడానికి);
మరియు పరిచయం నోట్బుక్నోట్ప్యాడ్ను కనుగొనడానికి); - ఎంటర్ జావా -Xmx3G -Xms1G -jar server.jar నోట్ప్యాడ్లో;
- ఫైల్> ఇలా సేవ్ చేయి క్లిక్ చేయండి;
- ఎంటర్ రన్.బాట్ "ఫైల్ పేరు" లైన్లో;
- "ఫైల్ రకం" మెనుని తెరిచి, "అన్ని ఫైల్లు" ఎంచుకోండి;
- ఫైల్ను సేవ్ చేయడానికి ఫోల్డర్గా "Minecraft సర్వర్" ఎంచుకోండి;
- "సేవ్" క్లిక్ చేయండి.
- నోట్ప్యాడ్ని తెరవండి (మీరు ప్రారంభం క్లిక్ చేయాలి
4 వ భాగం 3: Mac OS X లో సర్వర్ను ఎలా ఇన్స్టాల్ చేయాలి
- 1 జావా తాజాగా ఉందని నిర్ధారించుకోండి. Https://java.com/en/download/ కి వెళ్లి, ఉచిత జావా డౌన్లోడ్ క్లిక్ చేసి, ఇన్స్టాలేషన్ ఫైల్ని తెరిచి, స్క్రీన్లోని సూచనలను అనుసరించండి.
- మీరు జావాను అప్డేట్ చేయకపోతే, మీరు సర్వర్ హోస్టింగ్ సమస్యలను ఎదుర్కొంటారు.
- 2 జావా JDK ని ఇన్స్టాల్ చేయండి (అవసరమైతే). జావా ఆదేశాలను అమలు చేయడానికి JDK అవసరం:
- JDK పేజీకి వెళ్లండి;
- "జావా SE డెవలప్మెంట్ కిట్ 8u171" శీర్షిక క్రింద "లైసెన్స్ ఒప్పందాన్ని అంగీకరించు" పక్కన ఉన్న బాక్స్ని చెక్ చేయండి;
- "Mac OS X x64" కు కుడి వైపున ఉన్న "jdk-8u171-macosx-x64.dmg" లింక్పై క్లిక్ చేయండి;
- DMG ఫైల్పై డబుల్ క్లిక్ చేసి, ఆపై అప్లికేషన్స్ ఫోల్డర్కు జావా చిహ్నాన్ని లాగండి;
- తెరపై సూచనలను అనుసరించండి.
- 3 సర్వర్ ఫైల్ను డౌన్లోడ్ చేయండి (JAR ఫైల్). మీ కంప్యూటర్ వెబ్ బ్రౌజర్లో https://minecraft.net/en-us/download/server కి వెళ్లి, ఆపై పేజీ మధ్యలో ఉన్న "minecraft_server.1.13.jar" లింక్పై క్లిక్ చేయండి.
- 4 కొత్త ఫోల్డర్ను సృష్టించండి. డెస్క్టాప్పై క్లిక్ చేయండి, ఫైల్> కొత్త ఫోల్డర్, ఎంటర్ క్లిక్ చేయండి Minecraft సర్వర్ మరియు నొక్కండి తిరిగి.
- 5 సర్వర్ ఫైల్ను Minecraft సర్వర్ ఫోల్డర్కు తరలించండి. Minecraft సర్వర్ ఫోల్డర్లోకి డౌన్లోడ్ చేసిన JAR ఫైల్ని లాగండి.
- మీరు దానిని ఎంచుకోవడానికి సర్వర్ ఫైల్పై కూడా క్లిక్ చేయవచ్చు, క్లిక్ చేయండి . ఆదేశం+సి, "Minecraft సర్వర్" ఫోల్డర్ని తెరిచి, ఆపై క్లిక్ చేయండి . ఆదేశం+విఫైల్ను ఆ ఫోల్డర్లో అతికించడానికి.
- 6 సర్వర్ ఫైల్ని రన్ చేయండి. "Minecraft సర్వర్" ఫోల్డర్లోని డౌన్లోడ్ చేసిన JAR ఫైల్ ("సర్వర్" ఫైల్) పై డబుల్ క్లిక్ చేయండి. ఈ ఫోల్డర్లో అనేక ఫైల్లు మరియు ఫోల్డర్లు కనిపిస్తాయి.
- 7 ఉపయోగ నిబంధనలను అంగీకరించండి. Minecraft సర్వర్ ఫోల్డర్లో, "eula" అనే టెక్స్ట్ ఫైల్ను కనుగొని, ఆపై:
- "eula" ఫైల్పై డబుల్ క్లిక్ చేయండి;
- "eula = తప్పు" అనే పంక్తిని "eula = true" తో భర్తీ చేయండి;
- క్లిక్ చేయండి . ఆదేశం+ఎస్మార్పులను సేవ్ చేయడానికి;
- "eula" ఫైల్ను మూసివేయండి.
- 8 సర్వర్ ఫైల్పై డబుల్ క్లిక్ చేయండి (JAR ఫైల్ డౌన్లోడ్ చేయబడింది). ఇది పాప్-అప్ విండోలో రన్ అవుతూనే ఉంటుంది మరియు Minecraft సర్వర్ ఫోల్డర్లో అదనపు ఫైల్లు కనిపిస్తాయి.
- 9 సర్వర్ షట్ డౌన్ అయినప్పుడు దాన్ని మూసివేయండి. "పూర్తయింది!" పాప్-అప్ విండో దిగువన ప్రదర్శించబడినప్పుడు (పూర్తయింది), విండో దిగువ ఎడమవైపు ఉన్న టెక్స్ట్ బాక్స్పై క్లిక్ చేయండి, ఎంటర్ చేయండి ఆపు మరియు నొక్కండి నమోదు చేయండి.
- 10 "Server.properties" ఫైల్ని కనుగొనండి. ఇది Minecraft సర్వర్ ఫోల్డర్లో ఉంది.
- 11 "సర్వర్ ప్రాపర్టీస్" ఫైల్ని తెరవండి. దాన్ని క్లిక్ చేసి, ఆపై ఫైల్> ఓపెన్ విత్> టెక్స్ట్ ఎడిట్ క్లిక్ చేయండి.
- మీరు ఫైల్ని తెరవలేకపోతే, దాన్ని క్లిక్ చేయండి, ఫైల్> రీనేమ్ క్లిక్ చేయండి, సర్వర్ మరియు ప్రాపర్టీల మధ్య ఉన్న డాట్ను తీసివేయండి (మీరు ముందుగా నేమ్ లైన్ కుడి వైపున డౌన్ బాణాన్ని క్లిక్ చేసి, ఎక్స్టెన్షన్లను హైడ్ చేయవద్దు) మరియు సేవ్ క్లిక్ చేయండి.
- 12 కంప్యూటర్ యొక్క స్టాటిక్ IP చిరునామాను ఫైల్కు జోడించండి. "Server-ip =" పంక్తిని కనుగొని, ఆపై మీ కంప్యూటర్ యొక్క స్టాటిక్ IP చిరునామాను ("=" గుర్తు తర్వాత) నమోదు చేయండి.
- ఉదాహరణకు, మీ కంప్యూటర్ యొక్క స్టాటిక్ IP చిరునామా "192.168.2.30" అయితే, లైన్ ఇలా కనిపిస్తుంది: సర్వర్- ip = 192.168.2.30.
- 13 ఫైల్ను సేవ్ చేయండి. నొక్కండి . ఆదేశం+ఎస్ఆపై విండో ఎగువ ఎడమ మూలలోని ఎరుపు వృత్తాన్ని క్లిక్ చేయడం ద్వారా TextEdit ని మూసివేయండి.
- 14 బ్యాచ్ ఫైల్ను సృష్టించండి. "సర్వర్" ఫైల్పై డబుల్ క్లిక్ చేయడం ద్వారా సర్వర్ను ప్రారంభించవచ్చు, కానీ సర్వర్ కంప్యూటర్లో పరిమిత మొత్తంలో RAM ని ఉపయోగిస్తుంది. ఈ సమస్యను పరిష్కరించడానికి, Minecraft సర్వర్ ఫోల్డర్లో బ్యాచ్ ఫైల్ను సృష్టించండి:
- స్పాట్లైట్ తెరవండి
 , ఎంటర్ టెక్స్డిట్, "TextEdit" పై డబుల్ క్లిక్ చేసి, ఆపై "కొత్త పత్రం" పై క్లిక్ చేయండి;
, ఎంటర్ టెక్స్డిట్, "TextEdit" పై డబుల్ క్లిక్ చేసి, ఆపై "కొత్త పత్రం" పై క్లిక్ చేయండి; - ఎంటర్ జావా -Xmx3G -Xms1G -jar server.jar TextEdit లో;
- ఫార్మాట్> సాధారణ టెక్స్ట్గా మార్చండి> సరే క్లిక్ చేయండి;
- "ఫైల్"> "సేవ్" పై క్లిక్ చేయండి;
- ఎంటర్ అమలు "పేరు" పంక్తిలో, ఆపై "పేరు" పంక్తికి కుడి వైపున క్రిందికి ఉన్న బాణంపై క్లిక్ చేయండి;
- "పొడిగింపులను దాచు" ప్రక్కన ఉన్న పెట్టెను ఎంపిక చేయవద్దు, ఆపై "పేరు" లైన్లో ఫైల్ పొడిగింపును ".txt" నుండి మార్చండి .కమాండ్;
- ఫైల్ను సేవ్ చేయడానికి ఫోల్డర్గా "Minecraft సర్వర్" ఎంచుకోండి, "సేవ్" క్లిక్ చేసి, ఆపై "Use .command" క్లిక్ చేయండి.
- స్పాట్లైట్ తెరవండి
4 వ భాగం 4: సర్వర్కు ఎలా కనెక్ట్ చేయాలి
 1 మీ కంప్యూటర్ యొక్క పబ్లిక్ IP చిరునామాను కనుగొనండి. మీ సర్వర్కు కనెక్ట్ కావాలనుకునే మీ స్నేహితులకు మీరు ఈ చిరునామాను తెలియజేస్తారు. ఈ చిరునామా తెలిసిన ఎవరైనా మీ ఆటలో చేరగలరని గుర్తుంచుకోండి.
1 మీ కంప్యూటర్ యొక్క పబ్లిక్ IP చిరునామాను కనుగొనండి. మీ సర్వర్కు కనెక్ట్ కావాలనుకునే మీ స్నేహితులకు మీరు ఈ చిరునామాను తెలియజేస్తారు. ఈ చిరునామా తెలిసిన ఎవరైనా మీ ఆటలో చేరగలరని గుర్తుంచుకోండి. - మీ స్నేహితులు మీలాగే అదే నెట్వర్క్లో ఉన్నట్లయితే, వారికి మీ కంప్యూటర్ యొక్క స్టాటిక్ IP చిరునామాను ఇవ్వండి.
- 2 ఉత్పత్తి చేయబడిన బ్యాచ్ ఫైల్తో మీ సర్వర్ను ప్రారంభించండి. సర్వర్ను మూసివేయండి (నడుస్తుంటే), "Minecraft సర్వర్" ఫోల్డర్లో మీరు సృష్టించిన "రన్" ఫైల్పై డబుల్ క్లిక్ చేయండి మరియు సర్వర్ ప్రారంభమయ్యే వరకు వేచి ఉండండి.
- సర్వర్ నడుస్తున్నప్పుడు, దాని విండో తప్పనిసరిగా తెరిచి ఉండాలి.
- 3 Minecraft ని ప్రారంభించండి. గ్రాస్ గ్రౌండ్ బ్లాక్ చిహ్నాన్ని డబుల్ క్లిక్ చేసి, ఆపై లాంచర్ విండో దిగువన ప్లే క్లిక్ చేయండి.
- మీరు లాగిన్ అవ్వమని ప్రాంప్ట్ చేయబడితే (మీరు గేమ్ను ఎక్కువసేపు తెరవనప్పుడు ఇది జరుగుతుంది), మీ ఇమెయిల్ చిరునామా మరియు పాస్వర్డ్ను నమోదు చేయండి.
- 4 నొక్కండి ఆన్లైన్ గేమ్. ఈ ఎంపిక Minecraft మెనూలో ఉంది.
- 5 నొక్కండి సర్వర్ని జోడించండి. విండో యొక్క దిగువ కుడి వైపున మీరు ఈ ఎంపికను కనుగొంటారు.
- 6 సర్వర్ పేరు నమోదు చేయండి. విండో ఎగువన "సర్వర్ పేరు" లైన్లో దీన్ని చేయండి.
- 7 మీ కంప్యూటర్ చిరునామాను నమోదు చేయండి. "సర్వర్ చిరునామా" లైన్లో, కంప్యూటర్ యొక్క స్టాటిక్ IP చిరునామాను నమోదు చేయండి.
- 8 నొక్కండి సిద్ధంగా ఉంది. ఈ బటన్ విండో దిగువన ఉంది. సర్వర్ సృష్టించబడుతుంది.
- 9 సర్వర్ని ఎంచుకోండి. విండో ఎగువన ఉన్న సర్వర్ పేరుపై క్లిక్ చేయండి.
- 10 నొక్కండి కనెక్ట్ చేయండి. ఈ బటన్ విండో దిగువన ఉంది. మీ సర్వర్ యొక్క గేమ్ ప్రపంచం తెరవబడుతుంది.
- 11 ఆటలో చేరడానికి స్నేహితులను ఆహ్వానించండి. దీన్ని చేయడానికి, మీ కంప్యూటర్ యొక్క పబ్లిక్ IP చిరునామాను 19 మంది స్నేహితులకు పంపండి మరియు కింది వాటిని చేయమని వారిని అడగండి:
- Minecraft తెరిచి "మల్టీప్లేయర్" క్లిక్ చేయండి;
- "డైరెక్ట్ కనెక్షన్" క్లిక్ చేయండి;
- కంప్యూటర్ యొక్క పబ్లిక్ IP చిరునామాను నమోదు చేయండి (స్టాటిక్ IP చిరునామా కాదు, స్నేహితులు మీలాగే అదే నెట్వర్క్కు కనెక్ట్ అయితే నమోదు చేయబడుతుంది);
- "కనెక్ట్" క్లిక్ చేయండి.
- 12 ఫైర్వాల్ని ఆపివేయండి కంప్యూటర్ (అవసరమైతే). మీ స్నేహితులు మీ ఆటలో చేరలేకపోతే దీన్ని చేయండి. ఇది మీ కంప్యూటర్ని హానికరమైన వినియోగదారులచే దాడి చేసే అవకాశం ఉందని గుర్తుంచుకోండి, కాబట్టి మీరు విశ్వసనీయ వ్యక్తులతో ఆడుతుంటే మాత్రమే మీ ఫైర్వాల్ని ఆపివేయండి.
చిట్కాలు
- కంప్యూటర్ ఎంత వేగంగా ఉంటే, ఎక్కువ మంది ప్లేయర్లు సర్వర్కు కనెక్ట్ అవుతారు (20 ప్లేయర్లు గరిష్ట సంఖ్య).
- వైర్లెస్ నెట్వర్క్లో హోస్ట్ చేయడం కంటే ఈథర్నెట్ కేబుల్ ద్వారా సర్వర్ను హోస్ట్ చేయడం చాలా సురక్షితం.
హెచ్చరికలు
- రౌటర్ ద్వారా పోర్టును తెరవడం వలన ఎవరైనా మీ నెట్వర్క్ను యాక్సెస్ చేయగల అవకాశం పెరుగుతుంది.
- కంప్యూటర్ షట్ డౌన్ లేదా ఫ్రీజ్ అయితే సర్వర్ పనిచేయడం ఆగిపోతుంది.