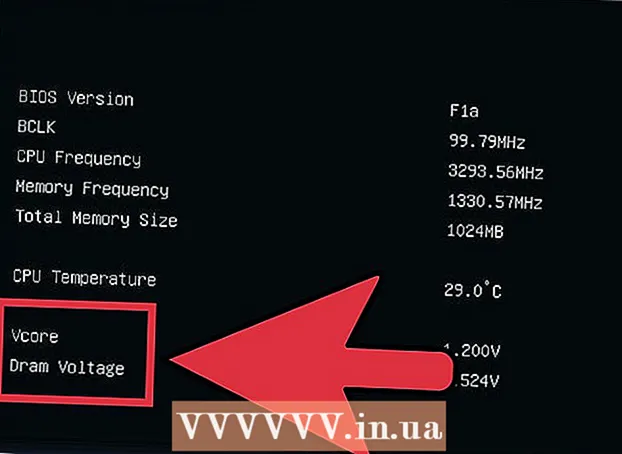రచయిత:
Laura McKinney
సృష్టి తేదీ:
6 ఏప్రిల్ 2021
నవీకరణ తేదీ:
1 జూలై 2024

- మీరు అడోబ్ ప్రీమియర్ను కూడా తెరిచి క్లిక్ చేయవచ్చు ఫైల్ ఆపై క్లిక్ చేయండి తెరవండి ఫైళ్ళను బ్రౌజ్ చేయడానికి. అడోబ్ ప్రీమియర్ ప్రాజెక్ట్ క్లిక్ చేసి క్లిక్ చేయండి తెరవండి. మీరు అడోబ్ ప్రీమియర్ తెరిచినప్పుడు చూపిన ఇటీవలి ఫైల్ల విభాగంలో దానిపై క్లిక్ చేయడం ద్వారా ఫైల్ను తెరవవచ్చు. అడోబ్ ప్రీమియర్ అనేది పర్పుల్ స్క్వేర్లో "Pr" అనే పదంతో ఒక అప్లికేషన్.


టెక్స్ట్ టూల్స్ పై క్లిక్ చేయండి. టెక్స్ట్ సాధనం టి అక్షరం వలె కనిపించే చిహ్నం. మీరు దానిని టూల్బార్లో కనుగొనవచ్చు.
- మీరు అడోబ్ ప్రీమియర్ యొక్క తాజా వెర్షన్ను నడుపుతున్నారని నిర్ధారించుకోండి. మీరు అడోబ్ యొక్క పాత సంస్కరణను ఉపయోగిస్తుంటే, పద్ధతి 2 చూడండి.
- మీరు టూల్ బార్ చూడకపోతే, క్లిక్ చేయండి కిటికీ స్క్రీన్ ఎగువన, ఆపై క్లిక్ చేయండి ఉపకరణాలు డ్రాప్-డౌన్ మెనులో.


వచన పంక్తిని టైప్ చేయండి. మీరు చిన్న సబ్జెక్ట్ లైన్ లేదా పొడవైన వాక్యాన్ని టైప్ చేయవచ్చు.


- మొదటి డ్రాప్-డౌన్ మెనులో ఫాంట్ ముఖాలను ఎంచుకోండి.
- రెండవ డ్రాప్-డౌన్ మెనులో శైలిని (ఉదా. బోల్డ్, ఇటాలిక్) ఎంచుకోండి. శైలులను వర్తింపచేయడానికి మీరు టెక్స్ట్ మెను దిగువన ఉన్న బటన్లను కూడా క్లిక్ చేయవచ్చు.
- ఫాంట్ పరిమాణాన్ని సర్దుబాటు చేయడానికి స్లయిడర్ని ఉపయోగించండి.
- వచనాన్ని ఎడమ, మధ్య లేదా కుడి వైపున సమలేఖనం చేయడానికి వక్రరేఖలతో ఉన్న బటన్లను క్లిక్ చేయండి.

టెక్స్ట్ యొక్క రంగును మార్చడానికి స్వరూప మెనుని ఉపయోగించండి. స్వరూపం మెను ఎసెన్షియల్ గ్రాఫిక్స్ మరియు ఎఫెక్ట్స్ కంట్రోల్ మెనుల్లో కూడా ఉంది. మీ టెక్స్ట్ యొక్క రంగును మార్చడానికి మీకు మూడు మార్గాలు ఉన్నాయి. రంగు శైలిని వర్తింపచేయడానికి ప్రతి ఎంపిక పక్కన ఉన్న టిక్ బాక్స్ను క్లిక్ చేయండి. అప్పుడు, కలర్ పికర్ నుండి రంగు పొందడానికి ప్రతి ఎంపిక పక్కన ఉన్న కలర్ బాక్స్ క్లిక్ చేయండి. ప్రోగ్రామ్ ప్రివ్యూ విండోలోని వీడియో ప్లేబ్యాక్ నుండి రంగును ఎంచుకోవడానికి మీరు ఐ-డ్రాపర్ కలర్ పికర్ను కూడా క్లిక్ చేయవచ్చు. ఈ క్రింది విధంగా మూడు రంగు ఎంపికలు ఉన్నాయి:
- రంగు ఎంపికలు పూరించండి అక్షరాల రంగును మార్చండి.
- ఎంపిక స్ట్రోక్ అక్షరం చుట్టూ సరిహద్దును సృష్టిస్తుంది. సరిహద్దు యొక్క మందాన్ని సర్దుబాటు చేయడానికి మీరు సంఖ్యను కుడి వైపున టైప్ చేయవచ్చు.
- రంగు ఎంపికలు నీడ టెక్స్ట్ క్రింద డ్రాప్ నీడను సృష్టిస్తుంది. నీడ యొక్క పరిమాణం, పారదర్శకత మరియు కోణాన్ని సర్దుబాటు చేయడానికి ఈ ఎంపిక క్రింద ఉన్న స్లైడర్లను ఉపయోగించండి.

- ఉపకరణాలు స్థానం నిలువు మరియు క్షితిజ సమాంతర అక్షాలతో పాటు టెక్స్ట్ యొక్క స్థానాన్ని సర్దుబాటు చేయడానికి మిమ్మల్ని అనుమతిస్తుంది.
- ఉపకరణాలు భ్రమణం వచనాన్ని తిప్పడానికి మిమ్మల్ని అనుమతిస్తుంది.
- రెండు లేదా అంతకంటే ఎక్కువ వస్తువులను క్లిక్ చేసి, తదనుగుణంగా వస్తువులను సమలేఖనం చేయడానికి అమరిక బటన్లను క్లిక్ చేయండి.
- ఉపకరణాలు అస్పష్టత టెక్స్ట్ యొక్క పారదర్శకతను సర్దుబాటు చేస్తుంది.


- ప్రోగ్రామ్ ప్రివ్యూ విండో లేదా ఎసెన్షియల్ గ్రాఫిక్స్ విండోలో వచనాన్ని ఎంచుకోవడానికి క్లిక్ చేయండి.
- ఎంపిక మాస్టర్ టెక్స్ట్ శైలిని సృష్టించండి "మాస్టర్ స్టైల్స్" క్రింద డ్రాప్-డౌన్ మెను నుండి.
- మాస్టర్ స్టైల్ కోసం పేరును టైప్ చేయండి.
- క్లిక్ చేయండి అలాగే.

- టెక్స్ట్ సాధనాన్ని ఉపయోగించి వచన పంక్తిని సృష్టించండి.
- వచన చిత్రాన్ని ఎంచుకోవడానికి క్లిక్ చేయండి.
- "మాస్టర్ శైలులు" క్రింద ఉన్న డ్రాప్-డౌన్ మెను నుండి దరఖాస్తు చేయడానికి మాస్టర్ శైలిని ఎంచుకోండి.

2 యొక్క 2 విధానం: లెగసీ శీర్షికను ఉపయోగించండి
ప్రీమియర్ ప్రాజెక్ట్ను తెరవండి. విండోస్లో ఫైల్ ఎక్స్ప్లోరర్ లేదా మాక్లో ఫైండర్ ఉపయోగిస్తున్నప్పుడు ఫైల్కు నావిగేట్ చేయడం ద్వారా మీరు అడోబ్ ప్రీమియర్ ప్రాజెక్ట్ను తెరవవచ్చు, ఆపై దాన్ని డబుల్ క్లిక్ చేయండి. మీరు అడోబ్ ప్రీమియర్ను కూడా తెరవవచ్చు, ఆపై క్లిక్ చేయండి ఫైల్ ఆపై క్లిక్ చేయండి తెరవండి ఫైళ్ళ కోసం శోధించడానికి. తరువాత, అడోబ్ ప్రీమియర్ ప్రాజెక్ట్ పై క్లిక్ చేసి, ఆపై క్లిక్ చేయండి తెరవండి. మీరు అడోబ్ ప్రీమియర్ తెరిచినప్పుడు కనిపించే ఇటీవలి ఫైల్ల విభాగంలో దానిపై క్లిక్ చేయడం ద్వారా ఫైల్ను తెరవవచ్చు. అడోబ్ ప్రీమియర్ అనేది పర్పుల్ చతురస్రాల్లో "Pr" అనే పదాన్ని వ్రాసే అనువర్తనం.
క్రొత్త శీర్షికను సృష్టించండి. అడోబ్ ప్రీమియర్లోని వీడియో క్లిప్ ఎగువన కనిపించే ఓవర్లేగా టైటిల్ పనిచేస్తుంది. అడోబ్ ప్రీమియర్ యొక్క పాత సంస్కరణల్లో వచనాన్ని చొప్పించడానికి మీరు తప్పనిసరిగా శీర్షికను సృష్టించాలి మరియు తాజా సంస్కరణ శీర్షికకు మద్దతు ఇస్తుంది. క్రొత్త శీర్షికను సృష్టించడానికి దయచేసి క్రింది దశలను అనుసరించండి.
- క్లిక్ చేయండి ఫైల్ స్క్రీన్ ఎగువన ఉన్న కుడి ఎగువ మూలలో.
- క్లిక్ చేయండి క్రొత్తది "ఫైల్" డ్రాప్-డౌన్ మెనులో.
- క్లిక్ చేయండి లెగసీ శీర్షిక. ఈ ఎంపిక పాత ప్రీమియర్ వెర్షన్లలో "టైటిల్" అని చెబుతుంది.
శీర్షిక కోసం పేరును టైప్ చేసి క్లిక్ చేయండి అలాగే. "పేరు" అనే పదం పక్కన ఒక శీర్షికను టైప్ చేయండి. శీర్షిక పేరు దానిలో కనిపించే వచనంతో సమానంగా ఉండవలసిన అవసరం లేదు. టైటిల్ ఎడిటర్ విండోను తెరవడానికి ఈ దశ మీకు సహాయపడుతుంది.
టెక్స్ట్ టూల్స్ పై క్లిక్ చేయండి. టెక్స్ట్ సాధనం టి వలె కనిపించే చిహ్నం. మీరు దానిని టైటిల్ ఎడిటింగ్ విండో వైపున ఉన్న టూల్బార్లో కనుగొనవచ్చు.
ప్రివ్యూ విండోలోని సెల్ను క్లిక్ చేయండి లేదా వదలండి. టైటిల్ ఎడిటర్లోని ప్రివ్యూ విండో స్క్రీన్ దిగువన ఉన్న టైమ్లైన్లో ప్లేహెడ్ ప్రస్తుత ఫ్రేమ్ను చూపుతుంది. టెక్స్ట్ యొక్క పంక్తిని జోడించడానికి క్లిక్ చేయండి లేదా టెక్స్ట్ యొక్క సరిహద్దును పరిమితం చేసే సెల్ను సృష్టించడానికి లాగండి.
వచన పంక్తిని టైప్ చేయండి. టెక్స్ట్ లెటర్ హెడ్ లేదా మొత్తం పేరా కావచ్చు.
వచనాన్ని తరలించడానికి ఎంపిక సాధనాలను ఉపయోగించండి. మీరు వచనాన్ని తరలించాల్సిన అవసరం ఉంటే, ఉపకరణపట్టీలో బాణంలా కనిపించే చిహ్నాన్ని క్లిక్ చేసి, ఆపై శీర్షిక సవరణ విండోలోని వచనాన్ని క్లిక్ చేసి లాగండి.
ఫాంట్ ఎంపిక కోసం ఫాంట్ ఫ్యామిలీ డ్రాప్-డౌన్ మెనుని ఉపయోగించండి. మీరు టైటిల్ ఎడిటర్ విండో యొక్క కుడి వైపున టైటిల్ ప్రాపర్టీస్ సైడ్బార్లో మరియు ఎగువన టెక్స్ట్ ఎడిటర్లో ఫాంట్ ఫ్యామిలీ డ్రాప్-డౌన్ మెనుని చూడవచ్చు.
ఫాంట్ శైలిని ఎంచుకోవడానికి ఫాంట్ స్టైల్ డ్రాప్-డౌన్ మెనుని ఉపయోగించండి. బోల్డ్, ఇటాలిక్ మరియు ప్రతి ఫాంట్ రకానికి ప్రత్యేకమైన అనేక ఫాంట్ శైలులు ఉన్నాయి. ఫాంట్ స్టైల్ డ్రాప్-డౌన్ మెను టైటిల్ ఎడిటర్ విండో యొక్క కుడి వైపున ఉన్న టైటిల్ ప్రాపర్టీస్ సైడ్బార్లో మరియు ఎగువన టెక్స్ట్ ఎడిటర్లో చూడవచ్చు.
"ఫాంట్ సైజు" పక్కన ఉన్న నంబర్ను క్లిక్ చేసి లాగండి. టెక్స్ట్ యొక్క పరిమాణాన్ని సర్దుబాటు చేయడానికి ఈ దశ మీకు సహాయపడుతుంది. మీరు ఫాంట్ పరిమాణాన్ని "టైటిల్ ప్రాపర్టీస్" సైడ్బార్ మెనులో లేదా టైటిల్ ఎడిటింగ్ విండో ఎగువన ఉన్న టెక్స్ట్ ఎడిటర్లో సర్దుబాటు చేయవచ్చు.
వచనాన్ని సమలేఖనం చేయడానికి వక్రీకృత పంక్తులతో ఉన్న బటన్లను క్లిక్ చేయండి. మీరు వచనాన్ని ఎడమ, మధ్య లేదా కుడివైపుకి సమలేఖనం చేయవచ్చు.
శీర్షిక లక్షణాలలో వచన రంగును ఎంచుకోండి. వచన రంగును ఎంచుకోవడానికి సైడ్బార్లో "పూరించండి" క్రింద "రంగు" అనే పదం పక్కన ఉన్న పెట్టె ఇది. మీ టెక్స్ట్ కోసం రంగును ఎంచుకోవడానికి కలర్ పికర్ లక్షణాన్ని ఉపయోగించండి. టైటిల్ ఎడిటర్లోని ప్రివ్యూ నుండి రంగును ఎంచుకోవడానికి మీరు డ్రాప్పర్ చిహ్నాన్ని కూడా క్లిక్ చేయవచ్చు.
- "ఫిల్" క్రింద డ్రాప్-డౌన్ మెనుని ఉపయోగించడం ద్వారా ప్రవణత శైలి వంటి మరొక పూరక శైలిని ఎంచుకోవడానికి మీరు డ్రాప్-డౌన్ మెనుని ఉపయోగించవచ్చు. క్రమంగా ఒక రంగు నుండి మరొక రంగుకు మారే లక్ష్యంతో మీరు ఎంచుకోవడానికి మరిన్ని రంగు పెట్టెలను చూస్తారు.
- టెక్స్ట్ చుట్టూ సరిహద్దును జోడించడానికి, క్లిక్ చేయండి జోడించు "ఇన్నర్ స్ట్రోక్" లేదా "uter టర్ స్ట్రోక్" పక్కన. సరిహద్దు కోసం రంగును ఎంచుకోవడానికి "రంగు" పక్కన ఉన్న రంగు పెట్టెపై క్లిక్ చేయండి. మీరు "పరిమాణం" ప్రక్కన ఉన్న సంఖ్యను క్లిక్ చేసి లాగడం ద్వారా సరిహద్దు పరిమాణాన్ని కూడా సర్దుబాటు చేయవచ్చు.
శీర్షిక రకాన్ని క్లిక్ చేయండి. శైలిని త్వరగా ఎంచుకోవడానికి, శీర్షిక సవరణ విండో దిగువన ఉన్న శీర్షిక శైలులలో ఒకదానిపై క్లిక్ చేయండి. దిగువన ఉన్న ప్రతి చదరపు వచన శైలి యొక్క నమూనాను కలిగి ఉంటుంది. మీరు ఎంచుకోవాలనుకుంటున్న శైలిపై క్లిక్ చేయండి.
టైటిల్ ఎడిటర్ నుండి నిష్క్రమించడానికి "X" బటన్ క్లిక్ చేయండి. "X" బటన్ Mac కోసం ఎగువ ఎడమ మూలలో మరియు విండోస్ కోసం కుడి ఎగువ మూలలో ఉంది. టైటిల్ ఎడిటర్ నుండి నిష్క్రమించడానికి ఇది మీకు సహాయం చేస్తుంది. ప్రాజెక్ట్ విండోలో టైటిల్ ఆబ్జెక్ట్ ఫైల్గా సేవ్ చేయబడుతుంది. మీకు ప్రాజెక్ట్ విండో కనిపించకపోతే, దాన్ని క్లిక్ చేయండి కిటికీ స్క్రీన్ పైభాగంలో మరియు క్లిక్ చేయండి ప్రాజెక్ట్.
- మీరు ఎప్పుడైనా శీర్షికను సవరించాల్సిన అవసరం ఉంటే, దాన్ని ప్రాజెక్ట్ విండోలో డబుల్ క్లిక్ చేయండి.
ప్రాజెక్ట్ విండో నుండి టైమ్లైన్కు శీర్షికను లాగండి. మీరు టెక్స్ట్ కనిపించాలనుకునే టైమ్లైన్లో ప్లేహెడ్ను ఉంచండి. అప్పుడు, టైటిల్ను ప్రాజెక్ట్ విండో నుండి టైమ్లైన్కు లాగండి. టైమ్లైన్లో ఏదైనా ఇతర వీడియో క్లిప్ల పైన మీరు శీర్షిక ఉంచారని నిర్ధారించుకోండి. ఇది వీడియో ఎగువన వచనాన్ని ప్రదర్శించడానికి సహాయపడుతుంది.
టైటిల్ ఎంతసేపు కనిపిస్తుందో దాన్ని సర్దుబాటు చేయడానికి వైపులా లాగండి. వీడియోలోని స్క్రీన్పై ఎంతసేపు వచనం కనిపిస్తుందో సర్దుబాటు చేయడానికి, టైమ్లైన్లోని హెడర్ ఫైల్ యొక్క ఎడమ వైపున క్లిక్ చేసి, ఆపై ఎడమ లేదా కుడి వైపుకు లాగండి. ప్రకటన