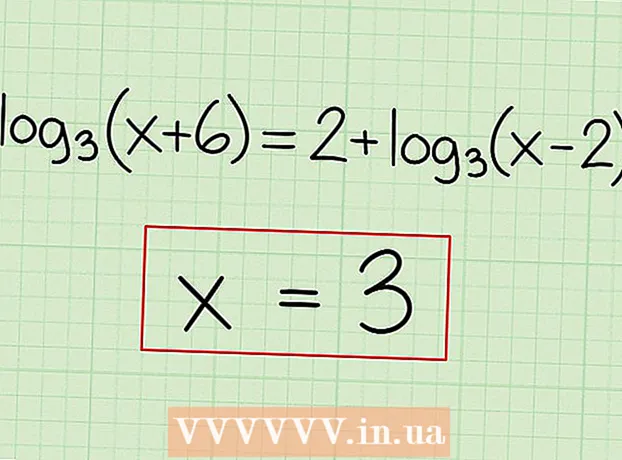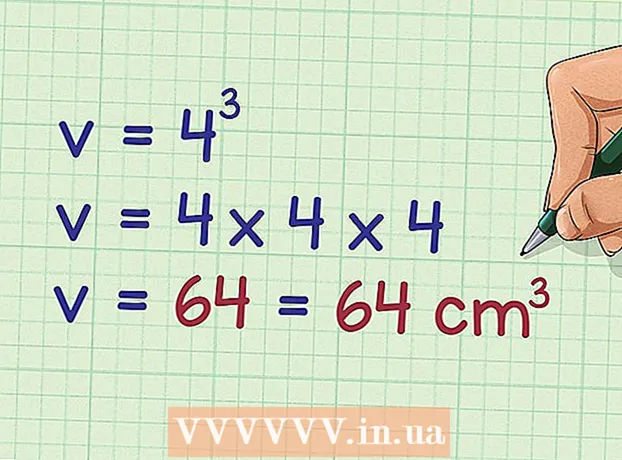రచయిత:
Peter Berry
సృష్టి తేదీ:
11 జూలై 2021
నవీకరణ తేదీ:
1 జూలై 2024

విషయము
ఈ వికీఆడాసిటీపై ఆటో-ట్యూన్ ప్రభావాన్ని ఎలా ఉపయోగించాలో నేర్పుతుంది. దీని కోసం మేము "GSnap" ప్లగ్-ఇన్ను ఉపయోగిస్తాము. అంచనాలకు విరుద్ధంగా, విండోస్ మరియు మాక్ కంప్యూటర్లకు జిఎస్నాప్ అందుబాటులో ఉన్నప్పటికీ, పున in స్థాపన ప్రక్రియ అంత సూటిగా ఉండదు.
దశలు
4 యొక్క పార్ట్ 1: విండోస్లో GSnap ని ఇన్స్టాల్ చేస్తోంది
- GSnap ప్లగిన్ను డౌన్లోడ్ చేయండి. వెబ్ బ్రౌజర్ను ఉపయోగించి http://www.gvst.co.uk/gsnap.htm కు వెళ్లి, ఆపై లింక్ను క్లిక్ చేయండి GSnap ని డౌన్లోడ్ చేయండి (32-బిట్ VST హోస్ట్ల కోసం) పేజీ దిగువన. GSnap ప్లగ్ఇన్ జిప్ ఫోల్డర్గా డౌన్లోడ్ అవుతుంది.
- 64-బిట్ వెర్షన్లో బగ్ ఉంది, ఇది జిఎస్నాప్ను ఎఫెక్ట్స్ మెనులో ప్రదర్శించకుండా నిరోధిస్తుంది.
- GSnap డైరెక్టరీని సంగ్రహించండి. మీరు ఇప్పుడే డౌన్లోడ్ చేసిన జిప్ ఫోల్డర్కు వెళ్లండి, అప్పుడు మీరు:
- జిప్ ఫోల్డర్ను తెరవడానికి దానిపై రెండుసార్లు క్లిక్ చేయండి.
- కార్డు క్లిక్ చేయండి సంగ్రహించండి (సంగ్రహించు) విండో ఎగువన.
- క్లిక్ చేయండి అన్నిటిని తీయుము (అన్నిటిని తీయుము)
- క్లిక్ చేయండి సంగ్రహించండి విండో దిగువన.
- GSnap డైరెక్టరీ విషయాలను కాపీ చేయండి. తెరిచిన సేకరించిన ఫోల్డర్లో, నొక్కండి Ctrl+జ ఫోల్డర్లోని అన్ని ఫైల్లను ఎంచుకోవడానికి, ఆపై నొక్కండిCtrl+సి కాపీ చేయడానికి.
- ఒక ఎంపికను క్లిక్ చేయండి ఈ పిసి ఫోల్డర్ చిత్రం ఫైల్ ఎక్స్ప్లోరర్ విండో యొక్క ఎడమ వైపున ఉంది. ఈ PC ఫోల్డర్ తెరవబడుతుంది.
- ఈ ఫోల్డర్ను కనుగొనడానికి మీరు ఫైల్ ఎక్స్ప్లోరర్ యొక్క ఎడమ సైడ్బార్లో స్క్రోల్ చేయాల్సి ఉంటుంది.
- కంప్యూటర్ యొక్క హార్డ్ డ్రైవ్ను డబుల్ క్లిక్ చేయండి. ఈ ఐచ్చికము పేజీ మధ్యలో "పరికరాలు మరియు డ్రైవ్లు" క్రింద ఉంది మరియు ఇది సాధారణంగా డ్రైవ్. OS (సి :).
- ఇక్కడ డ్రైవ్లు ఏవీ లేకపోతే, మీరు మొదట హెడర్పై క్లిక్ చేయాలి పరికరాలు మరియు డ్రైవ్లు డ్రైవ్లను ప్రదర్శించడానికి.
- దీని ద్వారా ఆడసిటీ యొక్క "ప్లగ్-ఇన్లు" ఫోల్డర్కు వెళ్లండి:
- "ప్రోగ్రామ్ ఫైల్స్ (x86)" ఫోల్డర్ను డబుల్ క్లిక్ చేయండి.
- "ఆడాసిటీ" ఫోల్డర్ను డబుల్ క్లిక్ చేయండి.
- "ప్లగ్-ఇన్లు" ఫోల్డర్ను డబుల్ క్లిక్ చేయండి.
- లో GSnap ఫైళ్ళను అతికించండి. "ప్లగ్-ఇన్లు" ఫోల్డర్లో ఎక్కడైనా క్లిక్ చేసి, ఆపై క్లిక్ చేయండి Ctrl+వి. ఇంతకు ముందు కాపీ చేసిన అన్ని GSnap ఫైల్లు "ప్లగ్-ఇన్లు" ఫోల్డర్లో కనిపిస్తాయి. ఇప్పుడు మీరు ఆడాసిటీ కోసం GSnap ప్లగ్ఇన్ను జోడించారు, GSnap ని ప్రారంభిద్దాం.
- ప్రాంప్ట్ చేయబడితే, మీరు క్లిక్ చేయాలి tiếp tục (కొనసాగించు) ఫైల్ను ఆడాసిటీలో అతికించడానికి ముందుగానే.
4 యొక్క పార్ట్ 2: Mac లో GSnap ని ఇన్స్టాల్ చేస్తోంది
- GVST ప్లగ్ఇన్ ప్యాకేజీని డౌన్లోడ్ చేయండి. మీ వెబ్ బ్రౌజర్ను ఉపయోగించి http://www.gvst.co.uk/portpage.htm కు వెళ్లి, ఆపై లింక్ను క్లిక్ చేయండి Mac కోసం GVST ప్లగిన్లను డౌన్లోడ్ చేయండి (32- మరియు 64-బిట్ VST హోస్ట్ల కోసం) "Mac OSX - BETA" శీర్షిక క్రింద ఉంది.
- GSnap కి Mac- నిర్దిష్ట డౌన్లోడ్ అందుబాటులో లేదు, కాబట్టి మీరు అన్ని VST ప్లగిన్లను ఇక్కడ డౌన్లోడ్ చేసుకోవాలి.
- డౌన్లోడ్ చేసిన జిప్ ఫోల్డర్ను తెరవండి. మీరు ఇప్పుడే డౌన్లోడ్ చేసిన GVST ప్లగ్-ఇన్ జిప్ ఫోల్డర్ను డబుల్ క్లిక్ చేయండి.
- క్రిందికి స్క్రోల్ చేయండి మరియు ఫోల్డర్ను డబుల్ క్లిక్ చేయండి "GSnap.vst". ఈ డైరెక్టరీ డైరెక్టరీ యొక్క "G" భాగంలో ఉంది.
- "విషయ సూచిక" ఫోల్డర్ను డబుల్ క్లిక్ చేయండి. "GSnap.vst" డైరెక్టరీలోని ఏకైక డైరెక్టరీ ఇది.
- GSnap ప్లగ్-ఇన్ ఫైల్ను ప్రదర్శించడానికి "MacOS" ఫోల్డర్ను రెండుసార్లు క్లిక్ చేయండి.
- GSnap ఫైల్ను కాపీ చేయండి. "GSnap" హెడర్ ఫైల్పై క్లిక్ చేసి, ఆపై క్లిక్ చేయండి ఆదేశం+సి.
- మీరు కూడా క్లిక్ చేయవచ్చు ఫైల్ (ఫైల్) మరియు ఎంచుకోండి కాపీ (కాపీ) డ్రాప్-డౌన్ మెను నుండి.
- మెను ఐటెమ్ క్లిక్ చేయండి వెళ్ళండి (వెళ్ళండి) స్క్రీన్ పైభాగంలో. డ్రాప్-డౌన్ మెను కనిపిస్తుంది.
- మీరు మెను ఐటెమ్ చూడకపోతే వెళ్ళండి మీ Mac స్క్రీన్ పైభాగంలో, మీరు మీ డెస్క్టాప్పై క్లిక్ చేయాలి లేదా క్రొత్త ఫైండర్ విండోను తెరవాలి.
- క్లిక్ చేయండి ఫోల్డర్కు వెళ్లండి ... (డైరెక్టరీకి వెళ్ళండి). ఎంపిక మెను దిగువన ఉంది వెళ్ళండి. ఒక విండో పాపప్ అవుతుంది.
- ఆడాసిటీ అప్లికేషన్ సపోర్ట్ ఫోల్డర్కు వెళ్లండి. దిగుమతి Library / లైబ్రరీ / అప్లికేషన్ సపోర్ట్ / ధైర్యం పాప్-అప్ విండోలోని టెక్స్ట్ ఫీల్డ్లోకి, ఆపై క్లిక్ చేయండి వెళ్ళండి.
- "ప్లగ్-ఇన్లు" ఫోల్డర్ను తెరవండి. ఈ ఎంపిక "ఆడాసిటీ" ఫోల్డర్లో ఉంది.
- GSnap ఫైల్ను అతికించండి. "ప్లగ్-ఇన్లు" ఫోల్డర్ లోపల క్లిక్ చేసి, ఆపై క్లిక్ చేయండి ఆదేశం+వి. GSnap ఫైల్ "ప్లగ్-ఇన్స్" ఫోల్డర్ లోపల అతికించబడుతుంది మరియు అదే సమయంలో ఆడాసిటీకి జోడించబడుతుంది. ఇప్పుడు మీరు ఆడాసిటీ కోసం GSnap ప్లగ్ఇన్ను జోడించారు, GSnap ని ప్రారంభిద్దాం.
- మీరు కూడా క్లిక్ చేయవచ్చు ఫైల్ మరియు ఎంచుకోండి అంశం అతికించండి (కంటెంట్ అతికించండి) కనిపించే డ్రాప్-డౌన్ మెను నుండి.
4 యొక్క 3 వ భాగం: ఆడాసిటీపై GSnap ని ప్రారంభిస్తుంది
- ఓపెన్ ఆడాసిటీ. ఈ అనువర్తనం నీలం హెడ్ఫోన్లతో ఆరెంజ్ సౌండ్ వేవ్ చిహ్నాన్ని కలిగి ఉంది. ఆడాసిటీ యొక్క పాట ఎడిటర్ వీక్షణ క్రొత్త విండోలో తెరవబడుతుంది.
- కార్డు క్లిక్ చేయండి ప్రభావం ఆడాసిటీ విండో ఎగువన. డ్రాప్-డౌన్ మెను కనిపిస్తుంది.
- Mac కంప్యూటర్లో, ప్రభావం స్క్రీన్ ఎగువన ఉన్న మెను ఐటెమ్.
- క్లిక్ చేయండి ప్లగిన్లను జోడించండి / తీసివేయండి… (ప్లగిన్లను జోడించండి / తీసివేయండి). ఈ ఎంపిక డ్రాప్-డౌన్ మెను ఎగువన ఉంది ప్రభావం. క్రొత్త విండో కనిపిస్తుంది.
- ఈ ఎంపికను కనుగొనడానికి మీరు పైకి స్క్రోల్ చేయవలసి ఉంటుంది.
- క్రిందికి స్క్రోల్ చేసి క్లిక్ చేయండి GSnap. ఎంపికలు విండోలోని "జి" వర్గంలో ఉన్నాయి.
- బటన్ క్లిక్ చేయండి ప్రారంభించండి (యాక్టివేషన్) అందుబాటులో ఉన్న ప్లగిన్ల జాబితా క్రింద ఉంది. GSnap యొక్క స్థితి "క్రొత్తది" నుండి "ప్రారంభించబడింది" గా మారుతుంది.
- బటన్ క్లిక్ చేయండి అలాగే మార్పును నిర్ధారించడానికి మరియు విండోను మూసివేయడానికి విండో దిగువన.
- GSnap వ్యవస్థాపించబడిందని నిర్ధారించుకోండి. కార్డుపై క్లిక్ చేయండి ప్రభావం మరియు మీరు ఎంపికను చూసేవరకు క్రిందికి స్క్రోల్ చేయండి GSnap మెను దిగువన కనిపిస్తుంది. ఒక ఎంపిక ఉంటే GSnapమీరు మీ గొంతును ఆడాసిటీతో వినిపించడానికి సిద్ధంగా ఉన్నారు.
- మీరు ఇక్కడ GSnap ని చూడకపోతే, మీ Windows PC లో GSnap యొక్క 64-బిట్ వెర్షన్ ఇన్స్టాల్ చేసినట్లు కనిపిస్తోంది.మీరు ఆడాసిటీ "ప్లగ్-ఇన్లు" ఫోల్డర్ నుండి GSnap ఫైల్ను తొలగించి 32-బిట్ GSnap ని మళ్లీ లోడ్ చేయాలి.
4 యొక్క 4 వ భాగం: వాయిస్ ట్యూనింగ్
- గాత్రాన్ని నమోదు చేయండి. క్లిక్ చేయండి ఫైల్, ఎంచుకోండి దిగుమతి (ఎంటర్), క్లిక్ చేయండి ఆడియో ... (సౌండ్) మరియు మీరు సర్దుబాటు చేయదలిచిన సౌండ్ ఫైల్ను డబుల్ క్లిక్ చేయండి.
- ఇంకా రికార్డింగ్లు లేకపోతే, కొనసాగడానికి ముందు మీరు వాటిని రికార్డ్ చేయాలి. మైక్రో యుఎస్బిని కంప్యూటర్కు కనెక్ట్ చేయడం ఇందులో ఉంది.
- వాయిస్ని ఎంచుకోండి. మీరు ప్రాసెస్ చేయదలిచిన వాయిస్ యొక్క భాగంలో మౌస్ క్లిక్ చేసి లాగండి.
- క్లిక్ చేయడం ద్వారా మీరు ఆడాసిటీలో ఏదైనా ఎంచుకోవచ్చు Ctrl+జ.
- క్లిక్ చేయండి ప్రభావం. డ్రాప్-డౌన్ మెను కనిపిస్తుంది.
- ప్లగ్-ఇన్ క్లిక్ చేయండి GSnap ... డ్రాప్-డౌన్ మెను దిగువన ప్రభావం. GSnap విండో తెరవబడుతుంది.
- ఒక ఎంపికను కనుగొనడానికి మీరు డ్రాప్-డౌన్ మెను దిగువకు స్క్రోల్ చేయవలసి ఉంటుంది GSnap ....
- టోన్ (లేదా కీ) ఎంచుకోండి. బటన్ క్లిక్ చేయండి స్కేల్ ఎంచుకోండి ... విండో ఎగువన (స్కేల్ ఎంచుకోండి), పాట టోన్ను ఎంచుకోండి (ఉదాహరణ: జ), ఎంచుకోండి ప్రధాన (ప్రాథమిక) లేదా మైనర్ (ద్వితీయ) మరియు క్లిక్ చేయండి అలాగే
- వాయిస్ ట్యూనింగ్ కోసం బటన్లను సర్దుబాటు చేయండి. ప్రత్యేకమైన ధ్వనిని పొందడానికి మీరు బటన్లను అనుకూలీకరించవచ్చు, ఈ క్రింది "క్లాసిక్" సౌండ్ సెటప్ను చూడండి:
- MIN FREQ (కనిష్ట పౌన frequency పున్యం): 80Hz
- MAX FREQ (గరిష్ట పౌన frequency పున్యం): 2000Hz
- గేట్ (పోర్ట్): -40 డిబి
- స్పీడ్ (వేగం): 1 (విరిగిన వాయిస్) మరియు 10 మధ్య (సున్నితమైన వాయిస్)
- త్రెషోల్డ్ (సిగ్నల్ తక్కువగా ఉన్న ప్రవేశం అన్నీ ఫిల్టర్ చేయబడతాయి): 100 సెంట్లు
- మొత్తం (సర్దుబాటు స్థాయి): 100%
- అటాక్ (ఆడియో సిగ్నల్ పరిమితిని మించిన తర్వాత పోర్ట్ పూర్తిగా తెరిచిన సమయం): 1 ms
- విడుదల (సిగ్నల్ ప్రవేశ స్థాయికి పడిపోయిన తర్వాత పోర్ట్ పూర్తిగా మూసివేయబడింది): 61 ఎంఎస్
- సెట్టింగులను సమీక్షించండి. "ప్లే" బటన్ క్లిక్ చేయండి.

(ప్లే) విండో దిగువ ఎడమవైపు ఆకుపచ్చ రంగులో, ఆపై గాత్రాన్ని వినండి. - అవసరమైన విధంగా సర్దుబాటు చేయండి. సర్దుబాటు చేయడానికి రెండు ప్రధాన కారకాలు "AMOUNT" మరియు "SPEED" విలువలు:
- మొత్తం - 100% ఉత్తమ ఆటో-ట్యూన్ ధ్వనిని ఇస్తుంది, కాబట్టి ధ్వని అతిగా ట్యూన్ చేయబడిందని మీరు భావిస్తే దీన్ని తగ్గించవచ్చు.
- స్పీడ్ - నెమ్మదిగా వేగం మరింత విఘాతం కలిగించే ధ్వనిని (టి-పెయిన్ స్టైల్ వాయిస్) ఉత్పత్తి చేస్తుంది, అయితే అధిక స్పెసిఫికేషన్ సున్నితమైన గాత్రానికి దారితీస్తుంది.
- విండో యొక్క ఎడమ వైపున ఉన్న బ్లాక్ లాక్లోని ఆకుపచ్చ వలయాలపై క్లిక్ చేయడం ద్వారా మీరు షార్ప్లు మరియు ఫ్లాట్లను తొలగించవచ్చు.
- క్లిక్ చేయండి వర్తించు విండో యొక్క కుడి దిగువ మూలలో (వర్తించు). సరిదిద్దబడిన సెట్టింగ్లు రికార్డుకు వర్తించబడతాయి.
- ఆడియో ప్రాసెసింగ్ను అనుకూలీకరించండి. మీకు కావలసిన ధ్వనిని కనుగొనడానికి సెట్టింగులను అనుకూలీకరించడం కొనసాగించండి, కానీ గమనించండి:
- బిగ్గరగా "అటాక్" మరియు "రిలీజ్" సమయం, స్వర శబ్దం మరింత సహజంగా ఉంటుంది.
- మీ వాయిస్ మరింత సహజంగా ఉండటానికి వైబ్రాటో ప్రభావాన్ని జోడించండి.
- "THRESHOLD" పరామితి తక్కువ, మరింత యాంత్రిక ధ్వని ఉంటుంది.
- మీరు ఎంత ఎక్కువ పాడారో, ప్రాసెసింగ్ తర్వాత సులభంగా గుర్తించదగిన "ఆటో-ట్యూన్" శబ్దం వినబడుతుంది.

ప్రాజెక్ట్ను మ్యూజిక్ ఫైల్గా సేవ్ చేయండి. క్లిక్ చేయడం ద్వారా మీరు రికార్డింగ్ను ప్రత్యేక ట్రాక్కి ఎగుమతి చేయవచ్చు ఫైల్ (ఫైల్), ఎంచుకోండి ఆడియోను ఎగుమతి చేయండి ... (ఆడియోను ఎగుమతి చేయండి), పేరును నమోదు చేయండి, ఎక్కడ సేవ్ చేయాలో ఎంచుకోండి మరియు క్లిక్ చేయండి సేవ్ చేయండి (సేవ్ చేయండి).- ట్యాగ్ను జోడించమని ప్రాంప్ట్ చేస్తే (ఆర్టిస్ట్ పేరు వంటివి), మీరు మొత్తం ప్రక్రియను జోడించవచ్చు లేదా దాటవేయవచ్చు.
సలహా
- ఆడాసిటీలో మైక్రో యుఎస్బిని ఉపయోగించి రికార్డింగ్ చేస్తే, మీరు టూల్బార్ యొక్క ఎడమ వైపున ఉన్న "మైక్రోఫోన్" డ్రాప్-డౌన్ బాక్స్ను క్లిక్ చేసి, కనెక్ట్ చేసిన మైక్రోఫోన్ను ఎంచుకోవాలి.
హెచ్చరిక
- GSnap ఉచిత ప్రోగ్రామ్ల కోసం ఉచిత ప్లగ్-ఇన్ అయినందున, ఇది పరిపూర్ణంగా లేదు మరియు ప్రొఫెషనల్ ఆడియో ప్రాసెసింగ్ సాఫ్ట్వేర్ను భర్తీ చేయలేము.