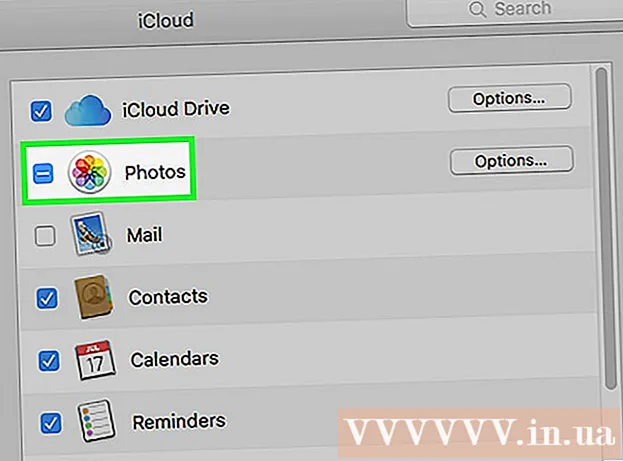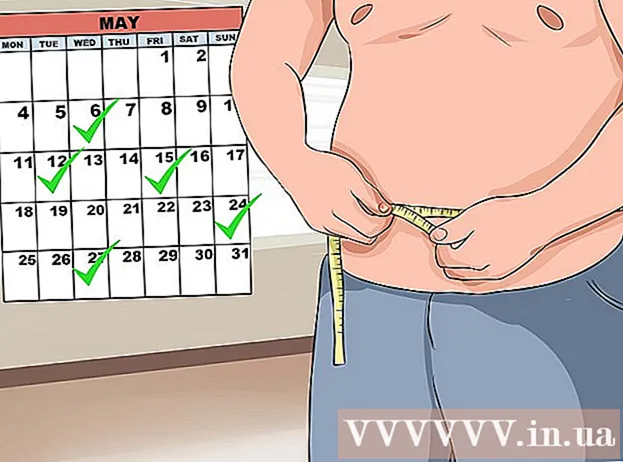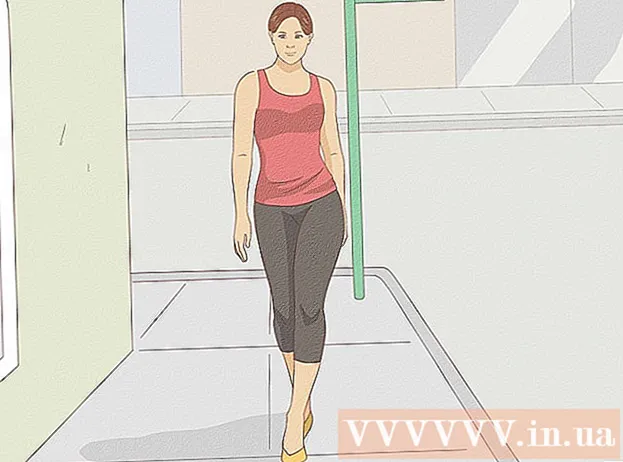రచయిత:
Louise Ward
సృష్టి తేదీ:
3 ఫిబ్రవరి 2021
నవీకరణ తేదీ:
1 జూలై 2024

విషయము
అడోబ్ అక్రోబాట్ ప్రో డిసి సాఫ్ట్వేర్తో పిడిఎఫ్ ఫైళ్ళను ఎలా సవరించాలో లేదా పిడిఎఫ్ ఫైళ్ళను మైక్రోసాఫ్ట్ వర్డ్ ఫార్మాట్కు ఎలా మార్చాలో ఈ ఆర్టికల్ మీకు చూపిస్తుంది. మీరు ఉచితంగా పిడిఎఫ్ ఫైళ్ళను సవరించాలని చూస్తున్నట్లయితే, లిబ్రేఆఫీస్ డ్రా ఉపయోగించండి, కానీ దీనికి అడోబ్ అక్రోబాట్ ప్రో డిసి కంటే తక్కువ ఫీచర్లు ఉన్నాయి.
దశలు
4 లో 1 విధానం: సెజ్డా ఉపయోగించండి
వెబ్ బ్రౌజర్ ఉపయోగించి సెజ్డా వెబ్సైట్ను యాక్సెస్ చేయండి. సెజ్డా ఉచిత ఆన్లైన్ పిడిఎఫ్ ఎడిటింగ్ సాధనం. మీరు సెజ్డాను ఉపయోగించి గంటకు 3 ఫైళ్ళను సవరించవచ్చు. ఫైళ్ళు 200 పేజీల పొడవు లేదా 50MB పరిమాణంలో ఉంటాయి. సవరణ కోసం మీరు అప్లోడ్ చేసిన ఫైల్లు సాధారణంగా 2 గంటల తర్వాత స్వయంచాలకంగా తొలగించబడతాయి.
- మీ పత్రాలను సవరించడం పూర్తి చేయడానికి మీకు రెండు గంటలు సరిపోకపోతే, మీరు PDF ఫైళ్ళను సవరించడానికి ఉచిత లిబ్రేఆఫీస్ డ్రా ప్రోగ్రామ్ను ఉపయోగించవచ్చు. లేదా, మీరు పిడిఎఫ్ ఫైళ్ళను సవరించడానికి మరియు మిగిలిన వాటిని లిబ్రేఆఫీస్ డ్రాలో పూర్తి చేయడానికి సెజ్డాలోని కొన్ని లక్షణాలను ఉపయోగిస్తారు.

క్లిక్ చేయండి PDF ఫైల్ను అప్లోడ్ చేయండి (PDF ఫైళ్ళను అప్లోడ్ చేయండి). ఇది పేజీ మధ్యలో ఉన్న ఆకుపచ్చ బటన్.
PDF ఫైల్ను ఎంచుకుని క్లిక్ చేయండి అప్లోడ్ చేయండి (అప్లోడ్). ఇది పిడిఎఫ్ ఫైల్ అప్లోడ్, మీరు సెజ్డా యొక్క ఆన్లైన్ సాధనాలతో సవరించవచ్చు.

ఫైల్కు వచనాన్ని జోడించండి. మీ PDF ఫైల్కు వచనాన్ని జోడించడానికి, మీరు వచనంతో ఉన్న చిహ్నాన్ని క్లిక్ చేస్తారు వచనం (టెక్స్ట్) పేజీ ఎగువన, ఆపై వచనాన్ని ఎక్కడ జోడించాలో క్లిక్ చేసి టైప్ చేయడం ప్రారంభించండి.
ఇప్పటికే ఉన్న వచనాన్ని సవరించండి. అనేక ఇతర ఉచిత PDF ఎడిటింగ్ సాధనాల మాదిరిగా కాకుండా, ఇప్పటికే ఉన్న వచనాన్ని అలాగే PDF ఫైల్కు జోడించిన క్రొత్త వచనాన్ని సవరించడానికి సెజ్డా మిమ్మల్ని అనుమతిస్తుంది. వచనాన్ని సవరించడానికి, సవరించడానికి వచనంపై క్లిక్ చేసి టైప్ చేయడం ప్రారంభించండి. మీరు వచనాన్ని జోడించవచ్చు లేదా తీసివేయవచ్చు. టెక్స్ట్ ఆకృతిని మార్చడానికి టెక్స్ట్ ఇన్పుట్ బాక్స్ పైన ఉన్న చిహ్నాన్ని ఉపయోగించండి. మీరు ఈ క్రింది టెక్స్ట్ ఆకృతీకరణ ఎంపికలను ఉపయోగించవచ్చు:
- క్లిక్ చేయండి బి బోల్డ్ టెక్స్ట్ శైలికి.
- క్లిక్ చేయండి నేను వచనాన్ని ఇటాలిక్ చేయడానికి.
- బాణం పక్కన ఉన్న "T" అక్షరాన్ని క్లిక్ చేసి, వచన పరిమాణాన్ని మార్చడానికి స్లయిడర్ను లాగండి.
- క్లిక్ చేయండి ఫాంట్ (ఫాంట్) ఎంపిక పెట్టెలో క్రొత్త ఫాంట్ను ఎంచుకోవడానికి.
- క్లిక్ చేయండి రంగు (రంగు) టెక్స్ట్ యొక్క రంగును ఎంచుకోవడానికి.
- టెక్స్ట్ ఇన్పుట్ బాక్స్ను క్లియర్ చేయడానికి ట్రాష్ క్యాన్ చిహ్నాన్ని క్లిక్ చేయండి.

పేజీకి లింక్ను జోడించండి. మరొక సైట్కు URL ను అందించడానికి లింక్లు మిమ్మల్ని అనుమతిస్తాయి. PDF ఫైల్కు మార్గాన్ని జోడించడానికి ఈ దశలను అనుసరించండి:- క్లిక్ చేయండి లింక్ (మార్గం) స్క్రీన్ పైభాగంలో ఉంది.
- మీరు మార్గాన్ని జోడించదలిచిన ప్రాంతంపై క్లిక్ చేసి లాగండి.
- మీరు "బాహ్య URL కి లింక్" ఫీల్డ్లో లింక్ చేయదలిచిన URL చిరునామాను కాపీ చేసి అతికించండి.
- క్లిక్ చేయండి మార్పులను వర్తించండి (మార్పు వర్తించు).
PDF ఫైళ్ళకు పట్టిక అంశాలను జోడించండి. క్లిక్ చేయండి రూపాలు (టేబుల్) మీరు PDF ఫైల్కు జోడించగల అంశాలతో ఎంపిక జాబితాను చూడటానికి పేజీ ఎగువన. ఇవి ఇంటరాక్టివ్ మరియు ఇంటరాక్టివ్ కాని పట్టిక మూలకం ఎంపికలు. మెనులో ప్రదర్శించబడే పట్టిక మూలకాలపై క్లిక్ చేసి, PDF ఫైల్లోని పట్టిక ఎక్కడ ఉంచాలనుకుంటున్నారో క్లిక్ చేయండి. మెనులోని పట్టిక అంశాలు:
- PDF ఫైల్కు X ని జోడించడానికి "X" చిహ్నాన్ని క్లిక్ చేయండి.
- PDF ఫైల్కు చెక్ మార్క్ జోడించడానికి టిక్ చిహ్నాన్ని క్లిక్ చేయండి.
- PDF ఫైల్కు బుల్లెట్లను జోడించడానికి డాట్పై క్లిక్ చేయండి.
- PDF ఫైల్కు ఒకే లైన్ టెక్స్ట్ బాక్స్ను జోడించడానికి "ABCD" బాక్స్లో క్లిక్ చేయండి.
- మీ PDF ఫైల్లో బహుళ పంక్తుల వచనాన్ని దిగుమతి చేయడానికి టెక్స్ట్ బాక్స్ను జోడించడానికి "ABCD" అనే చిన్న పెట్టెను క్లిక్ చేయండి.
- PDF ఫైళ్ళ కోసం ఎంపిక చుక్కలు చేయడానికి చుక్కలతో ఉన్న సర్కిల్ చిహ్నాన్ని క్లిక్ చేయండి.
- చెక్బాక్స్ను PDF ఫైల్కు జోడించడానికి చెక్బాక్స్ చిహ్నాన్ని క్లిక్ చేయండి.
- పిడిఎఫ్ ఫైల్కు ఎంపిక బాక్స్ మెనుని జోడించడానికి ఎంపిక ఫ్రేమ్ చిహ్నాన్ని క్లిక్ చేయండి.
PDF ఫైళ్ళకు చిత్రాలను జోడించండి. PDF ఫైల్కు చిత్రాన్ని జోడించడానికి ఈ దశలను అనుసరించండి:
- క్లిక్ చేయండి చిత్రం (చిత్రం) పేజీ ఎగువన.
- క్లిక్ చేయండి క్రొత్త చిత్రం (క్రొత్త చిత్రం).
- మీరు జోడించదలిచిన చిత్రాన్ని ఎంచుకోండి మరియు క్లిక్ చేయండి తెరవండి (ఓపెన్) అప్లోడ్ చేయడానికి.
- చిత్రాన్ని ఎక్కడ జోడించాలో క్లిక్ చేయండి.
PDF కి సంతకాన్ని జోడించండి. మీ PDF కి సంతకాన్ని జోడించడానికి ఈ దశలను అనుసరించండి:
- క్లిక్ చేయండి సంతకం చేయండి (సంతకం) పేజీ ఎగువన.
- క్లిక్ చేయండి కొత్త సంతకం (కొత్త సంతకం).
- పేజీ ఎగువన ఉన్న టెక్స్ట్ ఇన్పుట్ ఫీల్డ్లో మీ పేరును టైప్ చేయండి.
- సంతకం శైలిని క్లిక్ చేయండి.
- ఎంచుకోండి సేవ్ చేయండి (సేవ్ చేయండి).
- మీ సంతకం ఎక్కడ ఉంచాలనుకుంటున్నారో క్లిక్ చేయండి.
హైలైట్, స్ట్రైక్త్రూ లేదా అండర్లైన్ టెక్స్ట్ ఎఫెక్ట్ను జోడించండి. PDF కి హైలైట్, స్ట్రైక్త్రూ లేదా అండర్లైన్ టెక్స్ట్ ఎఫెక్ట్ను జోడించడానికి మీరు ఈ క్రింది దశలను చేయవచ్చు:
- క్లిక్ చేయండి ఉల్లేఖనం (వ్యాఖ్య) పేజీ ఎగువన.
- "హైలైట్", "స్ట్రైక్ అవుట్" లేదా "అండర్లైన్" పక్కన ఉన్న రంగు సర్కిల్లలో ఒకదాన్ని క్లిక్ చేయండి.
- మీరు హైలైట్ చేయదలిచిన వచనంపై మౌస్ క్లిక్ చేసి లాగండి లేదా అండర్లైన్ లేదా స్ట్రైక్త్రూను జోడించండి.
PDF కి ఆకారాలను జోడించండి. PDF కి ఆకారాన్ని జోడించడానికి, మీరు క్లిక్ చేస్తారు ఆకారాలు (ఆకారం) పేజీ ఎగువన మరియు క్లిక్ చేయండి ఎలిప్స్ (ఓవల్ ఆకారం) లేదా దీర్ఘ చతురస్రం (దీర్ఘ చతురస్రం). తరువాత, మీరు ఆకారాన్ని జోడించదలిచిన స్థానంపై క్లిక్ చేసి లాగండి. ఆకారాలలో సాధారణంగా కనిపించే సవరణ ఎంపికలు క్రిందివి:
- ఆకారం కోసం సరిహద్దు పరిమాణాన్ని ఎంచుకోవడానికి పంక్తి చిహ్నాన్ని క్లిక్ చేయండి.
- ఆకారం కోసం సరిహద్దు రంగును ఎంచుకోవడానికి చదరపు చిహ్నాన్ని క్లిక్ చేయండి.
- ఆకారం కోసం రంగును ఎంచుకోవడానికి సర్కిల్ చిహ్నాన్ని క్లిక్ చేయండి.
- ఆకారాన్ని నకిలీ చేయడానికి రెండు అతివ్యాప్తి చతురస్రాల చిహ్నాన్ని క్లిక్ చేయండి.
- ఆకారాన్ని తొలగించడానికి ట్రాష్ క్యాన్ చిహ్నాన్ని క్లిక్ చేయండి.
PDF ఫైల్లో గీయండి. PDF ఫైళ్ళను గీయడానికి మీకు సహాయపడే దశలు ఇక్కడ ఉన్నాయి:
- క్లిక్ చేయండి ఉల్లేఖనం (గమనిక).
- దాని ప్రక్కన ఉన్న రంగు సర్కిల్లలో ఒకదాన్ని క్లిక్ చేయండి గీయండి (పెయింటింగ్).
- PDF లో స్వేచ్ఛగా గీయడానికి క్లిక్ చేసి లాగండి.
క్లిక్ చేయండి పేజీని ఇక్కడ చొప్పించండి క్రొత్త పేజీని జోడించడానికి (ఇక్కడ పేజీని జోడించండి). ప్రతి పేజీ ఎగువ మరియు దిగువన ప్రదర్శించబడే బటన్ ఇది. ప్రస్తుత పేజీకి ముందు క్రొత్త పేజీని జోడించడానికి పేజీ ఎగువన ఉన్న బటన్ను క్లిక్ చేయండి. ప్రస్తుత పేజీ తర్వాత క్రొత్త పేజీని జోడించడానికి పేజీ దిగువన ఉన్న బటన్ను క్లిక్ చేయండి.
కింది దశలతో లోపం ఆపరేషన్ను క్లియర్ చేయండి:
- క్లిక్ చేయండి మరింత (జోడించు) పేజీ ఎగువన.
- క్లిక్ చేయండి చర్యరద్దు చేయండి (అన్డు).
- మీరు తొలగించాలనుకుంటున్న దశ పక్కన ఉన్న చెక్ బాక్స్ క్లిక్ చేయండి.
- క్లిక్ చేయండి తిరిగి ఎంచుకోండి (ఎంచుకున్న చర్యను తొలగించండి).
క్లిక్ చేయండి మార్పులను వర్తించండి (మార్పు వర్తించు). ఇది పేజీ దిగువన ఉన్న ఆకుపచ్చ బటన్. మీరు PDF ను సవరించడం పూర్తయినప్పుడు ఈ బటన్ను క్లిక్ చేయండి. అందువలన, వెబ్సైట్ మీ PDF ఫైల్ను ప్రాసెస్ చేయడం ప్రారంభిస్తుంది.
క్లిక్ చేయండి డౌన్లోడ్ (డౌన్లోడ్) ఎగువన ఆకుపచ్చ. ఇది సవరించిన వచనాన్ని మీ కంప్యూటర్కు డౌన్లోడ్ చేస్తుంది.
- లేదా, మీరు వచనాన్ని డ్రాప్బాక్స్, వన్డ్రైవ్, గూగుల్ డ్రైవ్లో సేవ్ చేయడానికి, టెక్స్ట్ పేరు మార్చడానికి లేదా వచనాన్ని ముద్రించడానికి చిహ్నాలలో ఒకదాన్ని క్లిక్ చేయవచ్చు.
4 యొక్క విధానం 2: లిబ్రేఆఫీస్ డ్రాను ఉపయోగించడం
LibreOffice ని డౌన్లోడ్ చేసి, ఇన్స్టాల్ చేయండి. మైక్రోసాఫ్ట్ ఆఫీస్కు లిబ్రేఆఫీస్ ఒక ఉచిత ప్రత్యామ్నాయం. డ్రా ప్రోగ్రామ్లో PDF సృష్టి మరియు సవరణ ఉన్నాయి. లిబ్రేఆఫీస్ను డౌన్లోడ్ చేసి, ఇన్స్టాల్ చేయడానికి, మీరు https://www.libreoffice.org/ కు వెళ్లి క్లిక్ చేయండి ఇపుడు డౌన్లోడ్ చేసుకోండి (ఇపుడు డౌన్లోడ్ చేసుకోండి). తదుపరి విషయం ఏమిటంటే ఫైల్ను ఇన్స్టాల్ చేసి సూచనలను పాటించడం.
- లిబ్రేఆఫీస్ డ్రాను ఉపయోగించడానికి మీరు మీ కంప్యూటర్కు మొత్తం ప్యాకేజీని డౌన్లోడ్ చేసుకోవాలి.
లిబ్రేఆఫీస్ డ్రా తెరవండి. ఇది త్రిభుజాలు మరియు వృత్తాలతో పసుపు చిహ్నాలతో ఉన్న ప్రోగ్రామ్. విండోస్ స్టార్ట్ మెనులోని ఐకాన్ లేదా మీ Mac లోని అప్లికేషన్స్ ఫోల్డర్ క్లిక్ చేయండి.
- ఈ ప్రోగ్రామ్ను విండోస్ స్టార్ట్ మెనూలోని లిబ్రేఆఫీస్ ఫోల్డర్లో లేదా అప్లికేషన్స్ ఫోల్డర్లో చూడవచ్చు.
పిడిఎఫ్ ఫైల్ను లిబ్రేఆఫీస్ డ్రాలో తెరవండి. PDF ఫైల్ అసలు సంస్కరణకు భిన్నంగా కనిపిస్తుంది. లిబ్రేఆఫీస్ డ్రాలో PDF ఫైల్ను తెరవడానికి ఈ దశలను అనుసరించండి:
- క్లిక్ చేయండి ఫైల్ (ఫైల్).
- క్లిక్ చేయండి తెరవండి (ఓపెన్).
- మీరు తెరవాలనుకుంటున్న PDF ఫైల్ను ఎంచుకోండి.
- క్లిక్ చేయండి తెరవండి.
వస్తువును తరలించి, పరిమాణాన్ని మార్చండి. మీరు ఆబ్జెక్ట్ పై మౌస్ పాయింటర్ ఉంచినప్పుడు, పాయింటర్ 4 డైమెన్షనల్ బాణానికి మారుతుంది. వస్తువును ఎంచుకోవడానికి దాన్ని క్లిక్ చేయండి. వస్తువులను తరలించడానికి మరియు పరిమాణాన్ని మార్చడానికి క్రింది ఎంపికలను ఉపయోగించండి:
- తరలించడానికి వస్తువును క్లిక్ చేసి లాగండి.
- పరిమాణం మార్చడానికి దాని యొక్క ఒక మూలలో ఉన్న చతురస్రాలను క్లిక్ చేసి లాగండి.
క్రొత్త వచనాన్ని జోడించండి. మీ కంటెంట్కు క్రొత్త వచనాన్ని జోడించడానికి, మీరు ఎగువ ఉన్న పంక్తుల పక్కన "A" అక్షరంపై క్లిక్ చేస్తారు. మీరు వచనాన్ని ఎక్కడ జోడించాలనుకుంటున్నారో క్లిక్ చేసి టైప్ చేయడం ప్రారంభించండి. పేర్కొన్న పరిమాణంలో టెక్స్ట్ ఇన్పుట్ బాక్స్ సృష్టించడానికి క్లిక్ చేసి లాగండి. టెక్స్ట్ ఆకృతీకరణను సవరించడానికి కుడి వైపున చూపిన మెను బార్లోని ఆకృతీకరణ ఎంపికలను ఉపయోగించండి.
వచనాన్ని సవరించండి. PDF లో ఉన్న వచనాన్ని సవరించడానికి, మీరు వచనంపై క్లిక్ చేసి టైప్ చేయడం ప్రారంభిస్తారు. కుడి వైపున చూపిన మెనులోని ఎంపికలను ఉపయోగించి మీరు వచనాన్ని తొలగించవచ్చు, జోడించవచ్చు, హైలైట్ చేయవచ్చు లేదా టెక్స్ట్ ఆకృతీకరణను మార్చవచ్చు. మెనులోని ఎంపికలు:
- ఫాంట్ ఎంచుకోవడానికి "అక్షరం" క్రింద ఉన్న ఎంపిక జాబితాను ఉపయోగించండి.
- ఫాంట్ పరిమాణాన్ని ఎంచుకోవడానికి ఫాంట్ మెను పక్కన ఉన్న ఎంపిక జాబితాను ఉపయోగించండి.
- బోల్డ్ టెక్స్ట్ చేయడానికి "B" క్లిక్ చేయండి.
- ఇటాలిక్ టెక్స్ట్ చేయడానికి "నేను" క్లిక్ చేయండి.
- అండర్లైన్ సృష్టించడానికి "U" క్లిక్ చేయండి.
- డాష్ సృష్టించడానికి "S" క్లిక్ చేయండి.
- వచనానికి నీడను జోడించడానికి "A" క్లిక్ చేయండి.
- ఎడమ, కుడి, మధ్యలో లేదా వచనాన్ని సమలేఖనం చేయడానికి "పేరాగ్రాఫ్" (పేరా) క్రింద 4 పంక్తులతో ఉన్న చిహ్నాన్ని క్లిక్ చేయండి.
- పంక్తి అంతరాన్ని సర్దుబాటు చేయడానికి "అంతరం" క్రింద ఉన్న ఖాళీలను ఉపయోగించండి, ముందు అంతరం - ప్రతి పేరా తరువాత మరియు ఇండెంటేషన్.
- బుల్లెట్ / బుల్లెట్ ఆకృతి కోసం "జాబితాలు" క్రింద ఉన్న పంక్తుల పక్కన ఉన్న చుక్కల చిహ్నాన్ని క్లిక్ చేయండి.
- నంబరింగ్ ఫార్మాట్ కోసం "జాబితాలు" క్రింద ఉన్న పంక్తుల పక్కన ఉన్న సంఖ్య చిహ్నాన్ని క్లిక్ చేయండి.
వచనానికి చిత్రాన్ని జోడించండి. దశలను అనుసరించడం ద్వారా మీరు వచనానికి చిత్రాన్ని జోడించవచ్చు:
- పేజీ ఎగువన కొండ పెయింటింగ్ చిహ్నాన్ని క్లిక్ చేయండి.
- మీరు జోడించదలిచిన చిత్రాన్ని ఎంచుకోండి.
- క్లిక్ చేయండి తెరవండి (ఓపెన్).
- తగిన స్థానానికి వెళ్లడానికి ఫోటోను క్లిక్ చేసి లాగండి.
- చిత్రం పరిమాణాన్ని మార్చడానికి చిత్రం చుట్టూ చదరపు చుక్కలను క్లిక్ చేసి లాగండి.
ఈ దశలను అనుసరించి PDF ఫైల్కు ఆకృతులను జోడించండి:
- పేజీ ఎగువన అతివ్యాప్తి చెందుతున్న చదరపు చిహ్నాన్ని క్లిక్ చేయండి.
- ఎడమ మెనూ బార్లోని ఆకారాన్ని క్లిక్ చేయండి.
- ఆకారాన్ని గీయడానికి క్లిక్ చేసి లాగండి.
- కుడి మెనూ బార్లోని "రంగు" పక్కన ఉన్న బాక్స్ను క్లిక్ చేయండి.
- ఆకారం కోసం రంగును ఎంచుకోండి.
వస్తువును తిప్పండి. వచనంలో వస్తువులను తిప్పడానికి క్రింది దశలను చేయండి:
- పేజీ ఎగువన ఉన్న సర్కిల్ బాణంతో చదరపు చిహ్నాన్ని క్లిక్ చేయండి.
- మీరు తిప్పాలనుకుంటున్న వస్తువుపై క్లిక్ చేయండి.
- వస్తువు యొక్క మూలల్లో పసుపు చుక్కలను క్లిక్ చేసి లాగండి.
సవరణలను సేవ్ చేయండి. సవరణలను సేవ్ చేయడానికి మీరు ఈ క్రింది దశలను చేయాలి:
- క్లిక్ చేయండి ఫైల్ (ఫైల్).
- క్లిక్ చేయండి సేవ్ చేయండి (సేవ్ చేయండి).
PDF ఫైళ్ళను ఎగుమతి చేయండి. పిడిఎఫ్ ఆకృతిలో వచనాన్ని ఎగుమతి చేయడానికి క్రింది దశలు మీకు సహాయపడతాయి:
- క్లిక్ చేయండి ఫైల్.
- క్లిక్ చేయండి ఇలా ఎగుమతి చేయండి (ఇలా ఎగుమతి చేయండి ...)
- క్లిక్ చేయండి PDF గా ఎగుమతి చేయండి (PDF ఫైల్గా ఎగుమతి చేయండి).
4 యొక్క విధానం 3: అడోబ్ అక్రోబాట్ ప్రో DC ని ఉపయోగించండి
అడోబ్ అక్రోబాట్ ప్రోలో PDF పత్రాలను తెరవండి. టెక్స్ట్ చిహ్నంతో తెలుపు అడోబ్ అక్రోబాట్ అనువర్తనాన్ని క్లిక్ చేయండి జ ఎరుపు శైలీకృత.
- మీరు అడోబ్ అక్రోబాట్ రీడర్ DC ని ఉపయోగించి ఉచితంగా PDF ఫైళ్ళను చూడవచ్చు. అడోబ్ అక్రోబాట్ ప్రో డిసి పిడిఎఫ్ ఫైళ్ళను సవరించడానికి మీకు ఖర్చు అవుతుంది. ప్రీమియం సభ్యత్వం కోసం acrobat.adobe.com ని సందర్శించండి.

PDF ఫైల్ను తెరవండి. మీరు క్లిక్ చేయడం ద్వారా ఫైల్ను తెరవవచ్చు తెరవండి (ఓపెన్) అడోబ్ అక్రోబాట్ ప్రో స్వాగత తెరపై మరియు ఫైల్ను ఎంచుకోండి లేదా అడోబ్ అక్రోబాట్ ప్రోలో పిడిఎఫ్ ఫైల్ను తెరవడానికి క్రింది దశలను చేయండి:- క్లిక్ చేయండి ఫైల్ స్క్రీన్ ఎగువన ఉన్న మెను బార్లో.
- క్లిక్ చేయండి తెరవండి.
- మీరు సవరించదలిచిన PDF ఫైల్ను ఎంచుకోండి.
- క్లిక్ చేయండి తెరవండి.

క్లిక్ చేయండి PDF ని సవరించండి (PDF ఫైళ్ళను సవరించండి). ఇది కుడి మెనూ బార్లోని పింక్ బాక్స్ చిహ్నం. ఇది PDF ఫైల్లోని అన్ని టెక్స్ట్ ఇన్పుట్ బాక్స్లు మరియు వస్తువుల జాబితాను మీకు చూపుతుంది.
వచనాన్ని సవరించండి. PDF ఫైల్లో వచనాన్ని సవరించడానికి, టెక్స్ట్ బాక్స్లోని టెక్స్ట్పై క్లిక్ చేసి టైప్ చేయడం ప్రారంభించండి. మీరు క్రొత్త వచనాన్ని తొలగించవచ్చు లేదా జోడించవచ్చు, హైలైట్ చేయవచ్చు లేదా టెక్స్ట్ ఆకృతీకరణను మార్చడానికి కుడి వైపున చూపిన FORMAT మెనుని ఉపయోగించవచ్చు.

క్రొత్త వచనాన్ని జోడించండి. మీ PDF కి క్రొత్త వచనాన్ని జోడించడానికి, క్లిక్ చేయండి వచనాన్ని జోడించండి (టెక్స్ట్ జోడించండి) పేజీ ఎగువన మెను బార్లో. తరువాత, మీరు వచనాన్ని ఎక్కడ జోడించాలనుకుంటున్నారో క్లిక్ చేసి టైప్ చేయడం ప్రారంభించండి. మీ ఇష్టానికి అనుగుణంగా టెక్స్ట్ ఇన్పుట్ ఫ్రేమ్ పరిమాణాన్ని ఫార్మాట్ చేయడానికి క్లిక్ చేసి లాగండి.
వచనాన్ని సవరించడానికి "FORMAT" సాధనాన్ని ఉపయోగించండి. ఫార్మాట్ సాధనం స్క్రీన్ కుడి వైపున ఉన్న మెనులో కనిపిస్తుంది. మీరు సవరించదలిచిన వచనం యొక్క భాగాన్ని హైలైట్ చేయండి మరియు టెక్స్ట్ ఆకృతీకరణను సవరించడానికి క్రింది సాధనాలను ఉపయోగించండి:
- ఫాంట్ మార్చడానికి "FORMAT" క్రింద ఉన్న ఎంపిక పెట్టెపై క్లిక్ చేయండి
- ఫాంట్ పరిమాణాన్ని మార్చడానికి ఫాంట్ క్రింద ఉన్న ఎంపిక పెట్టెపై క్లిక్ చేయండి
- టెక్స్ట్ రంగును మార్చడానికి టెక్స్ట్ సైజ్ బాక్స్ పక్కన ఉన్న కలర్ బాక్స్ క్లిక్ చేయండి.
- టెక్స్ట్ కోసం బోల్డ్, ఇటాలిక్, అండర్లైన్, సబ్స్క్రిప్ట్ లేదా సూపర్స్క్రిప్ట్ ఫార్మాటింగ్ను సృష్టించడానికి వివిధ శైలులతో ఉన్న పెద్ద "టి" చిహ్నాన్ని క్లిక్ చేయండి.
- బుల్లెట్ / బుల్లెట్ జాబితాను సృష్టించడానికి మూడు డాష్లు మరియు మూడు చుక్కల చిహ్నం పక్కన ఉన్న ఎంపిక పెట్టెపై క్లిక్ చేయండి.
- సంఖ్యా జాబితాను సృష్టించడానికి మూడు సంఖ్యల డాష్ చిహ్నం పక్కన ఉన్న ఎంపిక పెట్టెపై క్లిక్ చేయండి.
- టెక్స్ట్ యొక్క పంక్తులు ఎడమ-సమలేఖనం, మధ్య, కుడి, లేదా వచనాన్ని సమలేఖనం చేయడం వంటి 4 డాష్ చిహ్నాన్ని క్లిక్ చేయండి.
- పంక్తి అంతరాన్ని పెంచడానికి లేదా తగ్గించడానికి మూడు డాష్ల పక్కన నిలువు బాణంతో ఎంపిక పెట్టెపై క్లిక్ చేయండి.
- పేరాగ్రాఫ్ల మధ్య ఖాళీని పెంచడానికి లేదా తగ్గించడానికి రెండు సమూహాల డాష్లతో పాటు బాణం చిహ్నం పక్కన ఉన్న ఎంపిక పెట్టెపై క్లిక్ చేయండి.
- ఎంచుకున్న అక్షరాల వెడల్పు (శాతం) పెంచడానికి లేదా తగ్గించడానికి "క్షితిజసమాంతర స్కేలింగ్" ఎంపిక పెట్టెపై క్లిక్ చేయండి.
- అక్షరాల మధ్య ఖాళీని పెంచడానికి లేదా తగ్గించడానికి "A" అక్షరం క్రింద ఉన్న క్షితిజ సమాంతర బాణం మరియు "V" అక్షరంతో ఎంపిక పెట్టెపై క్లిక్ చేయండి.
- గమనిక, మీరు PDF ఫైల్లోని ప్రతి మూలకాన్ని సవరించలేరు.
PDF ఫైళ్ళకు చిత్రాలను జోడించండి. PDF ఫైళ్ళకు చిత్రాలను జోడించడానికి క్రింది దశలు మీకు సహాయపడతాయి:
- క్లిక్ చేయండి చిత్రాన్ని జోడించండి పేజీ ఎగువన (చిత్రాన్ని జోడించండి).
- మీరు జోడించదలిచిన చిత్రాన్ని ఎంచుకోండి.
- క్లిక్ చేయండి తెరవండి (ఓపెన్).
- మీరు చిత్రాన్ని జోడించదలిచిన ప్రదేశంపై క్లిక్ చేయండి లేదా చిత్ర పరిమాణాన్ని పేర్కొనడానికి క్లిక్ చేసి లాగండి.
- చిత్రం పరిమాణాన్ని మార్చడానికి చిత్రం చుట్టూ ఉన్న ఫ్రేమ్ మూలల్లోని నీలి చుక్కలను క్లిక్ చేసి లాగండి.
చిత్రాలు మరియు ఇతర వస్తువులను సవరించడానికి "OBJECTS" సాధనాన్ని (వస్తువులు) ఉపయోగించండి. మీరు సవరించదలిచిన వస్తువును ఎంచుకోండి మరియు దాన్ని సవరించడానికి క్రింది సాధనాలను ఉపయోగించండి:
- చిత్రాన్ని అడ్డంగా పైకి క్రిందికి తిప్పడానికి కుడి వైపున ఉన్న రెండు త్రిభుజాల చిహ్నాన్ని క్లిక్ చేయండి.
- నిలువు అక్షంలో చిత్రాన్ని ప్రక్క నుండి ప్రక్కకు తిప్పడానికి రెండు పైకి త్రిభుజాల చిహ్నాన్ని క్లిక్ చేయండి.
- పేజీలోని వస్తువులను సమలేఖనం చేయడానికి ఒక పంక్తి పక్కన ఉన్న రెండు-సెల్ చిహ్నం పక్కన ఉన్న ఎంపిక పెట్టెపై క్లిక్ చేయండి.
- వస్తువును ఎడమ వైపుకు తిప్పడానికి యాంటీ-సవ్యదిశలో భ్రమణ బాణం చిహ్నాన్ని క్లిక్ చేయండి.
- వస్తువును కుడి వైపుకు తిప్పడానికి సవ్యదిశలో తిప్పడానికి బాణం చిహ్నాన్ని క్లిక్ చేయండి.
- ఫోటోను మరొకదానితో భర్తీ చేయడానికి అతివ్యాప్తి చెందుతున్న ఫోటోల చిహ్నాన్ని క్లిక్ చేయండి.
- వస్తువు యొక్క లేఅవుట్ను ఇతర వచనం మరియు వస్తువులకు మార్చడానికి అతివ్యాప్తి చెందుతున్న చతురస్రాల చిహ్నాన్ని క్లిక్ చేయండి.
- గమనిక, మీరు PDF ఫైల్లోని ప్రతి మూలకాన్ని సవరించలేరు.
క్లిక్ చేయండి పూరించండి & సంతకం చేయండి (నింపండి మరియు సంతకం చేయండి) PDF ఫైల్కు సంతకాన్ని జోడించడానికి. ఇది కుడి మెనూ బార్లోని ple దా చిహ్నం పక్కన పెన్సిల్ చిహ్నం. సంతకాన్ని నమోదు చేయడానికి, టిక్ జోడించడానికి లేదా క్లిక్ చేయడానికి పేజీ ఎగువన ఉన్న సాధనాలను ఉపయోగించండి సంతకం చేయండి (సంతకం) ఇప్పటికే ఉన్న సంతకాన్ని సృష్టించడానికి లేదా జోడించడానికి.
పిడిఎఫ్ ఫైళ్ళను ఈ క్రింది విధంగా సేవ్ చేయండి:
- క్లిక్ చేయండి ఫైల్ (ఫైల్).
- క్లిక్ చేయండి సేవ్ చేయండి (సేవ్ చేయండి).
4 యొక్క విధానం 4: మైక్రోసాఫ్ట్ వర్డ్ 2013 లేదా 2016 ఉపయోగించండి
మైక్రోసాఫ్ట్ వర్డ్ తెరవండి. మీరు టెక్స్ట్ కలిగి ఉన్న లేదా ఆకారంలో ఉన్న నీలిరంగు అనువర్తనంపై క్లిక్ చేస్తారు డబ్ల్యూ.
PDF ఫైల్ను వర్డ్లో తెరవండి. ఉపయోగించాల్సిన ఫైల్ సవరించదగిన వర్డ్ డాక్యుమెంట్గా మార్చబడుతుంది. వర్డ్లో పిడిఎఫ్ ఫైల్ను తెరవడానికి ఈ దశలను అనుసరించండి:
- క్లిక్ చేయండి ఫైల్ (ఫైల్) స్క్రీన్ ఎగువన ఉన్న మెను బార్లో.
క్లిక్ చేయండి తెరవండి (ఓపెన్).
- మీరు వర్డ్కు మార్చాలనుకుంటున్న పిడిఎఫ్ ఫైల్ను ఎంచుకోండి.
- క్లిక్ చేయండి తెరవండి.
- ఎంచుకోండి అలాగే.
మీరు సాధారణ వర్డ్ డాక్యుమెంట్ లాగా ఫైల్ను సవరించండి.
- ఏ ఇతర పిడిఎఫ్ మార్పిడి మాదిరిగానే, మార్చబడిన ఫైల్ అసలు పత్రానికి భిన్నంగా ఉంటుంది మరియు కొంత మాన్యువల్ ఎడిటింగ్ అవసరం.