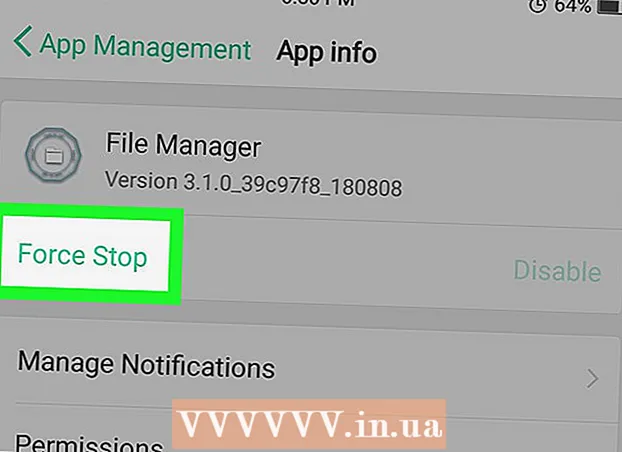రచయిత:
Louise Ward
సృష్టి తేదీ:
8 ఫిబ్రవరి 2021
నవీకరణ తేదీ:
1 జూలై 2024

విషయము
"స్క్రీన్ షాట్" - వియత్నామీస్ స్క్రీన్ షాట్. మీరు టెక్నికల్ సపోర్ట్ ఏజెంట్ లేదా వికీహో వంటి టెక్నాలజీ వెబ్సైట్ను సృష్టిస్తున్నారా వంటి ఆన్-స్క్రీన్ కంటెంట్ను ఇతరులతో పంచుకోవాలనుకున్నప్పుడు ఈ లక్షణం చాలా ఉపయోగకరంగా ఉంటుంది. విండోస్ 10 లో స్క్రీన్షాట్లు తీసుకోవడానికి కొన్ని మార్గాల్లో ఈ వ్యాసం మీకు మార్గనిర్దేశం చేస్తుంది.
- ప్రారంభించడానికి ముందు: స్క్రీన్పై ఉన్న విషయాల అమరిక మరియు లేఅవుట్ మీకు కావలసిన విధంగా ఉండేలా చూసుకోండి. మీరు సంగ్రహించకూడదనుకునే విండోలను ఆపివేయండి. మీరు సంగ్రహించదలిచిన స్క్రీన్ దేనితోనూ అస్పష్టంగా లేదని నిర్ధారించుకోండి.
దశలు
4 యొక్క విధానం 1: పూర్తి స్క్రీన్లో చిత్రాన్ని తీయండి (కీబోర్డ్ సత్వరమార్గాలు)
కీ కలయికను నొక్కండి విన్+PrtScr. స్క్రీన్ ఒక క్షణం మసకబారుతుంది.

స్క్రీన్షాట్లను గుర్తించండి.- ఫైల్ ఎక్స్ప్లోరర్ను తెరవండి.
- ఎడమ పేన్ నుండి చిత్రాలను ఎంచుకోండి.
- "స్క్రీన్షాట్లు" ఫోల్డర్కు వెళ్ళండి.
- స్క్రీన్ చిత్రాన్ని తెరవండి. చివరి స్క్రీన్ షాట్ ఫోల్డర్లోని ఇతర ఫోటోలలో అత్యధిక సంఖ్యలో ఉంటుంది. స్క్రీన్ షాట్ కింది పేరుతో సేవ్ చేయబడుతుంది: "స్క్రీన్ షాట్ (#)".
4 యొక్క పద్ధతి 2: ఓపెన్ విండోను సంగ్రహించండి

మీరు సంగ్రహించదలిచిన విండోను క్లిక్ చేయండి. విండోను ఎంచుకోవడానికి టైటిల్ బార్ పై క్లిక్ చేయండి.
కీ కలయికను నొక్కండి ఆల్ట్+PrtScr. స్క్రీన్ షాట్ క్లిప్బోర్డ్కు కాపీ చేయబడుతుంది.
- కొన్ని ఇతర పరికరాల్లో, మీరు నొక్కాలి ఆల్ట్+Fn+PrtScr.

ఓపెన్ పెయింట్. మీరు టాస్క్బార్లోని శోధన పట్టీ / చిహ్నంలో చూడవచ్చు.
ఫోటో స్టిక్కర్లు. అతికించండి క్లిక్ చేయండి లేదా నొక్కండి Ctrl+వి.
క్రాప్ ఫోటోలు. ఎగువ రిబ్బన్ నుండి పంట బటన్ను నొక్కండి. మీరు ఫోటోపై కుడి-క్లిక్ చేసి, పంట చర్యను ఎంచుకోవచ్చు.
ఫైల్ను సేవ్ చేయండి. ఫైల్> సేవ్ లేదా క్లిక్ చేయండి Ctrl+ఎస్.
సేవ్ స్థానాన్ని ఎంచుకోండి (ఐచ్ఛికం).
ఫైల్కు అనుకూల పేరు ఇవ్వండి (ఐచ్ఛికం). అప్రమేయంగా, ఫైల్ పేరు "పేరులేనిది" అవుతుంది.
సేవ్ చేయడానికి ఫైల్ రకాన్ని మార్చండి (ఐచ్ఛికం). "రకంగా సేవ్ చేయి" పక్కన ఉన్న డ్రాప్-డౌన్ క్లిక్ చేయండి. డిఫాల్ట్ ఎంపిక మరియు అత్యధిక నాణ్యత PNG.
నొక్కండి సేవ్ చేయండి. ప్రకటన
4 యొక్క విధానం 3: స్నిప్పింగ్ సాధనాన్ని ఉపయోగించండి
స్నిపింగ్ సాధనాన్ని కనుగొనండి. ప్రారంభ మెను క్లిక్ చేసి టైప్ చేయండి స్నిపింగ్ సాధనం శోధన పెట్టెలోకి.
స్నిపింగ్ సాధనాన్ని తెరవండి. అనువర్తనాన్ని తెరవడానికి ఫలితాల ప్యానెల్లో కనిపించే చిహ్నాన్ని క్లిక్ చేయండి. ఈ విడ్జెట్ స్క్రీన్ యొక్క ఏదైనా నిర్దిష్ట ప్రాంతాన్ని సంగ్రహించడానికి మిమ్మల్ని అనుమతిస్తుంది.
అంశం పక్కన ఉన్న క్రింది బాణాన్ని క్లిక్ చేయండి క్రొత్తది (క్రొత్తది). మీరు నాలుగు స్క్రీన్ క్యాప్చర్ ఎంపికలు మరియు "ఫ్రీ-ఫారమ్ స్నిప్", "దీర్ఘచతురస్రాకార స్నిప్", "విండో స్నిప్" మరియు "ఫుల్" వంటి పనులను చూస్తారు. -స్క్రీన్ స్నిప్ "(పూర్తి స్క్రీన్ను కత్తిరించండి).
ఎంచుకోండి క్రొత్తది (క్రొత్తది) స్క్రీన్ మసకబారడానికి, మౌస్ పాయింటర్ + గుర్తుకు మారుతుంది. మీరు సంగ్రహించదలిచిన ప్రాంతాన్ని ఎంచుకోవడానికి మౌస్ లాగండి. కనిపించే స్క్రీన్ ప్రాంతం ఎంచుకున్న భాగం.
స్క్రీన్ చిత్రాన్ని సేవ్ చేయండి. స్క్రీన్షాట్ను మీ కంప్యూటర్లో సేవ్ చేయడానికి సేవ్ క్లిక్ చేయండి లేదా ఫైల్> సేవ్ క్లిక్ చేయండి. ప్రకటన
4 యొక్క విధానం 4: విండోస్ ఇంక్ వర్క్స్పేస్ ఉపయోగించండి
విండోస్ ఇంక్ వర్క్స్పేస్ తెరవండి. కీ కలయికను నొక్కండి విన్+డబ్ల్యూ. లేదా, నోటిఫికేషన్ ప్రాంతంలోని పెన్ ఆకారపు చిహ్నాన్ని క్లిక్ చేయండి లేదా నొక్కండి. విండోస్ ఇంక్ వర్క్స్పేస్ తెరుచుకుంటుంది.
"స్క్రీన్ స్కెచ్" ఎంచుకోండి.
సేవ్ చేయండి. ఎగువ కుడి వైపున సేవ్ బటన్ క్లిక్ చేయండి. ప్రకటన
నీకు కావాల్సింది ఏంటి
- విండోస్ 10 నడుస్తున్న పరికరాలు