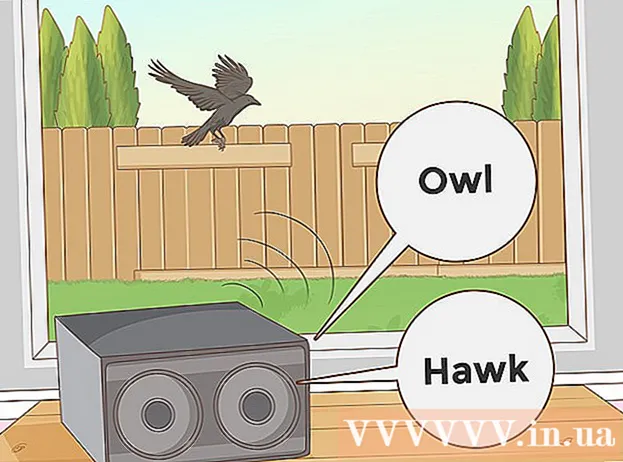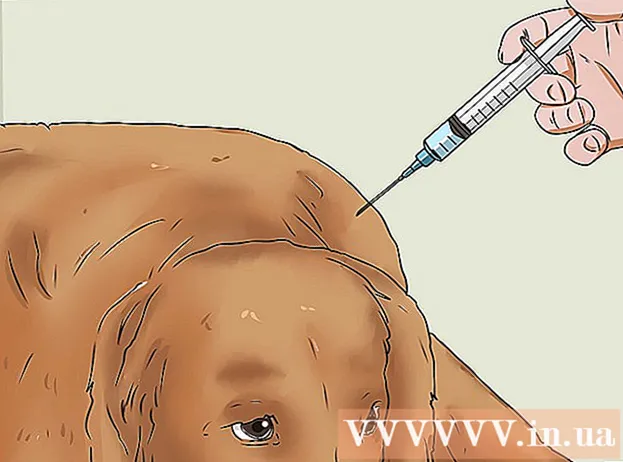రచయిత:
John Stephens
సృష్టి తేదీ:
28 జనవరి 2021
నవీకరణ తేదీ:
29 జూన్ 2024

విషయము

- విండోస్ 8 లో, తెరవండి వెతకండి
- విండోస్ 8 లో, పెయింట్ శోధన ఫలితాల్లో కనిపిస్తుంది (వెతకండి).

స్క్రీన్ షాట్ అతికించండి. పెయింట్ విండో తెరిచినప్పుడు, నొక్కండి Ctrl+వి స్క్రీన్ షాట్ అతికించడానికి. పెయింట్ విండోలో స్క్రీన్ షాట్ కనిపిస్తుంది.

- విండో దిగువన ఉన్న "రకంగా సేవ్ చేయి" ఫీల్డ్లోని బాక్స్ను క్లిక్ చేసి, ఆపై వేరే ఫార్మాట్పై క్లిక్ చేయడం ద్వారా మీరు స్క్రీన్ షాట్ యొక్క ఆకృతిని మార్చవచ్చు (వంటివి) JPEG) ఎంపిక జాబితాలో.
- అత్యంత సాధారణ ఫైల్ ఫార్మాట్లు JPG మరియు PNG. అయినప్పటికీ, స్క్రీన్ ఇమేజ్ను మంచి ఇమేజ్ క్వాలిటీ కోసం చిన్న సైజుతో సేవ్ చేసేటప్పుడు మీరు పిఎన్జి ఫార్మాట్ను ఉపయోగించాలని సిఫార్సు చేయబడింది.
7 యొక్క విధానం 3: విండో యొక్క ఫోటో తీయండి

మీరు సంగ్రహించదలిచిన విండోను క్లిక్ చేయండి. సింగిల్ విండో క్యాప్చర్ మానిటర్లో "ప్రస్తుతం కనిపించే" విండోను మాత్రమే సంగ్రహిస్తుంది, అంటే విండో ఇతర విండోస్ ముందు ఉండాలి.
- విండోస్ 8 లో, తెరవండి వెతకండి
- విండో దిగువన ఉన్న శోధన పట్టీని క్లిక్ చేయండి ప్రారంభించండి.
- టైప్ చేయండి పెయింట్
- క్లిక్ చేయండి పెయింట్ ప్రారంభ విండో ఎగువన.
- విండోస్ 8 లో, పెయింట్ శోధన ఫలితాల్లో కనిపిస్తుంది (వెతకండి).
- విండోస్ XP కంప్యూటర్ కోసం, క్లిక్ చేయండి ప్రారంభించండి, ఎంచుకోండి కార్యక్రమాలు, ఎంచుకోండి ఉపకరణాలు క్లిక్ చేయండి పెయింట్.

స్క్రీన్ షాట్ అతికించండి. పెయింట్ విండో తెరిచినప్పుడు, నొక్కండి Ctrl+వి స్క్రీన్ షాట్ అతికించడానికి. పెయింట్ సాఫ్ట్వేర్లో ప్రదర్శించబడే విండో యొక్క స్క్రీన్ షాట్ను మీరు చూస్తారు.- మీరు స్క్రీన్షాట్ను వర్డ్ వంటి ఇతర సాఫ్ట్వేర్లలో లేదా ఇమెయిల్ కంపోజ్లో అతికించవచ్చు. మీరు ఫోటోను అతికించాలనుకునే సాఫ్ట్వేర్ను తెరిచి నొక్కండి Ctrl+వి.
స్క్రీన్షాట్ను ఇమేజ్ ఫైల్గా సేవ్ చేయండి. క్లిక్ చేయండి ఫైల్, ఎంచుకోండి సేవ్ చేయండి, ఫోటోకు పేరు పెట్టండి, పేజీ యొక్క ఎడమ వైపున ఉన్న ఫోల్డర్పై క్లిక్ చేసి క్లిక్ చేయండి సేవ్ చేయండి.
- విండో దిగువన ఉన్న "రకంగా సేవ్ చేయి" ఫీల్డ్లోని బాక్స్ను క్లిక్ చేసి, ఆపై వేరే ఫార్మాట్పై క్లిక్ చేయడం ద్వారా మీరు స్క్రీన్ షాట్ ఆకృతిని మార్చవచ్చు (వంటివి) JPEG) ఎంపిక జాబితాలో.
- అత్యంత సాధారణ ఫైల్ ఫార్మాట్లు JPG మరియు PNG. అయినప్పటికీ, స్క్రీన్ ఇమేజ్ను మంచి ఇమేజ్ క్వాలిటీ కోసం చిన్న సైజుతో సేవ్ చేసేటప్పుడు మీరు పిఎన్జి ఫార్మాట్ను ఉపయోగించాలని సిఫార్సు చేయబడింది.
7 యొక్క విధానం 4: సాఫ్ట్వేర్ స్నిప్పింగ్ సాధనాన్ని ఉపయోగించండి
స్నిపింగ్ సాధనాన్ని తెరవండి. ఈ సాఫ్ట్వేర్ స్టార్టర్ మరియు బేసిక్ ఎడిషన్లు మినహా విండోస్ విస్టా, 7, 8 మరియు 10 యొక్క అన్ని ఎడిషన్లలో అందుబాటులో ఉంది. విండోస్ ఎక్స్పికి ఈ సాఫ్ట్వేర్ లేదు.
- విండోస్ విస్టా మరియు 7 లో, బటన్ క్లిక్ చేయండి ప్రారంభించండి, ఎంచుకోండి అన్ని కార్యక్రమాలు, ఎంచుకోండి ఉపకరణాలు మరియు జాబితా నుండి స్నిపింగ్ సాధనాన్ని ఎంచుకోండి.
- విండోస్ 8 లో, టైప్ చేయండి స్నిపింగ్ సాధనం ప్రారంభ స్క్రీన్కు వెళ్లి శోధన ఫలితాల్లో దాన్ని ఎంచుకోండి.
- విండోస్ 10 లో, క్లిక్ చేయండి ప్రారంభించండి
, రకం స్నిపింగ్ సాధనం మరియు ఎంచుకోండి స్నిపింగ్ సాధనం శోధన ఫలితాల్లో.
స్క్రీన్ షాట్ రకాన్ని ఎంచుకోండి. డిఫాల్ట్ ఎంపిక సాధారణంగా "దీర్ఘచతురస్రాకార స్నిప్". స్క్రీన్ షాట్ శైలిని మార్చడానికి మోడ్ బటన్ పక్కన ఉన్న బాణం బటన్ను క్లిక్ చేయండి:
- ఉచిత-రూపం స్నిప్ (ఫ్రీఫార్మ్ స్నాప్షాట్) మీ మౌస్తో స్క్రీన్పై ఏదైనా ఆకారాన్ని గీయడానికి మిమ్మల్ని అనుమతిస్తుంది. చిత్రం లోపల ఉన్న ప్రాంతం సంగ్రహించబడుతుంది.
- దీర్ఘచతురస్రాకార స్నిప్ (దీర్ఘచతురస్రాకార ఫోటోగ్రఫి) సంగ్రహించడానికి దీర్ఘచతురస్రాకార ప్రాంతాన్ని ఎంచుకోవడానికి మిమ్మల్ని అనుమతిస్తుంది.
- విండో స్నిప్ విండో క్యాప్చర్ విండోను సంగ్రహించడానికి ఎంచుకోవడానికి మిమ్మల్ని అనుమతిస్తుంది.
- పూర్తి స్క్రీన్ స్నిప్ (స్క్రీన్ షాట్ తీసుకోండి) ప్రస్తుతం కనిపించే అన్ని విండోలతో పూర్తి స్క్రీన్ క్యాప్చర్ మోడ్ (స్నిపింగ్ టూల్ విండో మినహా).
స్క్రీన్ షాట్ యొక్క సరిహద్దును సర్దుబాటు చేయండి. అప్రమేయంగా, మీ స్క్రీన్షాట్లలో ఏదైనా ఎరుపు అంచు ఉంటుంది. ట్యాగ్పై క్లిక్ చేయడం ద్వారా మీరు సరిహద్దును తొలగించవచ్చు లేదా మార్చవచ్చు ఉపకరణాలు స్నిపింగ్ సాధనం యొక్క ఎగువ ఎడమ మూలలో, ఎంచుకోండి ఎంపికలు కనిపించే జాబితాలో మరియు "స్నిప్స్ సంగ్రహించిన తర్వాత ఎంపిక సిరాను చూపించు" పక్కన ఉన్న పెట్టెను ఎంపిక చేయవద్దు. ఇది భవిష్యత్తులో అన్ని స్క్రీన్షాట్ల రూపురేఖలను తొలగిస్తుంది.
క్రొత్త స్క్రీన్ షాట్ తీసుకోండి. బటన్ క్లిక్ చేయండి క్రొత్తది ఎంపికను ప్రారంభించడానికి. స్క్రీన్ మసకబారుతుంది మరియు మీరు విండో స్నిప్ మోడ్ను ఎంచుకుంటే విండోను సంగ్రహించడానికి లేదా ఎంచుకోవడానికి మీరు ఒక ప్రాంతాన్ని గీయవచ్చు. సంగ్రహించడానికి ప్రాంతాన్ని ఎంచుకున్న తర్వాత మౌస్ బటన్ను విడుదల చేయండి.
- మీరు మోడ్ను ఎంచుకుంటే పూర్తి స్క్రీన్ స్నిప్ (స్క్రీన్ షాట్ తీసుకోండి), మీరు క్లిక్ చేసిన తర్వాత మీ స్క్రీన్ షాట్ స్వయంచాలకంగా సాఫ్ట్వేర్లో కనిపిస్తుంది క్రొత్తది.
స్క్రీన్షాట్లలో ఉల్లేఖనం చేయండి. స్క్రీన్షాట్లు తీసిన తరువాత, సాఫ్ట్వేర్ క్రొత్త విండోను ప్రదర్శిస్తుంది. మీరు చిత్రాలను గీయడానికి మరియు గమనికలను వ్రాయడానికి పెన్ సాధనాన్ని ఉపయోగించవచ్చు, ఆపై వచనాన్ని హైలైట్ చేయడానికి హైలైట్ సాధనాన్ని ఉపయోగించండి.
- ఎరేస్ సాధనం శీర్షికలను తొలగించడానికి మీకు సహాయపడుతుంది, కానీ ఫోటోలు కాదు.
స్క్రీన్ షాట్ సేవ్ చేయండి. సేవ్ డైలాగ్ను తెరవడానికి ఫ్లాపీ డిస్క్ చిహ్నాన్ని క్లిక్ చేయండి. స్క్రీన్షాట్కు పేరు ఇవ్వండి మరియు అవసరమైతే దాని ఆకృతిని "రకంగా సేవ్ చేయండి:" ఫీల్డ్లో మార్చండి. మీరు స్క్రీన్షాట్కు ఇమెయిల్ చేయవచ్చు లేదా వెబ్సైట్లో పోస్ట్ చేయవచ్చు.
- విండోస్ 7 మరియు 8 లలో పిఎన్జి డిఫాల్ట్ ఫార్మాట్. ఇది లాస్లెస్ కంప్రెషన్ ఫార్మాట్, ఇది మీకు చిన్న, అధిక-నాణ్యత స్క్రీన్షాట్లను ఇస్తుంది. స్క్రీన్ షాట్ల కోసం ఈ ఫార్మాట్ సిఫార్సు చేయబడింది.
- JPG లేదా JPEG అనేది డిఫాల్ట్ విండోస్ విస్టా ఫార్మాట్. ఇది లాస్సీ కంప్రెషన్ ఫార్మాట్, మీకు కాస్త మసకగా కనిపించే స్క్రీన్షాట్లను ఇస్తుంది మరియు కొన్ని రంగులు స్పష్టంగా కనిపించవు. ఈ ఫార్మాట్ ఫోటోలకు ప్రత్యేకమైనది, కానీ స్క్రీన్షాట్ల కోసం ఉపయోగించకూడదు.
- పునరుద్ధరించబడిన రంగు చిత్రాలకు GIF ఫార్మాట్ తగినది కాదు, కానీ సజాతీయ రంగు ఖాళీలతో గ్రాఫిక్స్ లేదా లోగోలకు మంచిది, ఫలితంగా ఈ రంగుల మధ్య పదునైన అంచులు ఏర్పడతాయి.
స్క్రీన్ షాట్ కాపీ. అప్రమేయంగా, మీరు తీసిన తర్వాత స్క్రీన్షాట్ క్లిప్బోర్డ్కు కాపీ చేయబడుతుంది. అంటే మీరు చిత్రాన్ని పూర్తి స్క్రీన్ తీయడం మాదిరిగానే పెయింట్ లేదా వర్డ్లో చిత్రాన్ని అతికించవచ్చు. పెయింట్లో, స్నిప్పింగ్ టూల్ యొక్క ఉల్లేఖన ఎడిటింగ్ ఫంక్షన్ను ఉపయోగించడం ద్వారా మీరు చేయగలిగిన దానికంటే ఎక్కువ ఎడిటింగ్ ఆపరేషన్లను చేయవచ్చు.
- స్క్రీన్షాట్ను అతికించడానికి, పేస్ట్కు మద్దతు ఇచ్చే విండోను తెరిచి నొక్కండి Ctrl+వి.
7 యొక్క విధానం 5: స్నిప్పింగ్ టూల్ సత్వరమార్గాన్ని ఉపయోగించండి
. ప్రారంభ విండోను తెరవడానికి స్క్రీన్ దిగువ ఎడమ మూలలో ఉన్న విండోస్ లోగోపై క్లిక్ చేయండి.
రన్ ప్రోగ్రామ్ను తెరవండి. టైప్ చేయండి వణుకుతోంది క్లిక్ చేయండి వణుకు ప్రారంభ విండో ఎగువన.
PSR తెరవడానికి ఆదేశాన్ని నమోదు చేయండి. టైప్ చేయండి psr.exe రన్ విండోకు వెళ్ళండి.
క్లిక్ చేయండి అలాగే రన్ విండో దిగువన. ఇది స్క్రీన్ పైభాగంలో చిన్న దీర్ఘచతురస్రాకార టూల్బార్ను తెస్తుంది.
క్లిక్ చేయండి రికార్డ్ ప్రారంభించండి (రికార్డింగ్ ప్రారంభించండి) టూల్ బార్ ఎగువన. ఇది తదుపరి 25 మానిటర్ల మార్పులను రికార్డ్ చేయడానికి స్టెప్స్ రికార్డర్ మోడ్ను అనుమతిస్తుంది.
- మీరు 25 కంటే ఎక్కువ మార్పులను రికార్డ్ చేయాలనుకుంటే, మొదట క్లిక్ చేయండి
టూల్ బార్ యొక్క కుడి వైపున, క్లిక్ చేయండి సెట్టింగులు ... మరియు ఫీల్డ్లోని సంఖ్యను మార్చండి "నిల్వ చేయడానికి ఇటీవలి స్క్రీన్ సంగ్రహాల సంఖ్య".
- మీరు 25 కంటే ఎక్కువ మార్పులను రికార్డ్ చేయాలనుకుంటే, మొదట క్లిక్ చేయండి
విభిన్న స్క్రీన్షాట్లపై క్లిక్ చేయండి. స్క్రీన్ మారిన ప్రతిసారీ (మౌస్ కదలిక మాత్రమే కాదు), స్టెప్స్ రికార్డర్ మోడ్ స్వయంగా స్క్రీన్ షాట్ తీసుకుంటుంది.
క్లిక్ చేయండి రికార్డ్ ఆపు (రికార్డింగ్ ఆపు) టూల్ బార్ ఎగువన. ఇది స్క్రీన్ మార్పును రికార్డ్ చేయడాన్ని ఆపివేస్తుంది మరియు ఫలితాల విండోను తెరుస్తుంది.
స్క్రీన్ షాట్ చూడండి. మీరు సేవ్ చేయదలిచిన అన్ని స్క్రీన్షాట్లను మీరు పొందారని నిర్ధారించుకోవడానికి విండోను క్రిందికి స్క్రోల్ చేయండి.
- స్క్రీన్షాట్లను జిప్ ఫోల్డర్కు సేవ్ చేయండి. క్లిక్ చేయండి సేవ్ చేయండి విండో ఎగువన, ఫైల్ కోసం ఒక పేరును ఎంటర్ చేసి, సేవ్ ఫోల్డర్ను ఎంచుకుని, ఆపై క్లిక్ చేయండి సేవ్ చేయండి.
- ఇది స్క్రీన్ షాట్ను HTML ఫైల్లో సేవ్ చేస్తుంది. కంటెంట్ను వీక్షించడానికి మీరు మీ కంప్యూటర్ యొక్క ఇంటర్నెట్ ఎక్స్ప్లోరర్ బ్రౌజర్తో HTML ఫైల్ను తెరవవచ్చు.
7 యొక్క విధానం 7: విండోస్ టాబ్లెట్ ఉపయోగించండి
- మీరు సంగ్రహించదలిచిన స్క్రీన్ను తెరవండి. స్క్రీన్షాట్ తీసుకునే ముందు, మీరు సంగ్రహించదలిచిన స్క్రీన్ స్పష్టంగా ప్రదర్శించబడిందని నిర్ధారించుకోవాలి, అడ్డుపడదు (ఇతర విండోస్ లేదా ప్రోగ్రామ్ల కారణంగా).
- విండోస్ లోగోను డెస్క్టాప్లోని విండోస్ బటన్ కాకుండా టాబ్లెట్ గ్లాస్పై నొక్కి ఉంచండి.
- టాబ్లెట్లో విండోస్ బటన్ లేకపోతే, మీరు పవర్ బటన్ను నొక్కవచ్చు.
- వాల్యూమ్ డౌన్ నొక్కండి (లేదా పవర్ బటన్ ఉపయోగిస్తే వాల్యూమ్ అప్ బటన్). స్క్రీన్ షాట్ తీసినట్లు సూచిస్తూ స్క్రీన్ క్లుప్తంగా మసకబారుతుంది.
- మీ స్క్రీన్ షాట్ స్క్రీన్షాట్స్ ఫోల్డర్లో సేవ్ చేయబడుతుంది, మీరు ఫైల్ ఎక్స్ప్లోరర్ తెరిచి పిక్చర్స్ reens స్క్రీన్షాట్స్ ఫోల్డర్ కు వెళ్ళడం ద్వారా యాక్సెస్ చేయవచ్చు.
సలహా
- మైక్రోసాఫ్ట్ వన్ నోట్ ఉపయోగిస్తున్నప్పుడు, నొక్కడం విన్+ఎస్ స్క్రీన్ క్యాప్చర్ ఎంపికను దీర్ఘచతురస్రాకార ఫ్రేమ్లో ప్రదర్శిస్తుంది. దీనివల్ల స్క్రీన్షాట్ వన్నోట్లో చిత్రంగా కనిపిస్తుంది. ఇది విండోస్ XP లో కూడా పనిచేస్తుంది, దీనికి స్నిపింగ్ సాధనం లేదు.
- ల్యాప్టాప్ కీబోర్డ్లో, కీలు PrtScr మరొక కీతో కలపవచ్చు. అంటే మీరు కీని నొక్కాలి Fn లేదా ఉపయోగించడానికి "ఫంక్షన్" కీ. ఈ కీ సాధారణంగా కీబోర్డ్ క్రింద వరుసలో ఉంటుంది.
- మీరు వెబ్సైట్లో స్క్రీన్షాట్లను పోస్ట్ చేయాలనుకుంటే, ఫైల్ పరిమాణం పేర్కొన్న పరిమితిని మించకుండా చూసుకోండి.
- విండోస్ యొక్క అన్ని వెర్షన్లలో స్నిప్పింగ్ సాధనం అందుబాటులో లేదు. మీ విండోస్ వెర్షన్లో స్నిప్పింగ్ సాధనం లేకపోతే, మీరు ఉచిత స్నిప్పింగ్ టూల్ ఎమెల్యూటరును ఉపయోగించవచ్చు.
హెచ్చరిక
- స్క్రీన్షాట్ను వేరే ఫార్మాట్లో సేవ్ చేస్తే (బిట్మ్యాప్లు వంటివి) పెద్ద ఫైల్కు దారి తీస్తుంది. కాబట్టి PNG లేదా JPEG ఆకృతిని ఉపయోగించడం మంచిది.
- స్క్రీన్షాట్లు విండోస్ మీడియా ప్లేయర్లో కంటెంట్ ప్లే చేయడాన్ని చూపించకపోవచ్చు.
- చాలా స్క్రీన్షాట్లు మౌస్ పాయింటర్ చూపించవు.