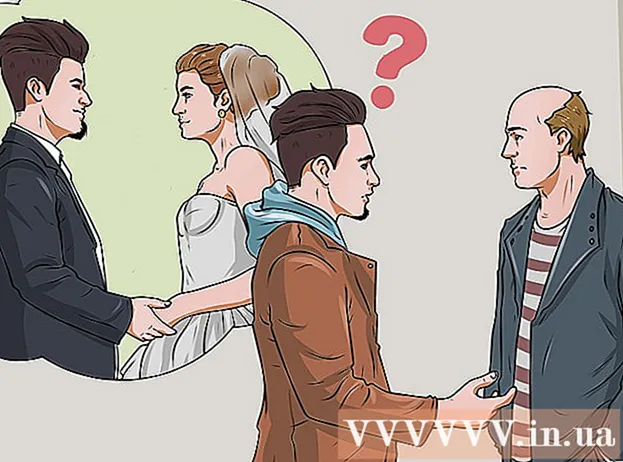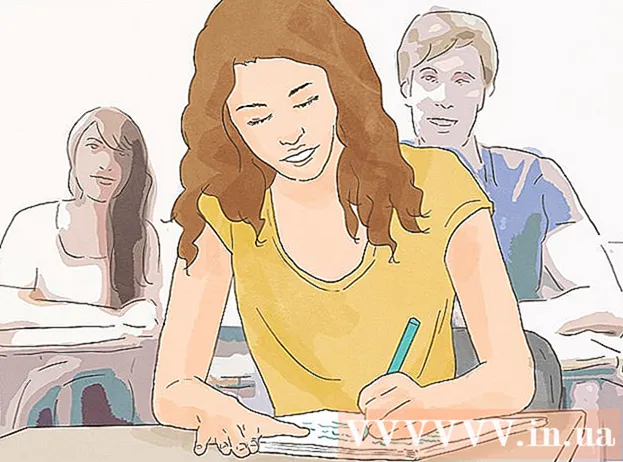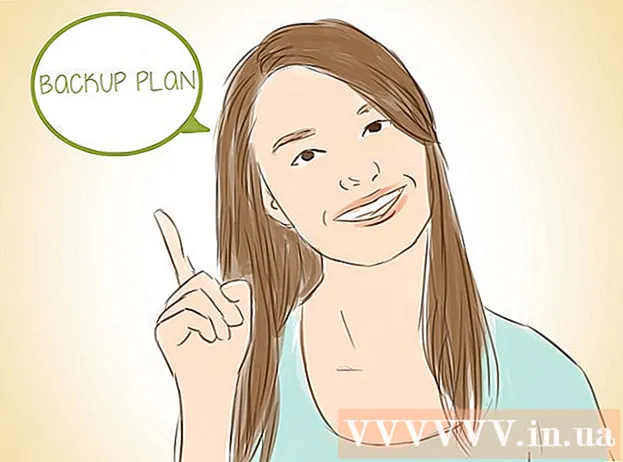రచయిత:
Monica Porter
సృష్టి తేదీ:
17 మార్చి 2021
నవీకరణ తేదీ:
1 జూలై 2024

విషయము
మీ ఐఫోన్ లేదా ఆండ్రాయిడ్ ఫోన్ నుండి ఫైల్స్ మరియు సమాచారాన్ని విండోస్ లేదా మాక్ కంప్యూటర్కు ఎలా బదిలీ చేయాలో ఈ వ్యాసం మీకు చూపుతుంది. మీరు మీ ఫోన్ నుండి మీ కంప్యూటర్కు పంపగల డేటాలో ఫోటోలు, వీడియోలు, గమనికలు, పరిచయాలు మొదలైనవి ఉంటాయి. మీరు చాలా ఫైళ్ళను మరియు సమాచారాన్ని ఐఫోన్ మరియు ఆండ్రాయిడ్కు బదిలీ చేయడానికి యుఎస్బి కేబుల్ను ఉపయోగించవచ్చు లేదా ఐఫోన్ ఫైల్లను మాక్ లేదా ఆండ్రాయిడ్ ఫైల్లకు విండోస్ కంప్యూటర్కు బదిలీ చేయడానికి బ్లూటూత్ను ఉపయోగించవచ్చు.
దశలు
7 యొక్క విధానం 1: ఐఫోన్ కోసం USB కేబుల్ ఉపయోగించండి
స్క్రీన్ దిగువ ఎడమ మూలలో విండోస్ లోగోతో.

ప్రారంభ విండో యొక్క దిగువ ఎడమ మూలలో ఉన్న ఫోల్డర్ చిహ్నాన్ని క్లిక్ చేయండి.
Mac స్క్రీన్ యొక్క కుడి-ఎగువ మూలలో, టైప్ చేయండి Android ఫైల్ బదిలీ స్పాట్లైట్ శోధన పట్టీ, ఆపై Android ఫైల్ బదిలీ అనువర్తన చిహ్నాన్ని డబుల్ క్లిక్ చేయండి.

(సెట్టింగులు), ఆపై తాకండి బ్లూటూత్, మరియు తెలుపు "బ్లూటూత్" స్లయిడర్ను తాకండి
. స్లయిడర్ ఆకుపచ్చగా మారుతుంది

.- స్లయిడర్ ఆకుపచ్చగా ఉంటే, బ్లూటూత్ ప్రారంభించబడుతుంది.
, ఆపై ఎంచుకోండి సిస్టమ్ ప్రాధాన్యతలు ... (సిస్టమ్ ప్రాధాన్యతలు), క్లిక్ చేయండి బ్లూటూత్, ఎంచుకోండి బ్లూటూత్ ఆన్ చేయండి (బ్లూటూత్ ప్రారంభించబడింది) విండో యొక్క ఎడమ వైపున.
- బ్లూటూత్ ఇప్పటికే ప్రారంభించబడితే, బటన్ దీనికి మారుతుంది బ్లూటూత్ ఆఫ్ చేయండి (బ్లూటూత్ ఆఫ్ చేయండి). ఈ సందర్భంలో, మీరు ఇక్కడ క్లిక్ చేయవలసిన అవసరం లేదు.
(భాగస్వామ్యం) స్క్రీన్ మూలల్లో ఒకదానిలో. మీరు స్క్రీన్ క్రింద ప్రదర్శించబడే మెనుని చూస్తారు.
, తెలుపు స్లయిడర్ను తాకండి
"బ్లూటూత్" యొక్క కుడి వైపున టైటిల్. స్లయిడర్ రంగు మారుతుంది
మరియు బ్లూటూత్ ఆన్ చేయబడిందని అర్థం.
- స్లయిడర్ నీలం లేదా ఆకుపచ్చగా ఉంటే, Android బ్లూటూత్ ప్రారంభించబడుతుంది.
- శామ్సంగ్ గెలాక్సీ పరికరంలో, "ఆఫ్" హెడర్ యొక్క కుడి వైపున ఉన్న స్లయిడర్ మీరు దాన్ని తాకినప్పుడు నీలం లేదా ఆకుపచ్చగా మారుతుంది.
, ఓపెన్ సెట్టింగులు
(సెట్టింగులు), క్లిక్ చేయండి పరికరాలు (పరికరం), ఆపై కార్డుపై క్లిక్ చేయండి బ్లూటూత్ & ఇతర పరికరాలు (బ్లూటూత్ & ఇతర పరికరాలు) ఎడమ వైపున మరియు తెలుపు "ఆఫ్" స్లయిడర్ క్లిక్ చేయండి
"బ్లూటూత్" శీర్షిక క్రింద. స్లయిడర్ కుడి వైపుకు నెట్టబడుతుంది.
- స్లైడర్ కుడి వైపున "ఆన్" అని చెబితే, మీ కంప్యూటర్ యొక్క బ్లూటూత్ ప్రారంభించబడుతుంది.
నీలం రంగు కంప్యూటర్ స్క్రీన్ యొక్క కుడి దిగువ మూలలో ఉంది, కానీ మీరు మొదట ఐకాన్ పై క్లిక్ చేయాలి ^ బ్లూటూత్ చిహ్నాన్ని చూడటానికి.
క్లిక్ చేయండి ఫైల్ను స్వీకరించండి క్రొత్త విండోను తెరవడానికి ప్రస్తుతం ప్రదర్శించబడిన మెనులో (ఫైల్ను స్వీకరించండి).
మీరు ఫోటో లేదా వీడియో వంటి Android నుండి భాగస్వామ్యం చేయదలిచిన ఫైల్ను కనుగొనండి.
- Android ఫైల్ ఎక్స్ప్లోరర్ అనువర్తనాన్ని ఇన్స్టాల్ చేసి ఉంటే (ES ఫైల్ ఎక్స్ప్లోరర్ వంటివి), మీరు Android యొక్క అంతర్గత ఫైల్లను బ్రౌజ్ చేయవచ్చు (ఉదాహరణకు, డౌన్లోడ్ చేసిన అనువర్తనం యొక్క ప్రోగ్రామింగ్ ఇంటర్ఫేస్).
టచ్ ద్వారా ఫైళ్ళను ఎంచుకోండి మరియు పట్టుకోండి. ఇది ఫోటో లేదా వీడియో అయితే, మీరు తెరవడానికి నొక్కవచ్చు.
మెను బటన్ను తాకండి. చాలా సందర్భాలలో, ఇది చిహ్నం &# 8942; లేదా ⋯కానీ కొన్ని శామ్సంగ్ గెలాక్సీ ఫోన్లలో ఐకాన్లు ఉన్నాయి మరింత (మరింత). ఎంపికల జాబితాను ప్రదర్శించే స్క్రీన్ మీకు కనిపిస్తుంది.
"భాగస్వామ్యం" నొక్కండి. Android పరికరాన్ని బట్టి ఈ ఐచ్చికానికి వేరే ఐకాన్ మరియు పేరు ఉంటుంది.
"బ్లూటూత్" ఎంచుకోండి. మళ్ళీ, ఈ ఎంపిక ప్రతి Android పరికరంలో వేరే చిహ్నాన్ని కలిగి ఉంటుంది.
కంప్యూటర్ పేరును ఎంచుకోండి. మీరు కనిపించే మెనులో కంప్యూటర్ సమాచారాన్ని తాకుతారు.
కంప్యూటర్లోని నిర్ధారణ సందేశంపై క్లిక్ చేయండి. మీ కంప్యూటర్కు ఫైల్ బదిలీని అంగీకరించమని లేదా తిరస్కరించమని మిమ్మల్ని అడిగితే, ఎంచుకోండి అవును.
తెరపై సూచనలను అనుసరించండి. మీ కంప్యూటర్లో ఫైల్ను స్వీకరించడానికి మరియు సేవ్ ఫోల్డర్ను ఎంచుకోవడానికి మీరు అంగీకరిస్తున్నట్లు ధృవీకరించిన తర్వాత, ఫైల్ మీ కంప్యూటర్కు బదిలీ చేయబడుతుంది.
- మీరు క్లిక్ చేయడం ద్వారా ఫైల్లను Android కి పంపవచ్చు ఫైల్ పంపండి ప్రదర్శించబడిన బ్లూటూత్ మెనులో (ఫైల్ను పంపండి), ఫైల్ను బదిలీ విండోకు లాగండి, ఆపై స్క్రీన్పై ఉన్న సూచనలను అనుసరించి ఎంచుకోండి. అంగీకరించు (అంగీకరించండి) లేదా అభ్యర్థించినప్పుడు Android లో ఇలాంటి ఎంపిక.
7 యొక్క 7 విధానం: ఐఫోన్కు పరిచయాలను డౌన్లోడ్ చేయండి
ఈ క్రింది విధంగా ఐక్లౌడ్తో పరిచయాలను సమకాలీకరించండి:
- తెరవండి సెట్టింగులు (అమరిక)
- పేజీ ఎగువన మీ ఆపిల్ ID పేరుపై నొక్కండి.
- తాకండి ఐక్లౌడ్
- "పరిచయాలు" పక్కన ఉన్న తెల్ల స్లైడర్ను నొక్కండి. స్లయిడర్ ఆకుపచ్చగా ఉంటే, మీరు ఈ దశను దాటవేస్తారు.
సందర్శించడం ద్వారా iCloud పేజీని తెరవండి https://www.icloud.com/ వెబ్ బ్రౌజర్ నుండి. మీరు సైన్ ఇన్ చేస్తే ఇది ఐక్లౌడ్ డాష్బోర్డ్ను తెరుస్తుంది.
- మీరు లాగిన్ కాకపోతే, సైన్ ఇన్ చేయడానికి మీ ఆపిల్ ఐడి ఇమెయిల్ చిరునామా మరియు పాస్వర్డ్ను నమోదు చేయండి.
క్లిక్ చేయండి పరిచయాలు (పరిచయాలు) మీ పరిచయాలను వీక్షించడానికి మానవ చిహ్నంతో.
పరిచయం పేరు క్లిక్ చేయండి. మీరు మధ్య కాలమ్లోని ఏదైనా పరిచయాన్ని ఎంచుకోవచ్చు.
అన్ని పరిచయాలను ఎంచుకోండి. మీరు నొక్కండి Ctrl+జ (లేదా ఆదేశం+జ Mac లో) అన్ని పరిచయాలను ఎంచుకోవడానికి.
క్లిక్ చేయండి ⚙️ పేజీ యొక్క దిగువ ఎడమ మూలలో. స్క్రీన్ ఎంపికల జాబితాను ప్రదర్శిస్తుంది.
క్లిక్ చేయండి ఎగుమతి vCard ... ప్రస్తుతం ప్రదర్శించబడే మెనులో. సంప్రదింపు vCard ఫైల్ మీ కంప్యూటర్కు డౌన్లోడ్ చేయబడుతుంది. ప్రకటన
7 యొక్క 7 విధానం: Android కోసం క్లౌడ్ డేటాను డౌన్లోడ్ చేయండి
Android డేటా బ్యాకప్. మీరు పరిచయాలు వంటి డేటాను డౌన్లోడ్ చేయడానికి ముందు, మీరు మీ Android డేటాను Google డ్రైవ్కు బ్యాకప్ చేయాలి.
- మొబైల్ డేటా కనెక్షన్కు బదులుగా ఇంటర్నెట్ కనెక్షన్ని ఉపయోగించి మీరు దీన్ని చేశారని నిర్ధారించుకోండి.

సందర్శించడం ద్వారా Google డ్రైవ్ను తెరవండి https://drive.google.com/ బ్రౌజర్ నుండి. మీరు సైన్ ఇన్ చేస్తే ఇది మీ Google డిస్క్ ఖాతాను తెరుస్తుంది.- మీరు మీ Google డిస్క్ ఖాతాలోకి లాగిన్ కాకపోతే, కొనసాగించడానికి మీరు మీ ఇమెయిల్ చిరునామా మరియు పాస్వర్డ్ను నమోదు చేస్తారు.
- Android ను బ్యాకప్ చేయడానికి మీరు ఉపయోగించే ఖాతా ఇది. కాకపోతే, డ్రైవ్ పేజీ యొక్క కుడి ఎగువ భాగంలో ఉన్న చిహ్నాన్ని క్లిక్ చేసి, ఆపై ఎంచుకోండి సైన్ అవుట్ చేయండి (లాగ్ అవుట్) మరియు కావలసిన ఖాతాకు లాగిన్ అవ్వండి.

కార్డు క్లిక్ చేయండి బ్యాకప్ (బ్యాకప్) Google డ్రైవ్ పేజీ యొక్క దిగువ ఎడమ మూలలో ఉంది.
మీ బ్యాకప్ను ఎంచుకోండి. మీరు మీ కంప్యూటర్కు డౌన్లోడ్ చేయదలిచిన బ్యాకప్ ఫైల్ను క్లిక్ చేయండి.

క్లిక్ చేయండి &# 8942; పేజీ యొక్క కుడి ఎగువ మూలలో. స్క్రీన్ ఎంపికల జాబితాను ప్రదర్శిస్తుంది.
క్లిక్ చేయండి డౌన్లోడ్ (డౌన్లోడ్). డ్రాప్-డౌన్ జాబితాలో మీరు ఈ ఎంపికను చూస్తారు. Android బ్యాకప్ డేటాను డౌన్లోడ్ చేయడానికి ఇది ఆపరేషన్. ప్రకటన
సలహా
- మీ ఫోన్కు కంప్యూటర్కు కనెక్ట్ చేయడంలో సమస్య ఉంటే, వేరే USB పోర్ట్ను ఉపయోగించడానికి ప్రయత్నించండి.
- మీ ఫోన్ మరియు కంప్యూటర్ మధ్య డేటాను బదిలీ చేయడానికి మరొక మార్గం క్లౌడ్ స్టోరేజ్ సేవను ఉపయోగించడం (ఐక్లౌడ్ లేదా గూగుల్ డ్రైవ్ వంటివి). మీరు మీ ఫోన్తో క్లౌడ్ నిల్వ సేవలకు ఫైల్లను అప్లోడ్ చేయవచ్చు, మీ కంప్యూటర్లో క్లౌడ్ స్టోరేజ్ సర్వీసెస్ పేజీని తెరవవచ్చు మరియు ఇక్కడ నుండి ఫైల్లను డౌన్లోడ్ చేసుకోవచ్చు.
- Android లోని పరిచయాలు సాధారణంగా స్వయంచాలకంగా Google కు బ్యాకప్ చేయబడతాయి. మీరు ఆన్లైన్లో Android పరిచయాలను నిర్వహించవచ్చు.
హెచ్చరిక
- కొన్ని రకాల డేటా మరియు ప్లాట్ఫారమ్లు ఒకదానితో ఒకటి అనుకూలంగా లేవు (కొన్ని డేటా వంటివి ఆపిల్ Android లో చూడలేవు).
- బ్లూటూత్ ఉపయోగించి విండోస్ 10 కంప్యూటర్కు ఫైళ్ళను బదిలీ చేయడానికి మీరు మీ ఐఫోన్ను ఉపయోగించలేరు.