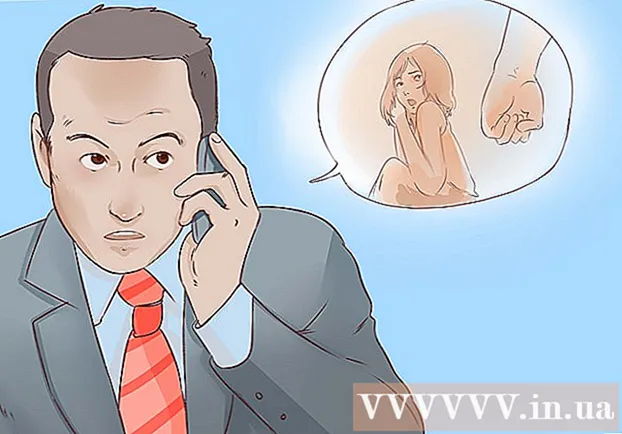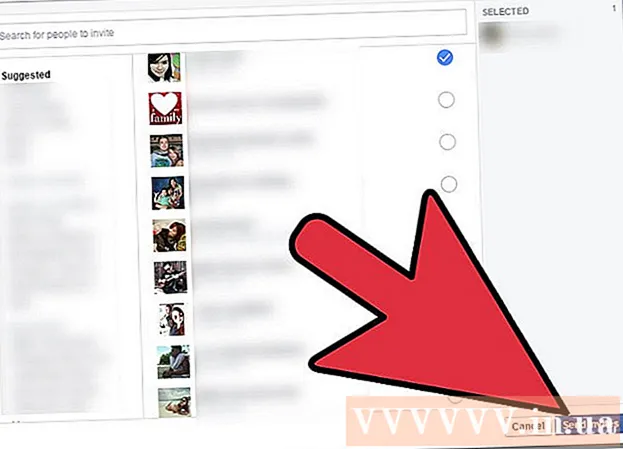రచయిత:
Randy Alexander
సృష్టి తేదీ:
28 ఏప్రిల్ 2021
నవీకరణ తేదీ:
1 జూలై 2024

విషయము
ఐట్యూన్స్ ఆపిల్ విడుదల చేసిన మ్యూజిక్ ప్లేయర్ మరియు మేనేజర్. సంగీతం మరియు చలనచిత్రాలను ప్లే చేయడం మరియు నిర్వహించడం తో పాటు, ప్రోగ్రామ్ మీ ఐఫోన్, ఐప్యాడ్ లేదా ఐపాడ్కు కంటెంట్ను సమకాలీకరించే పనిని కూడా కలిగి ఉంది. ఐట్యూన్స్ ఉచితం, దాన్ని ఉపయోగించడానికి మీకు ఆపిల్ ఐడి అవసరం. ప్రోగ్రామ్ను ఇన్స్టాల్ చేయడం చాలా సులభం, కానీ మీ ప్రాధాన్యతలకు తగినట్లుగా ఎంపికలు పుష్కలంగా ఉన్నాయి.
దశలు
6 యొక్క పార్ట్ 1: ఐట్యూన్స్ ఇన్స్టాల్ చేయండి
ఆపిల్ వెబ్సైట్ నుండి ఐట్యూన్స్ సాఫ్ట్వేర్ను డౌన్లోడ్ చేసుకోండి. మీరు iTunes నుండి డౌన్లోడ్ చేసుకోవచ్చు. డౌన్లోడ్ పేజీ మీ కంప్యూటర్ యొక్క ఆపరేటింగ్ సిస్టమ్ కోసం సరైన ఇన్స్టాలర్ను స్వయంచాలకంగా అందిస్తుంది.

పాత సంస్కరణను అన్ఇన్స్టాల్ చేయండి. మీ కంప్యూటర్ ముందే ఇన్స్టాల్ చేసిన ఐట్యూన్స్ యొక్క పాత సంస్కరణను కలిగి ఉంటే, మీరు క్రొత్త సంస్కరణను ఇన్స్టాల్ చేసే ముందు పాత ప్రోగ్రామ్ను అన్ఇన్స్టాల్ చేయాలి. పాత వెర్షన్ ఐట్యూన్స్ ఎలా అన్ఇన్స్టాల్ చేయాలో తెలుసుకోవడానికి ఇక్కడ క్లిక్ చేయండి.
డౌన్లోడ్ చేసిన ఇన్స్టాలేషన్ ప్రోగ్రామ్ను కనుగొనండి. మీరు దీన్ని మీ బ్రౌజర్ విండో దిగువన లేదా డౌన్లోడ్ల ఫోల్డర్లో కనుగొనవచ్చు.

సెటప్ ప్రోగ్రామ్ను అమలు చేయండి. మీ కంప్యూటర్లో ఐట్యూన్స్ ఇన్స్టాల్ చేయడానికి సూచనలను అనుసరించండి.- సెటప్ సమయంలో, మీరు డిఫాల్ట్ మ్యూజిక్ ప్లేయర్గా ఐట్యూన్స్ ఎంచుకోవచ్చు.
సంస్థాపన తర్వాత కంప్యూటర్ను పున art ప్రారంభించండి. ఈ దశ అవసరం లేకపోవచ్చు, కానీ సాధారణంగా క్రొత్త ప్రోగ్రామ్ను ఇన్స్టాల్ చేసిన తర్వాత మీరు ఎదుర్కొనే చిన్న సమస్యలను తొలగించడానికి సహాయపడుతుంది.

ఐట్యూన్స్ ప్రారంభించండి. మీరు మొదటిసారి ఐట్యూన్స్ నడుపుతున్నప్పుడు, ఇది కొన్ని స్వాగత సందేశాలతో పాపప్ అవుతుంది. ఐట్యూన్స్ ఉపయోగించడం ప్రారంభించడానికి దాన్ని మూసివేయండి. ప్రకటన
6 యొక్క పార్ట్ 2: ఆపిల్ ID లో సైన్ ఇన్ చేయండి
"శోధన స్టోర్" బార్ పక్కన ఉన్న చిన్న వినియోగదారు సమాచార చిహ్నాన్ని క్లిక్ చేయండి. అప్పుడు ఆపిల్ ఐడి లాగిన్ విండో కనిపిస్తుంది.
మీ ఆపిల్ ID సమాచారాన్ని నమోదు చేయండి లేదా క్లిక్ చేయండి.ఆపిల్ ఐడిని సృష్టించండి. స్టోర్ నుండి అంశాలను డౌన్లోడ్ చేయడానికి మీరు మీ ఆపిల్ ఐడికి సైన్ ఇన్ చేయాలి. ఆపిల్ ID సాధారణంగా ఉచితంగా అందించబడుతుంది, కాని క్రెడిట్ కార్డ్ సమాచారం నమోదు చేయాలి. క్రెడిట్ కార్డ్ లేకుండా ఆపిల్ ఐడిని సృష్టించడానికి సూచనలను అనుసరించడానికి ఇక్కడ క్లిక్ చేయండి.
పాత కంప్యూటర్ను డీఆథరైజ్ చేయండి (అవసరమైతే). మీరు ఒకేసారి ఐదు కంప్యూటర్లలో మీ ఆపిల్ ఐడికి సైన్ ఇన్ చేయవచ్చు. మీరు ఆరవ కంప్యూటర్లో ఐట్యూన్స్ను సెటప్ చేస్తుంటే, మీరు స్టోర్ నుండి కొనుగోలు చేసిన కంటెంట్ను డౌన్లోడ్ చేయలేరు. అందువల్ల, పాత కంప్యూటర్లలో ఒకదానిని లేదా ఆపిల్ ఐడితో లాగిన్ అయిన అన్ని కంప్యూటర్లను ఒకేసారి డీఆథరైజ్ చేయడం అవసరం.
- లైసెన్సింగ్ మరియు డి-లైసెన్సింగ్ గురించి వివరణాత్మక సూచనల కోసం ఇక్కడ క్లిక్ చేయండి.
6 యొక్క పార్ట్ 3: ఐచ్ఛిక సంస్థాపన
"సవరించు" (విండోస్) లేదా "ఐట్యూన్స్" (మాక్) టాబ్ క్లిక్ చేయండి. ఇది వినియోగదారుకు తగినట్లుగా ఐట్యూన్స్ కోసం సర్దుబాటు చేయగల సెట్టింగుల శ్రేణిని తెస్తుంది. ప్రయోజనాలను పెంచడానికి ఫైల్లను జోడించే ముందు సెట్టింగ్లను సర్దుబాటు చేయండి.
"ప్రాధాన్యతలు" ఎంచుకోండి. ప్రాధాన్యతల విండో కనిపిస్తుంది.
"జనరల్" ఎంపికను సెట్ చేయండి. ఐట్యూన్స్ కోసం ఇవి ప్రాథమిక సెట్టింగులు.
- లైబ్రరీ పేరు - ఐట్యూన్స్ లైబ్రరీ పేరు. మీరు మీ కంప్యూటర్లో బహుళ లైబ్రరీలను నిర్వహిస్తుంటే ఈ సెట్టింగ్ ఉపయోగపడుతుంది.
- వీక్షణలు - మీరు ఆప్షన్ బాక్స్లు మరియు డ్రాప్-డౌన్ మెనూలను ఉపయోగించి వివిధ ఇంటర్ఫేస్ ఎంపికలను మార్చవచ్చు.
- మీరు ఒక CD ని చొప్పించినప్పుడు - కంప్యూటర్లోకి ఆడియో CD ని చొప్పించేటప్పుడు స్వయంచాలకంగా ఫంక్షన్ను ఎంచుకోవడానికి డ్రాప్-డౌన్ మెనుని ఉపయోగించండి.
- సెట్టింగులను దిగుమతి చేయండి - లైబ్రరీకి జోడించేటప్పుడు మార్చడానికి ఫైల్ రకాలను ఎన్నుకోవటానికి క్రొత్త మెను తెరుచుకుంటుంది. ఇవి అధునాతన సెట్టింగులు మరియు చాలా మంది వినియోగదారులు వాటి గురించి ఆందోళన చెందాల్సిన అవసరం లేదు. మీరు ఐట్యూన్స్ మద్దతు లేని ఫైళ్ళను జోడించినప్పుడు ఈ చర్య ముఖ్యమైనది.
- భాష - ఐట్యూన్స్ కోసం భాషను సెట్ చేస్తుంది.
"ప్లేబ్యాక్" ఎంపికను సెట్ చేయండి. ఐట్యూన్స్లో సంగీతం మరియు వీడియోలను ప్లే చేయడానికి ఇవి సెట్టింగులు.
- క్రాస్ఫేడ్ సాంగ్స్ - పాటలను కలపడానికి సమయాన్ని కేటాయించండి.
- సౌండ్ ఎన్హ్యాన్సర్ - రివర్బరేషన్ మరియు బాస్ / ట్రెబుల్ వంటి ప్రభావాలను జోడించండి.
- సౌండ్ చెక్ - ఐట్యూన్స్ పాట ప్లేబ్యాక్ వాల్యూమ్ను అదే స్థాయికి సర్దుబాటు చేస్తుంది.
- ఇష్టపడే వీడియో వెర్షన్ - కొనుగోలు చేసిన వీడియో ఫైల్ను ప్లే చేసేటప్పుడు వీడియో ప్లేబ్యాక్ నాణ్యతను ఎంచుకోండి. కంప్యూటర్ 1080P వీడియో వెర్షన్ను ప్లే చేయలేకపోతే తక్కువ నాణ్యతను ఎంచుకోండి.
- శీర్షిక శైలి - వీడియోలో కనిపించే శీర్షికలు మరియు ఉపశీర్షికల శైలిని సెట్ చేయడానికి మిమ్మల్ని అనుమతిస్తుంది.
- ఉపయోగించి ఆడియోని ప్లే చేయండి - ధ్వనిని ప్లే చేసే పరికరాన్ని ఎంచుకోవడానికి మిమ్మల్ని అనుమతిస్తుంది ..
- ప్రతి నమూనాకు బిట్రేట్ మరియు బిట్స్ (బిట్ పర్ శాంపిల్) - చాలా మంది వినియోగదారులు అప్రమేయంగా ఎంచుకోగల అధునాతన నాణ్యత సెట్టింగ్.
“షేరింగ్” ఎంపికను సెట్ చేయండి. ఈ సెట్టింగ్లు ఒకే నెట్వర్క్లోని లైబ్రరీని ఇతర కంప్యూటర్లతో ఎలా భాగస్వామ్యం చేయాలో తెలుపుతాయి.
- నా స్థానిక నెట్వర్క్లో నా లైబ్రరీని భాగస్వామ్యం చేయండి - ఈ ఎంపికను ప్రారంభించడం వలన అదే నెట్వర్క్లోని ఇతర కంప్యూటర్లు ఐట్యూన్స్ లైబ్రరీని యాక్సెస్ చేయడానికి అనుమతిస్తుంది. ఏ ప్లేజాబితాలకు ప్రాప్యత ఉందో మీరు నియంత్రించవచ్చు మరియు పాస్వర్డ్ను అభ్యర్థించవచ్చు.
- ఐట్యూన్స్లో హోమ్ షేరింగ్ సెట్టింగుల గురించి వివరాల కోసం ఇక్కడ క్లిక్ చేయండి.
"స్టోర్" ఎంపికను సెట్ చేయండి. ఈ సెట్టింగులు కొనుగోలు చేసిన కంటెంట్ను ప్రాసెస్ చేయడానికి ఐట్యూన్స్ను అనుమతిస్తాయి.
- స్వయంచాలక డౌన్లోడ్లు - మీరు మీ కంప్యూటర్కు డౌన్లోడ్ చేయదలిచిన వస్తువులను స్వయంచాలకంగా సెటప్ చేయండి. ఈ సెట్టింగ్ అదే ఆపిల్ ID ఉన్న ఇతర పరికరాల్లో కొనుగోలు చేసిన వస్తువులను ప్రభావితం చేస్తుంది.
- హై డెఫినిషన్ వీడియోలను డౌన్లోడ్ చేసేటప్పుడు, ఇష్టపడండి - మీకు ఇష్టమైన నాణ్యతను ఎంచుకోవడానికి డ్రాప్-డౌన్ మెనుని ఉపయోగించండి. 720P డిఫాల్ట్, ఇప్పటికీ HD ఆకృతిలో ఉంది, కానీ 1080P కన్నా తక్కువ.
- కొనుగోలు మరియు ప్లేబ్యాక్ ఎంపికలు - ఈ ఎంపికలు ఐట్యూన్స్ మ్యూజిక్ ఫైళ్ళ కోసం ఆల్బమ్ ఆర్ట్ మరియు సమాచారాన్ని ఎలా సేకరిస్తాయో తెలుపుతుంది మరియు పరికరాల్లో ప్లేబ్యాక్ సమాచారాన్ని సమకాలీకరిస్తుంది.
“తల్లిదండ్రుల” ఎంపికను సెట్ చేయండి. ఈ సెట్టింగ్ ఐట్యూన్స్ కంటెంట్ను ఎవరు యాక్సెస్ చేస్తుందో నియంత్రించడానికి అనుమతిస్తుంది. మీరు పిల్లల కోసం ఐట్యూన్స్ ఇన్స్టాల్ చేస్తుంటే ఈ దశ చాలా అవసరం.
- ఆపివేయి - మీరు కొంత కంటెంట్తో పాటు స్టోర్కు ప్రాప్యతను నిలిపివేయవచ్చు.
- రేటింగ్స్ కోసం మరియు పరిమితం చేయండి - ఈ సెట్టింగులు మీరు ఏ రేటింగ్ సిస్టమ్ను ఉపయోగించాలనుకుంటున్నారో ఎంచుకోవడానికి మిమ్మల్ని అనుమతిస్తాయి, ఆపై రేటింగ్ ఆధారంగా విభిన్న అంశాలను పరిమితం చేస్తాయి.
- మరిన్ని మార్పులను నివారించడానికి లాక్ క్లిక్ చేయండి. అన్లాక్ చేయడానికి, వినియోగదారుకు ప్రాప్యత పాస్వర్డ్ ఉండాలి.
“పరికరం” ఎంపికను సెట్ చేయండి. ఈ సెట్టింగ్లు ఆపిల్ పరికర బ్యాకప్ మరియు ఆటోమేటిక్ సమకాలీకరణను ప్రభావితం చేస్తాయి. మీరు పరికరాలను సమకాలీకరించడం ప్రారంభించే వరకు మీరు ఎక్కువ పని చేయనవసరం లేదు.
- ఐపాడ్, ఐఫోన్ మరియు ఐప్యాడ్ స్వయంచాలకంగా సమకాలీకరించకుండా నిరోధించండి - అప్రమేయంగా, ఆపిల్ పరికరాలు కనెక్ట్ అయిన వెంటనే స్వయంచాలకంగా సమకాలీకరిస్తాయి. ఇది జరగకుండా మీరు నిరోధించాలనుకుంటే, దిగువ పెట్టెను ఎంచుకోండి.
“అధునాతన” ఎంపికను సెట్ చేయండి. ఇవి ఐట్యూన్స్ మీడియా ఫోల్డర్ సెట్టింగులు, అలాగే ఇతర ప్రోగ్రామ్ సెట్టింగులు.
- ఐట్యూన్స్ మీడియా ఫోల్డర్ స్థానం - పరికర బ్యాకప్లతో సహా ఐట్యూన్స్ ప్లే ఫైల్లు ఎక్కడ నిల్వ చేయబడుతున్నాయో మార్చడానికి ఇది అనుమతిస్తుంది. ఫైల్లను మరొక డ్రైవ్లో నిల్వ చేయాలనుకుంటే ఈ మార్పు ఉపయోగపడుతుంది.
- ఐట్యూన్స్ మీడియా ఫోల్డర్ను క్రమబద్ధంగా ఉంచండి - ఈ సెట్టింగ్ ఆర్టిస్ట్, ఆల్బమ్ మరియు పాట సంఖ్య వంటి ఎంబెడెడ్ సమాచారం ఆధారంగా ఐట్యూన్స్ మీడియా ఫోల్డర్లోని ఫైల్లను నిర్వహిస్తుంది. ఈ ఎంపికను ప్రారంభించడం వలన ఫైల్లు మరియు ఫోల్డర్ల పేరు మార్చబడుతుంది మరియు తరలించబడుతుంది.
- లైబ్రరీకి జోడించేటప్పుడు ఫైళ్ళను ఐట్యూన్స్ మీడియా ఫోల్డర్కు కాపీ చేయండి - ఈ పెట్టెను చెక్ చేస్తే లైబ్రరీకి అదనపు ఫైళ్ల కాపీని సృష్టించి ఐట్యూన్స్ మీడియా ఫోల్డర్లో ఉంచుతారు. బహుళ సేకరణలను నిర్వహించడానికి ఇది ఉపయోగపడుతుంది, కానీ మీరు వాటిని జోడించినప్పుడు అదనపు ఫైల్ కాపీలను సృష్టిస్తుంది.
- ప్రోగ్రామ్ ఎంపికలు - వ్యక్తిగత ప్రాధాన్యతల ఆధారంగా జాబితా చేయబడిన ప్రతి ప్రోగ్రామ్ ఎంపికను అనుమతిస్తుంది.
6 యొక్క 4 వ భాగం: లైబ్రరీలకు ఫైళ్ళను కలుపుతోంది
ఐట్యూన్స్ లైబ్రరీకి మ్యూజిక్ ఫైళ్ళను జోడించండి. మీరు లైబ్రరీకి సంగీతాన్ని జోడించవచ్చు, తద్వారా ఐట్యూన్స్ ఈ ఫైళ్ళను ప్లే చేస్తుంది మరియు ఆపిల్ పరికరాలతో సమకాలీకరిస్తుంది.
- "ఫైల్" (విండోస్) లేదా "ఐట్యూన్స్" (మాక్) క్లిక్ చేయండి. మీకు మెనూ బార్ కనిపించకపోతే, నొక్కండి ఆల్ట్
- "లైబ్రరీకి ఫోల్డర్ను జోడించు" (విండోస్) లేదా "లైబ్రరీకి జోడించు" (మాక్) ఎంచుకోండి.
- మీరు జోడించదలిచిన సంగీతాన్ని కలిగి ఉన్న ఫోల్డర్ను ఎంచుకోండి. ఫైళ్లు WMA రక్షిత ఆకృతిలో ఉంటే, ఇక్కడ క్లిక్ చేయండి.
ఐట్యూన్స్ లైబ్రరీకి మూవీ ఫైళ్ళను జోడించండి. మీరు మీ ఐట్యూన్స్ లైబ్రరీకి వీడియో ఫైల్లను జోడించవచ్చు, కానీ మీరు ఫార్మాట్ను మార్చాలి, తద్వారా ఐట్యూన్స్ ఫైల్ రకాన్ని గుర్తించగలదు. వీడియో ఫైళ్ళను మార్చడం గురించి వివరణాత్మక సూచనల కోసం ఇక్కడ క్లిక్ చేయండి.
- మీరు మ్యూజిక్ ఫైళ్ళ కోసం మార్చబడిన వీడియో ఫైళ్ళను జోడించవచ్చు. మీరు ఫైళ్ళను లైబ్రరీలోని "హోమ్ మూవీస్" విభాగంలో కనుగొంటారు.
ఆడియో సిడిని లైబ్రరీలోకి కాపీ చేయండి. మీ సిడి సేకరణను డిజిటల్గా నిల్వ చేయడానికి మరియు మీ ఆపిల్ పరికరంలో పాటలను ప్లే చేయడానికి మీరు ఐట్యూన్స్ ఉపయోగించవచ్చు. అప్రమేయంగా, ఐట్యూన్స్ రన్ అవుతున్నప్పుడు మీరు సిడిని ఇన్సర్ట్ చేసినప్పుడు ఐట్యూన్స్ కాపీ చేయడం ప్రారంభిస్తుంది.
- ఐట్యూన్స్కు సిడిలను కాపీ చేయడంపై వివరాల కోసం ఇక్కడ క్లిక్ చేయండి.
గ్యాలరీకి జోడించడానికి కంటెంట్ను కొనండి. మీరు మీ ఆపిల్ ఐడికి సైన్ ఇన్ చేసి ఉంటే, మీ ఐట్యూన్స్ లైబ్రరీకి జోడించడానికి సంగీతం, సినిమాలు, టీవీ షోలు, పాడ్కాస్ట్లు మరియు మరెన్నో కొనడానికి మీరు ఐట్యూన్స్ స్టోర్ను ఉపయోగించవచ్చు. కొనుగోలు చేసిన అంశాలు ఖాతాకు లింక్ చేయబడతాయి, కాబట్టి మీరు వాటిని క్రొత్త కంప్యూటర్లు మరియు పరికరాల నుండి స్వయంచాలకంగా యాక్సెస్ చేయగలరు.
- అప్రమేయంగా, కొత్తగా కొనుగోలు చేసిన అంశాలు మీ కంప్యూటర్కు డౌన్లోడ్ చేయబడతాయి.
- ఐట్యూన్స్ స్టోర్ కొనుగోళ్లు చేయడంపై మరిన్ని సూచనల కోసం ఇక్కడ క్లిక్ చేయండి.
6 యొక్క 5 వ భాగం: ఆపిల్ పరికరాలను సమకాలీకరించడం
ఆపిల్ పరికరాన్ని కంప్యూటర్కు కనెక్ట్ చేయండి. కనెక్ట్ చేయడం ఇదే మొదటిసారి అయితే, కంప్యూటర్ మరియు పరికరం రెండింటిలో కనెక్షన్ను అంగీకరించే సందేశం కనిపిస్తుంది.
ఐట్యూన్స్లో పరికరాన్ని ఎంచుకోండి. కొన్ని నిమిషాల తరువాత, పరికరం ఐట్యూన్స్ పైన నిలువు బటన్ల వరుసలో కనిపిస్తుంది. సమకాలీకరణ ఎంపికలను సెట్ చేయడానికి క్లిక్ చేయండి.
బ్యాకప్ ఎంపికలను సెటప్ చేయండి. మీరు పరికరాన్ని ఎంచుకున్నప్పుడు, మీరు సారాంశం పేజీకి తీసుకెళ్లబడతారు. మీ పరికరం గురించి సమాచారాన్ని వీక్షించడానికి మరియు బ్యాకప్ ఎంపికలను సెట్ చేయడానికి మీరు ఈ పేజీని ఉపయోగించవచ్చు. ఐట్యూన్స్లో మీ ఆపిల్ పరికరాన్ని బ్యాకప్ చేయడం గురించి మరిన్ని వివరాల కోసం ఇక్కడ క్లిక్ చేయండి.
మీరు సమకాలీకరించాలనుకుంటున్నదాన్ని ఎంచుకోండి. ఎడమ పేన్లో, ఐట్యూన్స్ లైబ్రరీని (సంగీతం, చలనచిత్రాలు, అనువర్తనాలు మొదలైనవి) తయారుచేసే విభిన్న వర్గాలతో పరికరం కనిపిస్తుంది. సమకాలీకరణ ఎంపికలను తెరవడానికి అంశాలలో ఒకదాన్ని ఎంచుకోండి.
- మొదట మీరు కంటెంట్ కోసం సమకాలీకరణను ప్రారంభించాలి. సమకాలీకరణను అనుమతించడానికి విండో పైభాగంలో ఉన్న ఫ్రేమ్ను ఎంచుకోండి.
- మీరు సమకాలీకరించాలనుకుంటున్నదాన్ని ఎంచుకోండి. కంటెంట్ను జోడించడానికి మీరు పెట్టెను తనిఖీ చేసినప్పుడు, విండో దిగువన మీ పరికరంలో ఎంత నిల్వ ఉందో మీరు చూస్తారు.
- అంశాలను మార్చండి మరియు మీరు సమకాలీకరించాలనుకుంటున్నదాన్ని ఎంచుకోండి.
సమకాలీకరించడం ప్రారంభించండి. మీ ఎంపికతో మీరు సంతృప్తి చెందిన తర్వాత, మీ పరికరానికి కంటెంట్ను సమకాలీకరించడం ప్రారంభించడానికి సమకాలీకరించండి లేదా వర్తించు క్లిక్ చేయండి. మీరు విండో ఎగువన సమకాలీకరణ పురోగతిని అనుసరించవచ్చు.
- పరికరాన్ని సమకాలీకరించేటప్పుడు, ఐట్యూన్స్లో ఎంపిక చేయని పరికరంలో నిల్వ చేయబడిన ఏదైనా కంటెంట్ పరికరం నుండి తొలగించబడుతుంది.
6 యొక్క 6 వ భాగం: ఇంటి భాగస్వామ్యాన్ని ఏర్పాటు చేయడం

ప్రతి పరికరంలో ఇంటి భాగస్వామ్యాన్ని ప్రారంభించండి. హోమ్ షేరింగ్ మీ ఐట్యూన్స్ లైబ్రరీని ఐదు ఇతర లైసెన్స్ గల కంప్యూటర్లతో పంచుకోవడానికి మిమ్మల్ని అనుమతిస్తుంది. ప్రతి కంప్యూటర్ ఒకే ఆపిల్ ఐడికి సైన్ ఇన్ చేయాలి మరియు అదే నెట్వర్క్కు కనెక్ట్ చేయాలి.- "ఫైల్" → "హోమ్ షేరింగ్" → "హోమ్ షేరింగ్ ఆన్ చేయండి" పై క్లిక్ చేయండి.
- మీ ఆపిల్ ఐడి మరియు పాస్వర్డ్ను నమోదు చేయండి. హోమ్ షేరింగ్ ఆన్ చేయి క్లిక్ చేయండి
- కనెక్ట్ చేయాల్సిన ప్రతి కంప్యూటర్లోని దశలను పునరావృతం చేయండి.

వివిధ లైబ్రరీలను చూడండి. హోమ్ షేరింగ్కు కనీసం రెండు కంప్యూటర్లను కనెక్ట్ చేసిన తర్వాత, మీరు ఐట్యూన్స్ విండో ఎగువ ఎడమ మూలలో ఉన్న హోమ్ బటన్ను క్లిక్ చేయడం ద్వారా లైబ్రరీలను మార్చవచ్చు.
సంగీతం మరియు భాగస్వామ్య వీడియోలను ప్లే చేయండి. మీరు వెంటనే మీ కంప్యూటర్లోని షేర్డ్ లైబ్రరీల నుండి డబుల్ క్లిక్ చేయడం ద్వారా కంటెంట్ను ప్లే చేయడం ప్రారంభించవచ్చు.

కొనుగోలు చేసిన కంటెంట్ను తరలించండి. మీరు మీ కంప్యూటర్కు బదిలీ చేయదలిచిన కంటెంట్ను ఎంచుకోవడానికి భాగస్వామ్య లైబ్రరీని ఎంచుకున్న తర్వాత సెట్టింగ్లు ... బటన్ను క్లిక్ చేయండి. మీరు ఈ పద్ధతిని ఉపయోగించి కొనుగోలు చేసిన కంటెంట్ను మాత్రమే బదిలీ చేయవచ్చు. ప్రకటన