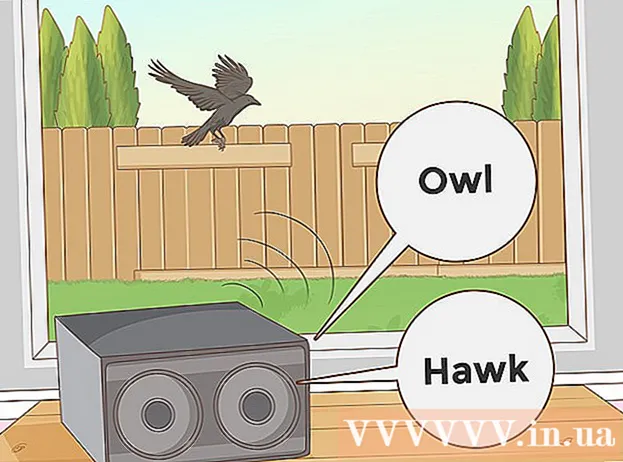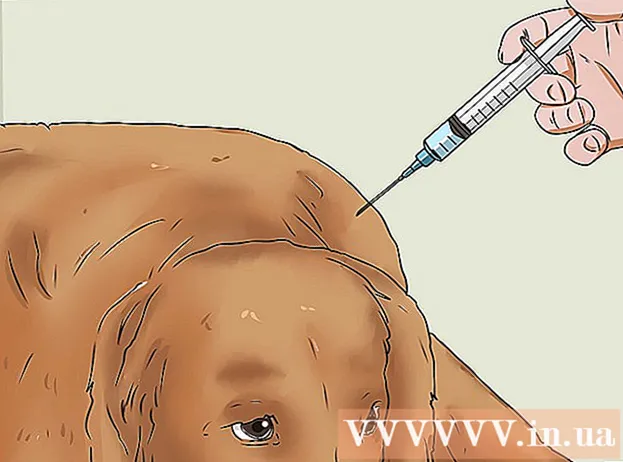రచయిత:
Peter Berry
సృష్టి తేదీ:
15 జూలై 2021
నవీకరణ తేదీ:
23 జూన్ 2024

విషయము
విండోస్ లేదా మాక్ కంప్యూటర్తో కానన్ వైర్లెస్ ప్రింటర్ను ఎలా కనెక్ట్ చేయాలో మరియు సెటప్ చేయాలో ఈ వికీ మీకు నేర్పుతుంది. మీరు ఇంటర్నెట్ ద్వారా కనెక్ట్ చేయడం ద్వారా, ప్రింటర్ను యుఎస్బి కేబుల్ ద్వారా కంప్యూటర్కు కనెక్ట్ చేయడం ద్వారా లేదా ప్రింటర్ను ఇన్స్టాల్ చేసి దాని స్వంతంగా కనెక్ట్ చేయడానికి అనుమతించడం ద్వారా దీన్ని చేయవచ్చు.
దశలు
3 యొక్క 1 వ భాగం: సంస్థాపనను సిద్ధం చేస్తోంది
- ప్రింటర్ కనెక్ట్ అయిందని మరియు ఆన్ చేసిందని నిర్ధారించుకోండి. ఇంటర్నెట్ను ప్రాప్యత చేయడానికి ప్రింటర్ ఈథర్నెట్ కనెక్షన్ను ఉపయోగిస్తే, ప్రింటర్ను రౌటర్లోకి ప్లగ్ చేయడానికి మీకు ఈథర్నెట్ కేబుల్ అవసరం.
- ప్రింటర్ యొక్క ఇన్స్టాలేషన్ సాఫ్ట్వేర్ను తనిఖీ చేయండి. ప్రింటర్ ఒక సిడితో వచ్చినట్లయితే, మీరు మీ కంప్యూటర్లో సిడిని ఉంచాలి మరియు ప్రింటర్ను సెటప్ చేయడానికి ఇన్స్టాలేషన్ను అమలు చేయడానికి అనుమతించాలి.
- ఈ రోజుల్లో ప్రింటర్లు డిస్క్ ద్వారా చాలా అరుదుగా ఇన్స్టాల్ చేయబడతాయి, అయితే కొన్ని పాత ప్రింటర్లకు కనెక్ట్ చేయడానికి ఇన్స్టాలేషన్ సిడి అవసరం.
- CD ని ఉపయోగించి ఇన్స్టాల్ చేయడానికి, మీ కంప్యూటర్ యొక్క CD ట్రేలో డిస్క్ను చొప్పించండి, ఆపై స్క్రీన్పై ఉన్న సూచనలను అనుసరించండి. Mac కంప్యూటర్ల కోసం, మీకు బాహ్య CD ప్లేయర్ అవసరం.
- ప్రింటర్ని నెట్వర్క్కు కనెక్ట్ చేయండి. తరచుగా మేము Wi-Fi నెట్వర్క్ను ఎంచుకోవడానికి మరియు పాస్వర్డ్ను నమోదు చేయడానికి ప్రింటర్ యొక్క LCD స్క్రీన్ను ఉపయోగిస్తాము.
- నిర్దిష్ట ప్రింటర్ మోడల్ యొక్క ఇంటర్నెట్ కనెక్షన్ను చూడటానికి ప్రింటర్ మాన్యువల్ని తనిఖీ చేయండి.
- మీరు క్లిక్ చేయడం ద్వారా కానన్ వెబ్సైట్లో మాన్యువల్ వెర్షన్ను కనుగొనవచ్చు మద్దతు (మద్దతు), ఎంచుకోండి మాన్యువల్లు (మాన్యువల్) డ్రాప్-డౌన్ మెనులో, క్లిక్ చేయండి ప్రింటర్లు (ప్రింటర్) మరియు యంత్రం యొక్క మోడల్ సంఖ్యను కనుగొనండి.
- కంప్యూటర్ ప్రింటర్ వలె అదే నెట్వర్క్లో ఉందని నిర్ధారించుకోండి. వైర్లెస్ ప్రింటర్ కంప్యూటర్ నుండి ఆదేశాలను స్వీకరించడానికి, రెండు పరికరాలను ఒకే వై-ఫై నెట్వర్క్కు కనెక్ట్ చేయాలి.
- ప్రింటర్ కంప్యూటర్ నెట్వర్క్కు భిన్నమైన వై-ఫై నెట్వర్క్ను యాక్సెస్ చేస్తే, కొనసాగే ముందు కంప్యూటర్లోని వై-ఫై నెట్వర్క్ను మార్చండి.
3 యొక్క పార్ట్ 2: విండోస్లో ఇన్స్టాలేషన్
- ప్రారంభం తెరవండి

. స్క్రీన్ దిగువ ఎడమ మూలలో ఉన్న విండోస్ లోగోను క్లిక్ చేయండి. - సెట్టింగులను తెరవండి
. విండో దిగువ ఎడమవైపున ఉన్న సెట్టింగుల గేర్పై క్లిక్ చేయండి.
- క్లిక్ చేయండి పరికరాలు (పరికరం) సెట్టింగ్ల విండో ఎగువన.
- క్లిక్ చేయండి ప్రింటర్లు & స్కానర్లు (స్కానర్లు మరియు ప్రింటర్లు). ఈ టాబ్ విండో యొక్క ఎడమ వైపున ఉంది.
- క్లిక్ చేయండి A ప్రింటర్ లేదా స్కానర్ను జోడించండి (ప్రింటర్ లేదా స్కానర్ జోడించండి). ఈ ఐచ్చికము పేజీ ఎగువన ఉంది. ఒక విండో పాపప్ అవుతుంది.
- మీరు "ప్రింటర్లు & స్కానర్లు" విభాగంలో ప్రింటర్ పేరును చూస్తే (ఉదాహరణకు: "కానన్"), ప్రింటర్ కనెక్ట్ చేయబడింది.
- పాప్-అప్ విండోలో ప్రింటర్ పేరు క్లిక్ చేయండి. కంప్యూటర్ ప్రింటర్కు కనెక్ట్ అవుతుంది. కనెక్షన్ పూర్తయిన తర్వాత, మీరు మీ కంప్యూటర్లోని ప్రింటర్ను ఉపయోగించగలరు.
- విండోస్ మీ ప్రింటర్ను కనుగొనలేకపోతే, తదుపరి దశకు కొనసాగండి.
- USB కేబుల్ ద్వారా ప్రింటర్ను ఇన్స్టాల్ చేయండి. మీరు విండోలో ప్రింటర్ను చూడకపోతే జోడించు (జోడించు), మీరు కేబుల్ ద్వారా నేరుగా కంప్యూటర్కు కనెక్ట్ చేయడం ద్వారా ప్రింటర్ను ఇన్స్టాల్ చేయవచ్చు:
- USB-to-USB కేబుల్తో ప్రింటర్ని కంప్యూటర్కు కనెక్ట్ చేయండి.
- ఇన్స్టాలేషన్ విండో కనిపించే వరకు వేచి ఉండండి.
- తెరపై సూచనలను అనుసరించండి.
3 యొక్క 3 వ భాగం: Mac లో
- ఆపిల్ మెనూని తెరవండి

. స్క్రీన్ ఎగువ ఎడమ మూలలో ఉన్న ఆపిల్ లోగోను క్లిక్ చేయండి. డ్రాప్-డౌన్ మెను కనిపిస్తుంది. - క్లిక్ చేయండి సిస్టమ్ ప్రాధాన్యతలు… (సిస్టమ్ను అనుకూలీకరించండి). ఎంపిక డ్రాప్-డౌన్ మెను ఎగువన ఉంది.
- క్లిక్ చేయండి ప్రింటర్లు & స్కానర్లు. ఈ ప్రింటర్ ఆకారపు చిహ్నం సిస్టమ్ ప్రాధాన్యతల విండోలో ఉంది.
- గుర్తుపై క్లిక్ చేయండి + విండో దిగువ ఎడమ మూలలో. ఒక విండో పాపప్ అవుతుంది.
- ప్రింటర్ నెట్వర్క్కు కనెక్ట్ చేయబడితే, మీరు ఎడమ పేన్లో పరికర పేరు ("కానన్" వంటివి) చూడాలి.
- డ్రాప్-డౌన్ మెనులో ప్రింటర్ పేరు క్లిక్ చేయండి. ప్రింటర్ ఏర్పాటు ప్రారంభమవుతుంది; పూర్తయిన తర్వాత, విండో యొక్క ఎడమ పేన్లో ప్రదర్శించబడే ప్రింటర్ పేరును మీరు చూడాలి, ఇది ప్రింటర్ మాక్ కంప్యూటర్కు విజయవంతంగా కనెక్ట్ అయిందని చూపిస్తుంది.
- మీకు ప్రింటర్ పేరు కనిపించకపోతే, తదుపరి దశకు వెళ్లండి.
- USB కేబుల్ ద్వారా ప్రింటర్ను ఇన్స్టాల్ చేయండి. మీ Mac మీ ప్రింటర్ను కనుగొనలేకపోతే, మీరు దీన్ని USB కేబుల్ ఉపయోగించి నేరుగా ఇన్స్టాల్ చేయవచ్చు:
- Mac కంప్యూటర్ను నవీకరించండి.
- USB-to-USB-C కేబుల్ ద్వారా ప్రింటర్ని కంప్యూటర్కు కనెక్ట్ చేయండి.
- సెటప్ విండో కనిపించే వరకు వేచి ఉండండి.
- తెరపై సూచనలను అనుసరించండి.
సలహా
- మీ ప్రింటర్ యొక్క మాన్యువల్ నిర్దిష్ట ప్రింటర్ మోడల్ కోసం అత్యంత సంబంధిత సమాచారాన్ని అందిస్తుంది.
హెచ్చరిక
- మీరు ఒక నిర్దిష్ట ఆపరేటింగ్ సిస్టమ్ (మాక్ వంటివి) కోసం ప్రత్యేకంగా రూపొందించిన ప్రింటర్ను కొనుగోలు చేస్తే, మీరు దాన్ని మరొక ఆపరేటింగ్ సిస్టమ్లో ఉపయోగించలేరు (ఉదాహరణకు, విండోస్).