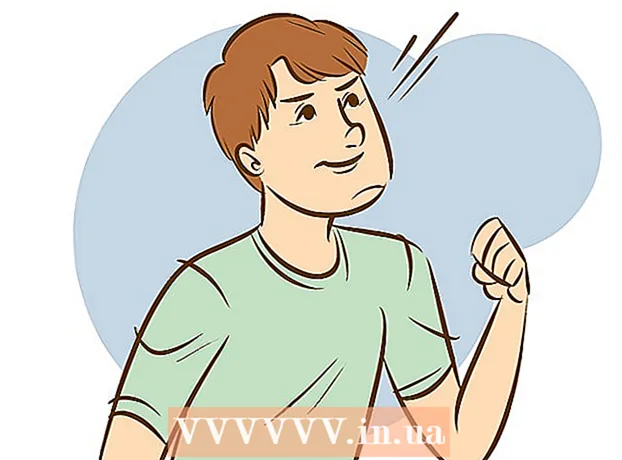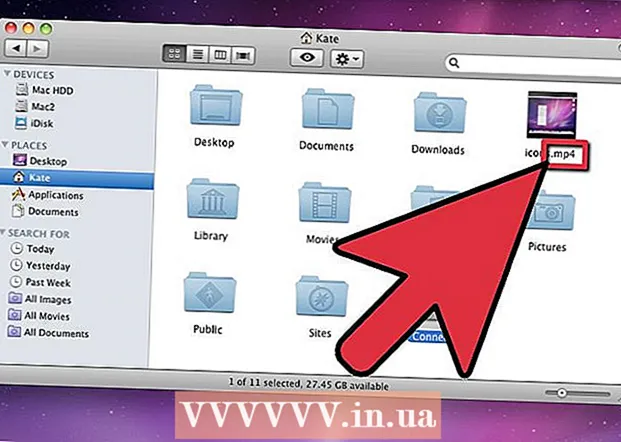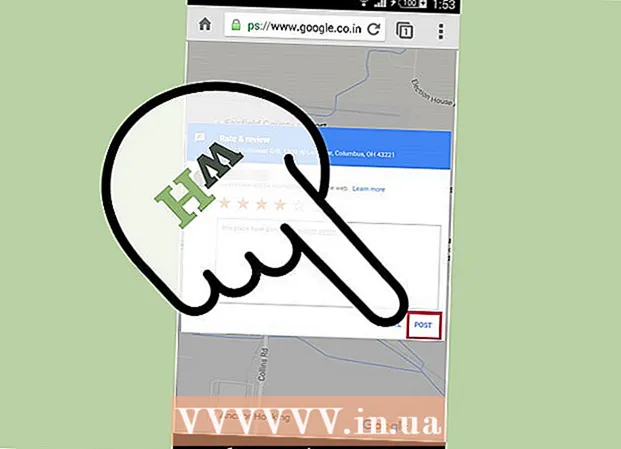రచయిత:
John Stephens
సృష్టి తేదీ:
23 జనవరి 2021
నవీకరణ తేదీ:
2 జూలై 2024

విషయము
ఉబుంటు అనేది లైనక్స్ ఆపరేటింగ్ సిస్టమ్ యొక్క ప్రసిద్ధ ఫార్మాట్. ఇది పూర్తిగా ఉచితం మరియు దాదాపు ఏ కంప్యూటర్లోనైనా పనిచేస్తుంది. తరువాతి వ్యాసం సిడి లేదా విండోస్ ఇన్స్టాలర్ నుండి ఉబుంటును ఎలా ఇన్స్టాల్ చేయాలో మీకు మార్గనిర్దేశం చేస్తుంది.
దశలు
2 యొక్క విధానం 1: CD / DVD తో ఇన్స్టాల్ చేయండి
ఉబుంటు ISO ఫైల్ను డౌన్లోడ్ చేయండి. మీరు ఉబుంటు వెబ్సైట్ నుండి ఫైల్ను డౌన్లోడ్ చేసుకోవచ్చు. ISO ఫైల్ అనేది ఇమేజ్ సిడి, ఇది ఉపయోగం ముందు బర్న్ చేయాలి. ఉబుంటు వెబ్సైట్లో రెండు ఎంపికలు ఉన్నాయి (మీరు ఉబుంటు నుండి ఒరిజినల్ సిడిని కొనుగోలు చేయవచ్చు, ఇది ప్యాక్ 10 లో వస్తుంది):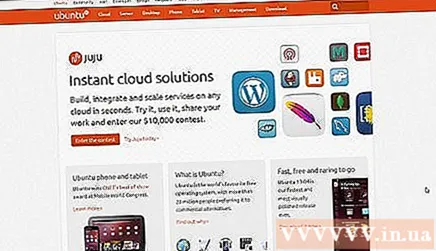
- 14.04 ఎల్టిఎస్ ఇప్పటికీ అప్డేట్ అవుతోంది మరియు సాంకేతిక సహాయాన్ని అందిస్తోంది. ఇది ఏప్రిల్ 2019 వరకు మద్దతును కొనసాగించాలని యోచిస్తోంది. ఈ ఐచ్చికము యంత్రం యొక్క హార్డ్వేర్తో అత్యధిక అనుకూలతను అందిస్తుంది.
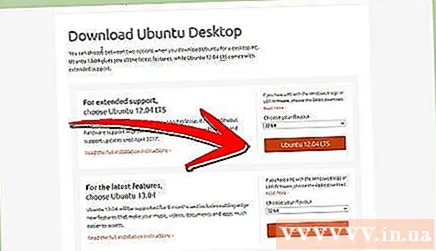
- ఉబుంటు ఇంటిగ్రేషన్ (విడుదల చేయబడలేదు) 14.10, 15.04, మరియు 15.10 పరిమిత మద్దతుతో వస్తాయి. అన్ని హార్డ్వేర్లతో పూర్తిగా అనుకూలంగా లేనప్పటికీ, వాటికి తాజా కార్యాచరణ ఉంది. ఈ సంస్కరణలు లైనక్స్ ఆపరేటింగ్ సిస్టమ్ యొక్క అనుభవజ్ఞులైన వినియోగదారుల వైపు దృష్టి సారించాయి.
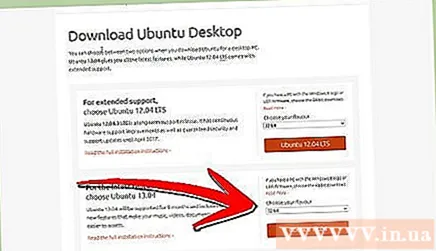
- మీరు విండోస్ 8 లేదా యుఇఎఫ్ఐ ఫర్మ్వేర్ ఉపయోగిస్తుంటే, ఉబుంటు యొక్క 64-బిట్ వెర్షన్ను డౌన్లోడ్ చేయండి. పాత కంప్యూటర్లు 32-బిట్ వెర్షన్ను డౌన్లోడ్ చేసుకోవాలి.
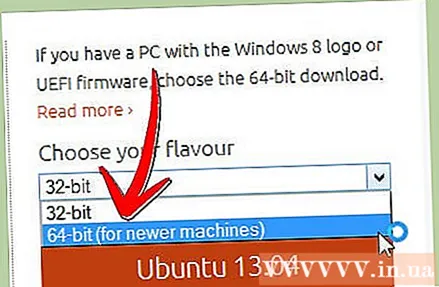
- 14.04 ఎల్టిఎస్ ఇప్పటికీ అప్డేట్ అవుతోంది మరియు సాంకేతిక సహాయాన్ని అందిస్తోంది. ఇది ఏప్రిల్ 2019 వరకు మద్దతును కొనసాగించాలని యోచిస్తోంది. ఈ ఐచ్చికము యంత్రం యొక్క హార్డ్వేర్తో అత్యధిక అనుకూలతను అందిస్తుంది.
ISO ఫైల్ను బర్న్ చేయండి. బర్నింగ్ సాఫ్ట్వేర్ను తెరవండి. ISO ఫైళ్ళను CD / DVD కి ఉచితంగా లేదా రుసుముతో బర్న్ చేయగల అనేక రకాల సాఫ్ట్వేర్ ఉన్నాయి.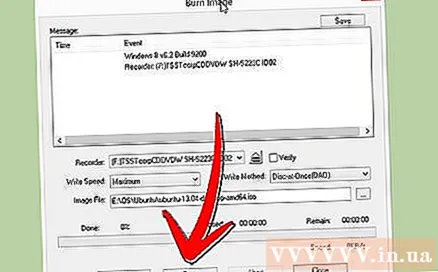
- విండోస్ 7, 8 మరియు మాక్ ఓఎస్ ఎక్స్ ఏ అదనపు సాఫ్ట్వేర్ను డౌన్లోడ్ చేయకుండా మొత్తం ISO ఫైల్లను డిస్క్కు బర్న్ చేయగలవు.
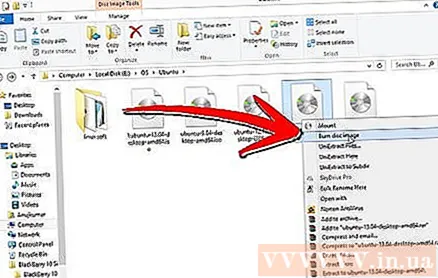
- విండోస్ 7, 8 మరియు మాక్ ఓఎస్ ఎక్స్ ఏ అదనపు సాఫ్ట్వేర్ను డౌన్లోడ్ చేయకుండా మొత్తం ISO ఫైల్లను డిస్క్కు బర్న్ చేయగలవు.
డిస్క్ నుండి బూట్ చేయండి. బర్నింగ్ చేసిన తర్వాత, మీరు రీబూట్ చేయాలి మరియు డిస్క్ నుండి బూట్ చేయడానికి ఎంచుకోవాలి. కంప్యూటర్ ప్రారంభమైనప్పుడు సెటప్ కీని నొక్కడం ద్వారా మీరు ప్రాధాన్యతలను మార్చవచ్చు. ఇవి కీలు F12, F2 లేదా డెల్.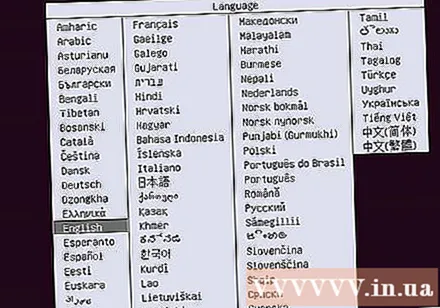
మీరు ఇన్స్టాల్ చేసే ముందు ఉబుంటును ప్రయత్నించండి. డిస్క్ నుండి బూట్ అయిన తరువాత, ఇన్స్టాలేషన్ అవసరం లేకుండా ఉబుంటును ప్రయత్నించే ఎంపికను మీరు చూస్తారు. ఆపరేటింగ్ సిస్టమ్ డిస్క్ నుండి నడుస్తుంది మరియు మీరు దాని ఇంటర్ఫేస్ను అన్వేషించవచ్చు.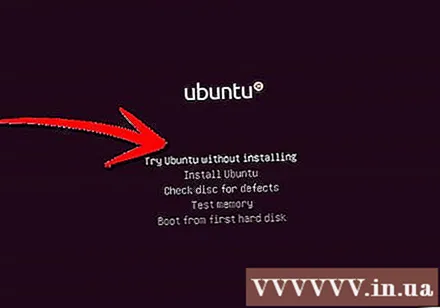
- ఉబుంటు ఫైల్ లేఅవుట్ చూడటానికి టెంప్లేట్ల ఫోల్డర్ను తెరిచి ఆపరేటింగ్ సిస్టమ్ను అన్వేషించండి.
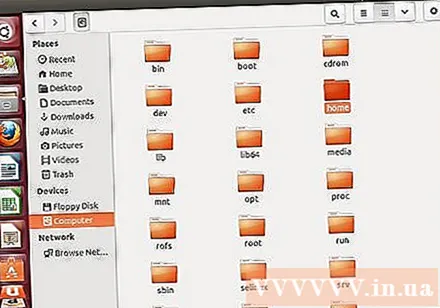
- ప్రయోగం చేసిన తర్వాత, మీ డెస్క్టాప్లో సెటప్ ఫైల్ను తెరవండి.
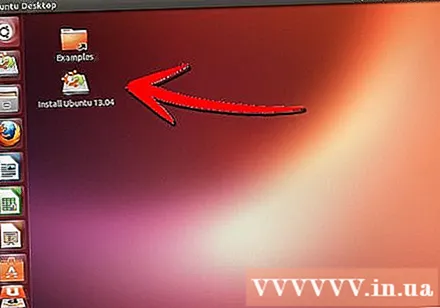
- ఉబుంటు ఫైల్ లేఅవుట్ చూడటానికి టెంప్లేట్ల ఫోల్డర్ను తెరిచి ఆపరేటింగ్ సిస్టమ్ను అన్వేషించండి.
ఉబుంటును వ్యవస్థాపించండి. కనీసం 4.5GB ఉచిత కంప్యూటర్ మెమరీ అవసరం. మీరు ప్రోగ్రామ్లను ఇన్స్టాల్ చేసి ఫైల్లను సృష్టించాలనుకుంటే దాని కంటే ఎక్కువ స్థలాన్ని వదిలివేయాలి. ల్యాప్టాప్లో ఇన్స్టాల్ చేస్తే, కంప్యూటర్ను ఛార్జ్ చేయడానికి ప్లగ్ ఇన్ చేయడం గుర్తుంచుకోండి, ఎందుకంటే ఇన్స్టాలేషన్ ప్రాసెస్ సాధారణం కంటే ఎక్కువ బ్యాటరీని హరిస్తుంది.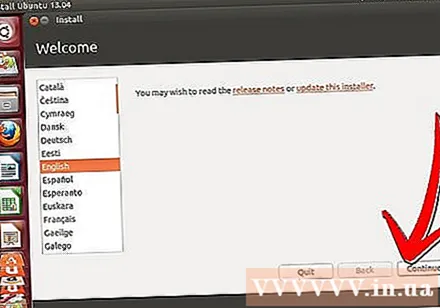
- "నవీకరణలను స్వయంచాలకంగా డౌన్లోడ్ చేయండి" మరియు "ఈ మూడవ పార్టీ సాఫ్ట్వేర్ను ఇన్స్టాల్ చేయండి" అనే డైలాగ్ బాక్స్ను ఎంచుకోండి. మిడిల్వేర్ MP3 మరియు ఫ్లాష్ వీడియో ఫైల్లను (యూట్యూబ్ వంటివి) తెరవడానికి మిమ్మల్ని అనుమతిస్తుంది.
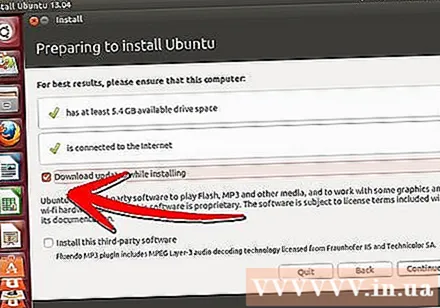
- "నవీకరణలను స్వయంచాలకంగా డౌన్లోడ్ చేయండి" మరియు "ఈ మూడవ పార్టీ సాఫ్ట్వేర్ను ఇన్స్టాల్ చేయండి" అనే డైలాగ్ బాక్స్ను ఎంచుకోండి. మిడిల్వేర్ MP3 మరియు ఫ్లాష్ వీడియో ఫైల్లను (యూట్యూబ్ వంటివి) తెరవడానికి మిమ్మల్ని అనుమతిస్తుంది.
వైర్లెస్ కనెక్షన్ను ఏర్పాటు చేయండి. కంప్యూటర్ నెట్వర్క్కు కనెక్ట్ కాకపోతే, మీరు తదుపరి దశలో వైర్లెస్ కనెక్షన్ను కాన్ఫిగర్ చేయవచ్చు.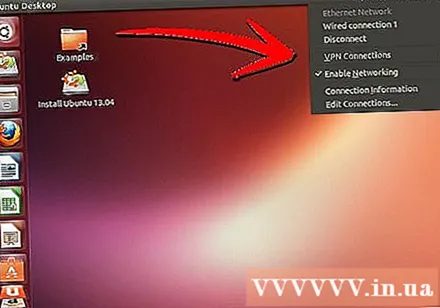
- మునుపటి దశలో మీరు నెట్వర్క్కు కనెక్ట్ కాకపోతే, దయచేసి ఆటోమేటిక్ అప్డేట్ మోడ్ను సక్రియం చేయడానికి నెట్వర్క్ కనెక్షన్ను సెటప్ చేసిన తర్వాత బ్యాక్ బటన్ను నొక్కండి.
- ప్రస్తుత ఆపరేటింగ్ సిస్టమ్ కోసం చికిత్స పద్ధతిని ఎంచుకోండి. మీరు విండోస్ని ఉపయోగిస్తుంటే, మీరు రెండు మార్గాలలో ఒకదాన్ని ఎంచుకోవచ్చు: సమాంతరంగా రెండు ఆపరేటింగ్ సిస్టమ్లను ఇన్స్టాల్ చేయండి లేదా విండోస్ను ఉబుంటుతో భర్తీ చేయండి.
- మీరు విండోస్ యొక్క పాత వెర్షన్తో సమాంతరంగా ఇన్స్టాల్ చేయాలని ఎంచుకుంటే, మీరు మీ కంప్యూటర్ను పున art ప్రారంభించిన ప్రతిసారీ ఆపరేటింగ్ సిస్టమ్ను ఎంచుకోవాలి. విండోస్ ప్రోగ్రామ్లు మరియు ఫైల్లు భద్రపరచబడతాయి.
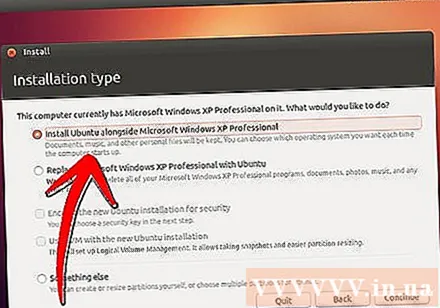
- మీరు విండోస్ను ఉబుంటుతో భర్తీ చేస్తే, అన్ని విండోస్ ఫైళ్లు, పత్రాలు మరియు ప్రోగ్రామ్లు తొలగించబడతాయి.
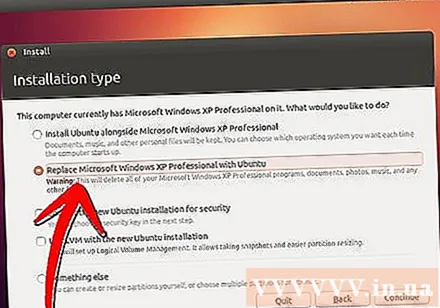
- మీరు విండోస్ యొక్క పాత వెర్షన్తో సమాంతరంగా ఇన్స్టాల్ చేయాలని ఎంచుకుంటే, మీరు మీ కంప్యూటర్ను పున art ప్రారంభించిన ప్రతిసారీ ఆపరేటింగ్ సిస్టమ్ను ఎంచుకోవాలి. విండోస్ ప్రోగ్రామ్లు మరియు ఫైల్లు భద్రపరచబడతాయి.
విభజన పరిమాణాన్ని సెట్ చేయండి. మీరు సమాంతరంగా రెండు ఆపరేటింగ్ సిస్టమ్లను ఇన్స్టాల్ చేస్తుంటే, మీరు ఉబుంటు కోసం స్థలాన్ని సర్దుబాటు చేయడానికి స్లైడర్ను ఉపయోగించవచ్చు. సంస్థాపన తర్వాత ఉబుంటు 4.5GB తీసుకుంటుందని గుర్తుంచుకోండి, కాబట్టి మీరు ప్రోగ్రామ్లు మరియు ఫైల్ల కోసం ఎక్కువ ఖాళీ స్థలాన్ని అనుమతించాలి.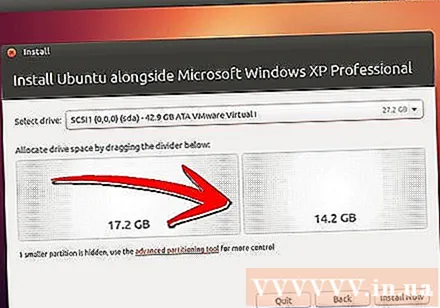
- ఇన్స్టాలేషన్ను సెటప్ చేసిన తర్వాత, ఇప్పుడు ఇన్స్టాల్ చేయి ఎంచుకోండి.
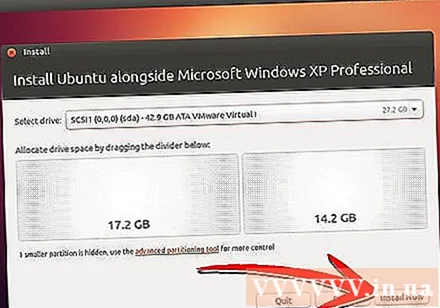
- ఇన్స్టాలేషన్ను సెటప్ చేసిన తర్వాత, ఇప్పుడు ఇన్స్టాల్ చేయి ఎంచుకోండి.
స్థానాన్ని ఎంచుకోండి. నెట్వర్క్ కనెక్షన్ అందుబాటులో ఉంటే ఇది స్వయంచాలకంగా జరుగుతుంది. సంబంధిత సమయ క్షేత్రాన్ని నిర్ధారించండి, ఆపై కొనసాగించు బటన్ను ఎంచుకోండి.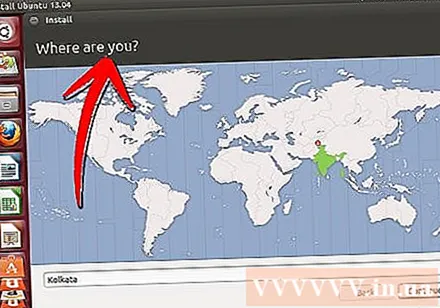
కీబోర్డ్ ఇంటర్ఫేస్ను సెటప్ చేయండి. మీరు జాబితాలో అందుబాటులో ఉన్న అనేక ఎంపికలలో ఒకదాన్ని ఎంచుకోవాలి లేదా తగిన థీమ్ను స్వయంచాలకంగా ఎంచుకోవడానికి ఉబుంటు కోసం కీబోర్డ్ లేఅవుట్ను గుర్తించు బటన్ను ఎంచుకోండి.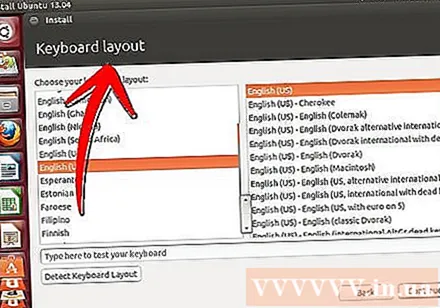
మీ లాగిన్ సమాచారాన్ని నమోదు చేయండి. మీ పేరు, కంప్యూటర్ పేరు (నెట్వర్క్లో కనిపించే పేరు) నమోదు చేయండి, వినియోగదారు పేరు మరియు పాస్వర్డ్ను ఎంచుకోండి. మీరు ఉబుంటు స్వయంచాలకంగా లాగిన్ అవ్వడానికి అనుమతించవచ్చు లేదా బూట్ అయిన తర్వాత వినియోగదారు పేరు మరియు పాస్వర్డ్ అడగవచ్చు.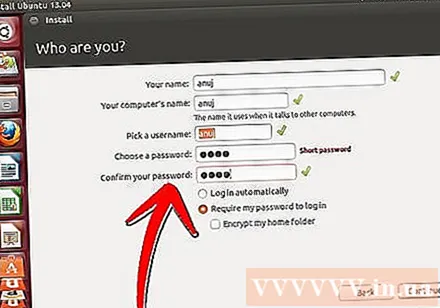
సంస్థాపన పూర్తయ్యే వరకు వేచి ఉండండి. మీ ఆధారాలను ఎంచుకున్న తరువాత, సంస్థాపన పూర్తవుతుంది. సంస్థాపన సమయంలో, ఉబుంటును ఉపయోగించటానికి చిట్కాలు తెరపై కనిపిస్తాయి. పూర్తయిన తర్వాత, మీ కంప్యూటర్ను పున art ప్రారంభించమని అడుగుతారు మరియు ఉబుంటు పనిచేయడం ప్రారంభించాలి. ప్రకటన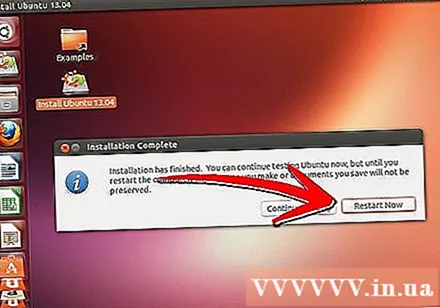
2 యొక్క 2 విధానం: విండోస్ ఇన్స్టాలర్
ఉబుంటు వెబ్సైట్ నుండి ఇన్స్టాలర్ను డౌన్లోడ్ చేయండి. ఉపయోగించిన బ్రౌజర్ని బట్టి, రన్, సేవ్ లేదా ఓపెన్ ఎంచుకోండి. విండోస్ ఇన్స్టాలర్ విండోస్ 8 కి అనుకూలంగా లేదు కాబట్టి మీరు పద్ధతి 1 ను ఉపయోగించాలి.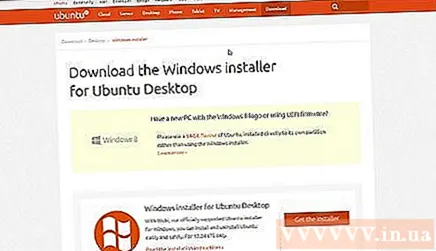
- విండోస్ ఇన్స్టాలర్ విండోస్తో సమాంతరంగా ఉబుంటును ఇన్స్టాల్ చేస్తుంది. ఫైల్లు మరియు ప్రోగ్రామ్లు ప్రభావితం కావు. మీరు మీ కంప్యూటర్ను పున art ప్రారంభించినప్పుడు, మీరు ఏ ఆపరేటింగ్ సిస్టమ్ను ఉపయోగించాలనుకుంటున్నారో ఎంచుకోవచ్చు.
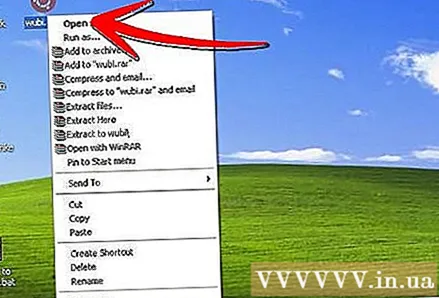
- విండోస్ ఇన్స్టాలర్ విండోస్తో సమాంతరంగా ఉబుంటును ఇన్స్టాల్ చేస్తుంది. ఫైల్లు మరియు ప్రోగ్రామ్లు ప్రభావితం కావు. మీరు మీ కంప్యూటర్ను పున art ప్రారంభించినప్పుడు, మీరు ఏ ఆపరేటింగ్ సిస్టమ్ను ఉపయోగించాలనుకుంటున్నారో ఎంచుకోవచ్చు.
వినియోగదారు పేరు మరియు పాస్వర్డ్ను ఎంచుకోండి. ఇన్స్టాలర్ను అమలు చేసిన తరువాత, మీరు కాన్ఫిగరేషన్ మెనుని చూస్తారు. ఉబుంటు కోసం వినియోగదారు పేరు మరియు పాస్వర్డ్ను ఎంచుకోండి.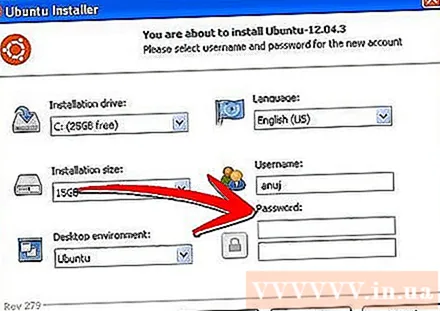
- మీరు ఉబుంటు సంస్థాపన మొత్తాన్ని సర్దుబాటు చేయవచ్చు. పెద్ద సామర్థ్యం ప్రోగ్రామ్లు మరియు ఫైల్లను ఇన్స్టాల్ చేయడానికి లైనక్స్ ఆపరేటింగ్ సిస్టమ్కు ఎక్కువ స్థలాన్ని ఇస్తుంది, అయితే ఇది విండోస్ స్థలాన్ని తీసుకుంటుంది.
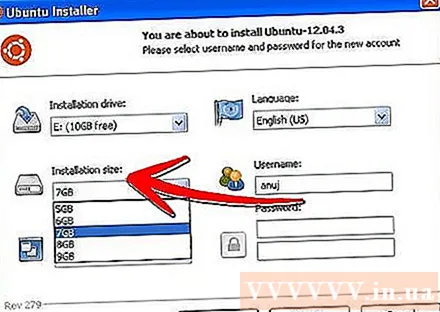
- మీరు డెస్క్టాప్ వాతావరణాన్ని ఎంచుకోవచ్చు. సాధారణ ఎంపికలు క్రింది విధంగా ఉన్నాయి:
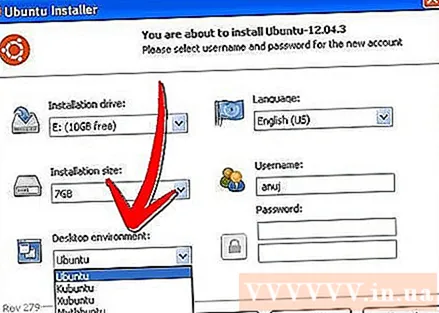
- ఉబుంటు (అత్యంత ప్రాచుర్యం పొందినది) ప్రత్యేకత, ప్రత్యేకమైన మరియు స్పష్టమైన డెస్క్టాప్ వాతావరణం.
- కుబుంటులో విండోస్ మాదిరిగానే కెడిఇ ఉంది.
- జుబుంటు ఎక్స్ఫేస్ను ఉపయోగిస్తుంది, వేగం వేగంగా మరియు 2-3 సంవత్సరాలుగా ఉపయోగించిన కంప్యూటర్లకు మంచిది.
- లుబుంటు LXDE ని ఉపయోగిస్తుంది, ఇది 512MB కంటే చిన్న RAM ఉన్న దీర్ఘకాల కంప్యూటర్లు లేదా నెట్బుక్లకు అనువైనది.
- మీరు ఉబుంటు సంస్థాపన మొత్తాన్ని సర్దుబాటు చేయవచ్చు. పెద్ద సామర్థ్యం ప్రోగ్రామ్లు మరియు ఫైల్లను ఇన్స్టాల్ చేయడానికి లైనక్స్ ఆపరేటింగ్ సిస్టమ్కు ఎక్కువ స్థలాన్ని ఇస్తుంది, అయితే ఇది విండోస్ స్థలాన్ని తీసుకుంటుంది.
ప్రారంభించడానికి ఇన్స్టాల్ ఎంచుకోండి. కంప్యూటర్లో ఉబుంటును ఇన్స్టాల్ చేయడానికి అవసరమైన ఫైల్లను ఇన్స్టాలర్ డౌన్లోడ్ చేస్తుంది. సంస్థాపన స్వయంచాలకంగా జరుగుతుంది.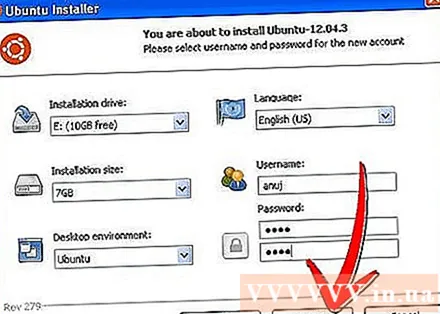
- ఫైల్ డౌన్లోడ్ విరామం ప్రధానంగా నెట్వర్క్ వేగం మీద ఆధారపడి ఉంటుంది. ఫైల్ను డౌన్లోడ్ చేసేటప్పుడు మీరు మీ కంప్యూటర్ను ఉపయోగించవచ్చు.
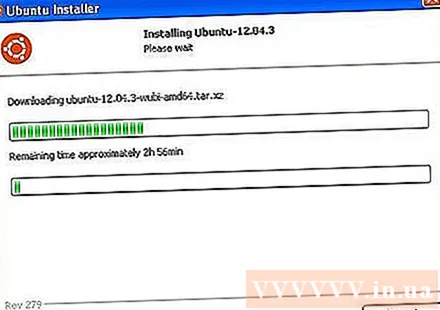
- ఫైల్ డౌన్లోడ్ విరామం ప్రధానంగా నెట్వర్క్ వేగం మీద ఆధారపడి ఉంటుంది. ఫైల్ను డౌన్లోడ్ చేసేటప్పుడు మీరు మీ కంప్యూటర్ను ఉపయోగించవచ్చు.
కంప్యూటర్ను పున art ప్రారంభించండి. పూర్తయిన తర్వాత, మీకు ఇప్పుడు లేదా తరువాత రీబూట్ చేసే అవకాశం ఇవ్వబడుతుంది. పున art ప్రారంభించిన తర్వాత, విండోస్ మరియు ఉబుంటు మధ్య ఎంచుకోవడానికి విండోస్ మిమ్మల్ని అనుమతించే ముందు మీరు క్రొత్త మెనూని చూడాలి. ప్రకటన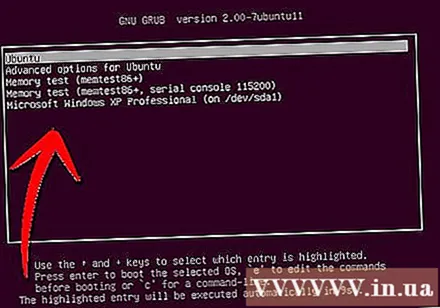
సలహా
- ఇన్స్టాల్ చేయడానికి ముందు అన్ని వ్యక్తిగత డేటాను (ఫోటోలు, పత్రాలు, ఇష్టమైనవి, సెట్టింగ్లు మొదలైనవి) బ్యాకప్ చేయాలని గుర్తుంచుకోండి.
- ఉబుంటు చాలా సాఫ్ట్వేర్తో అందుబాటులో ఉన్నప్పటికీ, అప్లికేషన్స్ మెనూలోని ఉబుంటు సాఫ్ట్వేర్ రిపోజిటరీలను ఉపయోగించి మీరు మీరే ఫ్లాష్ను డౌన్లోడ్ చేసుకోవాలి.
- మీరు మీ కంప్యూటర్ను సమాంతరంగా బూట్ చేయడానికి సెట్ చేస్తే, మీరు కంప్యూటర్ను ఆన్ చేసినప్పుడు మీరు ఉపయోగించాలనుకుంటున్న ఆపరేటింగ్ సిస్టమ్ను ఎన్నుకోమని అడుగుతుంది. మీరు ఎంచుకోకపోతే, కంప్యూటర్ పై నుండి ఆపరేటింగ్ సిస్టమ్ను ఎన్నుకుంటుంది.
- మరింత మద్దతు పొందడానికి http://www.ubuntuforums.org సంఘంలో చేరండి.
- ఆపరేటింగ్ సిస్టమ్ కంప్యూటర్లో మరింత సమర్థవంతంగా పనిచేస్తుండటంతో సిడి నుండి ఉబుంటును నడపడం మంచిది.
- వాణిజ్య DVD లను చూడటానికి మీరు మీ కంప్యూటర్ను ఇన్స్టాల్ చేసుకోవాలి. మీరు ఉబుంటు ఫోరమ్లు మరియు బ్లాగులలోని సూచనలను చూడవచ్చు.
- మీరు ఉబుంటులో డ్రైవ్ను పరీక్షించాలనుకుంటే, మీరు దీన్ని ఇన్స్టాల్ చేయవలసిన అవసరం లేదు. CD నుండి ఇన్స్టాల్ చేయబడిన ఆపరేటింగ్ సిస్టమ్ అయిన ఉబుంటులో మీరు లైవ్ సిడిని పరీక్షించవచ్చు. మీరు వర్చువల్ ఆపరేటింగ్ సిస్టమ్గా పరీక్షించవచ్చు.
- వైర్డు నెట్వర్క్ కనెక్షన్లో ఇన్స్టాలేషన్ జరుపుము. నెట్వర్క్ కార్డ్లో డ్రైవర్లు ఇన్స్టాల్ చేయకపోతే వైర్లెస్ నెట్వర్క్ అస్థిరంగా ఉండవచ్చు.
- మీరు వాణిజ్య మద్దతు కొనాలనుకుంటే LTS సంస్కరణను ప్రయత్నించండి.
- మీకు వై-ఫై ఎనేబుల్ చేసిన ల్యాప్టాప్ ఉంటే, వై-ఫై అడాప్టర్ పనిచేస్తుందో లేదో నిర్ధారించుకోవడానికి ఇన్స్టాలేషన్కు ముందు ఉబుంటును సిడిలో పరీక్షించండి. కాకపోతే, మీ కంప్యూటర్లో వై-ఫైని ఎలా ప్రారంభించాలో తెలుసుకోవడానికి ఉబుంటు ఫోరమ్లను తనిఖీ చేయండి. అప్పుడు మీరు కంప్యూటర్ను వైర్డు నెట్వర్క్కు కనెక్ట్ చేయవచ్చు మరియు ఆన్లైన్ సూచనలను అనుసరించండి.
హెచ్చరిక
- దీనికి వైరస్లు లేదా భద్రతా రంధ్రాలు త్వరగా లేనప్పటికీ, విండోస్ కంటే లైనక్స్ చాలా సురక్షితం. మీరు క్లిష్టమైన వ్యవస్థను నిర్వహిస్తే, పాచెస్ సకాలంలో అమలు చేయడం మరియు భద్రతను మెరుగుపరచడం. అన్ని సందర్భాల్లోనూ లైనక్స్ లైఫ్సేవర్గా ఉండకూడదు.
- మీ సిస్టమ్ కనీస ఆపరేటింగ్ సిస్టమ్ అవసరాలకు అనుగుణంగా ఉందో లేదో తనిఖీ చేయండి.ఈ దశ పాత కంప్యూటర్లకు మాత్రమే వర్తిస్తుంది. కంప్యూటర్ విండోస్ ఎక్స్పిని అమలు చేయగలిగితే, అది ఉబుంటుతో పూర్తిగా పనిచేయగలదు.
నీకు కావాల్సింది ఏంటి
- తో ఒక కాలిక్యులేటర్
- 256MB కనీస RAM (సిఫార్సు చేయబడింది)
- 7GB హార్డ్ డ్రైవ్ లేదా అంతకంటే ఎక్కువ
- ISO ఫైల్ను డిస్క్కు బర్న్ చేయడానికి CD డ్రైవ్ లేదా https://shipit.ubuntu.com/ నుండి ఉచిత ఉబుంటు CD.