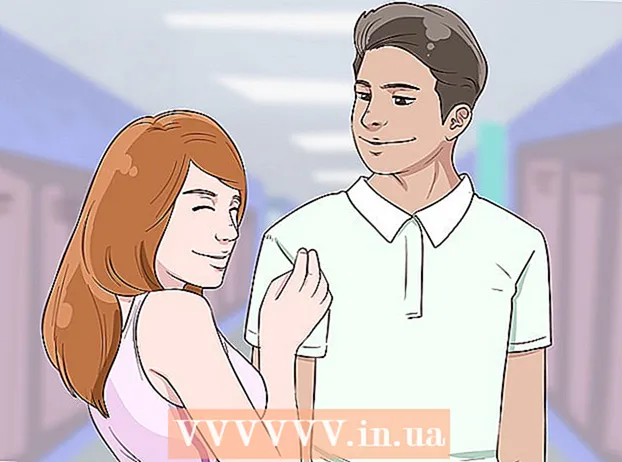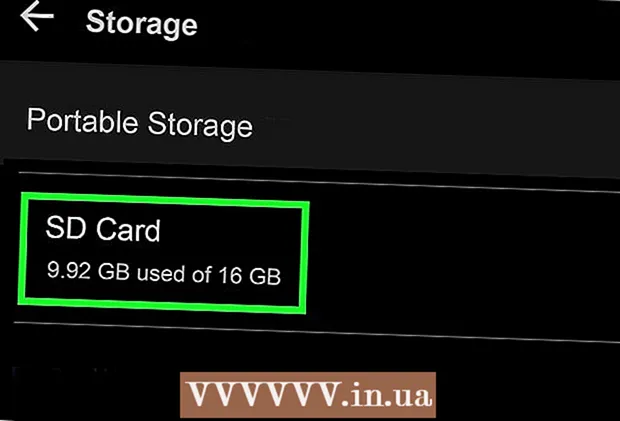రచయిత:
Lewis Jackson
సృష్టి తేదీ:
13 మే 2021
నవీకరణ తేదీ:
25 జూన్ 2024

విషయము
మీ వైర్లెస్ హాట్స్పాట్ ద్వారా ఇంటర్నెట్కు కనెక్ట్ అవ్వడానికి అనుమతించబడిన పరికరాలను (కంప్యూటర్లు, ఫోన్లు, టాబ్లెట్లు మొదలైనవి) ఎలా నియంత్రించాలో ఈ వికీ మీకు నేర్పుతుంది. ఈ ప్రక్రియ తయారీదారుని బట్టి మారుతుంది, కాని సాధారణంగా మీరు ఇతర రౌటర్ ఇంటర్ఫేస్లతో ఇంటరాక్ట్ అవ్వడానికి దిగువ లింసిస్ మరియు నెట్గేర్ సూచనలను వర్తింపజేయవచ్చు.
దశలు
2 యొక్క విధానం 1: లింసిస్ రౌటర్లతో
వెబ్ బ్రౌజర్ ఉపయోగించి రౌటర్కు కనెక్ట్ అవ్వండి. మీరు ఏ వెబ్సైట్లోనైనా అదే రౌటర్ IP చిరునామాను ఉపయోగించి మీ రౌటర్ను యాక్సెస్ చేయవచ్చు. విండోస్ మరియు మాకోస్లలో చిరునామాను ఎలా నిర్ణయించాలో ఇక్కడ ఉంది:
- విండోస్లో:
- ప్రారంభ మెను తెరిచి క్లిక్ చేయండి సెట్టింగులు (అమరిక).
- క్లిక్ చేయండి నెట్వర్క్ & ఇంటర్నెట్ (ఇంటర్నెట్ & నెట్వర్క్).
- క్లిక్ చేయండి మీ నెట్వర్క్ లక్షణాలను వీక్షించండి (నెట్వర్క్ కాన్ఫిగరేషన్ చూడండి) ప్రధాన ఫ్రేమ్ దిగువన. IP చిరునామా ″ డిఫాల్ట్ గేట్వే ″ శీర్షిక క్రింద జాబితా చేయబడుతుంది.
- మాకోస్లో:
- ఆపిల్ మెను తెరిచి క్లిక్ చేయండి సిస్టమ్ ప్రాధాన్యతలు (సిస్టమ్ను అనుకూలీకరించండి).
- క్లిక్ చేయండి నెట్వర్క్ (నెట్వర్క్).
- క్లిక్ చేయండి ఆధునిక (అధునాతన) ఫ్రేమ్ యొక్క కుడి దిగువ భాగంలో. ఈ ఎంపికను చూడటానికి మీరు మొదట ఎడమ పేన్లోని లింక్ను క్లిక్ చేయాల్సి ఉంటుంది.
- కార్డు క్లిక్ చేయండి TCP / IP. IP చిరునామా ″ రూటర్ హెడర్ పక్కన ఉన్న సంఖ్యల శ్రేణి.
- విండోస్లో:

నిర్వాహక వినియోగదారు పేరు మరియు పాస్వర్డ్ (అడ్మిన్) తో లాగిన్ అవ్వండి. మీరు మీ లాగిన్ సమాచారాన్ని మార్చకపోతే, వినియోగదారు పేరు మరియు పాస్వర్డ్ రెండూ ఒకేలా ఉంటాయి అడ్మిన్.
మీరు పరిమితం చేయదలిచిన పరికరం యొక్క MAC చిరునామాను కనుగొనండి. దీన్ని గుర్తించడానికి శీఘ్ర మార్గం ఏమిటంటే, పరికరాన్ని వెంటనే రౌటర్కు కనెక్ట్ చేసి, ఆపై పరికరం యొక్క ప్రవేశాన్ని DHCP పట్టికలో గుర్తించడం. మొదట పరికరాన్ని కనెక్ట్ చేయండి, తరువాత, మీరు ఈ క్రింది విధంగా కొనసాగుతారు:- కార్డు క్లిక్ చేయండి స్థితి (స్థితి) పేజీ ఎగువన.
- ఉప ట్యాగ్ క్లిక్ చేయండి స్థానిక నెట్వర్క్ (లోకల్ ఏరియా నెట్వర్క్).
- క్లిక్ చేయండి DHCP క్లయింట్ టేబుల్ (DHCP క్లయింట్ టేబుల్). రౌటర్కు కనెక్ట్ చేయబడిన అన్ని పరికరాల జాబితా కనిపిస్తుంది. ప్రతి పరికరం పక్కన IP మరియు MAC చిరునామాలు కూడా చూపబడతాయి.
- మీరు నియంత్రించదలిచిన ప్రతి పరికరం యొక్క MAC చిరునామాను కాపీ చేసి టెక్స్ట్ ఎడిటర్లో అతికించండి.

కార్డు క్లిక్ చేయండి ప్రాప్యత పరిమితులు (ప్రాప్యతను పరిమితం చేస్తుంది). ఈ ఐచ్చికము పేజీ ఎగువన ఉంది.
క్లిక్ చేయండి అలాగే.
క్రొత్త ప్రాప్యత విధాన జాబితాను సృష్టించండి. ఈ రౌటర్ ద్వారా నెట్వర్క్లోని ఏ పరికరాలను ఇంటర్నెట్ (లేదా కొన్ని పోర్ట్లు / వెబ్సైట్లు) యాక్సెస్ చేయవచ్చో నియంత్రించే జాబితా ఇది.
- ″ యాక్సెస్ నిరోధించే విధానం డ్రాప్-డౌన్ మెను నుండి సంఖ్యను ఎంచుకోండి.
- Policy పాలసీ పేరును నమోదు చేయండి to పక్కన జాబితా కోసం ఒక పేరును నమోదు చేయండి (ఉదాహరణ: devices ఈ పరికరాలను నిరోధించండి, devices these ఈ పరికరాలను అనుమతించు ″).
- క్లిక్ చేయండి జాబితాను సవరించండి (జాబితాను సవరించండి).
మీరు పరిమితం చేయదలిచిన పరికరం యొక్క MAC చిరునామాను నమోదు చేయండి. ప్రతి చిరునామాను సంబంధిత పరికరం యొక్క పంక్తికి జోడించండి.
క్లిక్ చేయండి అమరికలను భద్రపరచు (అమరికలను భద్రపరచు).
క్లిక్ చేయండి దగ్గరగా (మూసివేయబడింది). కాబట్టి మీరు ఈ పరికరాలను అనుమతించడానికి లేదా నిరోధించడానికి ఎంచుకోవచ్చు.
ఎంచుకోండి అనుమతించు (అనుమతించు) లేదా తిరస్కరించండి (తిరస్కరించండి).
ఈ పరికరాలను ఎప్పుడు అనుమతించాలో లేదా తిరస్కరించాలో ఎంచుకోండి. రోజులోని అన్ని సమయాల్లో ఈ పరికరాలను నిరోధించడానికి, ఎంచుకోండి ప్రతి రోజు (ప్రతి రోజు) మరియు 24 గంటలు (24 గంటలు). లేదా ప్రాప్యతను పరిమితం చేయడానికి మీరు నిర్దిష్ట తేదీ మరియు సమయాన్ని కూడా ఎంచుకోవచ్చు.
కొన్ని వెబ్సైట్లకు ప్రాప్యతను పరిమితం చేయండి (ఐచ్ఛికం). మీరు ఈ జాబితా కోసం కొన్ని వెబ్సైట్లను బ్లాక్ చేయాలనుకుంటే, URL tr స్పేస్లో URL (ఉదా. Www.wikihow.com) ను నమోదు చేయండి.
కొన్ని అనువర్తనాలకు ప్రాప్యతను పరిమితం చేయండి (ఐచ్ఛికం). ఈ పరికరాలు కొన్ని పోర్ట్లు లేదా అనువర్తనాలను ఉపయోగించకుండా నిరోధించడానికి, మీరు ″ అప్లికేషన్స్ ″ మెను నుండి సేవను ఎంచుకోవచ్చు మరియు దాన్ని ″ బ్లాక్ చేసిన జాబితా ″ కాలమ్కు జోడించడానికి బాణం క్లిక్ చేయండి. ).
క్లిక్ చేయండి అమరికలను భద్రపరచు. కాబట్టి సెట్టింగ్ నవీకరించబడుతుంది మరియు మీరు ఎంచుకున్న పరిమితులు (లేదా అనుమతులు) వర్తింపజేయడం ప్రారంభమవుతుంది.
- మరొక జాబితాను జోడించడానికి, ″ యాక్సెస్ నిరోధించే విధాన మెను నుండి మరొక సంఖ్యను ఎంచుకోండి, క్రొత్త జాబితా పేరును సృష్టించండి మరియు క్లిక్ చేయండి జాబితాను సవరించండి అంశాలను జోడించడానికి.
2 యొక్క 2 విధానం: నెట్గేర్ రౌటర్తో
వెబ్ బ్రౌజర్ని ఉపయోగించి Wi-Fi రౌటర్కు కనెక్ట్ అవ్వండి. నెట్గేర్ రౌటర్కు కనెక్ట్ అవ్వడానికి సులభమైన మార్గం బ్రౌజర్ను తెరిచి Routerlogin.net ని సందర్శించడం.
నిర్వాహకుడిగా లాగిన్ అవ్వండి. మీరు దీన్ని మీరే మార్చుకోకపోతే, దాన్ని నమోదు చేయండి అడ్మిన్ వినియోగదారు పేరు మరియు పాస్వర్డ్ పాస్వర్డ్.
కార్డు క్లిక్ చేయండి ఆధునిక. ఇది సాధారణంగా పేజీ యొక్క ఎగువ ఎడమ మూలకు సమీపంలో ఉంటుంది.
- వేర్వేరు నెట్గేర్ రౌటర్ మోడళ్లకు కొద్దిగా భిన్నమైన అడ్మినిస్ట్రేషన్ వెబ్సైట్ ఇంటర్ఫేస్ ఉంటుంది.
అంశాన్ని క్లిక్ చేయండి భద్రత (భద్రత) ఎడమ కాలమ్లో ఉంది.
క్లిక్ చేయండి ప్రాప్యత నియంత్రణ (యాక్సెస్ నియంత్రణ). ″ భద్రతా శీర్షిక క్రింద ఉన్న ఎంపికలలో ఇది ఒకటి.
Access యాక్సెస్ కంట్రోల్ ఆన్ on పక్కన ఉన్న పెట్టెను ఎంచుకోండి. ప్రస్తుతం నెట్వర్క్కు కనెక్ట్ చేయబడిన అన్ని పరికరాల జాబితా కనిపిస్తుంది మరియు పరికరం కనెక్ట్ చేయబడినా, ప్రస్తుతం ఆఫ్లైన్లో ఉందో లేదో చూడటానికి లింక్లు కూడా ఉన్నాయి.
ప్రాప్యత నియమాన్ని ఎంచుకోండి. దిగువ రెండు ఎంపికలలో ఒకదాన్ని ఎంచుకోండి:
- అన్ని కొత్త పరికరాలను కనెక్ట్ చేయడానికి అనుమతించండి: వినియోగదారు సరైన Wi-Fi పాస్వర్డ్లోకి ప్రవేశించినంత వరకు ఈ పరికరం ఏదైనా పరికరాన్ని నెట్వర్క్కు కనెక్ట్ చేయడానికి అనుమతిస్తుంది. మీరు కొన్ని పరికరాలను బ్లాక్ చేయాలనుకుంటే ఈ ఎంపిక మీ కోసం.
- కనెక్ట్ చేయకుండా అన్ని కొత్త పరికరాలను నిరోధించండి: మీరు సంబంధిత పరికరం యొక్క MAC చిరునామాను జాబితాకు జోడించకపోతే ఈ ఎంపిక ఏ పరికరాన్ని Wi-Fi నెట్వర్క్కు కనెక్ట్ చేయడానికి అనుమతించదు (వాటికి పాస్వర్డ్ ఉన్నప్పటికీ).
మీరు నిరోధించదలిచిన పరికరాన్ని కనుగొనండి (లేదా అనుమతించండి). పరికరం ఇప్పుడు ఆన్లైన్లో లేకపోతే, మీరు క్లిక్ చేయవచ్చు ప్రస్తుతం నెట్వర్క్కు కనెక్ట్ చేయని అనుమతించబడిన పరికరాల జాబితాను చూడండి (ప్రస్తుతం నెట్వర్క్కు కనెక్ట్ కాని అనుమతించబడిన పరికరాల జాబితాను చూడండి) శోధించడానికి.
మీరు నిరోధించదలిచిన ప్రతి పరికరం పక్కన ఉన్న పెట్టెను ఎంచుకోండి (లేదా అనుమతించండి).
క్లిక్ చేయండి బ్లాక్ (బ్లాక్) లేదా అనుమతించు (అనుమతించు).
క్లిక్ చేయండి వర్తించు (వర్తించు). మీరు ఎంచుకున్న పరికరం అనుమతించబడుతుంది లేదా కావలసిన విధంగా నిరోధించబడుతుంది. ప్రకటన