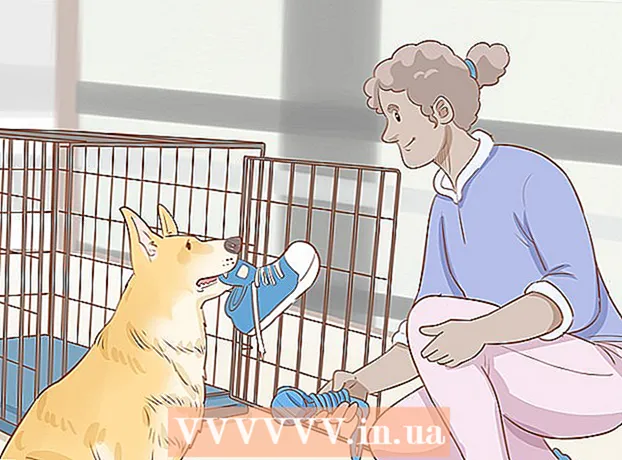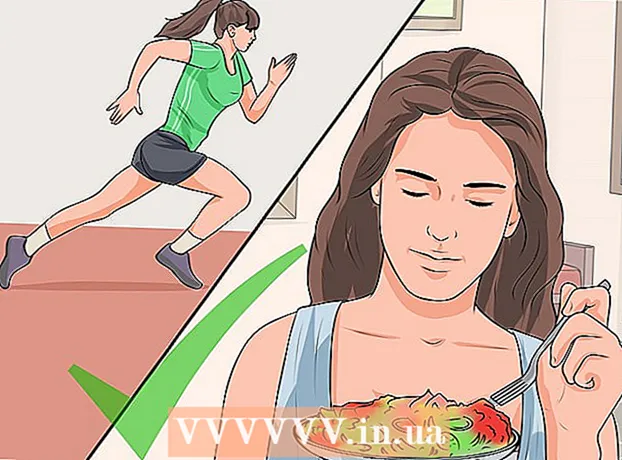విషయము
సాఫ్ట్వేర్ను నవీకరించడం మీ కంప్యూటర్ మరియు ప్రోగ్రామ్లను సురక్షితంగా ఉంచడానికి, దోషాలను పరిష్కరించడానికి మరియు క్రొత్త లక్షణాలను జోడించడానికి సహాయపడుతుంది. క్రమం తప్పకుండా నవీకరించబడే మీ పరికరంలో మీరు ఇన్స్టాల్ చేసిన అనేక అనువర్తనాలు కార్యాచరణను మెరుగుపరుస్తాయి. అదే సమయంలో, ఆపిల్ మాక్స్ను సురక్షితంగా మరియు సజావుగా నడిపించే సిస్టమ్ నవీకరణలను కూడా క్రమం తప్పకుండా విడుదల చేస్తుంది. OS X యొక్క క్రొత్త సంస్కరణ విడుదలైన తర్వాత, మీరు అప్గ్రేడ్ను యాప్ స్టోర్ నుండి ఉచితంగా డౌన్లోడ్ చేసుకోవచ్చు. మీరు OS X యొక్క పాత సంస్కరణను ఉపయోగిస్తుంటే, మీరు సాఫ్ట్వేర్ నవీకరణ యుటిలిటీ ద్వారా నవీకరించవచ్చు.
దశలు
5 యొక్క విధానం 1: యాప్ స్టోర్ అనువర్తనాలు మరియు సిస్టమ్ సాఫ్ట్వేర్ను నవీకరించండి
ఆపిల్ మెనుపై క్లిక్ చేసి ఎంచుకోండి "యాప్ స్టోర్.’ ఆపిల్ మెను స్క్రీన్ ఎగువ ఎడమ మూలలో ఉంది. యాప్ స్టోర్లోని అనువర్తనాల యొక్క తాజా సంస్కరణలను తనిఖీ చేయడానికి మరియు OS X కోసం భద్రత మరియు స్థిరత్వం నవీకరణలను ఇన్స్టాల్ చేయడానికి మీరు అనువర్తన దుకాణాన్ని ఉపయోగించవచ్చు. ఈ మార్పులు OS X యోస్మైట్తో ప్రారంభమవుతాయి; మీకు పాత OS X సంస్కరణ ఉంటే, OS X లెగసీ నవీకరణలను వ్యవస్థాపించడానికి క్రింద చదవండి.

"నవీకరణలు" టాబ్ క్లిక్ చేయండి. మీరు ఈ ట్యాబ్ను యాప్ స్టోర్ విండో ఎగువన కనుగొనవచ్చు. అందుబాటులో ఉన్న నవీకరణల సంఖ్యకు అనుగుణమైన సంఖ్యను చూపించే బటన్ను మీరు చూస్తారు.
ఇన్స్టాల్ చేయడానికి అందుబాటులో ఉన్న ఏదైనా నవీకరణ పక్కన ఉన్న "నవీకరణ" బటన్ను క్లిక్ చేయండి. నవీకరణ వెంటనే మీ పరికరానికి డౌన్లోడ్ చేయబడుతుంది మరియు డౌన్లోడ్ పూర్తయిన తర్వాత ఇన్స్టాల్ చేయబడుతుంది.- అందుబాటులో ఉన్న నవీకరణల జాబితాలో మీరు అనువర్తనం మరియు సిస్టమ్ నవీకరణలను చూస్తారు (అందుబాటులో ఉంటే).

లుయిగి ఒపిడో
కంప్యూటర్ రిపేర్ టెక్నీషియన్స్ & ఓనర్స్, ప్లెజర్ పాయింట్ కంప్యూటర్స్ లుయిగి ఒపిడో శాంటా క్రజ్, CA లోని ప్లెజర్ పాయింట్ కంప్యూటర్స్ యొక్క యజమాని మరియు ఆపరేటర్. సాధారణ కంప్యూటర్ మరమ్మత్తు, డేటా రికవరీ, యాంటీవైరస్ మరియు అప్గ్రేడ్లో అతనికి 25 సంవత్సరాల అనుభవం ఉంది.
లుయిగి ఒపిడో
కంప్యూటర్ మరమ్మతు సాంకేతిక నిపుణులు & యజమానులు, ప్లెజర్ పాయింట్ కంప్యూటర్లునిపుణిడి సలహా: మీరు మీ Mac లో నవీకరణలను ఇన్స్టాల్ చేసినప్పుడు, ఇది మంచిదని నిర్ధారించుకోవడానికి నవీకరించబడిన సంస్కరణ కోసం తనిఖీ చేయండి. ఉదాహరణకు, ఇది వెర్షన్ 10.12.2 (మాకోస్ సియెర్రా) లేదా 10.13.1 (మాకోస్ హై సియెర్రా) అయితే మీ కంప్యూటర్ బాగా పనిచేయదు, కానీ ఇది వెర్షన్ 10.12.5 లేదా 10.13.6 అయితే, మంచిది.
అందుబాటులో ఉన్న నవీకరణలను డౌన్లోడ్ చేసి, ఇన్స్టాల్ చేయడానికి "అన్నీ నవీకరించు" క్లిక్ చేయండి. బహుళ నవీకరణలు అందుబాటులో ఉంటే, వాటిని అన్నింటినీ ఒకేసారి డౌన్లోడ్ చేసి, ఇన్స్టాల్ చేయడానికి "అన్నీ నవీకరించు" క్లిక్ చేయండి.
ఇన్స్టాల్ చేసిన తర్వాత నవీకరణల కోసం తనిఖీ చేయండి. మీరు పాతదాన్ని ఇన్స్టాల్ చేసిన తర్వాత మాత్రమే కొన్ని నవీకరణలు కనిపిస్తాయి. అందుబాటులో ఉన్న అన్ని నవీకరణలను ఇన్స్టాల్ చేసిన తర్వాత మళ్లీ నవీకరణల ట్యాబ్ను తెరవండి. ప్రకటన
5 యొక్క విధానం 2: స్వయంచాలక నవీకరణలను ప్రారంభించండి
ఆపిల్ మెను తెరిచి ఎంచుకోండి "సిస్టమ్ ప్రాధాన్యతలు" (సిస్టమ్ను అనుకూలీకరించండి). మీరు అనువర్తనాలు మరియు సిస్టమ్ నవీకరణల కోసం స్వయంచాలక నవీకరణను ప్రారంభించవచ్చు, కాబట్టి మీరు మీరే తనిఖీ చేసుకోవాల్సిన అవసరం లేదు మరియు సాఫ్ట్వేర్ ఎల్లప్పుడూ తాజాగా మరియు సురక్షితంగా ఉంటుంది.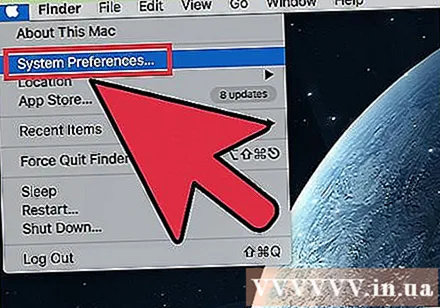
- మీరు స్క్రీన్ ఎగువ ఎడమ మూలలో ఆపిల్ మెనుని కనుగొనవచ్చు.
"యాప్ స్టోర్" ఎంపికపై క్లిక్ చేయండి. ఇది యాప్ స్టోర్ సెట్టింగులను తెరుస్తుంది.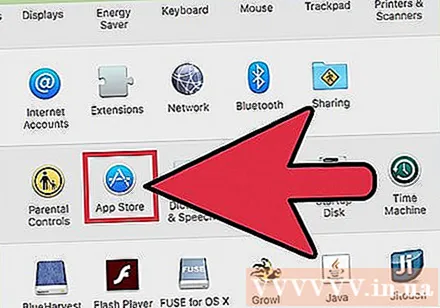
"నవీకరణల కోసం స్వయంచాలకంగా తనిఖీ చేయండి" అనే పెట్టెను ఎంచుకోండి. ఇది చాలా ఆటోమేటిక్ అప్డేట్ ఎంపికలను సక్రియం చేస్తుంది.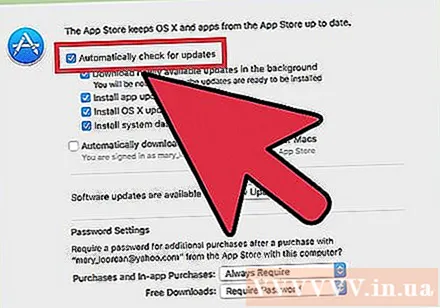
క్రింద 3 పెట్టెలను తనిఖీ చేయండి "నవీకరణల కోసం స్వయంచాలకంగా తనిఖీ చేయండి.’ అనువర్తన నవీకరణలు, సిస్టమ్ నవీకరణలు మరియు భద్రతను రోజుకు ఒకసారి స్వయంచాలకంగా తనిఖీ చేయడానికి, డౌన్లోడ్ చేయడానికి మరియు ఇన్స్టాల్ చేయడానికి ఇది ఎంపిక.
నవీకరణ అందుబాటులో ఉందో లేదో తెలుసుకోవడానికి "ఇప్పుడు తనిఖీ చేయి" క్లిక్ చేయండి. అలా అయితే, నవీకరణ డౌన్లోడ్ చేయబడి వెంటనే ఇన్స్టాల్ చేయబడుతుంది. ప్రకటన
5 యొక్క విధానం 3: యాప్ స్టోర్ ద్వారా కాకుండా ఇన్స్టాల్ చేసిన అనువర్తనాలను నవీకరించండి
అనువర్తనంలో నవీకరణల కోసం తనిఖీ చేయండి (అందుబాటులో ఉంటే). వెబ్సైట్ నుండి డౌన్లోడ్ చేయబడిన లేదా డిస్క్ నుండి ఇన్స్టాల్ చేయబడిన అనేక అనువర్తనాలు అంతర్నిర్మిత నవీకరణ తనిఖీ సాధనాలను కలిగి ఉంటాయి. సహాయం లేదా ఫైల్ మెనులో చూడండి. అందుబాటులో ఉన్న నవీకరణలను తనిఖీ చేయడానికి మరియు ఇన్స్టాల్ చేయడానికి సూచనలను అనుసరించండి. చాలా ప్రోగ్రామ్లు అన్ఇన్స్టాల్ చేయడం ప్రారంభించి, ఆపై తాజా వెర్షన్ను ఇన్స్టాల్ చేస్తాయి.
- అన్ని ప్రోగ్రామ్లకు ఈ లక్షణం లేదు.
డెవలపర్ వెబ్సైట్ను సందర్శించండి. కొంతమంది డెవలపర్లు తమ వెబ్సైట్లో ప్రోగ్రామ్ పాచెస్ను పోస్ట్ చేస్తారు. ఆ ప్రోగ్రామ్ యొక్క హోమ్ పేజీకి వెళ్లి, క్రొత్త సంస్కరణ అందుబాటులో ఉందో లేదో తెలుసుకోవడానికి "వార్తలు" లేదా "డౌన్లోడ్లు" విభాగాన్ని తనిఖీ చేయండి.
- సహాయ మెనులోని గురించి విభాగంలో మీరు ప్రోగ్రామ్ యొక్క వెబ్సైట్కు లింక్ను కనుగొనవచ్చు.
తాజా సంస్కరణను డౌన్లోడ్ చేసి, ఇన్స్టాల్ చేయండి. ఆన్లైన్ మూలాల నుండి ఇన్స్టాల్ చేయబడిన కొన్ని అనువర్తనాలకు నవీకరణ ఎంపిక లేదు, మీరు తాజా సంస్కరణను మీరే ఇన్స్టాల్ చేసుకోవాలి.
- డెవలపర్ వెబ్సైట్లో తాజా వెర్షన్ కోసం ఇన్స్టాలర్ను డౌన్లోడ్ చేయండి.
- ప్రస్తుత ప్రోగ్రామ్ను అనువర్తనాల ఫోల్డర్ నుండి ట్రాష్కు లాగండి. ఇది ప్రోగ్రామ్ను తొలగించే చర్య, కానీ అప్లికేషన్ కోసం వ్యక్తిగత సెట్టింగులను ఉంచడం.
- డౌన్లోడ్ చేసిన ఇన్స్టాలర్ను అమలు చేసి, అనువర్తనాన్ని మీ అనువర్తనాల ఫోల్డర్కు లాగండి. ఇది తాజా వెర్షన్ను ఇన్స్టాల్ చేసే ఆపరేషన్.
5 యొక్క 4 వ పద్ధతి: OS X ను క్రొత్త సంస్కరణకు అప్గ్రేడ్ చేయండి
యాప్ స్టోర్ తెరవండి. OS X యొక్క తాజా వెర్షన్ ఉచితంగా అప్గ్రేడ్ చేయగలదు మరియు క్రొత్త ఫీచర్లు మరియు మెరుగైన భద్రతను యాక్సెస్ చేయడానికి సిస్టమ్ను నవీకరించమని సిఫార్సు చేయబడింది. మీరు Mac లోని యాప్ స్టోర్ నుండి అప్గ్రేడ్ పొందవచ్చు.
యాప్ స్టోర్లో OS X యొక్క తాజా వెర్షన్ను కనుగొనండి. మీరు ఇప్పటికే ఆ సంస్కరణను ఇన్స్టాల్ చేయకపోతే "ఫీచర్" టాబ్ ఎగువన కనుగొనవచ్చు. మీరు "ఫీచర్ చేసిన" టాబ్ను చూడకపోతే, మీరు ఫీచర్ చేసిన ట్యాబ్కు కుడి వైపున ఉన్న "త్వరిత లింకులు" టాబ్కు మారవచ్చు. మీరు నవీకరణ పేరు ద్వారా శోధించవచ్చు.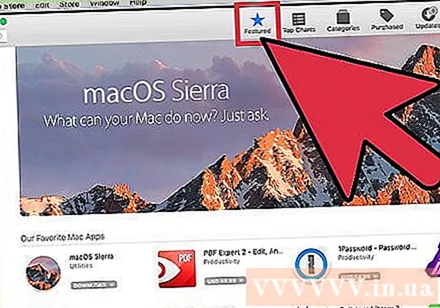
- ఈ రచన యొక్క ఇటీవలి వెర్షన్ "ఎల్ కాపిటన్."
నవీకరణను డౌన్లోడ్ చేయడం ప్రారంభించడానికి "డౌన్లోడ్" బటన్ను క్లిక్ చేయండి. OS X నవీకరణ చాలా పెద్దది, డౌన్లోడ్ చాలా గంటలు పట్టవచ్చు.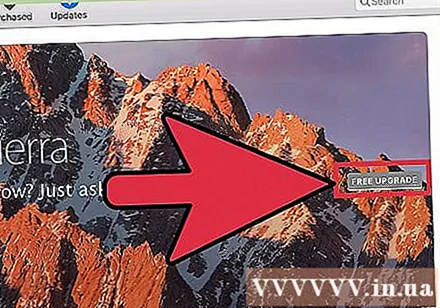
- మీకు హై-స్పీడ్ ఇంటర్నెట్ కనెక్షన్ లేకపోతే లేదా బ్యాండ్విడ్త్ పరిమితిని మించకూడదనుకుంటే, మీరు మీ పరికరాన్ని ఆపిల్ స్టోర్కు తీసుకువచ్చి సిస్టమ్ను ఉచితంగా అప్గ్రేడ్ చేయవచ్చు.
ప్రోగ్రామ్ను అమలు చేయండి "OS X ని ఇన్స్టాల్ చేయండి పేరుఅప్లికేషన్స్ ఫోల్డర్లో "(OSX ఇన్స్టాలేషన్" పేరు "). డౌన్లోడ్ చేసిన తర్వాత ఇన్స్టాలేషన్ స్వయంచాలకంగా ప్రారంభించకపోతే, మీరు అప్లికేషన్స్ ఫోల్డర్లో కనిపించే ప్రోగ్రామ్ను అమలు చేయవచ్చు. ఇది అప్గ్రేడ్ ప్రాసెస్ను నిర్వహించే ఆపరేషన్.
నవీకరణను వ్యవస్థాపించడానికి సూచనలను అనుసరించండి. నిబంధనలు మరియు షరతులు వంటి సంస్థాపనను ప్రారంభించడానికి ముందు మీరు అనేక నోటిఫికేషన్ స్క్రీన్లను చూస్తారు. చాలా మంది వినియోగదారులు ఈ దశలో దేనినీ మార్చరు.
- నవీకరణ వ్యక్తిగత ఫైల్లు లేదా ప్రోగ్రామ్లను ప్రభావితం చేయదు.
ఇన్స్టాలేషన్ పూర్తయ్యే వరకు వేచి ఉండండి. నవీకరణ ప్రక్రియ సాధారణంగా 20-30 నిమిషాలు పడుతుంది, మరియు అది పూర్తయిన తర్వాత Mac పున art ప్రారంభించడాన్ని పూర్తి చేస్తుంది. నవీకరణ తర్వాత వ్యక్తిగత ఫైల్లు మరియు ప్రోగ్రామ్లు వాటి అసలు స్థానంలోనే సేవ్ చేయబడతాయి. ప్రకటన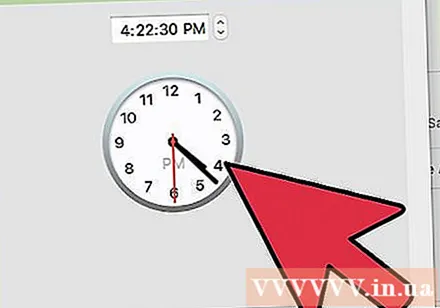
5 యొక్క 5 వ పద్ధతి: లెగసీ OS X వెర్షన్ నవీకరణలను వ్యవస్థాపించండి
ఆపిల్ మెను తెరిచి ఎంచుకోండి "సాఫ్ట్వేర్ నవీకరణ" (సాఫ్ట్వేర్ నవీకరణలు). అందుబాటులో ఉన్న సిస్టమ్ నవీకరణల కోసం తనిఖీ చేయడానికి ఇది క్రొత్త విండోను తెరుస్తుంది.
సాఫ్ట్వేర్ నవీకరణ సెట్టింగ్లను నిర్వహించండి. మీరు సాఫ్ట్వేర్ నవీకరణలను షెడ్యూల్ చేయవచ్చు లేదా నవీకరణలను తనిఖీ చేయడానికి ఎంచుకోవచ్చు మరియు క్రొత్త సంస్కరణ అందుబాటులోకి వచ్చినప్పుడు వాటిని స్వయంచాలకంగా ఇన్స్టాల్ చేయవచ్చు.
- "నవీకరణల కోసం తనిఖీ చేయి" ఎంచుకోండి, ఆపై తనిఖీ చేయడానికి ఫ్రీక్వెన్సీని ఎంచుకోండి. మీరు రోజువారీ, వార లేదా నెలసరి తనిఖీ చేయవచ్చు.
- మీ కంప్యూటర్ స్వయంచాలకంగా తనిఖీ చేసి, అందుబాటులో ఉన్నప్పుడు నవీకరణలను ఇన్స్టాల్ చేయాలనుకుంటే "నవీకరణలను స్వయంచాలకంగా డౌన్లోడ్ చేయండి" ఎంచుకోండి. నవీకరణ పూర్తయినప్పుడు కంప్యూటర్ పున art ప్రారంభించమని అభ్యర్థించవచ్చు.
"ఇప్పుడు తనిఖీ చేయి" బటన్ క్లిక్ చేయండి. ఇది అందుబాటులో ఉన్న సిస్టమ్ మరియు ఆపిల్ ప్రోగ్రామ్ నవీకరణల కోసం తనిఖీ చేయడం.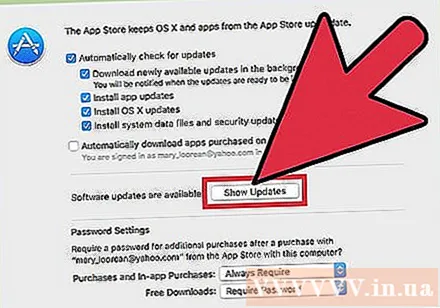
మీరు ఇన్స్టాల్ చేయదలిచిన నవీకరణకు సంబంధించిన పెట్టెను ఎంచుకోండి. నవీకరణల కోసం తనిఖీ చేసిన తర్వాత, మీరు అందుబాటులో ఉన్న నవీకరణల జాబితాను చూస్తారు. ప్రతి నవీకరణకు దాని పక్కన డైలాగ్ బాక్స్ ఉంటుంది. మీరు డౌన్లోడ్ చేసి, ఇన్స్టాల్ చేయాలనుకుంటున్న నవీకరణకు సంబంధించిన పెట్టెను ఎంచుకోండి.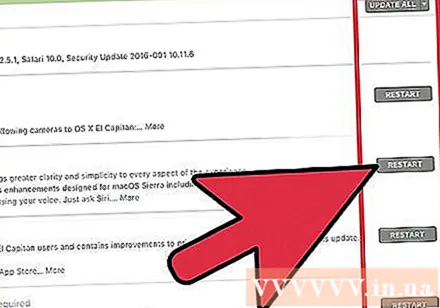
"ఇన్స్టాల్ చేయి" పై క్లిక్ చేయండి # అంశాలు "(" # "అంశాన్ని సెట్ చేస్తోంది). నిర్వాహక పాస్వర్డ్ కోసం మీరు ప్రాంప్ట్ చేయబడతారు. పాస్వర్డ్ను నమోదు చేసిన తర్వాత, పరికరం నవీకరణను డౌన్లోడ్ చేయడం మరియు ఇన్స్టాల్ చేయడం ప్రారంభిస్తుంది.
అనువర్తన నవీకరణల కోసం తనిఖీ చేయడానికి అనువర్తన దుకాణాన్ని తెరవండి. సాఫ్ట్వేర్ నవీకరణ విండో అనువర్తన స్టోర్లో అనువర్తన నవీకరణల కోసం తనిఖీ చేయదు. మీరు దీన్ని యాప్ స్టోర్లో మీరే తనిఖీ చేసుకోవాలి.
- అనువర్తన ట్రేలో అనువర్తన దుకాణాన్ని తెరవండి.
- "నవీకరణలు" టాబ్ పై క్లిక్ చేయండి.
- నవీకరణతో అనువర్తనం పక్కన ఉన్న "అప్డేట్" బటన్ను క్లిక్ చేయండి లేదా పూర్తిగా డౌన్లోడ్ చేయడానికి "అన్నీ అప్డేట్ చేయండి".