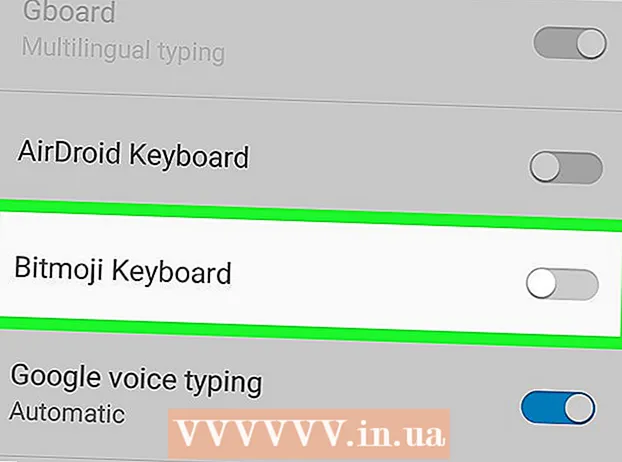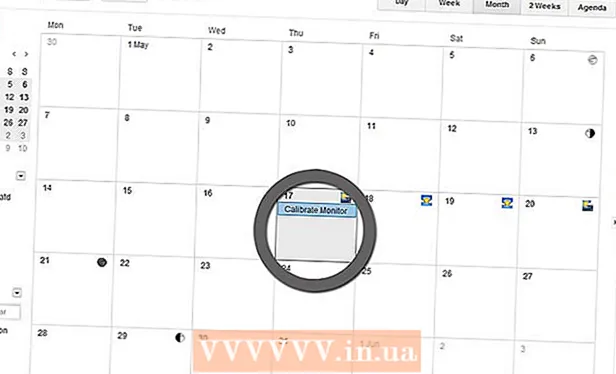రచయిత:
Lewis Jackson
సృష్టి తేదీ:
11 మే 2021
నవీకరణ తేదీ:
1 జూలై 2024
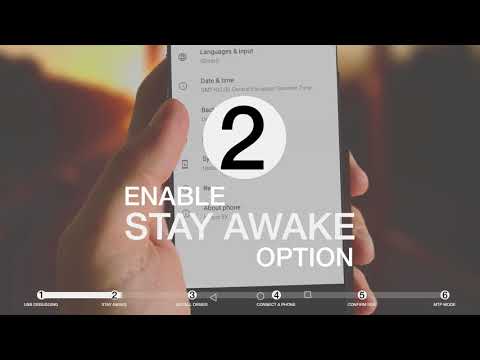
విషయము
Android పరికరం యొక్క కేబుల్ కనెక్టివిటీ ఇతర USB పరికరాల్లో మాదిరిగానే మీ ఫోన్ కంటెంట్ను బ్రౌజ్ చేయడానికి మిమ్మల్ని అనుమతిస్తుంది. Mac తో, మీకు Android డెవలపర్ నుండి Android ఫైల్ బదిలీ అనే ప్రత్యేక సాఫ్ట్వేర్ అవసరం. మీరు వేగంగా వైర్లెస్ బదిలీల కోసం ఎయిర్డ్రోయిడ్ క్రాస్-ప్లాట్ఫాం ప్రోగ్రామ్ను కూడా ఉపయోగించవచ్చు.
దశలు
3 యొక్క పద్ధతి 1: మాకోస్ ఉపయోగించండి
మీ Mac ని ఉపయోగించి Android ఫైల్ బదిలీ వెబ్సైట్కు వెళ్లండి. మీ Android పరికరాన్ని మీ Mac కి కనెక్ట్ చేయడానికి మరియు ఫైల్ల ద్వారా బ్రౌజ్ చేయడానికి, మీకు ప్రత్యేక ప్రోగ్రామ్ Android ఫైల్ బదిలీ అవసరం.
- డౌన్లోడ్ పేజీని తెరవడానికి సఫారితో వెళ్లండి.

క్లిక్ చేయండి "ఇపుడు డౌన్లోడ్ చేసుకోండి" (ఇప్పుడు డౌన్లోడ్ చేయండి) మీ Mac కి ఇన్స్టాలేషన్ ఫైల్ను డౌన్లోడ్ చేయడానికి.
డౌన్లోడ్ అయిన తర్వాత, సెటప్ ప్రోగ్రామ్ను తెరవండి. కొన్ని MB బరువు మాత్రమే, నెమ్మదిగా కనెక్షన్తో కూడా DMG ఫైల్ డౌన్లోడ్ చేయడానికి కొన్ని సెకన్లు మాత్రమే పడుతుంది.

యుటిలిటీస్ ఫోల్డర్లోకి "Android ఫైల్ బదిలీ" లాగండి. మీరు సెటప్ ప్రోగ్రామ్ను అమలు చేస్తున్నప్పుడు విండోలోని రెండు చిహ్నాలు కనిపిస్తాయి.
అనువర్తనాల ఫోల్డర్ను తెరవండి. డెస్క్టాప్ నుండి, "వెళ్ళు" మెను క్లిక్ చేసి, "అనువర్తనాలు" ఎంచుకోండి.

Android ఫైల్ బదిలీని అమలు చేయండి. ప్రాంప్ట్ చేసినప్పుడు అమలు చేయడానికి "తెరువు" క్లిక్ చేయండి. వ్యవస్థాపించిన తర్వాత, మీరు మొదటి పరుగు కోసం మాత్రమే అడుగుతారు.
Android పరికర స్క్రీన్ను అన్లాక్ చేయండి. Mac దాని నిల్వను ప్రాప్యత చేయడానికి Android పరికరం యొక్క స్క్రీన్ అన్లాక్ చేయబడాలి.
మీ Android పరికరాన్ని మీ Mac కి కనెక్ట్ చేయడానికి USB కేబుల్ ఉపయోగించండి. Android పరికరం సరిగ్గా సెటప్ చేయబడితే Android ఫైల్ బదిలీ విండో కనిపిస్తుంది.
Android పరికరంలో నోటిఫికేషన్ ప్యానెల్ తెరవండి. మీ అన్ని నోటిఫికేషన్లను ప్రదర్శించే ప్యానల్ను తెరవడానికి పై నుండి క్రిందికి స్వైప్ చేయండి.
మీ పరికరం కోసం USB మోడ్ను ఎంచుకోవడానికి USB ఎంపికను నొక్కండి. నోటిఫికేషన్ల జాబితాలో USB లోగో కోసం చూడండి.
"ఫైల్ బదిలీ", "మీడియా బదిలీ" లేదా ఎంచుకోండి "M-TP". ఈ మోడ్ Android పరికరాన్ని Mac కి USB నిల్వ పరికరంగా కనెక్ట్ చేయడానికి మరియు Android ఫైల్ బదిలీలో తెరవడానికి అనుమతిస్తుంది.
Android ఫైల్ బదిలీ విండోలో ఫైల్ను బ్రౌజ్ చేయండి. ఈ విండోలో ప్రదర్శించబడే పరికర ఫోల్డర్లు ఫైండర్ విండోలో ప్రదర్శించబడే విధానానికి సమానంగా ఉంటాయి.
పూర్తయినప్పుడు Android పరికరంతో డిస్కనెక్ట్ చేయండి. మీరు మీ Android పరికరంలోని కంటెంట్ను బదిలీ చేసి, యాక్సెస్ చేసిన తర్వాత, మీ Mac నుండి డిస్కనెక్ట్ చేయడానికి కేబుల్ను అన్ప్లగ్ చేయండి. మీరు చేసినప్పుడు, మీరు ఏ ఫైళ్ళను మార్చడం లేదని నిర్ధారించుకోండి. ప్రకటన
3 యొక్క విధానం 2: విండోస్ ఉపయోగించడం
USB కేబుల్ ఉపయోగించి Android పరికరాన్ని కంప్యూటర్లోకి ప్లగ్ చేయండి. ఇక్కడ, మీరు ఫోన్ యొక్క ఛార్జింగ్ కేబుల్ను ఉపయోగించవచ్చు.
మీ Android పరికరంలో నోటిఫికేషన్ ప్యానెల్ తెరవండి. స్క్రీన్పై అన్ని నోటిఫికేషన్లను బహిర్గతం చేయడానికి పై నుండి క్రిందికి స్వైప్ చేయండి.
మీ నోటిఫికేషన్ ప్యానెల్లో ప్రదర్శించబడే నోటిఫికేషన్ల జాబితాలో ఉన్న "యుఎస్బి" ఎంపికను క్లిక్ చేయండి. USB లోగోను కనుగొనండి.
"ఫైల్ బదిలీ", "మీడియా బదిలీ" లేదా ఎంచుకోండి "M-TP". మీ పరికరాన్ని బట్టి పేరు ఒకేలా ఉండకపోవచ్చు. ఈ సమయంలో, Android ఫోన్ కంప్యూటర్లో పరికరంగా కనిపిస్తుంది.
డ్రైవర్ వ్యవస్థాపించబడే వరకు వేచి ఉండండి. సాధారణంగా విండోస్ స్వయంచాలకంగా అవసరమైన డ్రైవర్లను ఇన్స్టాల్ చేస్తుంది, Android పరికరాన్ని మీ కంప్యూటర్తో కమ్యూనికేట్ చేయడానికి అనుమతిస్తుంది. ఇన్స్టాలేషన్ విఫలమైతే లేదా విండోస్ సరైన డ్రైవర్ను కనుగొనలేకపోతే, మీరు ఫోన్ తయారీదారు నుండి డ్రైవర్ను ఇన్స్టాల్ చేయాలి.
- "డ్రైవర్లు" అనే కీవర్డ్ కోసం మీరు Google లో శోధించవచ్చు ఫోన్ మోడల్"ఆపై తయారీదారుల లింక్కి వెళ్లండి. నమ్మదగని మూలాల నుండి డ్రైవర్లను డౌన్లోడ్ చేయకుండా చూసుకోండి.
"కంప్యూటర్ / ఈ పిసి" విండోను తెరవండి. కంప్యూటర్కు కనెక్ట్ చేయబడిన అన్ని పరికరాలు మరియు డ్రైవర్లు ప్రదర్శించబడతాయి. మీరు దీన్ని ప్రారంభ మెను నుండి తెరవవచ్చు లేదా క్లిక్ చేయవచ్చు విన్+ఇ.
Android పరికరాన్ని రెండుసార్లు నొక్కండి. మీరు దీన్ని మోడల్ సంఖ్య ద్వారా మాత్రమే గుర్తిస్తారు. మీ పరికరం "పరికరాలు మరియు డ్రైవ్లు" లేదా "తొలగించగల నిల్వతో ఉన్న పరికరాలు" క్రింద జాబితా చేయబడుతుంది.
మీ Android పరికరంలో కంటెంట్ను బ్రౌజ్ చేయండి. కంప్యూటర్ / ఈ పిసి విండోలో మీ ఫోన్ను తెరిచిన తరువాత, మీరు Android ఫైల్ సిస్టమ్ కోసం బహుళ ఫోల్డర్లను చూస్తారు. సాధారణ ఫోల్డర్లలో DCIM (కెమెరా), పిక్చర్స్, వీడియోలు, మ్యూజిక్ మరియు రింగ్టోన్లు ఉన్నాయి. తరచుగా అప్లికేషన్ దాని స్వంత నిర్దిష్ట ఫోల్డర్లను కూడా సృష్టిస్తుంది.
పూర్తయినప్పుడు Android పరికరాన్ని డిస్కనెక్ట్ చేయండి. మీరు మీ Android పరికరంలోని కంటెంట్ను బదిలీ చేసి, యాక్సెస్ చేసిన తర్వాత, స్క్రీన్ దిగువ కుడి మూలలో ఉన్న సిస్టమ్ ట్రేలోని హార్డ్వేర్ను సురక్షితంగా తొలగించు బటన్ను క్లిక్ చేయండి. మీ Android పరికరాన్ని "తొలగించు" ఎంచుకోండి.
- భద్రత తొలగించు హార్డ్వేర్ బటన్ను కనుగొనడానికి మీరు దాచిన చిహ్నాలను విస్తరించాల్సి ఉంటుంది.
3 యొక్క విధానం 3: వైర్లెస్ కనెక్షన్ (మాక్ మరియు విండోస్) కోసం ఎయిర్డ్రోయిడ్ను ఉపయోగించండి
మీ Android పరికరంలో AirDroid అనువర్తనాన్ని ఇన్స్టాల్ చేయండి. ఎయిర్డ్రోయిడ్ను గూగుల్ ప్లే స్టోర్ నుండి ఉచితంగా డౌన్లోడ్ చేసుకోవచ్చు. ఈ అనువర్తనం మీ కంప్యూటర్లోని ఎయిర్డ్రాయిడ్కు కనెక్ట్ అవ్వడానికి మరియు వైర్డు కనెక్షన్ అవసరం లేకుండా ఫైల్లను బదిలీ చేయడానికి మిమ్మల్ని అనుమతిస్తుంది.
AirDroid ఖాతాను సృష్టించండి, తద్వారా మీరు మీ Android ఫోన్ను మీ కంప్యూటర్కు సులభంగా కనెక్ట్ చేయవచ్చు. మీరు ఎయిర్డ్రాయిడ్ను మొదటిసారి అమలు చేసినప్పుడు "సైన్ అప్" బటన్ను క్లిక్ చేసి, సూచనలను అనుసరించండి.
కంప్యూటర్ కోసం AirDroid ప్రోగ్రామ్ను డౌన్లోడ్ చేయండి. డెస్క్టాప్ అనువర్తనం మాక్ మరియు విండోస్ ఆపరేటింగ్ సిస్టమ్లకు ఉచితంగా లభిస్తుంది. మీరు దీన్ని డౌన్లోడ్ చేసుకోవచ్చు. పేజీ దిగువకు స్క్రోల్ చేయండి మరియు మీ ఆపరేటింగ్ సిస్టమ్ కోసం డౌన్లోడ్ బటన్ క్లిక్ చేయండి.
AirDroid కోసం ఇన్స్టాలర్ను అమలు చేయండి. డౌన్లోడ్ పూర్తయిన తర్వాత, మీ కంప్యూటర్లో ఎయిర్డ్రోయిడ్ను ఇన్స్టాల్ చేయడానికి ఇన్స్టాలర్ను అమలు చేయండి.
- మీ కంప్యూటర్లో ఈ అనవసరమైన ప్రోగ్రామ్ను ఇన్స్టాల్ చేయకూడదనుకుంటే మెకాఫీ వెబ్ అడ్వైజర్ను ఇన్స్టాల్ చేసే ఆఫర్ను తిరస్కరించడం మర్చిపోవద్దు.
అవసరమైనప్పుడు విండోస్ ఫైర్వాల్ ద్వారా ప్రాప్యతను అనుమతించండి. ఇన్స్టాలేషన్ పూర్తయిన తర్వాత అనువర్తనాన్ని ప్రారంభించండి మరియు విండోస్ ఫైర్వాల్ ద్వారా ఎయిర్డ్రాయిడ్కు ప్రాప్యతను అనుమతించమని మిమ్మల్ని అడుగుతారు. దానికి ధన్యవాదాలు, మీరు మీ Android పరికరాన్ని రిమోట్గా యాక్సెస్ చేయగలరు.
మీ కంప్యూటర్లోని AirDroid అనువర్తనానికి లాగిన్ అవ్వండి. దయచేసి మీరు Android పరికరంలో ఈ అనువర్తనానికి లాగిన్ చేయడానికి ఉపయోగించిన ఖాతాతో లాగిన్ అవ్వండి. ఈ సమయంలో, మీ Android ఫోన్కు కనెక్షన్ స్వయంచాలకంగా స్థాపించబడుతుంది.
PC నుండి ఫోన్కు ఫైల్లను పంపండి. మీ Android పరికరానికి ఫైల్లను AirDroid విండోలోకి లాగడం ద్వారా వాటిని త్వరగా జోడించవచ్చు. "ఫైళ్ళను బదిలీ చేయి" బటన్ క్లిక్ చేసి, "పరికరం" టాబ్ ఎంచుకోండి మరియు మీరు మీ ఫోన్కు జోడించదలిచిన ఫైల్ను లాగండి.
మీ Android పరికరం నుండి ఫైల్లను మీ కంప్యూటర్కు పంపండి. ప్రధాన AirDroid అప్లికేషన్ మెనులోని "ఫైల్ బదిలీ" బటన్ క్లిక్ చేయండి. "AirDroid డెస్క్టాప్" ఎంచుకోండి, ఆపై మీరు పంపదలచిన ఫైల్లను బ్రౌజ్ చేయండి. ఈ ఫైల్లు వైర్లెస్గా మీ కంప్యూటర్కు బదిలీ చేయబడతాయి. ప్రకటన