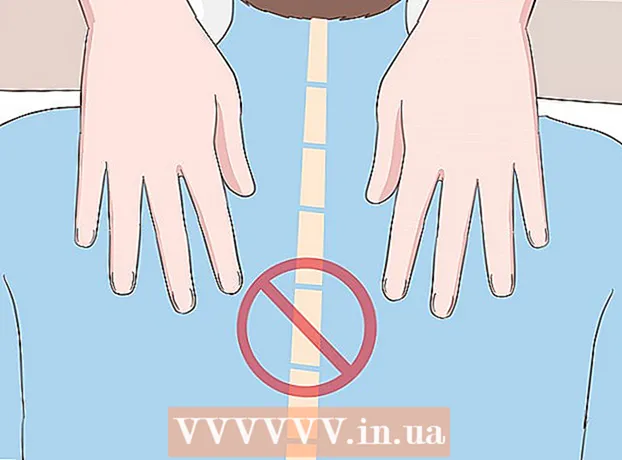రచయిత:
Monica Porter
సృష్టి తేదీ:
16 మార్చి 2021
నవీకరణ తేదీ:
1 జూలై 2024

విషయము
ఐట్యూన్స్ అనువర్తనంతో సమకాలీకరించడానికి లేదా బ్యాకప్ చేయడానికి లేదా ఫోటోలు మరియు ఇతర డేటాను తరలించడానికి మీ ఐఫోన్ను డెస్క్టాప్ కంప్యూటర్కు ఎలా కనెక్ట్ చేయాలో ఈ వికీహో కథనం మీకు చూపుతుంది.
దశలు
3 యొక్క విధానం 1: USB ద్వారా కనెక్ట్ అవ్వండి
డెస్క్టాప్ కంప్యూటర్కు ఐఫోన్ను కనెక్ట్ చేయండి. మీ పరికరంతో వచ్చిన USB కేబుల్ ఉపయోగించండి.

ఐట్యూన్స్ తెరవండి. ఇది మ్యూజికల్ నోట్ ఐకాన్ ఉన్న అనువర్తనం.- మీరు మీ ఐఫోన్ను కనెక్ట్ చేసినప్పుడు ఐట్యూన్స్ స్వయంచాలకంగా నడుస్తుంది.
ఐఫోన్ చిహ్నంపై క్లిక్ చేయండి. ఈ చిహ్నం ఐట్యూన్స్ విండో ఎగువ ఎడమ మూలలో కనిపిస్తుంది.

బటన్ క్లిక్ చేయండి భద్రపరచు (భద్రపరచు). మీరు మీ డెస్క్టాప్ కంప్యూటర్లో మీ ఐఫోన్ యొక్క డేటా బ్యాకప్ను సృష్టించాలనుకుంటే దీన్ని చేయండి.
సమకాలీకరించడానికి కంటెంట్ను ఎంచుకోండి. దీన్ని చేయడానికి, విండో యొక్క ఎడమ పేన్లోని కంటెంట్ ఐటెమ్పై క్లిక్ చేసి, ఆపై ఎంచుకోండి లేదా ఎంపికను తీసివేయండి సమకాలీకరించు (సమకాలీకరించండి) కుడి బ్రాకెట్ ఎగువన.

బటన్ క్లిక్ చేయండి వర్తించు (వర్తించు). ఈ బటన్ విండో దిగువ కుడి మూలలో ఉంది. ఇది మీరు ఎంచుకున్న సమకాలీకరణ ఎంపికలను సేవ్ చేస్తుంది.
బటన్ క్లిక్ చేయండి సమకాలీకరించు (సమకాలీకరించండి). ఈ బటన్ విండో దిగువ కుడి మూలలో ఉంది. సమకాలీకరణ ప్రారంభమవుతుంది.
- మీ ఐఫోన్ను మీ డెస్క్టాప్ కంప్యూటర్కు కనెక్ట్ చేసిన ప్రతిసారీ సమకాలీకరించడానికి విండోలోని "ఐచ్ఛికాలు" విభాగంలో "ఈ ఐఫోన్ కనెక్ట్ అయినప్పుడు స్వయంచాలకంగా సమకాలీకరించండి" తనిఖీ చేయండి. .
3 యొక్క విధానం 2: వైర్లెస్ నెట్వర్క్ (వై-ఫై) ద్వారా కనెక్ట్ అవుతుంది
డెస్క్టాప్ కంప్యూటర్కు ఐఫోన్ను కనెక్ట్ చేయండి. పరికరంతో వచ్చిన USB కేబుల్ ఉపయోగించండి.
ఐట్యూన్స్ తెరవండి. ఇది మ్యూజిక్ నోట్ ఐకాన్ ఉన్న అనువర్తనం.
- మీరు మీ ఐఫోన్ను కనెక్ట్ చేసినప్పుడు ఐట్యూన్స్ స్వయంచాలకంగా నడుస్తుంది.
ఐఫోన్ చిహ్నంపై క్లిక్ చేయండి. ఈ చిహ్నం ఐట్యూన్స్ విండో ఎగువ ఎడమ మూలలో కనిపిస్తుంది.
"ఐచ్ఛికాలు" విభాగానికి స్క్రోల్ చేయండి. ఐట్యూన్స్ విండో యొక్క కుడి పేన్లో ఇది చివరి అంశం.
"Wi-Fi ద్వారా ఈ ఐఫోన్తో సమకాలీకరించండి" ఎంచుకోండి. ఈ డైలాగ్ బాక్స్ ఐట్యూన్స్ విండో యొక్క కుడి పేన్ యొక్క ఎడమ వైపున ఉంది.
బటన్ క్లిక్ చేయండి వర్తించు (వర్తించు). ఈ బటన్ ఐట్యూన్స్ విండో యొక్క కుడి దిగువ మూలలో ఉంది.
- మార్పులు చేయటానికి మీ ఐఫోన్ సమకాలీకరించడం కోసం వేచి ఉండండి.
డెస్క్టాప్ నుండి ఐఫోన్ను డిస్కనెక్ట్ చేయండి.
ఐఫోన్ యొక్క సెట్టింగులు (సెట్టింగులు) తెరవండి. ఇది బూడిదరంగు అనువర్తనం, ఇది గేర్ చిహ్నం (⚙️) ను కలిగి ఉంటుంది మరియు ఇది సాధారణంగా మీ ఫోన్ హోమ్ స్క్రీన్లో ఉంటుంది.
బటన్ నొక్కండి వైఫై. ఈ బటన్ మెను ఎగువన ఉంది.
వైర్లెస్ నెట్వర్క్ను నొక్కండి. మీ ఐఫోన్ మరియు కంప్యూటర్ ఒకే వైర్లెస్ నెట్వర్క్కు కనెక్ట్ కావాలి.
కీని నొక్కండి సెట్టింగులు. ఈ కీ స్క్రీన్ ఎగువ ఎడమ మూలలో ఉంది.
క్రిందికి స్క్రోల్ చేసి, బటన్ నొక్కండి జనరల్ (సాధారణ సెట్టింగులు). ఈ బటన్ మెను పైన బూడిద చక్రం చిహ్నం (⚙️) పక్కన ఉంది.
బటన్ నొక్కండి iTunes Wi-Fi సమకాలీకరణ (వైర్లెస్ నెట్వర్క్ ద్వారా ఐట్యూన్స్ సమకాలీకరించండి). ఈ బటన్ మెను దిగువన ఉంది.
- మీరు బహుళ డెస్క్టాప్లను జాబితా చేస్తే, మీరు సమకాలీకరించాలనుకుంటున్నదాన్ని క్లిక్ చేయండి.
- మీ కంప్యూటర్లో ఐట్యూన్స్ తెరిచి ఉందని నిర్ధారించుకోండి.
బటన్ నొక్కండి ఇప్పుడు సమకాలీకరించండి (ఇప్పుడు సమకాలీకరించండి). మీ ఐఫోన్ మీ కంప్యూటర్తో వైర్లెస్గా సమకాలీకరించబడుతుంది. ప్రకటన
3 యొక్క విధానం 3: ఎయిర్డ్రాప్ లక్షణాన్ని ఉపయోగించి Mac కంప్యూటర్కు కనెక్ట్ చేయండి
మీ Mac లోని ఫైండర్ ఐటెమ్ క్లిక్ చేయండి. ఇది స్మైలీ ముఖంతో లేత నీలం మరియు లేత నీలం రంగు చిహ్నం మరియు సాధారణంగా డాక్ పైన ఉంటుంది. మీ డెస్క్టాప్లో ఫైండర్ విండో తెరవబడుతుంది.
- ఎయిర్డ్రాప్ ద్వారా కనెక్ట్ అవ్వడానికి రెండు పరికరాల్లో బ్లూటూత్ తెరిచి ఉండాలి.
బటన్ క్లిక్ చేయండి ఎయిర్ డ్రాప్. ఈ కీ ఫైండర్ విండో యొక్క ఎడమ వైపున ఉన్న టూల్ బార్ యొక్క "ఇష్టమైనవి" విభాగంలో ఉంది.
- పరికరాలు దగ్గరగా ఉన్నప్పుడు (కొన్ని మీటర్లలో) ఫోటోలు, పత్రాలు మరియు ఇతర ఫైల్లను తరలించడంలో మీకు సహాయపడే కనెక్షన్లను సృష్టించడానికి ఎయిర్డ్రాప్ సమర్థవంతమైన మార్గం.
"నన్ను కనుగొనటానికి అనుమతించు" అంశంపై క్లిక్ చేయండి. ఈ అంశం ఫైండర్ విండో దిగువన ఉంది. డ్రాప్-డౌన్ మెను కనిపిస్తుంది.
క్లిక్ చేయండి ప్రతి ఒక్కరూ (అందరూ).
ఐఫోన్ హోమ్ స్క్రీన్ను స్వైప్ చేయండి. నియంత్రణ కేంద్రం కనిపిస్తుంది.
క్లిక్ చేయండి ఎయిర్ డ్రాప్:. ఈ బటన్ కంట్రోల్ సెంటర్ యొక్క కుడి వైపున ఉంది మరియు దాన్ని క్లిక్ చేసిన తర్వాత, రసీదు స్థితి కనిపిస్తుంది, అవి: "అందరూ", "పరిచయాలు మాత్రమే". ), లేదా "స్వీకరించడం".
క్లిక్ చేయండి ప్రతి ఒక్కరూ. ఇప్పుడు మీరు మీ ఐఫోన్ మరియు మీ డెస్క్టాప్ కంప్యూటర్ మధ్య డేటాను పంపవచ్చు మరియు స్వీకరించవచ్చు.
భాగస్వామ్యం చేయడానికి ఫైల్లను ఎంచుకోండి. రెండు పరికరాల్లో ఒకే విధంగా చేయండి.
- ఫోటోలు, గమనికలు, పరిచయాలు, క్యాలెండర్ మరియు సఫారి వంటి ఆపిల్ అనువర్తనాల్లో సృష్టించబడిన లేదా నిల్వ చేయబడిన ఫైల్లు లేదా పేజీలు దాదాపు ఎల్లప్పుడూ సాధ్యమే. AirDrop ద్వారా భాగస్వామ్యం చేయండి. చాలా మూడవ పార్టీ అనువర్తనాలు కూడా ఎయిర్ డ్రాప్ లక్షణాన్ని కలిగి ఉంటాయి.
"భాగస్వామ్యం" చిహ్నాన్ని క్లిక్ చేయండి లేదా క్లిక్ చేయండి. పైకి చూపే బాణంతో చదరపు కోసం చూడండి.
క్లిక్ చేయండి లేదా క్లిక్ చేయండి ఎయిర్ డ్రాప్. ఈ బటన్ "షేర్" డైలాగ్ బాక్స్ పైభాగంలో ఉంది.
స్వీకరించే పరికరం పేరును నొక్కండి లేదా క్లిక్ చేయండి. డేటాను పంపే పరికరంతో అదే చేయండి.
- మీరు మీ మ్యాక్ లేదా ఐఫోన్ను చూడలేకపోతే, అది దగ్గరగా ఉందని నిర్ధారించుకోండి (కొన్ని మీటర్లలోపు) మరియు ఎయిర్డ్రాప్ ఫీచర్ ఆన్లో ఉందని.
- బ్లూటూత్ మరియు వై-ఫైని ఆన్ చేయమని మీరు ప్రాంప్ట్ చేయబడితే, అభ్యర్థనను అనుసరించండి.
బటన్ను నొక్కండి లేదా క్లిక్ చేయండి సేవ్ చేయండి (సేవ్) స్వీకరించే పరికరంలో. ఫైల్ యొక్క నకలు పరికరంలో సేవ్ చేయబడుతుంది.
- నొక్కండి లేదా క్లిక్ చేయండి తెరిచి సేవ్ చేయండి (తెరిచి సేవ్ చేయండి) మీరు సేవ్ చేసిన ఫైల్లను వీక్షించడానికి.