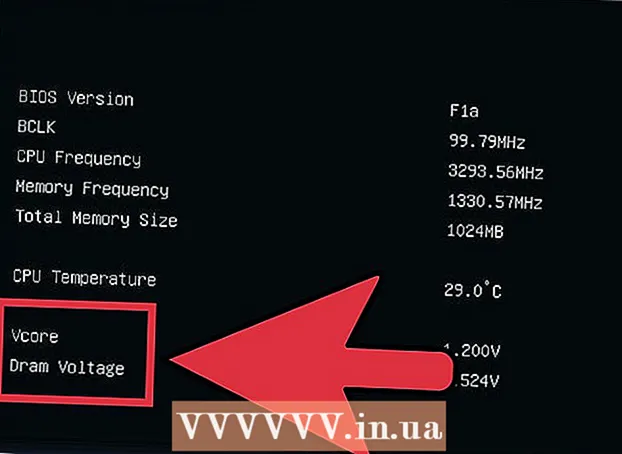రచయిత:
Randy Alexander
సృష్టి తేదీ:
4 ఏప్రిల్ 2021
నవీకరణ తేదీ:
1 జూలై 2024

విషయము
వైర్డు మరియు వైర్లెస్ ప్రింటర్ను విండోస్ లేదా మాక్ కంప్యూటర్కు ఎలా కనెక్ట్ చేయాలో మీకు చూపించే కథనం ఇక్కడ ఉంది. కనెక్ట్ అయిన తర్వాత, మీరు మీ హోమ్ నెట్వర్క్లో ప్రింటర్ను కూడా పంచుకోవచ్చు, ఇంటిలోని ఇతర కంప్యూటర్లు నేరుగా కనెక్ట్ కానప్పటికీ ప్రింటర్ను ఉపయోగించడానికి అనుమతిస్తుంది.
దశలు
6 యొక్క విధానం 1: వైర్డ్ ప్రింటర్ను విండోస్ కంప్యూటర్కు కనెక్ట్ చేయండి
ఈ బటన్ పైన లేదా పక్కన.
- మీ ప్రింటర్ తప్పనిసరిగా శక్తి వనరుతో అనుసంధానించబడి ఉండాలి.

. స్క్రీన్ దిగువ ఎడమ మూలలో ఉన్న విండోస్ లోగోను క్లిక్ చేయండి.
(సెట్టింగులు) ప్రారంభ విండో యొక్క దిగువ-ఎడమ మూలలో.
ఈ బటన్ పైన లేదా పక్కన.
- ప్రింటర్ తప్పనిసరిగా శక్తి వనరుతో అనుసంధానించబడి ఉండాలి.

ఈ బటన్ పైన లేదా పక్కన.- ప్రింటర్ తప్పనిసరిగా శక్తి వనరుతో అనుసంధానించబడి ఉండాలి.
- అవసరమైతే, ప్రింటర్ యొక్క ఈథర్నెట్ కేబుల్ను Wi-Fi ట్రాన్స్మిటర్కు అటాచ్ చేయండి.
. స్క్రీన్ దిగువ ఎడమ మూలలో ఉన్న విండోస్ లోగోను క్లిక్ చేయండి.
(సెట్టింగులు) ప్రారంభ విండో యొక్క దిగువ-ఎడమ మూలలో.

ఈ బటన్ పైన లేదా పక్కన.- ప్రింటర్ తప్పనిసరిగా శక్తి వనరుతో అనుసంధానించబడి ఉండాలి.
- అవసరమైతే, ప్రింటర్ యొక్క ఈథర్నెట్ కేబుల్ను Wi-Fi ట్రాన్స్మిటర్కు అటాచ్ చేయండి.
స్క్రీన్ ఎగువ ఎడమ మూలలో.
. స్క్రీన్ దిగువ ఎడమ మూలలో ఉన్న విండోస్ లోగోను క్లిక్ చేయండి.
(సెట్టింగులు) ప్రారంభ విండో యొక్క దిగువ-ఎడమ మూలలో.
సెట్టింగుల విండోలో నెట్వర్క్ & ఇంటర్నెట్.
ఈ ఎంపిక యొక్క కుడి వైపున.
స్క్రీన్ ఎగువ ఎడమ మూలలో.
క్లిక్ చేయండి సిస్టమ్ ప్రాధాన్యతలు (సిస్టమ్ ప్రాధాన్యతలు) మెను ఎగువన.
క్లిక్ చేయండి భాగస్వామ్యం (భాగస్వామ్యం చేయండి) సిస్టమ్ ప్రాధాన్యతల విండోలోని ఫోల్డర్ చిహ్నంతో.
"ప్రింటర్ షేరింగ్" చెక్బాక్స్ను తనిఖీ చేయండి. "ప్రింటర్ షేరింగ్" చెక్బాక్స్ను తనిఖీ చేయడం అంటే ప్రింటర్ షేరింగ్ ప్రారంభించబడిందని అర్థం.
- ఈ పెట్టె ఇప్పటికే తనిఖీ చేయబడితే, మీ Mac ప్రింటర్ను భాగస్వామ్యం చేస్తోంది.
మీరు భాగస్వామ్యం చేయదలిచిన ప్రింటర్ పక్కన ఉన్న పెట్టెను ఎంచుకోండి. ఇది భాగస్వామ్యం చేయడానికి కనెక్ట్ చేయబడిన ప్రింటర్ను ఎంచుకుంటుంది.
భాగస్వామ్య ప్రింటర్ను స్థానిక నెట్వర్క్లోని మరొక Mac కి కనెక్ట్ చేయండి. ప్రింటర్ను భాగస్వామ్యం చేస్తున్న కంప్యూటర్ తప్పనిసరిగా ఆన్ చేయాలి. కనెక్షన్ క్రింది విధంగా ఉంది:
- క్లిక్ చేయండి ఆపిల్ మెను మరియు ఎంచుకోండి సిస్టమ్ ప్రాధాన్యతలు.
- ఎంచుకోండి ప్రింట్ & స్కాన్ (ప్రింట్ మరియు స్కాన్)
- క్లిక్ చేయండి + ప్రింటర్ల జాబితా క్రింద.
- కార్డు క్లిక్ చేయండి విండోస్ క్రొత్త విండో ఎగువన.
- ఎంచుకోండి ప్రింటర్ పేరు జాబితాలో.
స్థానిక నెట్వర్క్లోని ఇతర విండోస్ కంప్యూటర్లతో భాగస్వామ్యం చేయబడిన ప్రింటర్ను కనెక్ట్ చేయండి. ప్రింటర్ను భాగస్వామ్యం చేస్తున్న Mac ని తప్పక ఆన్ చేయాలి. కనెక్షన్ క్రింది విధంగా ఉంది:
- ప్రాప్యత
https://support.apple.com/kb/dl999?locale=en_US. - "విండోస్ కోసం బోంజోర్ ప్రింట్ సర్వీసెస్" ప్రోగ్రామ్ను డౌన్లోడ్ చేసి, ఇన్స్టాల్ చేయండి (విండోస్ కోసం బోంజోర్ ప్రింట్ సర్వీస్).
- సంస్థాపన తర్వాత "బోంజోర్ ప్రింట్ విజార్డ్" ను అమలు చేయండి.
- మీరు కనెక్ట్ చేయదలిచిన భాగస్వామ్య ప్రింటర్ను ఎంచుకోండి.
- అవసరమైతే, జాబితా నుండి సరైన డ్రైవ్ను ఎంచుకోండి.
- క్లిక్ చేయండి ముగింపు (పూర్తయింది).
- ప్రాప్యత
సలహా
- చాలా ఆధునిక ప్రింటర్లు మీ స్మార్ట్ఫోన్ లేదా టాబ్లెట్ నుండి కనెక్ట్ కావడానికి డౌన్లోడ్ చేయగల అనువర్తనాలను కలిగి ఉన్నాయి.
హెచ్చరిక
- కొన్ని పాత ప్రింటర్లకు షేరింగ్ మోడ్ లేదా వై-ఫై కనెక్షన్ లేదా స్థానిక నెట్వర్క్ కనెక్షన్ లేదు.