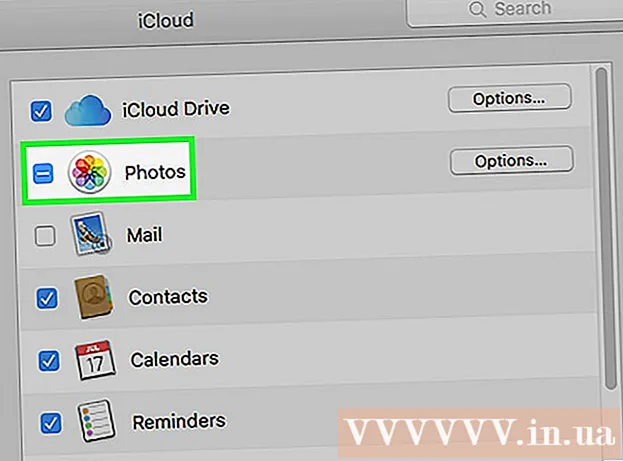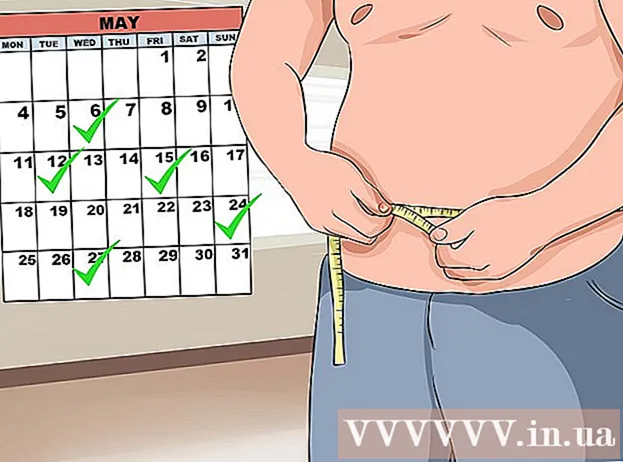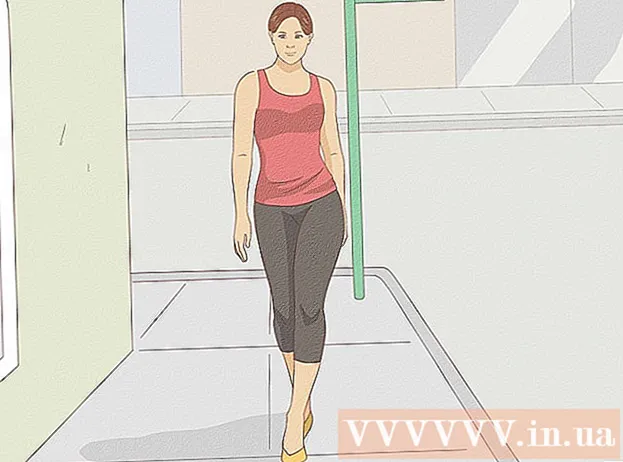రచయిత:
Peter Berry
సృష్టి తేదీ:
12 జూలై 2021
నవీకరణ తేదీ:
1 జూలై 2024

విషయము
".Exe" పొడిగింపుతో ఉన్న ఫైళ్ళను ఎక్జిక్యూటబుల్స్ లేదా EXE ఫైల్స్ అంటారు. విండోస్ ఆపరేటింగ్ సిస్టమ్స్లో ఇవి సర్వసాధారణమైన ఫైల్ ఫార్మాట్లలో ఒకటి, అవి అప్లికేషన్ సాఫ్ట్వేర్ను ఇన్స్టాల్ చేయడానికి లేదా అమలు చేయడానికి ఉపయోగిస్తారు. చిన్న స్క్రిప్ట్లు లేదా మాక్రోలను ప్యాకేజీ చేయడానికి మరియు పంపిణీ చేయడానికి కూడా EXE ఫైల్లు ఉపయోగించబడతాయి ఎందుకంటే అవి వినియోగదారుని తమ పనిని ఒకే ఫైల్గా కుదించడానికి మరియు పరిమాణాన్ని కుదించడానికి అనుమతిస్తాయి. Windows లో EXE ఫైల్ను తెరవడం చాలా సరళంగా ఉంటుంది, కానీ Mac లో EXE ని తెరవడం కొంచెం క్లిష్టంగా ఉంటుంది. ప్రత్యామ్నాయంగా, మీరు EXE ఫైల్ను సేకరించవచ్చు.
దశలు
3 యొక్క విధానం 1: EXE ఫైల్ (విండోస్) తెరవండి
EXE ఫైల్ను తెరవడానికి దానిపై రెండుసార్లు క్లిక్ చేయండి. EXE ఫైల్ అనేది విండోస్లో ఎక్జిక్యూటబుల్, ఇది ప్రోగ్రామ్గా అమలు చేయడానికి రూపొందించబడింది. ఏదైనా EXE ఫైల్ను తెరవడానికి డబుల్ క్లిక్ చేయండి.
- మీరు ఇంటర్నెట్ నుండి EXE ఫైల్ను డౌన్లోడ్ చేస్తే, మీరు ఫైల్ను తెరవాలనుకుంటున్నారా లేదా అని ధృవీకరించమని అడుగుతారు. తెలియని మూలం నుండి EXE ఫైల్ను తెరవడంలో జాగ్రత్తగా ఉండండి, ఎందుకంటే ఇది వైరస్లను వ్యాప్తి చేసే సాధారణ మార్గం. మీకు పంపినవారికి తెలిసి కూడా ఇమెయిల్ అటాచ్మెంట్ నుండి డౌన్లోడ్ చేయబడిన EXE ఫైల్ను ఎప్పుడూ తెరవకండి.
- విండోస్ యొక్క పాత వెర్షన్ కోసం రూపొందించినట్లయితే EXE ఫైల్స్ సరిగ్గా తెరవబడవు. ఫైల్పై కుడి-క్లిక్ చేయడం, "గుణాలు" ఎంచుకోవడం మరియు అనుకూలత టాబ్ క్లిక్ చేయడం ద్వారా మీరు అనుకూలత సెట్టింగులను సర్దుబాటు చేయవచ్చు. మీరు EXE ఫైల్ను అమలు చేయాలనుకుంటున్న విండోస్ వెర్షన్ను మీరు సెట్ చేయవచ్చు, కానీ సమస్యను పరిష్కరించడానికి ఇది హామీ ఇవ్వదు.

EXE ఫైల్ను అమలు చేయలేకపోతే రిజిస్ట్రీ ఎడిటర్ను తెరవండి. మీరు EXE ఫైల్ను తెరిచినప్పుడు మరియు దాన్ని తెరవలేనప్పుడు మీకు దోష సందేశం వస్తే, మీ విండోస్ రిజిస్ట్రీ సెట్టింగ్లో లోపం ఉండే అవకాశాలు ఉన్నాయి. రిజిస్ట్రీ ఎడిటింగ్ నిరాశపరిచింది, అయితే వాస్తవానికి ఇది కొన్ని నిమిషాలు మాత్రమే పడుతుంది.- రిజిస్ట్రీ ఎడిటర్ తెరవడానికి, విండోస్ కీ + R నొక్కండి మరియు టైప్ చేయండి regedit.

నావిగేట్ చేయండి.. ఈ వర్గాన్ని తెరవడానికి విండో యొక్క ఎడమ వైపున ఉన్న నావిగేషన్ బార్ను ఉపయోగించండి.
"(డిఫాల్ట్)" పై కుడి క్లిక్ చేసి, "సవరించు" ఎంచుకోండి. క్రొత్త విండో కనిపిస్తుంది.

టైప్ చేయండి.exefile"విలువ డేటా" ఫీల్డ్లోకి. మార్పులను సేవ్ చేయడానికి సరేపై క్లిక్ చేయండి.
నావిగేట్ చేయండి.. ఈ వర్గాన్ని తెరవడానికి విండో యొక్క ఎడమ వైపున ఉన్న నావిగేషన్ బార్ను ఉపయోగించండి.
"(డిఫాల్ట్)" పై కుడి క్లిక్ చేసి, "సవరించు" ఎంచుకోండి. క్రొత్త విండో కనిపిస్తుంది.
దిగుమతి.’%1’ %*"విలువ డేటా" ఫీల్డ్లోకి. మార్పులను సేవ్ చేయడానికి సరే బటన్ క్లిక్ చేయండి.
నావిగేట్ చేయండి.. ఈ వర్గాన్ని తెరవడానికి ఎడమ వైపున ఉన్న నావిగేషన్ బార్ను ఉపయోగించండి.
"(డిఫాల్ట్)" పై కుడి క్లిక్ చేసి, "సవరించు" ఎంచుకోండి. క్రొత్త విండో కనిపిస్తుంది.
దిగుమతి.’%1’ %*"విలువ డేటా" ఫీల్డ్లోకి. మార్పులను సేవ్ చేయడానికి సరే క్లిక్ చేయండి.
కంప్యూటర్ను పున art ప్రారంభించండి. పై 3 అంశాలను సవరించిన తరువాత, రిజిస్ట్రీ ఎడిటర్ను మూసివేసి మీ కంప్యూటర్ను పున art ప్రారంభించండి. ఇప్పుడు మీరు EXE ఫైల్ను తెరవవచ్చు. సమస్య యొక్క కారణాన్ని మొదటి నుంచీ తెలుసుకోవాలని మీకు సలహా ఇస్తారు. మీ మెషీన్ వైరస్ లేదా మాల్వేర్ బారిన పడవచ్చు, ఇది భవిష్యత్తులో అదే లోపానికి కారణమవుతుంది. వైరస్లను ఎలా కనుగొనాలో మరియు తొలగించాలో తెలుసుకోవడానికి ఈ వ్యాసంపై క్లిక్ చేయండి. ప్రకటన
3 యొక్క విధానం 2: EXE ఫైల్ (OS X) ను తెరవండి
ప్రక్రియ తెలుసుకోండి. EXE ఫైల్స్ OS X కోసం రూపొందించబడలేదు, కాబట్టి వాటిని అమలు చేయడానికి మీకు ప్రత్యేక సాఫ్ట్వేర్ అవసరం. EXE ఫైల్కు విండోస్ "షెల్" ను జోడించడానికి మీరు ఓపెన్ సోర్స్ "వైన్" యుటిలిటీని ఇన్స్టాల్ చేయాలి, ఫైల్ను తెరవడానికి ముఖ్యమైన విండోస్ ఫైల్లకు వాటిని యాక్సెస్ చేయడానికి వీలు కల్పిస్తుంది. వైన్ యుటిలిటీ అన్ని విండోస్ EXE ఫైళ్ళను తెరవదు, కానీ ఫైల్ను బట్టి యుటిలిటీని ఎంచుకోండి. వైన్ ఇన్స్టాల్ చేయడానికి మీకు విండోస్ డిస్క్ అవసరం లేదు.
Mac App Store నుండి Xcode ని డౌన్లోడ్ చేసి, ఇన్స్టాల్ చేయండి. సాఫ్ట్వేర్ కోడ్ను సవరించడానికి ఇది అవసరమైన ఉచిత అభివృద్ధి సాధనం. EXE ఫైల్ను బట్టి మీరు ఇన్స్టాల్ చేసే సాధనాలను మీరు నేరుగా ఉపయోగించరు.
- Xcode లోడ్ అయిన తర్వాత దాన్ని ప్రారంభించండి, ఆపై "Xcode" మెనుపై క్లిక్ చేయండి. "ప్రాధాన్యతలు" ఎంచుకోండి మరియు "డౌన్లోడ్లు" టాబ్ క్లిక్ చేయండి. "కమాండ్ లైన్ సాధనాలు" పక్కన ఉన్న ఇన్స్టాల్ బటన్ను క్లిక్ చేయండి.
మాక్పోర్ట్లను డౌన్లోడ్ చేసి, ఇన్స్టాల్ చేయండి. మీ వైన్ సంస్కరణను రూపొందించడానికి ఉపయోగించే ఎడిటింగ్ విధానాన్ని సరళీకృతం చేయడానికి ఇది ఉచిత యాడ్-ఆన్. మీరు సైట్ నుండి మాక్పోర్ట్లను డౌన్లోడ్ చేసుకోవచ్చు. మీరు ఉపయోగిస్తున్న OS X సంస్కరణకు అనుగుణమైన మార్గంపై క్లిక్ చేసి, ఆపై మాక్పోర్ట్లను ఇన్స్టాల్ చేయడానికి మీ కంప్యూటర్కు డౌన్లోడ్ చేసిన .pkg ఫైల్ను డబుల్ క్లిక్ చేయండి.
ఓపెన్ టెర్మినల్. మాక్పోర్ట్స్ సెట్టింగులను సర్దుబాటు చేయడానికి మీరు టెర్మినల్ని ఉపయోగించాలి. మీరు యుటిలిటీస్ ఫోల్డర్లో టెర్మినల్ను తెరవవచ్చు.
కింది ఆదేశాలను కాపీ చేసి అతికించండి. టెర్మినల్ విండోలోకి ఆదేశాన్ని కాపీ చేసి, రిటర్న్ కీని నొక్కండి:
నిర్వాహక పాస్వర్డ్ను నమోదు చేయండి. ఆదేశాన్ని అమలు చేయడానికి ముందు మీరు నిర్వాహక పాస్వర్డ్ కోసం ప్రాంప్ట్ చేయబడతారు. మీరు పాస్వర్డ్ను టైప్ చేసినప్పుడు, మీకు ఏమీ కనిపించదు. పాస్వర్డ్ టైప్ చేసిన తర్వాత రిటర్న్ కీని నొక్కండి. నిర్వాహక ఖాతా యొక్క పాస్వర్డ్ లేకుండా, ప్రక్రియ విఫలమవుతుంది.
కింది ఆదేశాలను కాపీ చేసి అతికించండి. మీ ఆపరేటింగ్ సిస్టమ్ 64-బిట్ కాదా అని మాక్పోర్ట్లకు చెప్పే ఆదేశం ఇది. కింది ఆదేశాన్ని అతికించండి మరియు రిటర్న్ కీని నొక్కండి:
Xcode నిబంధనలను అంగీకరించడానికి ఆర్డర్ను నమోదు చేయండి. ఈ శీఘ్ర ఆదేశం మీరు కోడ్ యొక్క నిబంధనలను అంగీకరించినట్లు Xcode కి తెలియజేస్తుంది, ఇది కోడ్ను కంపైల్ చేయడానికి మిమ్మల్ని అనుమతిస్తుంది. ఈ ఆదేశాన్ని అమలు చేసిన తర్వాత టెర్మినల్ విండోను మూసివేసి తిరిగి తెరవండి:
- sudo xcodebuild -license
వైన్ ఇన్స్టాల్ చేయడానికి ఆదేశాన్ని నమోదు చేయండి. టెర్మినల్ విండోను మళ్ళీ తెరిచిన తరువాత, మీరు వైన్ ను ఇన్స్టాల్ చేయవచ్చు. నిర్వాహక పాస్వర్డ్ను నమోదు చేయమని మిమ్మల్ని అడగవచ్చు. సంస్థాపన కొంత సమయం పడుతుంది. మీరు టెర్మినల్ ఇన్పుట్లోకి తిరిగి వెళ్ళినప్పుడు ప్రక్రియ పూర్తయింది:
- సుడో పోర్ట్ వైన్ వ్యవస్థాపించండి
EXE ఫైల్ స్థానానికి నావిగేట్ చేయండి. ఆదేశాన్ని ఉపయోగించండి సిడి Mac లో నిల్వ చేయబడిన EXE ఫైల్ యొక్క స్థానానికి నావిగేట్ చేయడానికి. మీరు దీన్ని టెర్మినల్ ద్వారా చేయాలి.
EXE ఫైల్ను అమలు చేయడానికి వైన్ ఉపయోగించండి. ఓపెన్ ఫోల్డర్లో సేవ్ చేసిన EXE ఫైల్ను తెరవడానికి కింది ఆదేశాన్ని నమోదు చేయండి. బదులుగా, భర్తీ చేయండి ఫైల్ పేరు ఫైల్ పేరు ద్వారా:
- వైన్ ఫైల్ పేరు.exe
ప్రోగ్రామ్ను ఎప్పటిలాగే ఉపయోగించండి. EXE ఫైల్ స్వతంత్ర ప్రోగ్రామ్ అయితే, మీరు దాన్ని వెంటనే ఉపయోగించవచ్చు. ఇది ప్రోగ్రామ్ యొక్క ఇన్స్టాలేషన్ ఫైల్ అయితే, మీరు Windows లో చేసిన అదే ప్రక్రియ ద్వారా వెళ్ళాలి.
- అన్ని కార్యక్రమాలు వైన్తో పనిచేయవు. అనుకూల ప్రోగ్రామ్ల పూర్తి జాబితా కోసం, పేజీని సందర్శించండి.
ఇప్పుడే ఇన్స్టాల్ చేసిన ప్రోగ్రామ్ను తెరవండి. మీరు ప్రోగ్రామ్ను ఇన్స్టాల్ చేయడానికి EXE ఫైల్ను ఉపయోగిస్తుంటే, ఇన్స్టాలేషన్ ఫైల్ను తెరవడానికి మీకు వైన్ అవసరం.
- టైప్ చేయండి cd ~ / .వైన్ / డ్రైవ్_సి / ప్రోగ్రామ్ ఫైల్స్ / ప్రోగ్రామ్ ఫైల్స్ ఫోల్డర్ తెరవడానికి మరియు వైన్ వ్యవస్థాపించబడింది.
- టైప్ చేయండి ls వ్యవస్థాపించిన ప్రోగ్రామ్ల జాబితాకు. టైప్ చేయండి సిడి ప్రోగ్రామ్ పేరు ప్రోగ్రామ్ డైరెక్టరీని తెరవడానికి. ప్రోగ్రామ్ జాబితాలో ఖాళీలు ఉంటే, మీరు జోడించాలి అంతరం ముందు. ఉదాహరణకు, మైక్రోసాఫ్ట్ ఆఫీస్ అవుతుంది cd మైక్రోసాఫ్ట్ ఆఫీస్.
- టైప్ చేయండి ls EXE ఫైల్ను కనుగొనడానికి ప్రోగ్రామ్ డైరెక్టరీలో మళ్ళీ.
- టైప్ చేయండి వైన్ ఫైల్ పేరు.exe ప్రోగ్రామ్ తెరవడానికి.
ప్రోగ్రామ్ ద్వారా అవసరమైతే మోనో లైబ్రరీని ఇన్స్టాల్ చేయండి .నెట్..NET చాలా విండోస్ ప్రోగ్రామ్లకు లైబ్రరీ సాఫ్ట్వేర్, మరియు వైన్ ఉపయోగించగల ప్రత్యామ్నాయం మోనో. మీరు .NET ను అడిగితే మాత్రమే దాన్ని ఇన్స్టాల్ చేయండి.
- టైప్ చేయండి సుడో పోర్ట్ వైన్ట్రిక్లను వ్యవస్థాపించండి మరియు రిటర్న్ కీని నొక్కండి.
- టైప్ చేయండి winetricks mono210 మరియు మోనోను ఇన్స్టాల్ చేయడానికి రిటర్న్ కీని నొక్కండి.
3 యొక్క విధానం 3: EXE ఫైల్ను సంగ్రహించండి
7-జిప్ను డౌన్లోడ్ చేసి, ఇన్స్టాల్ చేయండి. 7-జిప్ అనేది జిప్ లేదా RAR ఫైల్ మాదిరిగానే EXE ఫైళ్ళను తెరవడానికి ఉచిత, ఓపెన్ సోర్స్ ఆర్కైవింగ్ ప్రోగ్రామ్. ప్రోగ్రామ్ చాలా EXE ఫైళ్ళను సంగ్రహించగలదు, కానీ అన్నీ కాదు.
- మీరు 7-జిప్ నుండి డౌన్లోడ్ చేసుకోవచ్చు.
EXE ఫైల్పై క్లిక్ చేసి, "7-జిప్" → "ఓపెన్ ఆర్కైవ్" ఎంచుకోండి. ఇది 7-జిప్ ఆర్కైవ్ విండోలో ఫైల్ను తెరుస్తుంది. మీరు 7-జిప్ ఎంపిక లేకుండా ఫైల్పై కుడి-క్లిక్ చేస్తే, ప్రారంభ మెనులో 7-జిప్ను తెరిచి, మీరు తెరవాలనుకుంటున్న EXE ఫైల్ను యాక్సెస్ చేయండి.
- 7-జిప్ అన్ని EXE ఫైళ్ళను తెరవదు. EXE ఫైల్ను తెరిచినప్పుడు మీకు దోష సందేశం రావచ్చు. మీరు WinRAR వంటి మరొక డికంప్రెషన్ ప్రోగ్రామ్ను ఉపయోగించవచ్చు, కాని ఫైల్ను మొదట సవరించినందున చాలావరకు ఇప్పటికీ దాన్ని తెరవలేరు.
మీరు సంగ్రహించదలిచిన ఫైల్ను యాక్సెస్ చేయండి. మీరు EXE ఫైల్ను 7-జిప్లో తెరిచినప్పుడు, EXE ఫైల్ను కలిగి ఉన్న ఫైల్లు మరియు ఫోల్డర్ల జాబితాను మీకు అందిస్తారు. లోపల ఉన్న ఫైళ్ళను చూడటానికి మీరు ఫోల్డర్పై డబుల్ క్లిక్ చేయవచ్చు. మీరు Ctrl కీని నొక్కి, ప్రతి ఫైల్ను క్లిక్ చేయడం ద్వారా బహుళ ఫైల్లను ఎంచుకోవచ్చు.
"సంగ్రహించు" బటన్ క్లిక్ చేసి ఫైల్ను ఎంచుకోండి. మీరు ఒక స్థానాన్ని ఎన్నుకోమని అడుగుతారు, అప్రమేయంగా మిగిలి ఉంటే ఫైల్ ప్రస్తుత స్థానానికి సంగ్రహించబడుతుంది. ప్రకటన