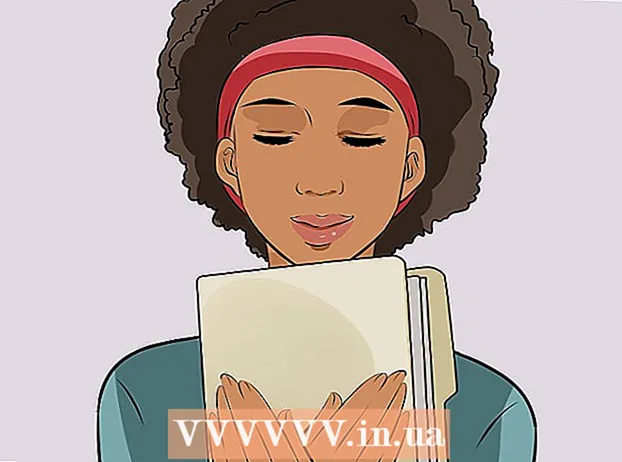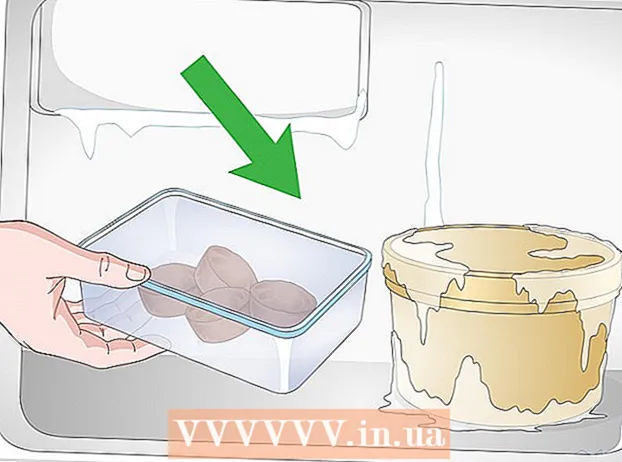రచయిత:
Peter Berry
సృష్టి తేదీ:
17 జూలై 2021
నవీకరణ తేదీ:
23 జూన్ 2024

విషయము
USB డ్రైవ్లకు అత్యంత అనుకూలమైన ఫైల్ సిస్టమ్ ప్రమాణాలలో FAT32 ఒకటి. USB ఫ్లాష్ డ్రైవ్ FAT32 ప్రమాణం ప్రకారం ఫార్మాట్ చేయబడినప్పుడు, మీరు చాలా కంప్యూటర్లు లేదా USB డ్రైవ్లకు మద్దతు ఇచ్చే పరికరాల నుండి USB డ్రైవ్ను చదవగలరు మరియు వ్రాయగలరు. అన్ని ఆపరేటింగ్ సిస్టమ్స్ FAT32 ప్రమాణం ప్రకారం USB స్టిక్ యొక్క వేగవంతమైన ఆకృతీకరణను అనుమతించే యుటిలిటీని కలిగి ఉన్నాయి.
దశలు
4 యొక్క విధానం 1: విండోస్ (32 GB లేదా అంతకంటే తక్కువ డ్రైవ్ చేస్తుంది)
మీరు డ్రైవ్లో ఉంచాలనుకునే ఏదైనా బ్యాకప్ చేయండి. డ్రైవ్ ఇప్పటికే ఉపయోగంలో ఉంటే, మీరు ఉంచాలనుకునే ఏదైనా డేటాను బ్యాకప్ చేయాలి. డ్రైవ్ ఫార్మాట్ చేయబడినప్పుడు, డ్రైవ్లోని ఏదైనా డేటా తొలగించబడుతుంది.

కంప్యూటర్ / ఈ పిసి విండోను తెరవండి. ఈ విండో మీ కంప్యూటర్కు కనెక్ట్ చేయబడిన అన్ని డ్రైవ్లను ప్రదర్శిస్తుంది. దీన్ని తెరవడానికి అనేక మార్గాలు ఉన్నాయి:- ప్రారంభ మెనుని తెరిచి "కంప్యూటర్" ఎంచుకోండి లేదా మీ డెస్క్టాప్లోని కంప్యూటర్ చిహ్నాన్ని డబుల్ క్లిక్ చేయండి.
- టూల్బార్లో ఉన్న ఫోల్డర్ల చిహ్నాన్ని క్లిక్ చేయండి.
- నొక్కండి విన్+ఇ.

మీ USB డ్రైవ్పై కుడి క్లిక్ చేసి ఎంచుకోండి "ఫార్మాట్" (ఫార్మాట్). ఇది ఫార్మాట్ విండోను తెరుస్తుంది.- మీ USB డ్రైవ్ ఇక్కడ జాబితా చేయకపోతే, కీ కలయికను నొక్కండి విన్+ఆర్ మరియు డిస్క్ మేనేజ్మెంట్ సాధనాన్ని తెరవడానికి "diskmgmt.msc" ను అమలు చేయండి. USB పోర్ట్ లేదా డ్రైవ్ శారీరకంగా సమస్యాత్మకంగా లేకపోతే, డ్రైవ్ ఇక్కడ కనిపించాలి. దానిపై కుడి క్లిక్ చేసి, "ఫార్మాట్" ఎంచుకోండి.

"ఫైల్ సిస్టమ్" మెను నుండి "FAT32" ఎంచుకోండి. ఇక్కడ, మీ కోసం అనేక ఎంపికలు ఉన్నాయి. FAT32 32 GB వరకు డ్రైవ్లతో లభిస్తుంది. మీ USB డ్రైవ్ 32 GB కన్నా పెద్దది అయితే లేదా మీరు 4 GB కన్నా పెద్ద ఫైళ్ళను నిల్వ చేయవలసి వస్తే, "exFAT" ను పరిగణించండి. ఇది చాలా క్రొత్త పరికరాలతో అనుకూలంగా ఉంటుంది మరియు USB డ్రైవ్లు మరియు ఏదైనా పరిమాణంలోని ఫైల్లకు మద్దతు ఇస్తుంది.- డ్రైవ్ 32 GB కన్నా పెద్దది మరియు మీరు ఇంకా FAT32 ఫైల్ సిస్టమ్ను ఫార్మాట్ చేయాలనుకుంటే, ఈ వ్యాసం యొక్క తదుపరి విభాగాన్ని చదవండి.
USB సరిగ్గా పనిచేయకపోతే "శీఘ్ర ఆకృతిని జరుపుము" ఎంపికను తీసివేయండి. ఫైల్లను కాపీ చేసేటప్పుడు USB డ్రైవ్ నెమ్మదిగా లేదా లోపం సంభవిస్తుందని మీరు గమనించినట్లయితే, లోపాన్ని కనుగొని పరిష్కరించడానికి పూర్తి ఆకృతిని అమలు చేయండి. వాస్తవానికి, ప్రామాణిక ఫాస్ట్ ఫార్మాట్ను అమలు చేయడం కంటే ఎక్కువ సమయం పడుతుంది.
డ్రైవ్కు పేరు పెట్టండి. "వాల్యూమ్ లేబుల్" ఫీల్డ్ వాల్యూమ్ కోసం ఒక పేరును నమోదు చేయడానికి మిమ్మల్ని అనుమతిస్తుంది. డ్రైవ్ పరికరానికి కనెక్ట్ అయినప్పుడు ఈ పేరు కనిపిస్తుంది.
ఆకృతీకరణ ప్రక్రియను ప్రారంభించడానికి "సరే" క్లిక్ చేయండి. మీరు డ్రైవ్లోని ప్రతిదాన్ని తొలగించాలనుకుంటున్నారని ధృవీకరించమని అడుగుతారు. చాలా డ్రైవ్ల కోసం, ఆకృతీకరణ చాలా త్వరగా ఉంటుంది. పూర్తి ఆకృతిని అమలు చేయడానికి ఎక్కువ సమయం పడుతుంది.
డ్రైవ్ పనిచేస్తుందో లేదో రెండుసార్లు తనిఖీ చేయండి. ఫార్మాట్ చేసిన తరువాత, డ్రైవ్ కంప్యూటర్ / ఈ పిసి విండోలో కనిపిస్తుంది. మీ డ్రైవ్లో తప్పు లేదని నిర్ధారించుకొని ఫైల్ను దానిలోకి కాపీ చేయడానికి ప్రయత్నించండి. ప్రకటన
4 యొక్క విధానం 2: విండోస్ (32 GB కన్నా పెద్ద డ్రైవ్లు)
కొవ్వు 32 ఆకృతిని డౌన్లోడ్ చేయండి. ఇది ఉచిత యుటిలిటీ, ఇది FAT32 ప్రమాణానికి అనుగుణంగా 2 TB మించని సామర్థ్యం ఉన్న ఏదైనా డ్రైవ్ను ఫార్మాట్ చేయడానికి మిమ్మల్ని అనుమతిస్తుంది. మీరు ఈ సాఫ్ట్వేర్ను డౌన్లోడ్ చేసుకోవచ్చు. వెబ్సైట్ను తెరవండి, ప్రోగ్రామ్ను డౌన్లోడ్ చేయడానికి పై స్క్రీన్షాట్లో గుర్తించబడిన స్థానంపై క్లిక్ చేయండి.
- డౌన్లోడ్ చేసిన ఫైల్కు "guiformat.exe" అని పేరు పెట్టారు.
మీరు మీ కంప్యూటర్లోకి ఫార్మాట్ చేయదలిచిన డ్రైవ్ను చొప్పించండి. ఈ సాధనంతో, మీరు 2 టిబి వరకు సామర్థ్యం ఉన్న ఏదైనా డ్రైవ్ను ఫార్మాట్ చేయవచ్చు.
- డ్రైవ్ యొక్క పెద్ద సామర్థ్యం, డ్రైవ్ను తిరిగి చొప్పించినప్పుడు ఫైల్లను గుర్తించి కనెక్ట్ చేయడానికి విండోస్ ఎక్కువ సమయం పడుతుంది. విండోస్లో 2 టిబి డ్రైవ్ కనిపించడానికి ప్లగ్ ఇన్ చేసిన తర్వాత 10 సెకన్లు లేదా అంతకంటే ఎక్కువ సమయం పడుతుంది.
రన్ guiformat.exe. ప్రోగ్రామ్కు అడ్మినిస్ట్రేటివ్ యాక్సెస్ ఇవ్వమని విండోస్ మిమ్మల్ని అడుగుతుంది. ప్రోగ్రామ్ వ్యవస్థాపించాల్సిన అవసరం లేదు మరియు వెంటనే అమలు అవుతుంది.
డ్రైవ్ మెను నుండి USB డ్రైవ్ను ఎంచుకోండి. మీరు డ్రైవ్ యొక్క పరిమాణం మరియు ప్రస్తుత ఆకృతిని చూస్తారు.
డ్రైవ్కు పేరు పెట్టండి. మీరు ఏదైనా పేరును నమోదు చేయవచ్చు. డ్రైవ్ కంప్యూటర్ లేదా ఇతర పరికరానికి కనెక్ట్ అయినప్పుడు కనిపించే పేరు ఇది.
డ్రైవ్ను ఫార్మాట్ చేయడం ప్రారంభించడానికి "ప్రారంభించు" బటన్ను క్లిక్ చేయండి. ఫార్మాటింగ్ సమయం డ్రైవ్ సామర్థ్యంపై ఆధారపడి ఉంటుంది.
డ్రైవ్ ఫార్మాట్ చేయబడిందో లేదో తనిఖీ చేయండి. ఇది ఫార్మాట్ చేయబడిన తరువాత, డ్రైవ్ కంప్యూటర్ / ఈ పిసి విండోలో కనిపిస్తుంది. ఇది వెంటనే కనిపించకపోవచ్చు, ముఖ్యంగా ఇది 1 టిబి కంటే పెద్దదిగా ఉంటే.
- మీరు మీ పరికరం మరియు కంప్యూటర్లో డ్రైవ్ను ఉపయోగించాలని ప్లాన్ చేస్తే, FAT కి బదులుగా, EXFAT లేదా NTFS కి మద్దతు ఇస్తుంది, మీరు ఈ ఫార్మాట్లలో దేనినైనా ఉపయోగించాలి. అవి వేగంగా బదిలీ వేగం మరియు పెద్ద ఫైల్ పరిమాణాలకు మద్దతునిస్తాయి. మీ పరికరం ఈ ఫార్మాట్కు మాత్రమే మద్దతిస్తే 32 GB కన్నా పెద్ద డ్రైవ్ల కోసం FAT32 మాత్రమే ఉపయోగించాలి.
4 యొక్క విధానం 3: మాక్
డ్రైవ్ నుండి అన్ని ముఖ్యమైన డేటాను బ్యాకప్ చేయండి. ఆకృతీకరించిన తర్వాత, డ్రైవ్లోని ఏదైనా తొలగించబడుతుంది. కాబట్టి ఫార్మాటింగ్ ప్రారంభించే ముందు అన్ని ముఖ్యమైన ఫైల్లు మరెక్కడా సురక్షితంగా బ్యాకప్ చేయబడ్డాయని నిర్ధారించుకోండి.
యుటిలిటీస్ ఫోల్డర్ నుండి డిస్క్ యుటిలిటీని తెరవండి. ఈ ఫోల్డర్ అనువర్తనాల ఫోల్డర్లో ఉంది.
ఎడమ వైపున ఉన్న జాబితా నుండి మీ USB డ్రైవ్ను ఎంచుకోండి. USB డ్రైవ్ కనిపించకపోతే, వేరే USB పోర్ట్ను ప్రయత్నించండి. మీరు ప్రతి పోర్టును ఉపయోగించినట్లయితే లేదా మరొక కంప్యూటర్లో ప్రయత్నించినప్పటికీ, ఇంకా USB డ్రైవ్ కనిపించలేకపోతే, అది దెబ్బతినవచ్చు.
"తొలగించు" టాబ్ క్లిక్ చేయండి. USB డ్రైవ్ కోసం ఫార్మాట్ ఎంపికలు ప్రదర్శించబడతాయి.
"ఫార్మాట్" లేదా "వాల్యూమ్ ఫార్మాట్" మెను నుండి "MS-DOS (FAT)" ఎంచుకోండి. ఇది "FAT" అని మాత్రమే వ్రాయబడినప్పటికీ, ఇది నిజంగా FAT32 ఫైల్ సిస్టమ్ ప్రమాణం. FAT32 32 GB వరకు డ్రైవ్లకు, అలాగే 4 GB వరకు ఉన్న ఫైల్లకు మాత్రమే మద్దతు ఇస్తుందని గమనించండి. మీ డ్రైవ్ 32 GB కన్నా ఎక్కువ ఉంటే లేదా పెద్ద ఫైళ్ళను బదిలీ చేయాల్సిన అవసరం ఉన్నట్లయితే, మరింత ఆధునిక ఆకృతిని ఉపయోగించడాన్ని పరిగణించండి - "exFAT". మీరు డ్రైవ్ను Mac తో మాత్రమే ఉపయోగించబోతున్నట్లయితే, "Mac OS Extended (Journaled)" ఎంచుకోండి.
- మీకు 32 GB కన్నా పెద్ద డ్రైవ్ ఉంటే, మీకు నిజంగా FAT32 అవసరమైతే, మీరు USB డ్రైవ్ను విభజించి, ప్రతి విభజనను ప్రత్యేక FAT32 విభజనలుగా ఫార్మాట్ చేయవచ్చు. "విభజన" టాబ్ క్లిక్ చేయండి. తరువాత, క్రొత్త జోన్లను సృష్టించడానికి "+" బటన్ను క్లిక్ చేయండి. ప్రతి జోన్ యొక్క పరిమాణాన్ని 32 GB కన్నా ఎక్కువ సెట్ చేయండి మరియు ప్రతి జోన్ కోసం ఫార్మాట్ మెను నుండి "MS-DOS (FAT)" ఎంచుకోండి.
USB డ్రైవ్కు పేరు పెట్టండి. "పేరు" ఫీల్డ్లో డ్రైవ్ అక్షరాన్ని నమోదు చేయండి. డ్రైవ్ కంప్యూటర్ లేదా పరికరానికి కనెక్ట్ అయిన ప్రతిసారీ ఈ పేరు కనిపిస్తుంది.
ఆకృతీకరణను ప్రారంభించడానికి "తొలగించు" క్లిక్ చేయండి. డ్రైవ్లోని మొత్తం డేటా తొలగించబడుతుంది మరియు ఇది FAT32 ఫైల్ సిస్టమ్ ప్రమాణం ప్రకారం ఫార్మాట్ చేయబడుతుంది.
USB డ్రైవ్ను పరీక్షించండి. ఆకృతీకరణ పూర్తయిన తర్వాత, మీరు ఎటువంటి సమస్యలు లేకుండా డ్రైవ్లోని ఫైల్లను జోడించవచ్చు మరియు తరలించగలరు. USB డిస్క్ మీ స్క్రీన్లో ఉంటుంది. ప్రకటన
4 యొక్క విధానం 4: ఉబుంటు లైనక్స్
మీరు ఉంచాలనుకుంటున్న డేటాను బ్యాకప్ చేయండి. ఫార్మాట్ చేసినప్పుడు, డ్రైవ్లోని మొత్తం డేటా తొలగించబడుతుంది. అందుకని, ఫార్మాట్ చేయడానికి ముందు మీరు USB డ్రైవ్ నుండి సేవ్ చేయదలిచిన ప్రతిదాన్ని కాపీ చేయండి.
డిస్కుల యుటిలిటీని తెరవండి. ఈ యుటిలిటీ మీ కంప్యూటర్కు కనెక్ట్ చేయబడిన డ్రైవ్లను ఫార్మాట్ చేయడానికి మిమ్మల్ని అనుమతిస్తుంది. డాష్ బటన్ను క్లిక్ చేయడం ద్వారా లేదా కీ కలయికను నొక్కడం ద్వారా దీన్ని తెరవడానికి సులభమైన మార్గం ⌘ మరియు "డిస్కులు" అని టైప్ చేయండి. ప్రదర్శించబడిన జాబితాలో డిస్కుల విడ్జెట్ మొదటి ఫలితం అవుతుంది.
మీ USB డ్రైవ్ను ఎంచుకోండి. ఇది డిస్కుల విండో యొక్క ఎడమ వైపున కనిపించే డ్రైవ్ల జాబితాలో ఉంది.
ఆపు (■) - ఆపు బటన్ క్లిక్ చేయండి. ఇది ఫైల్ కనెక్షన్ను నిలిపివేస్తుంది మరియు మీరు డ్రైవ్ను ఫార్మాట్ చేయడాన్ని కొనసాగించగలరు.
గేర్ బటన్ క్లిక్ చేసి ఎంచుకోండి "ఫార్మాట్" (ఫార్మాట్). క్రొత్త విండో తెరవబడుతుంది.
"రకం" మెను నుండి "అన్ని వ్యవస్థలు మరియు పరికరాలతో అనుకూలమైనది (FAT)" ఎంచుకోండి. అలా చేస్తే, మీరు FAT32 ను ఫైల్ సిస్టమ్ ప్రమాణంగా ఎంచుకున్నారు.
- మీరు Linux- ఆధారిత యంత్రంలో USB ఫ్లాష్ డ్రైవ్ను ఉపయోగించాలని అనుకుంటే, "ext4" ఎంచుకోండి.
USB డ్రైవ్కు పేరు పెట్టండి. డ్రైవ్ కంప్యూటర్ లేదా పరికరానికి కనెక్ట్ అయిన ప్రతిసారీ ఈ పేరు కనిపిస్తుంది.
ఆకృతీకరణ ప్రక్రియను ప్రారంభించడానికి "ఫార్మాట్" బటన్ క్లిక్ చేయండి. ఫార్మాటింగ్ పూర్తి కావడానికి కొంత సమయం పడుతుంది.
ప్లే బటన్ (▶) క్లిక్ చేయండి - రన్ చేయండి. మీ కొత్తగా ఆకృతీకరించిన డ్రైవ్కు ఫైల్ కనెక్షన్ ఇప్పుడు స్థాపించబడుతుంది కాబట్టి మీరు దీన్ని ఉపయోగించడం ప్రారంభించవచ్చు. ప్రకటన