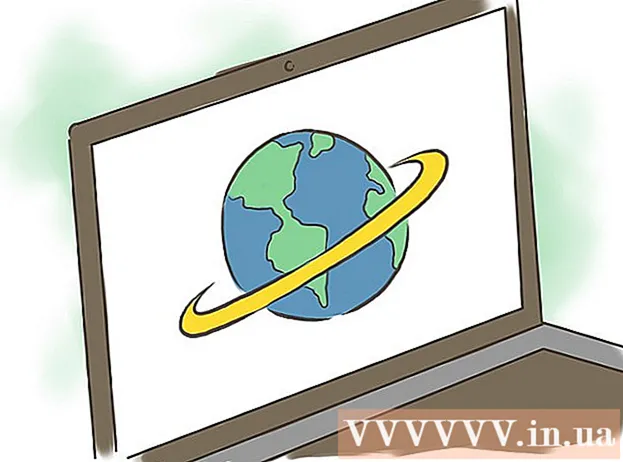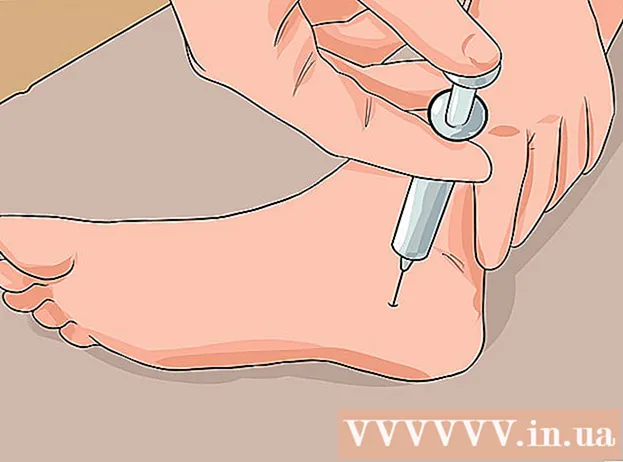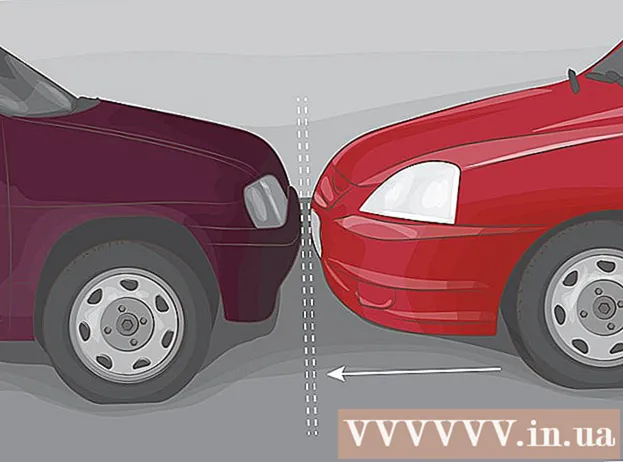రచయిత:
Peter Berry
సృష్టి తేదీ:
16 జూలై 2021
నవీకరణ తేదీ:
1 జూలై 2024

విషయము
హార్డ్ విభజనను బహుళ తార్కిక యూనిట్లుగా విభజించడం డ్రైవ్ విభజన. వినియోగదారులు వారి హార్డ్ డ్రైవ్లను చాలా అరుదుగా విభజిస్తారు; అయితే, ఈ పనికి చాలా ప్రయోజనాలు ఉన్నాయి. ముఖ్యంగా, మీరు డ్రైవ్ను విభజించినప్పుడు, మీరు ఆపరేటింగ్ సిస్టమ్ను డేటా నుండి వేరు చేయవచ్చు, తద్వారా డేటా అవినీతి ప్రమాదాన్ని తగ్గిస్తుంది.
దశలు
కంప్యూటర్ నిర్వహణ సాధనాన్ని తెరవండి. ప్రారంభ మెనుని తెరిచి, ప్రారంభ మెను శోధన పట్టీలో "కంప్యూటర్ నిర్వహణ" అని టైప్ చేసి, ఎంటర్ నొక్కండి.

డిస్క్ నిర్వహణ సాధనాన్ని ఎంచుకోండి. క్లిక్ చేయండి డిస్క్ నిర్వహణ విండో యొక్క ఎడమ వైపున, మీరు మీ కంప్యూటర్లో అన్ని డ్రైవ్లు మరియు వాటి విభజనలను చూస్తారు.- దృష్టాంతంలో, 1 డ్రైవ్ మరియు 2 విభజనలు ఉన్నాయి.

క్రొత్త విభజనకు స్థలం చేయండి. మీరు పరిమాణాన్ని మార్చాలనుకుంటున్న విభజనపై కుడి క్లిక్ చేసి, పనిని ఎంచుకోండి వాల్యూమ్ను తగ్గిస్తుంది (పరిమాణాన్ని తగ్గించండి).- దృష్టాంతంలో, ఎంచుకున్న డ్రైవ్ (సి :).
- గమనిక: అనే విభజన ఉండవచ్చు సిస్టమ్ రిజర్వు చేయబడింది (రిజర్వ్ సిస్టమ్). ఈ విభజనలో మీరు ఏమైనా మార్పులు చేయాలని మేము సిఫార్సు చేయము.

డ్రైవ్ను కనిష్టీకరించండి. మీరు డ్రైవ్ను మెగాబైట్లలో (1000 MB = 1GB) కుదించాలనుకుంటున్న పరిమాణాన్ని నమోదు చేయండి. అప్పుడు, బటన్ క్లిక్ చేయండి కుదించండి (పెద్దది చెయ్యి).- ఈ ఉదాహరణలో, డ్రైవ్ 10000 MB లేదా 10 GB కి స్కేల్ చేయబడుతుంది.
- గమనిక: మీరు అంశంలో పేర్కొన్న మొత్తం కంటే ఎక్కువ కుదించలేరు MB లో అందుబాటులో ఉన్న కుదించే స్థలం పరిమాణం (సూక్ష్మచిత్రం యొక్క పరిమాణం MB లో లభిస్తుంది).
క్రొత్త డ్రైవ్ను సృష్టించండి. ఈ సమయంలో, మీరు విండోలో ఫార్మాట్ చేయని విభజనను చూస్తారు డిస్క్ నిర్వహణ. విభజనపై కుడి క్లిక్ చేయండి ఇంకా కేటాయించబడలేదు మరియు ఎంచుకోండి కొత్త సాధారణ వాల్యూమ్ (కొత్త విభజన).
న్యూ సింపుల్ వాల్యూమ్ విజార్డ్ ప్రారంభమవుతుంది. డైలాగ్ బాక్స్ కొత్త సాధారణ వాల్యూమ్ విజార్డ్ పాపప్ అవుతుంది. బటన్ క్లిక్ చేయండి తరువాత కొనసాగించడానికి.
క్రొత్త విభజన పరిమాణాన్ని నమోదు చేయండి. క్రొత్త విభజనకు మీరు కేటాయించదలిచిన మెమరీ మొత్తాన్ని నమోదు చేసి, ఆపై బటన్ను క్లిక్ చేయండి తరువాత.
- దృష్టాంతంలో, అందుబాటులో ఉన్న గరిష్ట మెమరీ కొత్త విభజనకు కేటాయించబడింది.
- గమనిక: మీరు అందుబాటులో ఉన్న మెమరీ కంటే పెద్ద కొత్త విభజనను సృష్టించలేరు.
అక్షరం లేదా మార్గంతో కొత్త విభజనకు పేరు పెట్టండి. క్రొత్త విభజన కోసం మెను నుండి అక్షరాల పేరును ఎంచుకోండి మరియు "తదుపరి" బటన్ క్లిక్ చేయండి.
- దృష్టాంతంలో, ఎంచుకున్న అక్షరాల పేరు (అ :)
- మీ క్రొత్త విభజనను గుర్తించడానికి మరియు నావిగేట్ చేయడానికి విండోస్ ద్వారా ఆల్ఫాన్యూమరిక్ పేరు లేదా మార్గం ఉపయోగించబడుతుంది.
క్రొత్త విభజనల కోసం సెటప్ చేయండి.
- క్లిక్ చేయండి కింది సెట్టింగ్లతో ఈ వాల్యూమ్ను ఫార్మాట్ చేయండి: (కింది సెట్టింగ్లతో ఈ విభజనను ఫార్మాట్ చేయండి :)
- కోసం ఫైల్ సిస్టమ్ (ఫైల్ సిస్టమ్), ఎంచుకోండి NTFS
- కోసం కేటాయింపు యూనిట్ పరిమాణం (అట్రిబ్యూషన్ యూనిట్ సైజు), ఎంచుకోండి డిఫాల్ట్ (డిఫాల్ట్)
- కోసం వాల్యూమ్ లేబుల్ (విభజన లేబుల్), మీరు క్రొత్త డ్రైవ్ ఇవ్వాలనుకుంటున్న పేరును నమోదు చేయండి.
- క్లిక్ చేయండి శీఘ్ర ఆకృతిని జరుపుము (శీఘ్ర ఆకృతిని జరుపుము)
- అప్పుడు, బటన్ క్లిక్ చేయండి తరువాత
క్రొత్త విభజనలను సృష్టించండి. మీ సెట్టింగులను సమీక్షించి క్లిక్ చేయండి ముగింపు (పూర్తయింది).
క్రొత్త విభజనను ఫార్మాట్ చేయండి.
- మీ క్రొత్త డ్రైవ్ను విభజించమని అడుగుతూ డైలాగ్ బాక్స్ పాపప్ అవుతుంది. క్లిక్ చేయండి ఫార్మాట్ డిస్క్ (డ్రైవ్ను ఫార్మాట్ చేయండి).
- మరొక విండో పాపప్ అవుతుంది. ఈ సెట్టింగులను అలాగే ఉంచండి, బటన్ క్లిక్ చేయండి ప్రారంభించండి.
- ఒక హెచ్చరిక కనిపిస్తుంది. క్లిక్ చేయండి అలాగే.
క్రొత్త డ్రైవ్ను చూడండి. కార్యకలాపాలు సరిగ్గా ఉంటే, మీరు విండోలో మీ క్రొత్త డ్రైవ్ను చూస్తారు డిస్క్ నిర్వహణ. ప్రకటన
హెచ్చరిక
- మేము ప్రారంభించడానికి ముందు, మేము సిఫార్సు చేస్తున్నాము మొత్తం డేటాను బ్యాకప్ చేయండి మరొక కంప్యూటర్ లేదా తొలగించగల నిల్వ పరికరానికి. లోపం సంభవించినట్లయితే డేటా నష్టాన్ని నివారించడానికి ఇది సహాయపడుతుంది.