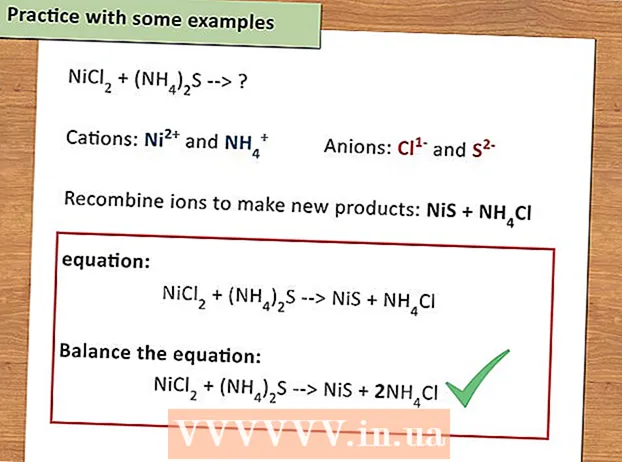రచయిత:
John Stephens
సృష్టి తేదీ:
24 జనవరి 2021
నవీకరణ తేదీ:
1 జూలై 2024
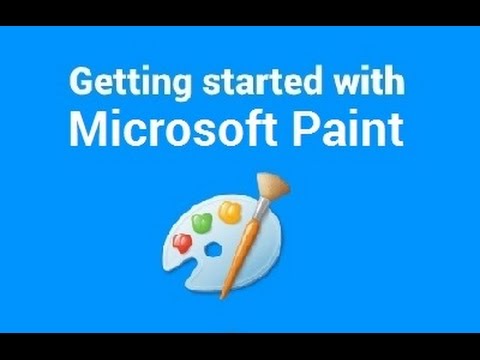
విషయము
ఈ వ్యాసంలో, విండోస్లో మైక్రోసాఫ్ట్ పెయింట్ను ఎలా ఉపయోగించాలో వికీహౌ మీకు చూపుతుంది. ఇది విండోస్ 10 లో ఇప్పటికీ వాడుకలో ఉన్న క్లాసిక్ విండోస్ ప్రోగ్రామ్.
దశలు
8 యొక్క పార్ట్ 1: ఓపెన్ పెయింట్
స్క్రీన్ దిగువ ఎడమ మూలలో ఉన్న విండోస్ లోగోను క్లిక్ చేయండి.
టైప్ చేయండి పెయింట్ మీ కంప్యూటర్లో పెయింట్ ప్రోగ్రామ్ను కనుగొనడానికి.

ప్రారంభ మెనులో పెయింట్ అప్లికేషన్ చిహ్నాన్ని కనుగొనండి. ఈ చిహ్నంపై కొన్ని రంగులతో రంగు పాలెట్ చిత్రం ఉంది.
అంశాన్ని క్లిక్ చేయండి పెయింట్ క్రొత్త పెయింట్ విండోను తెరవడానికి అనువర్తన చిహ్నం పక్కన ఉంది. ప్రకటన
8 యొక్క 2 వ భాగం: గీయడం మరియు తొలగించడం

టూల్ బార్ చూడండి. పెయింట్ విండో ఎగువన ఉన్న టూల్బార్లో ఆర్ట్బోర్డ్తో ఇంటరాక్ట్ చేయడానికి మీరు ఉపయోగించే అన్ని ఎంపికలు ఉన్నాయి.
మీ ప్రాథమిక రంగును ఎంచుకోండి. పెయింట్ విండో యొక్క కుడి ఎగువ భాగంలో ఉన్న పాలెట్లోని ఏదైనా రంగును "కలర్ 1" బాక్స్ కోసం ఉపయోగించడానికి క్లిక్ చేయండి. ఆర్ట్బోర్డ్లో ఎడమ మౌస్ బటన్ను ఉపయోగిస్తున్నప్పుడు మీరు ఉపయోగించే రంగు ఇది.
- ఎంపికపై క్లిక్ చేయడం ద్వారా మీరు రంగును మీరే సృష్టించవచ్చు రంగులను సవరించండి (రంగు సర్దుబాటు) విండో యొక్క కుడి ఎగువ మూలలో, మీరు పాలెట్లో ఉపయోగించాలనుకుంటున్న రంగులు మరియు షేడ్లను ఎంచుకుని, ఆపై నొక్కండి అలాగే.

ద్వితీయ రంగును ఎంచుకోండి. పాలెట్ యొక్క ఎడమ వైపున ఉన్న "కలర్ 2" బాక్స్ను క్లిక్ చేసి, మీ ద్వితీయ రంగుగా మీరు ఉపయోగించాలనుకుంటున్న రంగును ఎంచుకోండి. మీరు ఆర్ట్బోర్డ్పై కుడి క్లిక్ చేసినప్పుడు ఈ రంగు సక్రియం అవుతుంది.
బ్రష్ రకాన్ని ఎంచుకోండి. ఒక ఎంపికను క్లిక్ చేయండి బ్రష్లు (బ్రష్) పెయింట్ విండో ఎగువన మీరు ఉపయోగించాలనుకుంటున్న బ్రష్ చిట్కా రకంపై క్లిక్ చేయండి. బ్రష్ స్ట్రోక్ యొక్క పరిమాణం, ఆకారం మరియు మందాన్ని ప్రభావితం చేస్తుంది.
- మీరు సాధారణ పంక్తులను ఉపయోగించి ఫ్రీహ్యాండ్ను గీయాలనుకుంటే, "సాధనాలు" విభాగంలో పెన్సిల్ రూపంలో "పెన్సిల్" చిహ్నాన్ని క్లిక్ చేయండి.
పంక్తి సాంద్రతను ఎంచుకోండి. ఒక ఎంపికను క్లిక్ చేయండి పరిమాణం (పరిమాణం) పాలెట్ యొక్క ఎడమ వైపున ఉంది, ఆపై డ్రాయింగ్ చేసేటప్పుడు మీరు ఉపయోగించాలనుకుంటున్న సాంద్రతను క్లిక్ చేయండి.
గీయడానికి ఆర్ట్బోర్డ్లో మౌస్ని పట్టుకుని లాగండి. డ్రాయింగ్ చేసినప్పుడు, మీరు ఎడమ మౌస్ బటన్ను నొక్కి ఉంచాలి.
- ద్వితీయ రంగులను ఉపయోగించడానికి మీరు కుడి మౌస్ బటన్ను నొక్కి పట్టుకోవచ్చు.
ప్రాంతం రంగు. "ఉపకరణాలు" విభాగంలో పెయింట్ బకెట్ ఆకారంలో "రంగుతో నింపండి" సాధనాన్ని క్లిక్ చేయండి. తరువాత, మొత్తం ప్రాంతాన్ని ప్రాధమిక రంగుగా మార్చడానికి ఆర్ట్బోర్డ్పై క్లిక్ చేయండి (లేదా మీరు ద్వితీయ రంగు కోసం కుడి క్లిక్ చేయవచ్చు).
- మీరు ఇప్పటికే ఆర్ట్బోర్డ్ ప్రాంతాన్ని విభజించినట్లయితే (ఉదాహరణకు, ఆర్ట్బోర్డ్ను రెండుగా విభజించడానికి ఒక పంక్తిని ఉపయోగించడం), మీరు క్లిక్ చేసినప్పుడు, ఒక ప్రాంతం మాత్రమే రంగులోకి వస్తుంది.
- ఆర్ట్బోర్డ్ ఖాళీగా ఉంటే లేదా అసంపూర్తిగా (పరివేష్టింపబడని) ప్రాంతాలను మాత్రమే కలిగి ఉంటే, మీరు ఈ సాధనాన్ని ఉపయోగించినప్పుడు మొత్తం ఆర్ట్బోర్డ్ రంగులో ఉంటుంది.
తొలగించండి. "ఉపకరణాలు" విభాగంలో పింక్ "ఎరేజర్" చిహ్నంపై క్లిక్ చేయడం ద్వారా మీరు ఎరేజర్ లక్షణాన్ని ఉపయోగించవచ్చు, ఆపై మీరు తొలగించాలనుకుంటున్న చిత్రం యొక్క భాగాన్ని ఎక్కువసేపు నొక్కండి మరియు లాగండి.
- బ్లీచ్ ద్వితీయ రంగును ఉపయోగిస్తుంది. అందువల్ల, మీరు చెరిపేసే ముందు ద్వితీయ రంగును తెలుపు (లేదా మీ పెయింటింగ్ యొక్క నేపథ్య రంగు, వేరే రంగు అయితే) మార్చవలసి ఉంటుంది.
8 యొక్క 3 వ భాగం: ఆకృతి
రంగును ఎంచుకోండి. ఆకారాన్ని గీయడానికి మీరు ఉపయోగించాలనుకుంటున్న రంగుపై క్లిక్ చేయండి.
అవసరమైతే "పూరించండి" రంగును ఎంచుకోండి. మీరు ఆకారాన్ని గీయడానికి బదులుగా ఆకారాన్ని రంగుతో నింపాలనుకుంటే, "కలర్ 2" బాక్స్లో క్లిక్ చేసి, ఆపై మీరు చిత్రించడానికి ఉపయోగించాలనుకుంటున్న రంగును క్లిక్ చేయండి.
ఉపయోగించడానికి చిత్రాన్ని కనుగొనండి. టూల్బార్లోని "ఆకారాలు" విభాగంలో, అందుబాటులో ఉన్న అన్ని ఫ్రేమ్లను చూడటానికి మీరు క్రిందికి లేదా పైకి స్క్రోల్ చేయవచ్చు.
మీరు ఉపయోగించాలనుకుంటున్న చిత్రాన్ని ఎంచుకోవడానికి క్లిక్ చేయండి.
ఎంపికపై క్లిక్ చేయడం ద్వారా గీసిన గీత యొక్క మందాన్ని ఎంచుకోండి పరిమాణం డ్రాప్-డౌన్ మెనులో కావలసిన మందాన్ని క్లిక్ చేయండి.
అవసరమైతే "అవుట్లైన్" ఎంపికను ఎంచుకోండి. అప్రమేయంగా, ఆకారం యొక్క రూపురేఖలు "రంగు 1" పెట్టె వలె ఉంటాయి. మీరు రంగు స్థిరత్వాన్ని మార్చాలనుకుంటే లేదా సరిహద్దును పూర్తిగా తొలగించాలనుకుంటే, డ్రాప్-డౌన్ బాక్స్ క్లిక్ చేయండి రూపురేఖలు మరియు సంబంధిత ఎంపికను ఎంచుకోండి (వంటివి రూపురేఖలు లేవు - సరిహద్దును ఉపయోగించవద్దు).
కావాలనుకుంటే "పూరించండి" ఎంచుకోండి. "పూరించండి" రంగును ఎంచుకున్నప్పుడు, మీరు ఆకారానికి "పూరక" ఎంపికను జోడించవచ్చు: నొక్కండి పూరించండి ఆపై నొక్కండి ఘన రంగు (బ్లాక్ రంగు).
- మీరు మరొక "పూరక" ఎంపికను ఎంచుకోవచ్చు (ఉదా క్రేయాన్ - మైనపు రంగు) పెయింటింగ్ చేసేటప్పుడు శైలీకరణ కోసం.
ఆకారాన్ని గీయడానికి, ఆర్ట్బోర్డ్లో వికర్ణంగా పట్టుకోండి మరియు లాగండి.
స్థిర ఆకారం. ఆకారం కావలసిన పరిమాణం మరియు స్థానానికి చేరుకున్నప్పుడు, మౌస్ బటన్ను విడుదల చేసి, ఆర్ట్బోర్డ్ వెలుపల క్లిక్ చేయండి. ప్రకటన
8 యొక్క 4 వ భాగం: వచనాన్ని కలుపుతోంది
"కలర్ 1" బాక్స్లో క్లిక్ చేయడం ద్వారా టెక్స్ట్ రంగును ఎంచుకుని, ఆపై మీరు ఉపయోగించాలనుకుంటున్న రంగును ఎంచుకోండి.
బటన్ నొక్కండి జ విండో ఎగువన.
మీ వచనం కోసం ఒక స్థానాన్ని ఎంచుకోండి. మీరు ఆర్ట్బోర్డ్లో వచనాన్ని ఎక్కడ వ్రాయాలనుకుంటున్నారో పేర్కొనండి మరియు దానిపై క్లిక్ చేయండి. డాష్ చేసిన పంక్తి ద్వారా సూచించబడే టెక్స్ట్ బాక్స్ కనిపిస్తుంది.
ఫాంట్ మార్చండి. టూల్బార్లోని "ఫాంట్" విభాగంలో, పై టెక్స్ట్ బాక్స్లో క్లిక్ చేసి, డ్రాప్-డౌన్ మెను నుండి మీరు ఉపయోగించాలనుకుంటున్న ఫాంట్ను ఎంచుకోండి.
ఫాంట్ పరిమాణాన్ని మార్చండి. ఫాంట్ పేరు క్రింద ఉన్న నంబర్ను క్లిక్ చేసి, ఆపై మీరు ఉపయోగించాలనుకుంటున్న పరిమాణాన్ని క్లిక్ చేయండి.
మీ వచనానికి ఆకృతీకరణను జోడించండి. మీరు పెద్ద అక్షరం, ఇటాలిక్ మరియు / లేదా అండర్లైన్ చేయాలనుకుంటే, బటన్లను క్లిక్ చేయండి బి, నేను, మరియు / లేదా యు టూల్ బార్ యొక్క "ఫాంట్" విభాగంలో.
అవసరమైతే టెక్స్ట్ బాక్స్ పరిమాణాన్ని పెంచండి. మీరు డిఫాల్ట్ ఫాంట్ మరియు పరిమాణాన్ని సర్దుబాటు చేసినందున, మీరు మీ మౌస్ పాయింటర్ను టెక్స్ట్ బాక్స్ యొక్క ఒక మూలలో ఉంచడం ద్వారా మరియు వికర్ణంగా బయటికి లాగడం ద్వారా టెక్స్ట్ బాక్స్ పరిమాణాన్ని పెంచవలసి ఉంటుంది.
వచనాన్ని నమోదు చేయండి. టెక్స్ట్ బాక్స్లో, మీరు ప్రదర్శించదలిచిన వచనాన్ని నమోదు చేయండి.
కావాలనుకుంటే టెక్స్ట్ కోసం నేపథ్య చిత్రాన్ని జోడించండి. మీ వచనానికి నేపథ్యంగా ఆర్ట్బోర్డ్లో ఉన్న కంటెంట్ను ఉపయోగించకూడదనుకుంటే, మీరు క్లిక్ చేయవచ్చు అపారదర్శక టూల్ బార్ యొక్క "నేపధ్యం" విభాగంలో.
- టెక్స్ట్ యొక్క నేపథ్యం "కలర్ 2" బాక్స్లో ద్వితీయ రంగు అవుతుంది.
స్థిర వచనం. మీరు సవరణ పూర్తి చేసిన తర్వాత, వచనాన్ని స్తంభింపచేయడానికి మీరు ఆర్ట్బోర్డ్లో (లేదా ఆర్ట్బోర్డ్ వెలుపల) ఎక్కడైనా క్లిక్ చేయవచ్చు.
- పరిష్కరించబడిన తర్వాత, మీరు ఇకపై వచనాన్ని తరలించలేరు.
8 యొక్క 5 వ భాగం: ఫోటోలను తెరవండి
క్లిక్ చేయండి ఫైల్ (ఫైల్) పెయింట్ విండో ఎగువ-ఎడమ మూలలో. ఒక మెను కనిపిస్తుంది.
ఎంపికపై క్లిక్ చేయండి తెరవండి ఫైల్ ఎక్స్ప్లోరర్ విండోను తెరవడానికి మెను మధ్యలో (తెరవండి).
చిత్రాన్ని ఎంచుకోండి. మీరు పెయింట్లో తెరవాలనుకుంటున్న ఇమేజ్ ఫైల్ను గుర్తించి, దాన్ని ఎంచుకోవడానికి క్లిక్ చేయండి.
నొక్కండి తెరవండి విండో యొక్క కుడి దిగువ మూలలో. మీ ఫోటో పెయింట్లోకి లోడ్ అవుతుంది మరియు పెయింట్లోని పెయింట్ ప్యానెల్ ఈ చిత్రానికి సరిపోయే విధంగా పరిమాణాన్ని మారుస్తుంది.
పెయింట్లో చిత్రాన్ని తెరవడానికి మీకు సహాయపడే మెనుని నమోదు చేయడానికి కుడి-క్లిక్ చేయండి. పెయింట్ ఇప్పటికే తెరవకపోతే, పెయింట్లో ఒక చిత్రాన్ని తెరవడానికి మీరు చిత్రంపై కుడి క్లిక్ చేసి ఎంచుకోవచ్చు తో తెరవండి డ్రాప్-డౌన్ మెనులో (దీనితో తెరవండి) క్లిక్ చేయండి పెయింట్ ఆ తర్వాత కనిపించే మెనులో. ప్రకటన
8 యొక్క 6 వ భాగం: చిత్రాలను కత్తిరించడం మరియు తిప్పడం
ఒక ఎంపికను క్లిక్ చేయండి ఎంచుకోండి పెయింట్ టూల్ బార్ యొక్క ఎడమ ఎగువ భాగంలో (ఎంచుకోండి). డ్రాప్-డౌన్ మెను కనిపిస్తుంది.
ఒక ఎంపికను క్లిక్ చేయండి దీర్ఘచతురస్రాకార ఎంపిక డ్రాప్-డౌన్ మెను నుండి (దీర్ఘచతురస్రం ద్వారా ఎంచుకోండి).
- మీరు ఎంపికను మీరే గీయాలనుకుంటే, ఎంపికను ఉపయోగించండి ఉచిత-రూపం ఎంపిక (స్వేచ్ఛగా ఎంచుకోండి).
మీరు వికర్ణంగా దిగువ కుడి మూలకు ఎంచుకోవాలనుకునే ప్రాంతం యొక్క ఎగువ ఎడమ మూలలో నుండి పట్టుకొని లాగడం ద్వారా ఎంపిక చేసుకోండి, ఆపై మౌస్ బటన్ను విడుదల చేయండి.
- ఉచిత ఎంపికతో, మీరు కత్తిరించదలిచిన వస్తువును పట్టుకోండి మరియు లాగండి మరియు కొనసాగడానికి ముందు ఎంపిక కవర్ చేయబడిందని నిర్ధారించుకోండి.
ఒక ఎంపికను క్లిక్ చేయండి పంట (కట్) పెయింట్ విండో ఎగువన చిత్రం నుండి ఎంపిక నుండి అన్నింటినీ తొలగించడానికి. ఈ సమయంలో, చిత్రం మీ ఎంపికలో మాత్రమే ఉంటుంది.
- మీరు ఎంచుకున్న ప్రాంతాన్ని వదిలి మిగిలిన చిత్రాన్ని ఉంచాలనుకుంటే, కీని ఉపయోగించండి డెల్.
ఒక ఎంపికను క్లిక్ చేయండి తిప్పండి పెయింట్ విండో ఎగువన (తిప్పండి). డ్రాప్-డౌన్ మెను కనిపిస్తుంది.
భ్రమణ ఎంపికను ఎంచుకోండి. చిత్రంలో ఉపయోగించడానికి డ్రాప్-డౌన్ మెనులోని భ్రమణ ఎంపికలలో ఒకదానిపై క్లిక్ చేయండి.
- వంటి, కుడి 90º కు తిప్పండి చిత్రాన్ని తిప్పడం వలన కుడి అంచు దిగువ అంచు అవుతుంది.
8 యొక్క 7 వ భాగం: చిత్రాల పరిమాణాన్ని మార్చడం
ఒక ఎంపికను క్లిక్ చేయండి పున ize పరిమాణం చేయండి (పున ize పరిమాణం) పెయింట్ టూల్బార్లో. ఒక విండో కనిపిస్తుంది.
విండో మధ్యలో ఉన్న "కారక నిష్పత్తిని నిర్వహించు" పెట్టెను ఎంచుకోండి. ఈ సమయంలో, మీరు చేసిన పరిమాణ సర్దుబాటుతో సంబంధం లేకుండా, మీరు చిత్రాన్ని వక్రీకరించరు.
- మీరు ఎత్తును పెంచాలనుకుంటే మరియు చిత్ర వెడల్పును (లేదా దీనికి విరుద్ధంగా) ఉంచాలనుకుంటే, ఈ దశను దాటవేయండి.
విండో ఎగువన ఉన్న "శాతం" పెట్టెను ఎంచుకోండి.
- మీరు ఒక చిత్రాన్ని నిర్దిష్ట పిక్సెల్కు పున ize పరిమాణం చేయాలనుకుంటే, "పిక్సెల్స్" పెట్టెను ఎంచుకోండి.
"క్షితిజసమాంతర" విలువను మార్చండి. చిత్రం పరిమాణాన్ని మార్చడానికి మీరు ఉపయోగించాలనుకుంటున్న సంఖ్య "క్షితిజసమాంతర" పెట్టెలో టైప్ చేయండి (ఉదాహరణకు, పరిమాణాన్ని రెట్టింపు చేయడానికి, మీరు టైప్ చేస్తారు 200).
- శాతానికి బదులుగా పిక్సెల్లను ఉపయోగిస్తుంటే, ఇక్కడ మీరు పై పెట్టెలో ఉపయోగించిన పిక్సెల్ల సంఖ్యను నమోదు చేస్తారు.
- "కారక నిష్పత్తిని నిర్వహించు" పెట్టె తనిఖీ చేయకపోతే, మీరు "లంబ" పెట్టెలోని విలువను కూడా మార్చాలి.
కావాలనుకుంటే చిత్రాన్ని వక్రీకరించండి. వక్రీకరణ చిత్రం ఎడమ లేదా కుడికి పడిపోతుంది. చిత్రాన్ని వక్రీకరించడానికి, "స్కివ్ (డిగ్రీలు)" శీర్షిక క్రింద "క్షితిజసమాంతర" మరియు / లేదా "లంబ" టెక్స్ట్ ఫీల్డ్లో ఏదైనా సంఖ్యను నమోదు చేయండి.
- వ్యతిరేక దిశలో వంగి ఉండటానికి, ప్రతికూల విలువను నమోదు చేయండి (ఉదాహరణకు "10" కు బదులుగా "-10").
8 యొక్క 8 వ భాగం: ఫైళ్ళను సేవ్ చేస్తోంది
ఇప్పటికే ఉన్న ఫైళ్ళలో మార్పులను సేవ్ చేయండి. ఇప్పటికే సేవ్ చేసిన పనితో, మీరు నొక్కవచ్చు Ctrl+ఎస్ (లేదా స్క్రీన్ ఎగువ ఎడమ మూలలో ఉన్న ఫ్లాపీ డిస్క్ చిహ్నాన్ని క్లిక్ చేయండి) మీ మార్పులను సేవ్ చేయడానికి.
- ఇప్పటికే ఉన్న చిత్రాన్ని సవరించేటప్పుడు అలా చేయడం సవరించిన సంస్కరణ ద్వారా భర్తీ చేయబడుతుందని గమనించండి. అందువల్ల మీరు అసలు చిత్రాన్ని సర్దుబాటు చేయడానికి బదులుగా కాపీని సృష్టించాలి మరియు సవరించాలి.
క్లిక్ చేయండి ఫైల్ పెయింట్ విండో ఎగువ ఎడమ మూలలో. క్రొత్త మెను కనిపిస్తుంది.
ఒక ఎంపికను ఎంచుకోండి ఇలా సేవ్ చేయండి (ఇలా సేవ్ చేయండి) మెను మధ్యలో ఉంది. మరొక మెనూ కుడి వైపున తెరవబడుతుంది.
ఎంపికపై క్లిక్ చేయండి JPEG చిత్రం (JPEG చిత్రం) కుడి మెనూలో. "ఇలా సేవ్ చేయి" విండో కనిపిస్తుంది.
- మీరు ఏదైనా చిత్ర ఆకృతిని ఎంచుకోవచ్చు (వంటివి పిఎన్జి చిత్రం).
ఫైల్ పేరును నమోదు చేయండి. మీరు మీ ప్రాజెక్ట్కు "ఫైల్ పేరు" పెట్టెలో పేరు ఇవ్వాలనుకుంటున్న పేరును నమోదు చేయండి.
సేవ్ స్థానాన్ని ఎంచుకోండి. విండో యొక్క ఎడమ వైపున ఉన్న ఏదైనా ఫోల్డర్ను క్లిక్ చేయండి (ఉదాహరణకు డెస్క్టాప్ - స్క్రీన్) మీ ఫైల్ను సేవ్ చేయడానికి దాన్ని స్థానంగా ఎంచుకోవడానికి.
నొక్కండి సేవ్ చేయండి విండో యొక్క కుడి దిగువ మూలలో (సేవ్ చేయండి). పేర్కొన్న ప్రదేశంలో మీరు ఎంచుకున్న పేరుతో మీ ఫైల్ సేవ్ చేయబడుతుంది. ప్రకటన
సలహా
- మీకు సహాయపడే కొన్ని కీబోర్డ్ సత్వరమార్గాలు ఇక్కడ ఉన్నాయి:
- మలుపు: Ctrl+ఆర్
- కొత్త డ్రాయింగ్ బోర్డు: Ctrl+ఎన్
- కట్: Ctrl+X.
- అతికించండి: Ctrl+వి
- కాపీ: Ctrl+సి
- సేవ్ చేయండి: Ctrl+ఎస్
- తొలగించు: డెల్
- ముద్రణ: Ctrl+పి
- అన్డు: Ctrl+Z.
- పూర్తి మార్కప్: Ctrl+జ
- తెరవండి: Ctrl+ఓ
- తిరిగి పని చేయండి, మళ్ళీ చేయండి: Ctrl+వై
- ఉపకరణపట్టీని దాచండి: Ctrl+టి
- ఓపెన్ లక్షణాలు: Ctrl+ఇ
- సాగదీయండి మరియు వంపు: Ctrl+డబ్ల్యూ
- రంగు పట్టీని దాచండి: Ctrl+ఎల్ (మళ్లీ కనిపించడానికి మళ్ళీ నొక్కండి)
- మీరు టాబ్కు వెళ్లడం ద్వారా మీ పెయింట్ ప్రాజెక్ట్కు గ్రిడ్లైన్లను జోడించవచ్చు చూడండి (ప్రదర్శించు) ఆపై "గ్రిడ్లైన్స్" పెట్టెను తనిఖీ చేయండి.
- ఆర్ట్బోర్డ్కు పాలకుడి వీక్షణను జోడించడానికి, కార్డుపై క్లిక్ చేయండి చూడండి మరియు "పాలకుడు" పెట్టెను తనిఖీ చేయండి.
హెచ్చరిక
- మీ మార్పులతో చిత్రాన్ని ఓవర్రైట్ చేయకుండా ఉండటానికి చిత్రాన్ని సవరించడానికి ముందు ఎల్లప్పుడూ కాపీని తయారు చేయండి.
- పెయింట్కు మైక్రోసాఫ్ట్ మద్దతు ఇవ్వదు. ఫలితంగా, మీరు దీన్ని విండోస్ యొక్క రాబోయే వెర్షన్లలో మైక్రోసాఫ్ట్ స్టోర్ అనువర్తన స్టోర్ నుండి డౌన్లోడ్ చేసుకోవాలి.