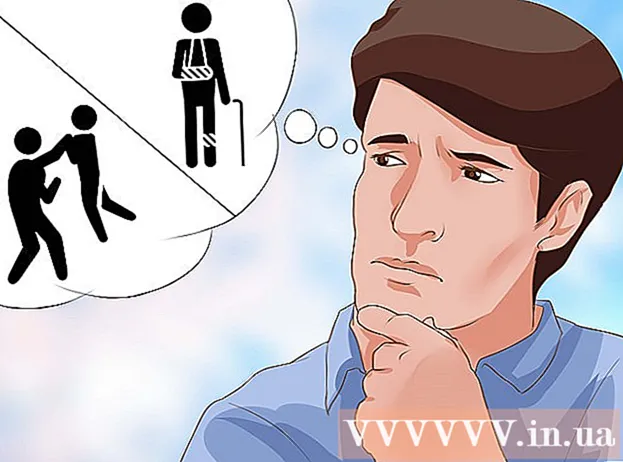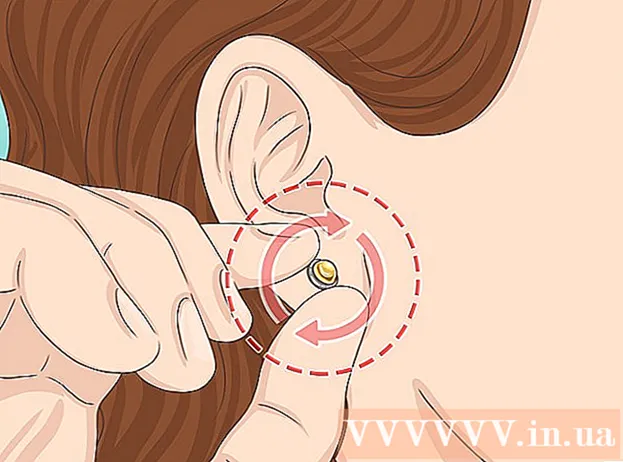రచయిత:
Laura McKinney
సృష్టి తేదీ:
6 ఏప్రిల్ 2021
నవీకరణ తేదీ:
1 జూలై 2024

విషయము
Google Hangouts ప్రపంచవ్యాప్తంగా ఉన్న వినియోగదారులను సులభంగా వీడియో చాట్ చేయడానికి, ఇంటరాక్ట్ చేయడానికి మరియు సమావేశాల నుండి అర్థరాత్రి సినిమాలకు భాగస్వామ్యం చేయడానికి అనుమతిస్తుంది. ఈ చాట్ అనువర్తనంలో చాలా అంతర్నిర్మిత లక్షణాలు ఉన్నాయి, కాబట్టి ఇక్కడ Hangouts నుండి ఎక్కువ ప్రయోజనాలను పొందడంలో మీకు సహాయపడే సూచనలు ఉన్నాయి.
దశలు
4 యొక్క పద్ధతి 1: Hangout ను సెటప్ చేయండి
Google+ కు సైన్ ఇన్ చేయండి. మీకు Google ఖాతా అవసరం, ఉదాహరణకు మీరు ఉపయోగిస్తున్న Gmail ఖాతా. Google+ అనేది గూగుల్ ఖాతాదారుల కోసం ప్రత్యేకంగా రూపొందించిన సోషల్ నెట్వర్కింగ్ సైట్.

Hangout ఫ్రేమ్ను కనుగొనండి. Google+ పేజీ యొక్క ఎడమ వైపున Hangouts ఉన్నాయి. ఇక్కడ మీరు Hangouts మరియు ఇటీవలి ఇమెయిల్ చిరునామాల జాబితాను చూడవచ్చు.
క్రొత్త Hangout ను సృష్టించండి. Hangouts జాబితా ఎగువన “+ క్రొత్త Hangout” ఫీల్డ్ను క్లిక్ చేయండి. ఇది మీ Google+ సంప్రదింపు జాబితా మరియు సర్కిల్లకు మారుతుంది. మీరు Hangout కు జోడించదలిచిన వ్యక్తి పక్కన ఉన్న పెట్టెను ఎంచుకోండి.
- మీరు ఏ ప్లాట్ఫారమ్ను ఉపయోగిస్తున్నారనే దానితో సంబంధం లేకుండా, మీరు పరిచయాన్ని లేదా ఇప్పటికే ఉన్న Hangout ను నొక్కినప్పుడు లేదా నొక్కినప్పుడు, డైలాగ్ బాక్స్ కనిపిస్తుంది. వ్యక్తి ఆఫ్లైన్లో ఉంటే, వారు తదుపరిసారి Hangouts తెరిచినప్పుడు వారు మీ సందేశాలను అందుకుంటారు.
- మీరు జాబితాలో ఎగువన ఉన్న ఫీల్డ్లో పేరు, ఇమెయిల్ చిరునామా లేదా ఫోన్ నంబర్ను నమోదు చేయడం ద్వారా వ్యక్తులు లేదా సర్కిల్ల కోసం శోధించవచ్చు.

మీ Hangout ఆకృతిని ఎంచుకోండి. Hangout ను ప్రారంభించడానికి మీకు రెండు ఎంపికలు ఉన్నాయి: వీడియో లేదా టెక్స్ట్ ఫార్మాట్. మీరు ఎప్పుడైనా వచనాన్ని వీడియోగా మార్చవచ్చు. ప్రకటన
4 యొక్క విధానం 2: Google+ లో Hangouts లో చాట్ చేయండి

సంభాషణకు ఎమోటికాన్లను జోడించండి. మీరు చాట్ ఫీల్డ్ యొక్క ఎడమ వైపున ఉన్న స్మైలీ చిహ్నాన్ని నొక్కినప్పుడు లేదా నొక్కినప్పుడు, స్మైలీలు మరియు ఎమోటికాన్ల జాబితా ప్రదర్శించబడుతుంది. ఈ చిహ్నాలు వర్గం వారీగా వర్గీకరించబడతాయి మరియు మీరు ఎమోజి స్క్రీన్ ఎగువన ఉన్న చిహ్నాలను ఎంచుకోవడం ద్వారా ప్రతి అంశానికి నావిగేట్ చేయవచ్చు.
ఫోటోలను భాగస్వామ్యం చేయండి. చాట్ ఫీల్డ్ యొక్క కుడి వైపున ఉన్న కెమెరా చిహ్నాన్ని నొక్కడం ద్వారా మీరు Hangout కు చిత్రాలను జోడించవచ్చు. మీ మొబైల్ పరికరంలో పిసి సెలెక్ట్ ఇమేజ్ విండో లేదా ఎంపికల మెనూ తెరవబడుతుంది.
- చిత్రాలను తీయడానికి మరియు పంచుకోవడానికి మీరు వెబ్క్యామ్ లేదా పరికరాన్ని ఉపయోగించవచ్చు లేదా మీరు ఇతర వనరుల నుండి చిత్రాలను కూడా తీసుకోవచ్చు, ఉదాహరణకు, మీ కంప్యూటర్ లేదా ఫోన్లోని మెమరీ నుండి.
మీ చాట్ సెట్టింగ్లను అనుకూలీకరించండి. మీరు కంప్యూటర్లో ఉంటే, సెట్టింగ్లను ఎంచుకోవడానికి చాట్ విండోలోని గేర్ చిహ్నాన్ని నొక్కండి. మీరు చాట్ చేస్తున్న వ్యక్తిని కూడా మీరు బ్లాక్ చేయవచ్చు.
- మీరు మొబైల్ పరికరంలో ఉంటే, మెను విభాగానికి వెళ్లి మెను బార్లో కనిపించే ఎంపికలను ఎంచుకోండి.
టెక్స్ట్ చాట్ నుండి వీడియో చాట్కు మారండి. డైలాగ్ బాక్స్ ఎగువన ఉన్న కెమెరా చిహ్నాన్ని క్లిక్ చేయండి. మీరు వీడియో చాట్ ప్రారంభించాలనుకుంటున్న నోటిఫికేషన్ అవతలి వ్యక్తికి పంపబడుతుంది. మీరు కంప్యూటర్ మరియు మొబైల్ పరికరాల్లో వీడియో చాట్లను చేయవచ్చు.
- వీడియో చాట్కు ఇద్దరు వినియోగదారులకు కెమెరా అవసరం లేదు. రెండింటిలో ఒకదానికి కెమెరా ఉంది, మరొకటి మైక్రోఫోన్ను ఉపయోగిస్తుంది, లేదా ఒకటి కెమెరాను ఉపయోగిస్తుంది, మరియు మరొకటి టెక్స్ట్తో చాట్ చేస్తుంది.
4 యొక్క విధానం 3: Hangout లో సమూహాన్ని (పార్టీ) ప్రారంభించండి
Google+ పేజీని తెరవండి. విండో యొక్క కుడి దిగువ మూలలో మీరు Hangout ద్వారా సమూహాన్ని ప్రారంభించడానికి ఒక లింక్ కనిపిస్తుంది. ఇది 10 మంది వ్యక్తులతో గ్రూప్ వీడియో చాట్. Hangout లోని బృందం ప్రతి ఒక్కరూ వీడియో మరియు టెక్స్ట్ ద్వారా కనెక్ట్ అవ్వడానికి వీలు కల్పిస్తుంది. మీరు యూట్యూబ్ వీడియోలను కూడా పంచుకోవచ్చు మరియు షేర్డ్ డాక్యుమెంట్లలో కలిసి పని చేయవచ్చు.
- యూట్యూబ్ వీడియో షేరింగ్ మరియు గూగుల్ డాక్స్ ఫైల్స్ వంటి పరిమిత లక్షణాలు ఉన్నప్పటికీ మొబైల్ వినియోగదారులు కూడా Hangout లో సమూహాలలో చేరవచ్చు.
సమావేశాన్ని వివరించండి మరియు పాల్గొనేవారిని ఆహ్వానించండి. Hangout లో సమూహాన్ని సృష్టించేటప్పుడు, సమావేశ కంటెంట్ యొక్క వివరణను నమోదు చేసి, అతిథి జాబితాకు వ్యక్తులను చేర్చమని మిమ్మల్ని అడుగుతారు. మీరు వ్రాసే వివరణ ఆహ్వానంలో పంపబడుతుంది.
- మీరు 18 సంవత్సరాలు లేదా అంతకంటే ఎక్కువ వయస్సు ఉన్నవారికి మాత్రమే కాల్లను పరిమితం చేయవచ్చు.
చాటింగ్ ప్రారంభించండి. మీ వెబ్క్యామ్ సరిగ్గా కాన్ఫిగర్ చేయబడితే, మీరు వెంటనే చాట్ను ప్రారంభించవచ్చు. Hangout విండో క్రింద ఉన్న పెట్టె మీ Hangout కి కనెక్ట్ అయిన వ్యక్తులందరినీ చూపుతుంది. కుడి పేన్ చాట్ వచనాన్ని కలిగి ఉంది. మీకు చాట్ కనిపించకపోతే, విండో యొక్క ఎడమ వైపున ఉన్న చాట్ చిహ్నాన్ని నొక్కండి.
ఫోటోలు తీసుకోవడం. మీరు తెరపై కనిపించే దాన్ని సేవ్ చేయాలనుకుంటే, ఎడమ మెనూలోని క్యాప్చర్ బటన్ క్లిక్ చేయండి. కెమెరా చిహ్నం విండో దిగువన కనిపిస్తుంది, స్క్రీన్ షాట్ తీయడానికి దానిపై నొక్కండి.
YouTube వీడియోలను భాగస్వామ్యం చేయండి. YouTube Hangout అనువర్తనాన్ని ప్రారంభించడానికి ఎడమ మెనులోని YouTube చిహ్నాన్ని క్లిక్ చేయండి. మీరు Hangout ప్లేజాబితాకు వీడియోలను జోడించవచ్చు మరియు వీడియో అందరికీ ఏకకాలంలో ప్లే అవుతుంది. YouTube వీడియోలను కనుగొని జోడించడానికి ఆకుపచ్చ “ప్లేజాబితాకు వీడియోలను జోడించు” బటన్ను క్లిక్ చేయండి.
- వీడియో ప్రధాన Hangout పెట్టెలో తెరవబడింది. సమూహంలోని ఎవరైనా వీడియోలను ప్లే చేయడానికి లేదా దాటవేయడానికి వారి ప్రాధాన్యతలను మార్చవచ్చు.
- వీడియో ప్లేబ్యాక్ సమయంలో మైక్రోఫోన్ మ్యూట్ చేయబడుతుంది. మీరు వీడియో ప్లేబ్యాక్ సమయంలో ఏదైనా చెప్పాలనుకుంటే ఆకుపచ్చ “మాట్లాడటానికి పుష్” బటన్ నొక్కండి.
స్క్రీన్ ప్రదర్శన. మీ స్క్రీన్ను భాగస్వామ్యం చేయడానికి మీరు Hangout ను ఉపయోగించవచ్చు. ఎడమ మెనూలోని స్క్రీన్ షేర్ బటన్ క్లిక్ చేయండి. మీ అన్ని ఓపెన్ విండోస్ మరియు ప్రోగ్రామ్ల జాబితాతో కొత్త విండో తెరవబడుతుంది. మీరు ఒకే విండో లేదా మీ మొత్తం స్క్రీన్ను పంచుకోవచ్చు.
- మీరు సమస్యను పరిష్కరించడానికి మరింత అనుభవజ్ఞుడైన వ్యక్తిని పొందడానికి ప్రయత్నిస్తుంటే ఇది చాలా సహాయపడుతుంది లేదా మీరు వేరే ప్రోగ్రామ్లో ఏదైనా జట్టులోని ప్రతి ఒక్కరితో పంచుకోవాలనుకుంటే.
వీడియోకు ప్రభావాలను జోడించండి. ఎడమ వైపున ఉన్న మెనులోని గూగుల్ ఎఫెక్ట్స్ బటన్ క్లిక్ చేయండి. చాట్ బాక్స్ స్థానంలో విండోస్ కుడి వైపున ఎఫెక్ట్స్ మెను తెరవబడుతుంది. టోపీలు, అద్దాలు లేదా ఇతర ఫన్నీ చిహ్నాలను జోడించడం వంటి వీడియో చాట్ స్క్రీన్కు మీరు ప్రభావాలను లాగవచ్చు.
- ప్రభావాల జాబితాను మార్చడానికి ఎఫెక్ట్స్ విండో ఎగువన ఉన్న బాణాన్ని క్లిక్ చేయండి.
- మీరు జోడించిన అన్ని ప్రభావాలను రద్దు చేయడానికి, ఎఫెక్ట్స్ మెను దిగువన ఉన్న "x అన్ని ప్రభావాలను తొలగించు" లింక్పై క్లిక్ చేయండి.
పత్రాలపై సహకరించండి. మీరు Google డిస్క్ నుండి Hangout కు పత్రాలను జోడించవచ్చు, తద్వారా సభ్యులందరూ ఒకే పత్రంలో పని చేయవచ్చు. Google డ్రైవ్ను తెరవడానికి, మీ మౌస్ని ఎడమ మెనూలోని "..." బటన్ పై ఉంచండి. "అనువర్తనాలను జోడించు" బటన్ క్లిక్ చేయండి. అందుబాటులో ఉన్న అనువర్తనాల జాబితా కనిపిస్తుంది. Google డ్రైవ్ను ఎంచుకోండి.
- మీరు మెనులోని గూగుల్ డ్రైవ్ బటన్ను క్లిక్ చేసినప్పుడు, మీ Google డిస్క్లోని పత్రాల జాబితా కనిపిస్తుంది. మీరు ఏ పత్రాలను భాగస్వామ్యం చేయాలనుకుంటున్నారో ఎంచుకోవచ్చు లేదా ప్రైవేట్ షేర్డ్ ఫోల్డర్ను సృష్టించవచ్చు.
- మీరు పత్రాన్ని భాగస్వామ్యం చేసినప్పుడు, మీరు మీ ఇమెయిల్ చిరునామాను కూడా పంచుకుంటారు. కొనసాగించడానికి మీరు ధృవీకరించాలి.
మీ మైక్రోఫోన్ లేదా కెమెరాను ఆపివేయండి. మీరు మైక్రోఫోన్ను మ్యూట్ చేయవలసి వస్తే, కుడి ఎగువ మూలలో ఉన్న మ్యూట్ బటన్ను నొక్కండి. మ్యూట్ ఐకాన్ క్రాస్ అవుట్ మైక్రోఫోన్ లాగా కనిపిస్తుంది. మైక్రోఫోన్ మ్యూట్ చేసినప్పుడు, ఐకాన్ ఎరుపుగా మారుతుంది.
- మీ కెమెరాను ఆపివేయడానికి, క్రాస్ అవుట్ కెమెరా చిహ్నాన్ని క్లిక్ చేయండి. ఇది కెమెరా లక్షణాన్ని నిలిపివేస్తుంది, కానీ మీరు మీ మైక్రోఫోన్ను మ్యూట్ చేయకపోతే, మీ వాయిస్ ఇప్పటికీ వినబడుతుంది.
రిజల్యూషన్ సెట్టింగ్ను సర్దుబాటు చేయండి. వీడియో నాణ్యత మంచిది కాకపోతే, కుడి ఎగువ భాగంలో సిగ్నల్ స్తంభాల వలె కనిపించే బటన్ను క్లిక్ చేయడం ద్వారా తక్కువ రిజల్యూషన్ను సెట్ చేయండి. ఇది స్లైడర్ను తెస్తుంది, ఇక్కడ మీరు Hangout యొక్క నాణ్యతను సర్దుబాటు చేయవచ్చు. మీరు వీడియో నాణ్యతను తగ్గించాలనుకుంటే క్రిందికి స్వైప్ చేయండి, మీరు కుడి వైపున స్వైప్ చేస్తే, Hangout ధ్వనిని మాత్రమే కలిగి ఉంటుంది (మీ కోసం).
వీడియో కెమెరా మరియు మైక్రోఫోన్ సెట్టింగులను సర్దుబాటు చేయండి. మీ ఇన్పుట్ సెట్టింగులను తెరవడానికి కుడి ఎగువ మెనులోని గేర్ చిహ్నాన్ని క్లిక్ చేయండి. మీ వెబ్క్యామ్ ఎంపిక కోసం సూక్ష్మచిత్రంతో విండో కనిపిస్తుంది. ఇప్పుడు మీరు ఏ పరికరాలను ఉపయోగించాలనుకుంటున్నారో ఎంచుకోవచ్చు. మీ కంప్యూటర్లో ఒకటి కంటే ఎక్కువ కెమెరా లేదా మైక్రోఫోన్ జతచేయబడి ఉంటే ఇది ఉపయోగపడుతుంది.
Hangout నుండి నిష్క్రమించండి. మీరు చాటింగ్ పూర్తి చేసినప్పుడు, విండో యొక్క కుడి ఎగువ మూలలో ఉన్న నిష్క్రమణ బటన్ను నొక్కండి. ఐకాన్ డెస్క్ ఫోన్ లాంటిది. ప్రకటన
4 యొక్క 4 వ విధానం: ప్రయాణంలో Hangouts కు వెళ్లండి
అనువర్తనాన్ని డౌన్లోడ్ చేయండి. మీ Android పరికరంలో Google అనువర్తన దుకాణాన్ని లేదా మీ iOS పరికరంలో అనువర్తన దుకాణాన్ని తెరిచి, Hangouts కోసం శోధించండి. అప్లికేషన్ డౌన్లోడ్ చేసుకోవడానికి ఉచితం.
- చాలా ఆండ్రాయిడ్ పరికరాలు ముందే ఇన్స్టాల్ చేయబడిన Hangouts తో వస్తాయి. ఇది పాత టాక్ అనువర్తనాన్ని భర్తీ చేస్తుంది.
అనువర్తనాన్ని అమలు చేయండి. మీరు మొదటిసారి అనువర్తనాన్ని డౌన్లోడ్ చేసినప్పుడు, మీ Google ఖాతాకు సైన్ ఇన్ చేయమని అడుగుతారు. Android వినియోగదారులు పరికరంతో అనుబంధించబడిన ఖాతాను ఎంచుకోవచ్చు, iOS వినియోగదారులు వినియోగదారు పేరు మరియు పాస్వర్డ్ను నమోదు చేయాలి.
- అనువర్తనం తెరిచినప్పుడు, మీరు మీ ఇటీవలి Hangouts జాబితాను చూస్తారు.
క్రొత్త Hangout ఖాతాను సృష్టించడానికి ఎడమవైపు స్వైప్ చేయండి. జాబితా నుండి ఒక పరిచయాన్ని జోడించండి లేదా పేరు లేదా ఫోన్ నంబర్ ద్వారా ఒకరి కోసం శోధించండి. ప్రకటన
సలహా
- మీ Hangouts ని ప్రాప్యత చేయడానికి మీరు Google+ ని తెరవాలనుకుంటే Chrome పొడిగింపును ఇన్స్టాల్ చేయండి. Hangouts పొడిగింపు Google Chrome లో అందుబాటులో ఉంది. ఇన్స్టాలేషన్ పూర్తయినప్పుడు, మీరు సిస్టమ్ ట్రేకు జోడించిన Hangouts చిహ్నాన్ని చూస్తారు. మీ Hangout జాబితాను తెరవడానికి చిహ్నాన్ని క్లిక్ చేయండి. “+ క్రొత్త Hangout” ఫీల్డ్ను క్లిక్ చేయడం ద్వారా మీరు క్రొత్త Hangout ని జోడించవచ్చు.
- ప్రాప్యత చేయడానికి సులభమైన శాశ్వత URL ను సృష్టించడానికి, Google క్యాలెండర్ ద్వారా Hangout ను సృష్టించడం మంచిది. దయచేసి "వీడియో కాల్ను జోడించు" లింక్పై క్లిక్ చేయండి (వీడియో కాల్ను జోడించండి). వీడియో కాల్ కోసం ఎంపికలను జోడించి, ఈ ఎంపికలను సేవ్ చేసిన తర్వాత, "వీడియో కాల్లో చేరండి" లింక్తో అనుబంధించబడిన URL స్థిర URL అవుతుంది. సులభంగా యాక్సెస్ కోసం మీరు క్యాలెండర్ యొక్క గమనిక ఫీల్డ్లోకి మార్గాన్ని కాపీ చేసి అతికించవచ్చు.