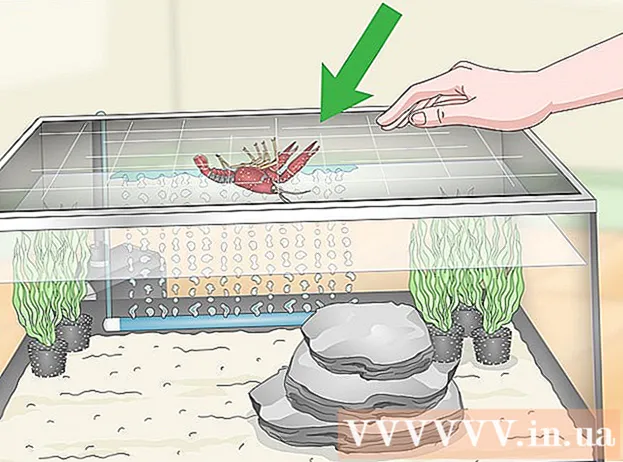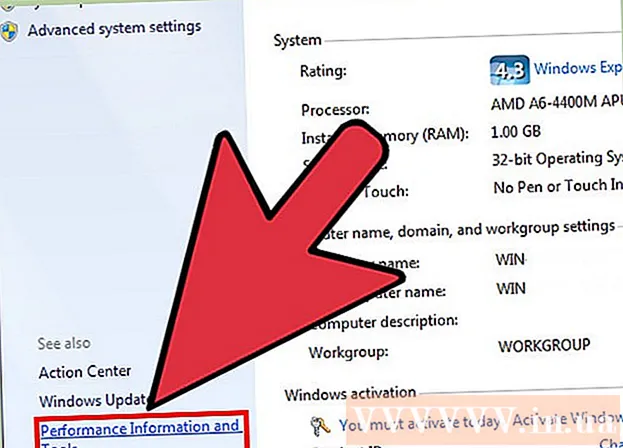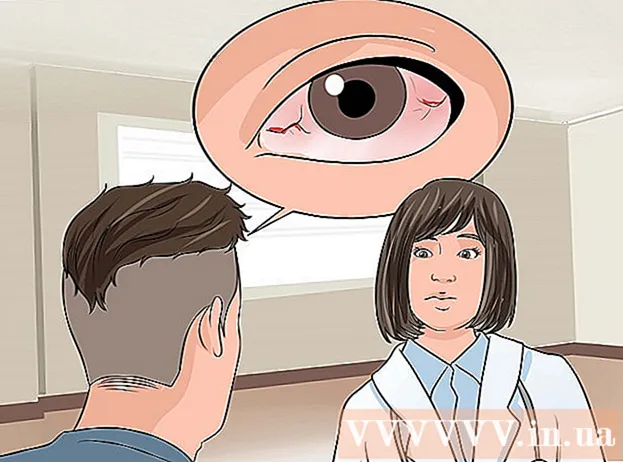రచయిత:
Louise Ward
సృష్టి తేదీ:
5 ఫిబ్రవరి 2021
నవీకరణ తేదీ:
1 జూలై 2024

విషయము
విండోస్ ఆపరేటింగ్ సిస్టమ్స్ నడుపుతున్న కంప్యూటర్లకు సౌండ్ ఎర్రర్ చాలా సాధారణ లోపం. సాధారణంగా, విండోస్ ఎక్స్పి మరియు విండోస్ 7 ను ఉపయోగిస్తున్నప్పుడు, మీరు సెట్టింగులను సర్దుబాటు చేయడం ద్వారా లేదా సౌండ్ కార్డ్ను మళ్లీ ఇన్స్టాల్ చేయడం ద్వారా సమస్యను సులభంగా పరిష్కరించవచ్చు. కొంచెం ఓపికగా ఉండండి మరియు ట్రబుల్షూటర్ ఉపయోగించండి, మీరు ధ్వని లోపాలను మీరే పరిష్కరించవచ్చు.
దశలు
3 యొక్క పద్ధతి 1: ధ్వని నష్టాన్ని పరిష్కరించండి
ట్రబుల్షూటర్ ఉపయోగించండి. విండోస్ కంప్యూటర్లు ట్రబుల్షూటర్తో అనుసంధానించబడ్డాయి కాబట్టి ఇది చాలా ఆడియో లోపాలను పరిష్కరించడంలో మీకు సహాయపడుతుంది. మీరు స్క్రీన్ దిగువ ఎడమ మూలలో ఉన్న విండో చిహ్నంపై క్లిక్ చేయాలి. "నియంత్రణ ప్యానెల్" క్లిక్ చేయండి. కంట్రోల్ పానెల్ టాబ్లో, "ట్రబుల్షూటింగ్" క్లిక్ చేసి, ఆపై "హార్డ్వేర్ మరియు సౌండ్" క్లిక్ చేయండి. తరువాత, "ట్రబుల్షూట్ ఆడియో ప్లేబ్యాక్" ఎంపికపై క్లిక్ చేయండి. కంప్యూటర్ ధ్వని లోపం యొక్క కారణాన్ని గుర్తించడానికి ట్రబుల్షూటర్కు సహాయపడే ప్రశ్నల శ్రేణిని అడుగుతుంది. విండోస్ ఆపరేటింగ్ సిస్టమ్ ట్రబుల్షూటర్ ఉపయోగించి మీరు చాలా ధ్వని లోపాలను పరిష్కరించవచ్చు.

సౌండ్ కార్డును తనిఖీ చేయండి. సౌండ్ కార్డ్ అనేది కంప్యూటర్ ధ్వనిని విడుదల చేయగలిగేలా మీరు విండోస్ ఆపరేటింగ్ సిస్టమ్లో ఇన్స్టాల్ చేయాల్సిన విషయం. మీకు శబ్దం వినకపోతే, మీ పరికరానికి సౌండ్ కార్డ్ ఉందా మరియు సరిగ్గా ఇన్స్టాల్ చేయబడిందో లేదో తనిఖీ చేయాలి.- మీ కంప్యూటర్ స్క్రీన్ దిగువ కుడి మూలలో ఉన్న శోధన పట్టీని క్లిక్ చేయండి. శోధన పట్టీలో "పరికర నిర్వాహికి" అని టైప్ చేయండి. ఇది మీ సౌండ్ కార్డ్ను తనిఖీ చేయడానికి పరికర నిర్వాహికిని తెరుస్తుంది.
- తరువాత, "సౌండ్, వీడియో మరియు గేమ్ కంట్రోలర్స్" క్లిక్ చేయండి. జాబితాలో సౌండ్ కార్డ్ కనిపిస్తే, అది ఇప్పటికే ఇన్స్టాల్ చేయబడింది. కాబట్టి ధ్వని లోపం మరొక కారణం నుండి పుడుతుంది. జాబితాలో సౌండ్ కార్డ్ కనిపించకపోతే, మీరు మీరే సౌండ్ కార్డును కొనుగోలు చేసి, ఇన్స్టాల్ చేసుకోవాలి. పరికర తయారీదారు సూచనలు దీన్ని ఎలా చేయాలో సలహా ఇస్తాయి.

త్రాడు తనిఖీ చేయండి. స్పీకర్లు, హెడ్ఫోన్లు, మైక్రోఫోన్లు లేదా ఇతర పరికరాలను కంప్యూటర్ లేదా ల్యాప్టాప్కు కనెక్ట్ చేసే కేబుల్లను తనిఖీ చేయండి. కంప్యూటర్ వాడకం సమయంలో త్రాడు విప్పడం లేదా వదులుకోవడం అసాధారణం కాదు. త్రాడు అన్ప్లగ్ చేయబడితే, అది ఆడియో వైఫల్యానికి కారణం కావచ్చు. కంప్యూటర్ ధ్వని మెరుగుపడిందో లేదో చూడటానికి మీరు వదులుగా ఉన్న త్రాడును తిరిగి కనెక్ట్ చేయాలి.
వాల్యూమ్ను తనిఖీ చేయండి. వాల్యూమ్ చాలా తక్కువగా లేదా ఆపివేయబడిన అవకాశం ఉంది. ఇది కంప్యూటర్ నుండి వచ్చే శబ్దాన్ని వినడం మీకు కష్టతరం చేస్తుంది.- స్క్రీన్ దిగువ కుడి మూలలో ఉన్న శోధన పట్టీని మళ్ళీ ఉపయోగించండి. శోధన పెట్టెలో "స్పీకర్ వాల్యూమ్ను సర్దుబాటు చేయి" అని టైప్ చేసి, కనిపించే చిహ్నాన్ని క్లిక్ చేయండి. మీరు బాగా వినగలరా అని చూడటానికి వాల్యూమ్ పెంచడానికి స్లయిడర్ను లాగండి.
- మీరు అనేక విభిన్న ప్రోగ్రామ్ల వాల్యూమ్ కంట్రోల్ లక్షణాలను ఉపయోగించాల్సి ఉంటుంది. మీరు ఉపయోగిస్తున్న ఇతర బాహ్య స్పీకర్ల మాదిరిగానే విండోస్ మీడియా ప్లేయర్కు దాని స్వంత వాల్యూమ్ నియంత్రణ ఉంది. యూట్యూబ్ వంటి కొన్ని సైట్లకు ప్రత్యేక వాల్యూమ్ నియంత్రణలు కూడా ఉన్నాయి. ఆ ప్రోగ్రామ్ల వాల్యూమ్ ఆపివేయబడిందా లేదా చాలా తక్కువ స్థాయిలో ఉందో లేదో మీరు తనిఖీ చేయాలి.
తాజాకరణలకోసం ప్రయత్నించండి. కొన్నిసార్లు, మీ సౌండ్ కార్డ్ విండోస్ సాఫ్ట్వేర్తో అనుకూలంగా ఉండకపోవచ్చు. ఈ సందర్భంలో, అవసరమైన నవీకరణలను వ్యవస్థాపించడం సమస్యను పరిష్కరించడంలో సహాయపడుతుంది. నవీకరణను వ్యవస్థాపించడానికి అనేక మార్గాలు ఉన్నాయి.
- విండోస్ అప్డేట్ అనేది సాఫ్ట్వేర్ నవీకరణ లక్షణం, ఇది లోపాలను పరిష్కరించడానికి మరియు సమస్యలను పరిష్కరించడానికి సహాయపడుతుంది. నవీకరణలను వ్యవస్థాపించడానికి ఇది చాలా సులభమైన మార్గం. ప్రాంప్ట్ చేసినప్పుడు మీరు "నవీకరణలను వ్యవస్థాపించు" క్లిక్ చేయాలి. కంట్రోల్ పానెల్ ద్వారా విండోస్ అప్డేట్కు వెళ్లడం ద్వారా మీరు నవీకరణల కోసం కూడా తనిఖీ చేయవచ్చు. ఇక్కడ మీ సాఫ్ట్వేర్ను తాజాగా ఉంచడం మరియు ఏదైనా ఆడియో లోపాలను పరిష్కరించడం ఎలా.
- కొన్ని సందర్భాల్లో, మీరు డ్రైవర్ లేదా సౌండ్ కార్డును మాన్యువల్గా ఇన్స్టాల్ చేయాల్సి ఉంటుంది. మీరు బాహ్య తయారీదారు నుండి పరికరాలను కొనుగోలు చేస్తే, మీరు సాధారణంగా మీరే ఇన్స్టాల్ చేసుకోవాలి మరియు నవీకరించాలి. ప్రతి నిర్దిష్ట సౌండ్ కార్డ్ కోసం తయారీదారు సూచనలు దీన్ని ఎలా ఇన్స్టాల్ చేయాలో సమాచారాన్ని అందిస్తుంది.
ఏ ఉచ్చారణ పరికరం ఎంచుకోబడిందో తనిఖీ చేయండి. మీరు మీ కంప్యూటర్ నుండి శబ్దాన్ని వినలేకపోతే, కారణం మీరు తప్పు ఉచ్చారణ పరికరాన్ని ఎంచుకున్నందున కావచ్చు. ఉదాహరణకు, హెడ్ఫోన్ల ద్వారా ధ్వనించేలా కంప్యూటర్ను సెటప్ చేస్తే, బాహ్య స్పీకర్ల నుండి వచ్చే శబ్దాన్ని మీరు వినలేరు. అవుట్పుట్ పరికరాన్ని పరీక్షించడానికి "ప్రారంభించు" క్లిక్ చేయండి. అప్పుడు శోధన పట్టీలో "ధ్వని" అని టైప్ చేయండి.
- "ప్లేబ్యాక్" అంశాన్ని క్లిక్ చేయండి. మీరు మీ కంప్యూటర్ కోసం ఉచ్చారణ పరికరాన్ని ఎంచుకున్నారో లేదో తనిఖీ చేయండి. మీరు ఉపయోగిస్తున్న పరికరం కాకుండా వేరే పరికరాన్ని మీరు చూస్తే, ఇది ధ్వనిని కోల్పోవటానికి కారణం కావచ్చు.
- మీరు ప్లేబ్యాక్ పరికరంగా ఉపయోగిస్తున్న పరికరాన్ని ఎంచుకోవాలి. సాధారణంగా మీరు ఆ తర్వాతనే శబ్దం వింటారు.
3 యొక్క విధానం 2: సరైన ధ్వని లోపం
వక్రీకరించిన లేదా వక్రీకరించిన ధ్వనిని సర్దుబాటు చేస్తుంది. కొన్నిసార్లు మీరు ఇప్పటికీ ధ్వనిని వింటారు కాని ధ్వని వక్రీకరించబడుతుంది లేదా గీతలు పడతారు. ఈ సందర్భంలో, సమస్యను పరిష్కరించడానికి మీరు ఈ క్రింది వాటిని ప్రయత్నించవచ్చు.
- మొదట స్పీకర్లను పరీక్షించండి. స్పీకర్లు కంప్యూటర్లోకి సరిగ్గా ప్లగ్ చేయబడిందని నిర్ధారించుకోండి. త్రాడు వదులుగా ఉంటే, ఇది ధ్వనిని ప్రభావితం చేస్తుంది.
- స్పీకర్ ఎక్కడ ప్లగ్ ఇన్ చేయబడిందో తనిఖీ చేయండి. స్పీకర్లను కనెక్ట్ చేయడానికి కంప్యూటర్ వెనుక భాగంలో జాక్స్ పుష్కలంగా ఉన్నాయి. తప్పు జాక్ ఎంచుకోవడం స్క్రాచి ధ్వనిని కలిగిస్తుంది. పరిస్థితి మెరుగుపడుతుందో లేదో చూడటానికి ప్రస్తుత జాక్ ఆన్ చేయడానికి ప్రయత్నించండి.
- మీకు నిజంగా బాహ్య స్పీకర్లు అవసరం లేకపోతే, మీరు స్పీకర్ను డిసేబుల్ చెయ్యడానికి ప్రయత్నించవచ్చు మరియు మీ కంప్యూటర్ అంతర్నిర్మిత ఆడియో సిస్టమ్ను ఉపయోగించవచ్చు. మీ స్పీకర్ కావలసిన నాణ్యత కలిగి ఉండకపోవచ్చు లేదా ఇది మీ కంప్యూటర్ లేదా ల్యాప్టాప్కు అనుకూలంగా ఉండదు.
- మీ ప్లగ్స్ దెబ్బతినకుండా చూసుకోండి. దెబ్బతిన్న త్రాడు వక్రీకరణకు కారణం కావచ్చు మరియు దానిని మార్చాల్సిన అవసరం ఉంది.
విండోస్తో సౌండ్ కార్డ్ యొక్క అనుకూలతను తనిఖీ చేయండి. మీ సౌండ్ కార్డ్ మీరు ఉపయోగిస్తున్న విండోస్ వెర్షన్తో అనుకూలంగా ఉండకపోవచ్చు. గతంలో, మీరు విండోస్ అనుకూలత కేంద్రానికి వెళ్ళవచ్చు. మీ సౌండ్ కార్డ్ ఏ విండోస్ వెర్షన్తో అనుకూలంగా ఉందో తెలుసుకోవడంలో మీకు సహాయపడటానికి ఈ వెబ్సైట్ పరికరాలు మరియు సాఫ్ట్వేర్ల యొక్క సుదీర్ఘ జాబితాను అందిస్తుంది. అయితే, ఈ సైట్ ఇటీవల తీసివేయబడింది. ప్రస్తుతం, విండోస్ కంపాటబిలిటీ సెంటర్ హోమ్ పేజీ యొక్క URL స్వయంచాలకంగా విండోస్ హోమ్ పేజీకి మళ్ళించబడుతుంది. మైక్రోసాఫ్ట్ విండోస్ కంపాటబిలిటీ సెంటర్ పేజీని తీసివేసినప్పటికీ, మీరు మీ విండోస్ 10 పరికరం యొక్క అనుకూలతను గెట్ విండోస్ 10 అనువర్తనంతో తనిఖీ చేయవచ్చు లేదా విండోస్ 10 కంపాటబిలిటీ అప్రైజర్ను మాన్యువల్గా అమలు చేయవచ్చు. సౌండ్ కార్డ్ అనుకూలంగా లేకపోతే, మీరు క్రొత్తదానిలో పెట్టుబడి పెట్టవలసి ఉంటుంది. పరికర నిర్వాహికి విభాగానికి వెళ్లడం ద్వారా సౌండ్ కార్డ్ ఇన్స్టాల్ చేయబడిందో లేదో మీరు ఎల్లప్పుడూ తనిఖీ చేయవచ్చని గుర్తుంచుకోండి.
సౌండ్ కార్డ్ను గుర్తించడానికి విండోస్కు సహాయం చేయండి. కొన్నిసార్లు, విండోస్ ఆపరేటింగ్ సిస్టమ్ మీ సౌండ్ కార్డును గుర్తించదు. ఇది జరిగితే, మీరు లోపాన్ని వివిధ మార్గాల్లో పరిష్కరించవచ్చు.
- సాఫ్ట్వేర్ను నవీకరించడానికి కంట్రోల్ ప్యానెల్లో విండోస్ నవీకరణను ఉపయోగించడానికి ప్రయత్నించండి. సాధారణంగా, విండోస్ అప్డేట్ మీ సాఫ్ట్వేర్ను వారానికి ఒకసారి అప్డేట్ చేస్తుంది. అయితే, మీరు కంట్రోల్ పానెల్లో "విండోస్ అప్డేట్" కోసం శోధించడం ద్వారా నవీకరణల కోసం మాన్యువల్గా తనిఖీ చేయాలి. మీరు నవీకరణలను డౌన్లోడ్ చేయవచ్చని ఒక సందేశాన్ని చూస్తే, ఇది ధ్వని లోపానికి కారణం కావచ్చు.
- మీరు డ్రైవర్తో వచ్చిన ఏదైనా డిస్క్లు మరియు సాఫ్ట్వేర్లను కూడా డౌన్లోడ్ చేసుకోవాలి. మీ సౌండ్ కార్డ్ సరిగ్గా పనిచేయడానికి మీరు అవసరమైన కొన్ని సాఫ్ట్వేర్లను ఇన్స్టాల్ చేయాల్సి ఉంటుంది.
బాహ్య పరికర ధ్వనితో బగ్ పరిష్కరించబడింది. మీ మైక్రోఫోన్, స్పీకర్లు లేదా ఇతర ఆడియో పరికరాన్ని మీ కంప్యూటర్ నుండి ధ్వనిని పొందడంలో మీకు ఇబ్బంది ఉంటే, అది మీరు ఉపయోగిస్తున్న ఆడియో జాక్ కావచ్చు. చాలా కంప్యూటర్లు మరియు ల్యాప్టాప్లలో మీరు ఆడియో పరికరాలను ప్లగ్ చేయడానికి ఉపయోగించే అనేక విభిన్న ఆడియో జాక్లను కలిగి ఉన్నారు. పరికరాన్ని తప్పు జాక్లోకి ప్లగ్ చేయడం వాల్యూమ్ను ప్రభావితం చేస్తుంది, కాబట్టి మీరు జాక్లను మార్చడానికి ప్రయత్నించవచ్చు. అది పని చేయకపోతే, జాక్తో సమస్య ఉందా అని మీరు తనిఖీ చేయాలి.
- మీ కంప్యూటర్ యొక్క దిగువ ఎడమ మూలలోని "ప్రారంభించు" విభాగాన్ని క్లిక్ చేయడం ద్వారా జాక్తో సమస్య ఉందో లేదో మీరు తనిఖీ చేయవచ్చు. తరువాత, కంట్రోల్ పానెల్ క్లిక్ చేసి "సౌండ్" అని టైప్ చేయండి. మీరు మైక్రోఫోన్ను పరీక్షిస్తుంటే, "మైక్రోఫోన్" క్లిక్ చేయండి. మీరు మరొక జాక్ను పరీక్షిస్తుంటే, "లైన్ ఇన్" లేదా "లైన్ అవుట్" క్లిక్ చేయండి. లైన్-ఇన్ జాక్ ఆకుపచ్చ మరియు లైన్-అవుట్ జాక్ ఆకుపచ్చగా ఉంటుంది.
- అప్పుడు మీరు స్థాయిలను క్లిక్ చేయవచ్చు. మీరు స్పీకర్ ఆకారంలో ఒక చిన్న బటన్ చూస్తారు. మీరు స్పీకర్లో ఎరుపు స్లాష్ను చూసినట్లయితే, ధ్వని ఆపివేయబడుతుంది. అన్మ్యూట్ చేయడానికి మీరు బటన్ను క్లిక్ చేయవచ్చు.
3 యొక్క విధానం 3: వాల్యూమ్ లేదా సౌండ్ చిహ్నాలను తిరిగి సందర్శించండి
నియంత్రణ ప్యానెల్ నుండి శబ్దాలు మరియు ఆడియో పరికరాలకు వెళ్లండి. కొన్నిసార్లు, మీరు అనుకోకుండా డెస్క్టాప్ నుండి ధ్వని లేదా వాల్యూమ్ చిహ్నాలను తెలియకుండానే దాచిపెట్టి ఉండవచ్చు. ఇది వాల్యూమ్ను నియంత్రించడం లేదా సర్దుబాటు చేయడం కష్టతరం చేస్తుంది. మీరు Windows XP ని ఉపయోగిస్తుంటే, మీరు మీ కంట్రోల్ పానెల్ నుండి పరికరాన్ని యాక్సెస్ చేయవచ్చు.
- కంప్యూటర్ దిగువన ఉన్న "ప్రారంభించు" మెను క్లిక్ చేయండి. ఇక్కడ కంట్రోల్ పానెల్ క్లిక్ చేయండి.
- "సౌండ్స్ మరియు ఆడియో పరికరాలు" చిహ్నాన్ని క్లిక్ చేయండి.
"టాస్క్ బార్లో వాల్యూమ్ ఐకాన్ ఉంచండి" అనే అంశాన్ని తనిఖీ చేయండి. "సౌండ్స్ అండ్ డివైజెస్" క్లిక్ చేసిన తరువాత, స్క్రీన్ కనిపిస్తుంది. స్క్రీన్ ఎగువన ఉన్న "వాల్యూమ్" టాబ్ క్లిక్ చేయండి. మీరు "టాస్క్ బార్లో వాల్యూమ్ ఐకాన్ ఉంచండి" అనే డైలాగ్ బాక్స్ను చూస్తారు. ఆ డైలాగ్ బాక్స్ పై క్లిక్ చేయండి. మీ వాల్యూమ్ చిహ్నం మళ్లీ కనిపిస్తుంది.
టాస్క్బార్ను అనుకూలీకరించండి. విండోస్ 7 లో చిన్న త్రిభుజాకార టాస్క్బార్ ఉంది, ఇందులో వాల్యూమ్ వంటి సెట్టింగ్లు ఉంటాయి. వాల్యూమ్ ప్రత్యేక సెట్టింగ్ కావాలంటే, మీరు మీ టాస్క్బార్ను అనుకూలీకరించాలి. మొదట, త్రిభుజంపై కుడి-క్లిక్ చేసి, ఆపై "లక్షణాలు" ఎంపికపై క్లిక్ చేయండి.
- "టాస్క్బార్ మరియు స్టార్ట్ మెనూ ప్రాపర్టీస్" డైలాగ్ బాక్స్ ప్రదర్శించబడుతుంది. ఈ డైలాగ్ బాక్స్లోని "అనుకూలీకరించు" చిహ్నాన్ని క్లిక్ చేయండి.
- తదుపరి తెరపై, మీరు చాలా విభిన్న ఎంపికలను చూస్తారు. సాధారణంగా "వాల్యూమ్" పక్కన స్క్రోల్ డౌన్ మెను ఉంటుంది. మీరు "వాల్యూమ్" ను ఆన్కి మార్చారని నిర్ధారించుకోండి. ఈ దశ మీ డెస్క్టాప్లో వాల్యూమ్ చిహ్నాన్ని ప్రదర్శించడానికి సహాయపడుతుంది.