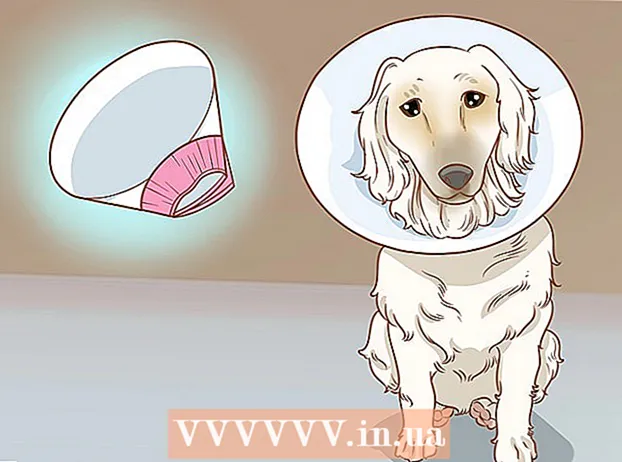రచయిత:
Laura McKinney
సృష్టి తేదీ:
8 ఏప్రిల్ 2021
నవీకరణ తేదీ:
1 జూలై 2024

విషయము
విండోస్ 7 దాని ఇంటర్ఫేస్లో చాలా వరకు ప్రదర్శన భాషను మార్చడానికి మిమ్మల్ని అనుమతిస్తుంది. ఈ ప్రక్రియ చాలా సులభం మరియు మీరు విండోస్ 7 అల్టిమేట్ లేదా ఎంటర్ప్రైజ్ ఉపయోగిస్తే చాలా పూర్తి అవుతుంది. మీరు విండోస్ 7 స్టార్టర్, బేసిక్ లేదా హోమ్ ఉపయోగిస్తుంటే, మీరు లాంగ్వేజ్ ఇంటర్ఫేస్ ప్యాక్లను ఇన్స్టాల్ చేయవచ్చు, ఇది ఎక్కువగా ఉపయోగించిన భాగాలను మీకు నచ్చిన భాషలోకి మార్చడానికి సహాయపడుతుంది. ఇతర భాషలలో టైప్ చేయడాన్ని సులభతరం చేయడానికి మీరు కీబోర్డ్ ఇన్పుట్ భాషను కూడా మార్చవచ్చు.
దశలు
3 యొక్క విధానం 1: ప్రదర్శన భాష (అల్టిమేట్ మరియు ఎంటర్ప్రైజ్)
కంట్రోల్ పానెల్ తెరవండి. మీరు విండోస్ 7 అల్టిమేట్ లేదా ఎంటర్ప్రైజ్ ఉపయోగిస్తుంటే, విండోస్ యొక్క చాలా రూపాన్ని మరియు అనుభూతిని మార్చడానికి మీరు భాషా ప్యాక్లను ఇన్స్టాల్ చేయవచ్చు. భాషా ప్యాక్లు అల్టిమేట్ మరియు ఎంటర్ప్రైజ్ కోసం మాత్రమే. స్టార్టర్, బేసిక్ లేదా హోమ్ కోసం, మీరు లాంగ్వేజ్ ఇంటర్ఫేస్ ప్యాక్లను (ఎల్ఐపి) ఇన్స్టాల్ చేయవచ్చు. ఈ ప్యాకేజీ ఇంటర్ఫేస్ యొక్క కొన్ని భాగాలకు అనువదించడానికి సహాయపడుతుంది మరియు కంప్యూటర్కు బేస్ లాంగ్వేజ్ వ్యవస్థాపించబడాలి. తదుపరి విభాగంలో వివరాలను చూడండి.
- మీరు ప్రారంభ మెను నుండి కంట్రోల్ పానెల్ తెరవవచ్చు.

"వీక్షణ ద్వారా" మెను క్లిక్ చేసి, "పెద్ద చిహ్నాలు" లేదా "చిన్న చిహ్నాలు" ఎంచుకోండి. కంట్రోల్ పానెల్ యొక్క ఏదైనా ఎంపికలను త్వరగా యాక్సెస్ చేయడానికి ఇది మిమ్మల్ని అనుమతిస్తుంది.
విండోస్ నవీకరణను ఎంచుకోండి. అందుబాటులో ఉన్న ఏదైనా భాషా ప్యాక్లను డౌన్లోడ్ చేయడానికి మీరు విండోస్ అప్డేట్ సాధనాన్ని ఉపయోగించవచ్చు.
లింక్పై క్లిక్ చేయండి "# ఐచ్ఛిక నవీకరణ అందుబాటులో ఉంది ". లింక్ అందుబాటులో లేకపోతే, "నవీకరణల కోసం తనిఖీ చేయి" క్లిక్ చేయండి.

మీరు డౌన్లోడ్ చేయదలిచిన భాష కోసం పెట్టెపై క్లిక్ చేయండి. భాషను ఎంచుకున్న తరువాత, సరే బటన్ క్లిక్ చేయండి.
బటన్ క్లిక్ చేయండి.నవీకరణలను వ్యవస్థాపించండి (నవీకరణలను వ్యవస్థాపించండి). మీరు UAC భద్రతా లక్షణం నుండి పున ume ప్రారంభం సందేశాన్ని స్వీకరించవచ్చు మరియు నిర్వాహక పాస్వర్డ్ను నమోదు చేయమని అడగవచ్చు.
- భాషా ప్యాక్ డౌన్లోడ్ కొన్ని నిమిషాలు పట్టవచ్చు.
నియంత్రణ ప్యానెల్కు తిరిగి వెళ్లి "ప్రాంతం మరియు భాష" ఎంచుకోండి. కీబోర్డులు మరియు భాష టాబ్ను ఎంచుకోండి.
"ప్రదర్శన భాషను ఎంచుకోండి" డ్రాప్-డౌన్ మెను నుండి మీరు ఇప్పుడే ఇన్స్టాల్ చేసిన భాషను ఎంచుకోండి. మీరు ఇన్స్టాల్ చేసిన అన్ని భాషలు ఇక్కడ జాబితా చేయబడతాయి.
బటన్ క్లిక్ చేయండి.వర్తించు (వర్తించు) ఆపై బటన్ పై క్లిక్ చేయండి ఇప్పుడే లాగ్ ఆఫ్ చేయండి లాగ్ అవుట్ చేయడానికి (ఇప్పుడే లాగ్ అవుట్ చేయండి). మీరు మళ్ళీ Windows కి సైన్ ఇన్ చేసినప్పుడు మీ మార్పులు వర్తించబడతాయి.
కొన్ని ప్రోగ్రామ్లలో భాష ప్రదర్శించబడకపోతే, మీరు సిస్టమ్ భాషను మార్చాలి. మీరు ఆ ప్రాంతానికి సరిపోయేలా సిస్టమ్ భాషా సెట్టింగ్ను మార్చే వరకు కొన్ని ప్రోగ్రామ్లు మీ క్రొత్త భాషను ప్రదర్శించకపోవచ్చు.
- కంట్రోల్ పానెల్ తెరిచి "ప్రాంతం మరియు భాష" ఎంచుకోండి.
- అడ్మినిస్ట్రేటివ్ టాబ్ క్లిక్ చేసి, చేంజ్ సిస్టమ్ లొకేల్ బటన్ పై క్లిక్ చేయండి.
- మీరు ఇప్పుడే ఇన్స్టాల్ చేసిన భాషను ఎంచుకుని, సరి క్లిక్ చేయండి. కంప్యూటర్ను పున art ప్రారంభించడానికి సిస్టమ్ సందేశాన్ని ప్రదర్శిస్తుంది.
3 యొక్క విధానం 2: ప్రదర్శన భాష (అన్ని సంస్కరణలకు)
భాషా ప్యాక్లు మరియు భాషా ఇంటర్ఫేస్ ప్యాక్ల (ఎల్ఐపి) మధ్య వ్యత్యాసాన్ని తెలుసుకోండి. సాంప్రదాయ భాషా ప్యాక్లు చాలా UI అంశాలను అనువదిస్తాయి మరియు అల్టిమేట్ మరియు ఎంటర్ప్రైజ్ వినియోగదారులకు మాత్రమే అందుబాటులో ఉంటాయి (పైన చూడండి). ఇతర సంస్కరణల కోసం, LIP ల భాషా ఇంటర్ఫేస్ ప్యాక్లు ఉపయోగించబడతాయి. ఇంటర్ఫేస్ యొక్క ఎక్కువగా ఉపయోగించిన భాగాలను అనువదించే చిన్న ప్యాకేజీ ఇది. LIP లు లాంగ్వేజ్ ప్యాక్లకు కంప్యూటర్కు బేస్ లాంగ్వేజ్ ఇన్స్టాల్ కావాలి ఎందుకంటే ఇంటర్ఫేస్ యొక్క అన్ని భాగాలను భాషలను మార్చలేరు.
LIP ని డౌన్లోడ్ చేయడానికి వెబ్సైట్ను సందర్శించండి. మీరు అందుబాటులో ఉన్న అన్ని LIP ప్యాకేజీలను ఇక్కడ బ్రౌజ్ చేయవచ్చు.
పరీక్ష అవసరం. పట్టిక యొక్క మూడవ కాలమ్ మీకు LIP కి అవసరమైన మూల భాషను, అలాగే LIP పనిచేయగల విండోస్ వెర్షన్ను మీకు తెలియజేస్తుంది.
- LIP కి అల్టిమేట్ లేదా ఎంటర్ప్రైజ్ ఎడిషన్ అవసరమైతే, భాషను మార్చడానికి మీరు మీ విండో కాపీని అప్డేట్ చేయాలి.
"ఇప్పుడే పొందండి" లింక్పై క్లిక్ చేయండి. ఇది మీరు ఎంచుకున్న భాష కోసం వెబ్ పేజీని తెరుస్తుంది. ఈ పేజీ ఆ భాషలో ప్రదర్శించబడుతుంది.
"డౌన్లోడ్" బటన్ క్లిక్ చేయండి. ఇది భాషా ఫైళ్ళను ప్రదర్శించే క్రొత్త విండోను తెరుస్తుంది.
మీ కంప్యూటర్ కోసం తగిన ఫైల్ను ఎంచుకోండి. ఎంచుకోవడానికి 32-బిట్ లేదా 64-బిట్ ఫైళ్లు ఉంటాయి. ప్రారంభ మెనుని తెరిచి, "కంప్యూటర్" పై కుడి క్లిక్ చేసి, "గుణాలు" ఎంచుకోవడం ద్వారా మీరు మీ విండోస్ వెర్షన్ను కనుగొనవచ్చు. "సిస్టమ్ రకం" అంశం కోసం చూడండి.
ఫైల్ ఎంపిక పెట్టెలో క్లిక్ చేసి, "డౌన్లోడ్" బటన్ క్లిక్ చేయండి. LIP ఫైల్ మీ డౌన్లోడ్ల ఫోల్డర్కు డౌన్లోడ్ చేయబడుతుంది.
డౌన్లోడ్ చేసిన ఫైల్ను డబుల్ క్లిక్ చేయండి. ఇది కొత్తగా ఎంచుకున్న భాష కోసం భాషా ఇన్స్టాలర్ను స్వయంచాలకంగా తెరుస్తుంది. సంస్థాపన ప్రారంభించడానికి తదుపరి బటన్ క్లిక్ చేయండి.
- భాషను వ్యవస్థాపించడానికి ముందు మైక్రోసాఫ్ట్ నిబంధనలను చదవడానికి మరియు అంగీకరించమని మిమ్మల్ని అడుగుతారు.
ReadMe ఫైల్ను సమీక్షించండి. మీకు నచ్చిన భాష కోసం రీడ్మీ ఫైల్ ఇన్స్టాల్ చేయబడటానికి ముందు ప్రదర్శించబడుతుంది. సాధారణంగా, మీరు ఈ ఫైల్ను సమీక్షించాల్సిన అవసరం లేదు, కానీ ఇందులో సాధారణ సమస్యలు లేదా అనుకూలత సమస్యల గురించి సమాచారం ఉండవచ్చు.
భాష వ్యవస్థాపించబడే వరకు వేచి ఉండండి. దీనికి కొన్ని నిమిషాలు పట్టవచ్చు.
క్రొత్త భాషను ఎంచుకోండి మరియు వర్తించండి. ఇన్స్టాలేషన్ పూర్తయిన తర్వాత, మీరు ఇన్స్టాల్ చేసిన అన్ని భాషల జాబితాను చూస్తారు. కొత్తగా ఇన్స్టాల్ చేసిన భాషను ఎంచుకుని, ప్రదర్శన భాషని మార్చండి బటన్ను క్లిక్ చేయండి.
- మీరు స్వాగత స్క్రీన్ను, అలాగే ఏదైనా సిస్టమ్ ఖాతాను మార్చాలనుకుంటే, భాషా జాబితా క్రింద ఉన్న చెక్బాక్స్ క్లిక్ చేయండి.
భాష మార్పు ప్రక్రియను పూర్తి చేయడానికి సైన్ అవుట్ చేయండి. మీ క్రొత్త భాష వర్తించబడటానికి మీరు సైన్ అవుట్ చేయమని ప్రాంప్ట్ చేయబడతారు. మీరు మళ్ళీ సైన్ ఇన్ చేసినప్పుడు, విండోస్ క్రొత్త భాషను ఉపయోగిస్తుంది. క్రొత్త భాషలోకి అనువదించబడని భాగాలు మూల భాషలో ప్రదర్శించబడతాయి.
కొన్ని ప్రోగ్రామ్లు క్రొత్త భాషను గుర్తించకపోతే కొత్త సిస్టమ్ భాషను ఇన్స్టాల్ చేయండి. కొన్ని ప్రోగ్రామ్లు కొన్ని భాషల కోసం రూపొందించబడ్డాయి మరియు సిస్టమ్ ఆ ప్రాంతంలో ఉన్నట్లయితే మాత్రమే భాషను ప్రదర్శిస్తుంది.
- ప్రారంభ మెనులో మీ మౌస్ క్లిక్ చేసి కంట్రోల్ పానెల్ తెరవండి.
- "ప్రాంతం మరియు భాష" ఎంపికను తెరవండి.
- అడ్మినిస్ట్రేటివ్ టాబ్ క్లిక్ చేసి, చాంగ్ సిస్టమ్ లొకేల్ బటన్ క్లిక్ చేయండి.
- మీరు ఇప్పుడే ఇన్స్టాల్ చేసిన భాషను ఎంచుకోండి మరియు ప్రాంప్ట్ చేసినప్పుడు మీ కంప్యూటర్ను పున art ప్రారంభించండి.
3 యొక్క విధానం 3: ఇన్పుట్ భాషలు
నియంత్రణ ప్యానెల్ ప్రారంభించండి. మీరు మీ విండోస్ సెట్టింగ్లకు అదనపు కీబోర్డ్ లేఅవుట్లను జోడించవచ్చు, తద్వారా వివిధ భాషలను దిగుమతి చేసుకోవచ్చు.
డ్రాప్-డౌన్ మెనులో "వీక్షణ ద్వారా" క్లిక్ చేసి, "పెద్ద చిహ్నాలు" లేదా "చిన్న చిహ్నాలు" ఎంచుకోండి. ఇది సరైన ఎంపికను కనుగొనడం సులభం చేస్తుంది.
"ప్రాంతం మరియు భాష" ఎంచుకోండి, ఆపై ట్యాబ్పై క్లిక్ చేయండి.కీబోర్డులు మరియు భాషలు (కీబోర్డ్ మరియు భాష). కీబోర్డులను మార్చండి ... బటన్ క్లిక్ చేయండి.
బటన్ క్లిక్ చేయండి.జోడించు (జోడించు) మరొక భాషను ఇన్స్టాల్ చేయడానికి. అప్పుడు అందుబాటులో ఉన్న భాషల జాబితా ప్రదర్శించబడుతుంది.
మీరు ఇన్స్టాల్ చేయదలిచిన కీబోర్డ్ భాషను ఎంచుకోండి. భాష విస్తరించు విభాగాన్ని క్లిక్ చేసి, ఆపై "కీబోర్డ్" ఎంపికను విస్తరించండి. చెక్ బాక్స్పై క్లిక్ చేయడం ద్వారా మీకు కావలసిన భాష యొక్క నిర్దిష్ట నమూనాను ఎంచుకోండి. భాషలను జోడించడానికి సరే క్లిక్ చేయండి.
- కొన్ని భాషలకు అనేక ఎంపికలు ఉంటాయి ఎందుకంటే వేర్వేరు ప్రాంతాలు వేర్వేరు మాండలికాలను మాట్లాడతాయి.
భాషా పట్టీని ఉపయోగించి భాషల మధ్య మారండి. ఇది సిస్టమ్ ట్రే యొక్క ఎడమ వైపున మరియు టాస్క్బార్లోని గడియారంలో ఉంది. క్రియాశీల భాష యొక్క సంక్షిప్తీకరణ ప్రదర్శించబడుతుంది. విభిన్న ఇన్పుట్ పద్ధతుల మధ్య మారడానికి సంక్షిప్తీకరణను నొక్కండి.
- మీరు కీ కలయికలను కూడా నొక్కవచ్చు విన్+స్థలం వ్యవస్థాపించిన భాషల ద్వారా సైకిల్.
- మీరు భాషా పట్టీని కనుగొనలేకపోతే, టాస్క్బార్పై కుడి-క్లిక్ చేసి, "టూల్బార్లు" ఎంచుకోండి, ఆపై "భాషా పట్టీ" క్లిక్ చేయండి