రచయిత:
Peter Berry
సృష్టి తేదీ:
13 జూలై 2021
నవీకరణ తేదీ:
1 జూలై 2024

విషయము
ఈ వ్యాసంలో, వికీ హౌ ఒక LAN (లోకల్ ఏరియా నెట్వర్క్) ను ఎలా సృష్టించాలో నేర్పుతుంది, కంప్యూటర్లు మరియు కనెక్ట్ చేయబడిన పరికరాలను ఇంటర్నెట్ను చాట్ చేయడానికి మరియు యాక్సెస్ చేయడానికి అనుమతిస్తుంది.
దశలు
3 యొక్క పార్ట్ 1: మీకు అవసరమైన నెట్వర్క్ను గుర్తించండి
కనెక్ట్ చేయడానికి కంప్యూటర్ల సంఖ్యను లెక్కించండి. LAN ని ఇన్స్టాల్ చేస్తున్నప్పుడు, మీరు ఈథర్నెట్ ద్వారా నెట్వర్క్కు కనెక్ట్ చేయబడిన కంప్యూటర్ల సంఖ్యను తెలుసుకోవాలి. ఇది అవసరమైన పోర్టుల సంఖ్యను నిర్ణయిస్తుంది.
- వైర్డు కంప్యూటర్ల సంఖ్య 4 లేదా అంతకంటే తక్కువ ఉంటే, రౌటర్ ఉపయోగించండి. మీకు 4 కంటే ఎక్కువ యంత్రాలు ఉంటే, రౌటర్లో అందుబాటులో ఉన్న పోర్ట్ల సంఖ్యను విస్తరించడానికి మీకు స్విచ్ అవసరం.

వైర్లెస్ నెట్వర్క్ను సృష్టించాలా వద్దా అని నిర్ణయించుకోండి. మీ పరికరం వైర్లెస్గా కనెక్ట్ కావాలంటే, మీకు వైర్లెస్ నెట్వర్క్లను ప్రసారం చేయగల రౌటర్ అవసరం. మార్కెట్లో చాలా రౌటర్లు ఈ సామర్థ్యాన్ని కలిగి ఉంటాయి.- స్విచ్ వైర్లెస్ పరికరాలను కనెక్ట్ చేయడానికి అనుమతించదు, వైర్డు LAN లలో మాత్రమే ఉపయోగించబడుతుంది లేదా రౌటర్లో అందుబాటులో ఉన్న పోర్ట్ల సంఖ్యను విస్తరిస్తుంది.

నెట్వర్క్లోని పరికరాలు ఇంటర్నెట్ను యాక్సెస్ చేయగలవా అని నిర్ణయించండి. కనెక్ట్ చేయబడిన అన్ని పరికరాలు ఇంటర్నెట్ను యాక్సెస్ చేయాలనుకుంటే, కనెక్షన్ను నిర్వహించడానికి మీకు రౌటర్ అవసరం. నెట్వర్క్ కనెక్షన్ అవసరం లేకపోతే, స్విచ్ను ఉపయోగించండి.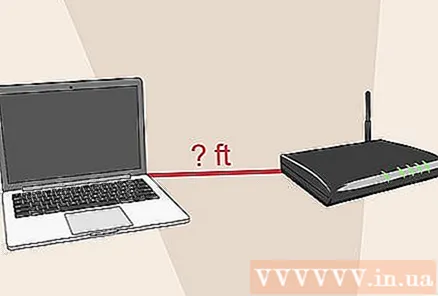
వైర్డు పరికరాల మధ్య దూరాన్ని లెక్కించండి. ఇళ్లలో ఇది సమస్య కాదు, కానీ నెట్వర్క్ కేబుల్ 100 మీ కంటే ఎక్కువ ఉండకూడదు. మీరు 100 మీ కంటే ఎక్కువ పొడవు గల వైర్లను కనెక్ట్ చేయాలనుకుంటే, మీరు ఒక స్విచ్ను మధ్యవర్తిగా ఉపయోగించాలి.
భవిష్యత్ అవసరాలను పరిగణించండి. మీరు ఇప్పటికే మొత్తం పోర్టును ఉపయోగిస్తుంటే, మీరు పోర్టును విస్తరించడాన్ని పరిగణించాలి, తద్వారా మీరు భవిష్యత్తులో మరిన్ని పరికరాలను కనెక్ట్ చేయవచ్చు. ప్రకటన
3 యొక్క 2 వ భాగం: ప్రాథమిక LAN సెటప్
హార్డ్వేర్ పరికరాలను సిద్ధం చేయండి. LAN ను సృష్టించడానికి, మీకు నెట్వర్క్ యొక్క కేంద్రంగా పనిచేసే రౌటర్ లేదా స్విచ్ అవసరం. ఈ పరికరాలు సమాచారాన్ని తగిన కంప్యూటర్లకు దారి తీస్తాయి.
- రూటర్ నెట్వర్క్లోని ప్రతి పరికరానికి స్వయంచాలకంగా IP చిరునామాలను కేటాయిస్తుంది. మీరు కనెక్ట్ చేసిన పరికరాలతో ఇంటర్నెట్ కనెక్షన్ను భాగస్వామ్యం చేయాలనుకుంటే ఇది అవసరం. మీరు ఇంటర్నెట్ కనెక్షన్ను భాగస్వామ్యం చేయకూడదనుకున్నా మీ రౌటర్తో నెట్వర్క్ను సెటప్ చేయాలని సిఫార్సు చేయబడింది.
- స్విచ్లు రౌటర్ యొక్క సరళమైన వెర్షన్. ఇది కనెక్ట్ చేయబడిన పరికరాలను ఒకదానితో ఒకటి కమ్యూనికేట్ చేయడానికి అనుమతిస్తుంది, కానీ స్వయంచాలకంగా IP చిరునామాలను కేటాయించదు మరియు ఇంటర్నెట్ కనెక్షన్ను భాగస్వామ్యం చేయదు. నెట్వర్క్లో లభ్యమయ్యే LAN పోర్ట్ల సంఖ్యను విస్తరించడానికి ఉపయోగించినప్పుడు స్విచ్ చాలా అనుకూలంగా ఉంటుంది, ఎందుకంటే ఇది రౌటర్కు అనుసంధానించబడుతుంది.
రౌటర్ను సెటప్ చేయండి. ప్రాథమిక LAN లో మీకు సంక్లిష్టమైన సెటప్ అవసరం లేదు. మీరు ఇంటర్నెట్ కనెక్షన్ను భాగస్వామ్యం చేయాలనుకుంటే మోడెమ్కు దగ్గరగా శక్తిని ప్లగ్ చేయండి.
మోడెమ్ను రౌటర్కు కనెక్ట్ చేయండి (అవసరమైతే). మీరు మోడెమ్ ద్వారా ఇంటర్నెట్ కనెక్షన్ను పంచుకోవాలనుకుంటే, మోడెమ్ను రౌటర్లోని WAN / INTERNET పోర్ట్కు కనెక్ట్ చేయండి. ఈ పోర్ట్ సాధారణంగా ఇతర పోర్టుల నుండి భిన్నమైన రంగు.
స్విచ్ను రౌటర్కు కనెక్ట్ చేయండి (అవసరమైతే). మీ రౌటర్లో పోర్ట్లను విస్తరించడానికి మీరు స్విచ్ను ఉపయోగిస్తుంటే, మీరు మీ రౌటర్లోని ఏదైనా LAN పోర్ట్లోకి ఈథర్నెట్ కేబుల్ను ప్లగ్ చేసి స్విచ్ చేయాలి. స్విచ్లోని అన్ని LAN పోర్ట్లకు నెట్వర్క్ను ఎలా విస్తరించాలి.
కంప్యూటర్ను LAN పోర్ట్కు కనెక్ట్ చేయండి. ప్రతి కంప్యూటర్ను రౌటర్ లేదా స్విచ్లోని LAN పోర్ట్కు కనెక్ట్ చేయడానికి ఈథర్నెట్ కేబుల్ ఉపయోగించండి. పోర్టులు అనుసంధానించబడిన క్రమాన్ని మీరు పట్టించుకోవలసిన అవసరం లేదు.
- పొడవు 100 మీ కంటే ఎక్కువ ఉంటే ఈథర్నెట్ కేబుల్స్ డేటాను సరిగ్గా ప్రసారం చేయలేవు.
స్విచ్ ఉపయోగిస్తుంటే కంప్యూటర్ను DHCP సర్వర్గా సెటప్ చేయండి. మీరు మీ స్విచ్ను నెట్వర్క్ హబ్గా మాత్రమే ఉపయోగిస్తుంటే, కంప్యూటర్ను DHCP సర్వర్గా (డైనమిక్ హోస్ట్ కాన్ఫిగరేషన్ ప్రోటోకాల్) సెటప్ చేయండి, తద్వారా నెట్వర్క్లోని అన్ని కంప్యూటర్లు సులభంగా చిరునామాలను అందుకోగలవు IP.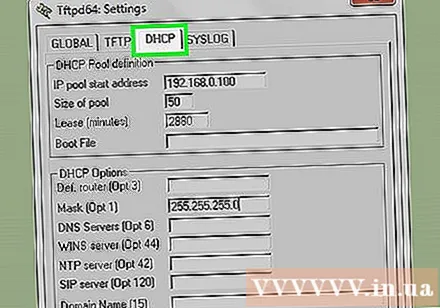
- మిడిల్వేర్ యుటిలిటీని ఇన్స్టాల్ చేయడం ద్వారా మీరు మీ కంప్యూటర్లో త్వరగా DHCP సర్వర్ను సృష్టించవచ్చు.
- నెట్వర్క్ నడుస్తున్న మిగిలిన కంప్యూటర్లు సర్వర్ నడుస్తున్నప్పుడు స్వయంచాలకంగా IP చిరునామాను అందుకుంటాయి.
ప్రతి కంప్యూటర్లో నెట్వర్క్ను పరీక్షించండి. కంప్యూటర్లు IP చిరునామాలను స్వీకరించిన తరువాత, కంప్యూటర్లు నెట్వర్క్ ద్వారా ఒకదానితో ఒకటి మాట్లాడగలవు. మీరు ఇంటర్నెట్ను భాగస్వామ్యం చేయడానికి రౌటర్ను ఉపయోగిస్తే, ప్రతి కంప్యూటర్ ఇంటర్నెట్ను యాక్సెస్ చేయవచ్చు.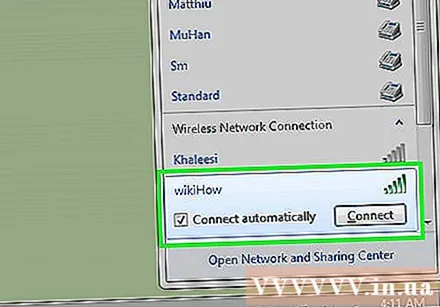
ప్రింటర్ మరియు ఫైల్ షేరింగ్ను సెటప్ చేయండి. నెట్వర్క్ను సెటప్ చేసిన తర్వాత, ఆ యంత్రాలు ఫైల్ షేరింగ్ ప్రారంభించకపోతే మీరు ఇతర కంప్యూటర్లలో డేటాను చూడలేరు. నెట్వర్క్లోని పరికరాలతో భాగస్వామ్య ఫైల్లు, ఫోల్డర్లు, డ్రైవ్లు మరియు ప్రింటర్లను మీరు సెటప్ చేయవచ్చు, తద్వారా నెట్వర్క్లోని ఎవరైనా లేదా కొంతమంది వినియోగదారులు మాత్రమే డేటాను యాక్సెస్ చేయవచ్చు. ప్రకటన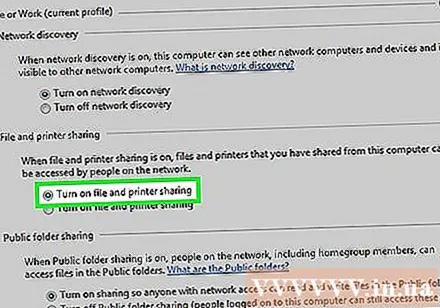
3 యొక్క 3 వ భాగం: వైర్లెస్ నెట్వర్క్ను ఏర్పాటు చేయడం
రౌటర్ను సెటప్ చేయండి. మీ వైర్లెస్ నెట్వర్క్ రౌటర్ను సెటప్ చేసేటప్పుడు, గుర్తుంచుకోవలసిన కొన్ని విషయాలు ఉన్నాయి:
- సులభమైన ట్రబుల్షూటింగ్ కోసం, మోడెమ్ దగ్గర రౌటర్ ఉంచడం మంచిది.
- కవరేజీని పెంచడానికి మీరు రౌటర్ను కేంద్ర ప్రదేశంలో ఉంచాలని సిఫార్సు చేయబడింది.
- ఇన్స్టాలేషన్ ప్రాసెస్లో మీరు ఈథర్నెట్ కేబుల్ ద్వారా కంప్యూటర్ను రౌటర్కు కనెక్ట్ చేయాలి.
కంప్యూటర్ను రౌటర్లోని LAN పోర్ట్లలో ఒకదానికి కనెక్ట్ చేయండి. మీ రౌటర్ యొక్క వైర్లెస్ నెట్వర్క్ను కాన్ఫిగర్ చేయడానికి మీరు మీ కంప్యూటర్ వెబ్ బ్రౌజర్ని ఉపయోగిస్తారు.
మీ కంప్యూటర్లో వెబ్ బ్రౌజర్ను తెరవండి. మీరు ఏదైనా బ్రౌజర్ను ఉపయోగించవచ్చు.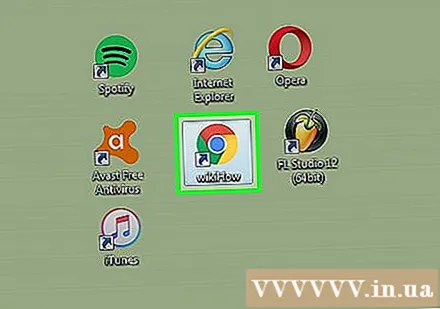
రౌటర్ యొక్క IP చిరునామాను నమోదు చేయండి. మీరు రౌటర్ దిగువన లేదా దానితో పాటుగా ఉన్న డాక్యుమెంటేషన్లో ముద్రించిన IP చిరునామాను చూడవచ్చు. మీరు కనుగొనలేకపోతే, మీరు ఈ క్రింది వాటిని ప్రయత్నించవచ్చు: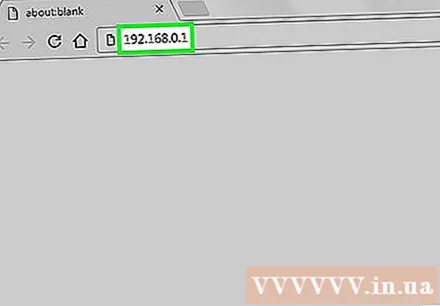
- విండోస్ - సిస్టమ్ ట్రేలోని నెట్వర్క్ బటన్పై కుడి క్లిక్ చేయండి Open ఓపెన్ నెట్వర్క్ మరియు షేరింగ్ సెంటర్ క్లిక్ చేయండి the ఈథర్నెట్ లింక్పై క్లిక్ చేయండి Details వివరాలు క్లిక్ చేయండి మీ రౌటర్ యొక్క IP చిరునామాను చూడటానికి డిఫాల్ట్ గేట్వే విభాగాన్ని కనుగొనండి.
- Mac - ఆపిల్ మెనుని క్లిక్ చేసి, సిస్టమ్ ప్రాధాన్యతలను ఎంచుకోండి Network నెట్వర్క్ క్లిక్ చేయండి E ఈథర్నెట్ కనెక్షన్ క్లిక్ చేయండి IP IP చిరునామాను చూడటానికి రూటర్ విభాగం కోసం చూడండి.
నిర్వాహక ఖాతాకు లాగిన్ అవ్వండి. మీరు మీ రౌటర్ ఖాతాకు లాగిన్ అవ్వాలి. డిఫాల్ట్ లాగిన్ సమాచారం మీరు ఉపయోగించే ఉత్పత్తి నమూనాపై ఆధారపడి ఉంటుంది, అయితే వినియోగదారు పేరు సాధారణంగా "అడ్మిన్" మరియు పాస్వర్డ్ "అడ్మిన్", "పాస్వర్డ్" లేదా ఖాళీగా ఉంటుంది.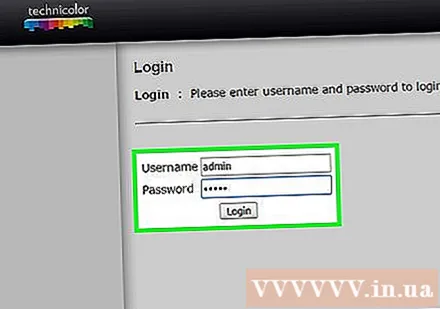
- డిఫాల్ట్ లాగిన్ సమాచారాన్ని కనుగొనడానికి మీరు మీ మోడెమ్ రకాన్ని https://portforward.com/router-password/ వద్ద చూడవచ్చు.
అంశాన్ని తెరవండి వైర్లెస్ (వైర్లెస్) రౌటర్ సెట్టింగులలో. ప్రతి రౌటర్లో ఈ విభాగం యొక్క స్థానం మరియు పరిభాష మారుతూ ఉంటుంది.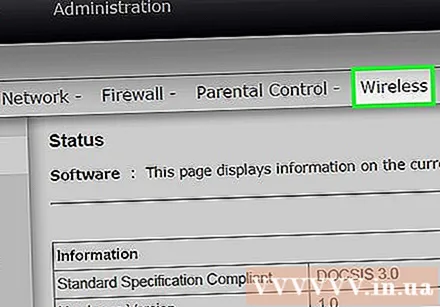
ఫీల్డ్లో నెట్వర్క్ పేరు మార్చండి SSID లేదా "నెట్వర్క్ పేరు". అందుబాటులో ఉన్న నెట్వర్క్ల జాబితాలో ప్రదర్శించబడే పేరు ఇది.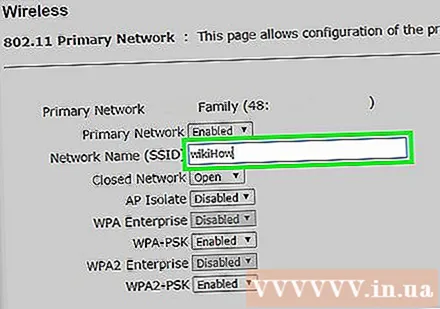
భద్రతా ప్రమాణాన్ని ఎంచుకోండి WPA2- వ్యక్తిగత. రౌటర్లలో ఇది ఉత్తమ భద్రతా ప్రమాణం. మీరు పాత, అననుకూల పరికరాలను కనెక్ట్ చేయకపోతే WPA మరియు WEP ని ఉపయోగించడం మానుకోండి.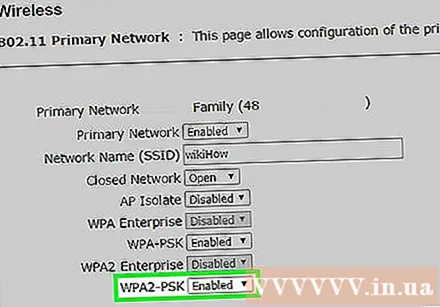
బలమైన పాస్వర్డ్లను సృష్టించండి. ఇది నెట్వర్క్కు కనెక్ట్ చేయడానికి ఉపయోగించే పాస్వర్డ్. ఈ ఫీల్డ్కు "ప్రీ-షేర్డ్ కీ" అని పేరు పెట్టవచ్చు.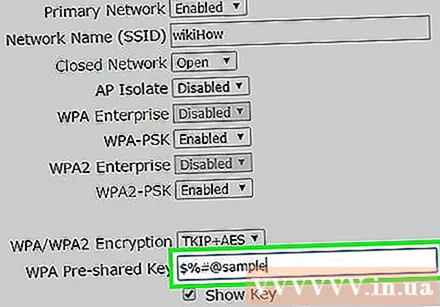
వైర్లెస్ నెట్వర్క్ను సక్రియం చేయడం మర్చిపోవద్దు. మీరు ఉపయోగించే రౌటర్పై ఆధారపడి, వైర్లెస్ నెట్వర్క్ను సక్రియం చేయడానికి మీరు బాక్స్ను తనిఖీ చేయాలి లేదా వైర్లెస్ మెను ఎగువన ఉన్న బటన్ను క్లిక్ చేయాలి.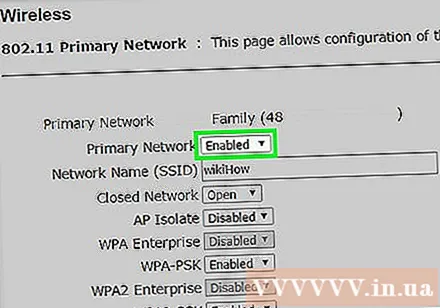
బటన్ క్లిక్ చేయండి సేవ్ చేయండి (సేవ్) లేదా వర్తించు (వర్తించు). రౌటర్లో మార్పులను సేవ్ చేసే ఆపరేషన్ ఇది.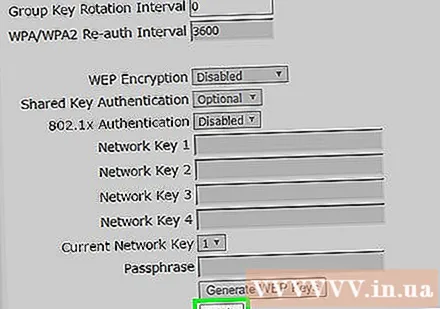
రౌటర్ పున art ప్రారంభమయ్యే వరకు వేచి ఉండండి. రౌటర్ రీబూట్ మరియు నెట్వర్క్ కోసం మీరు కొన్ని నిమిషాలు వేచి ఉండాలి.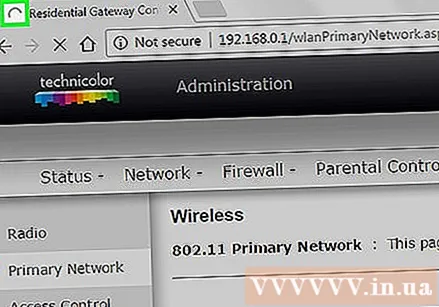
వైర్లెస్ పరికరాన్ని వైర్లెస్ నెట్వర్క్కు కనెక్ట్ చేయండి. మీకు నెట్వర్క్ ఉన్న తర్వాత, వైర్లెస్ పరికరాల్లో అందుబాటులో ఉన్న నెట్వర్క్ల జాబితాలో నెట్వర్క్ పేరు ప్రదర్శించబడుతుంది. నెట్వర్క్కు కనెక్ట్ చేస్తున్నప్పుడు, మీరు ఇప్పుడే సెట్ చేసిన పాస్వర్డ్ను నమోదు చేయమని వినియోగదారులు అడుగుతారు.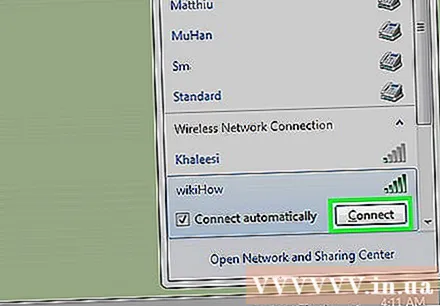
- ఈథర్నెట్ ద్వారా రౌటర్కు కనెక్ట్ చేయబడిన కంప్యూటర్ పాస్వర్డ్ను నమోదు చేయవలసిన అవసరం లేదు.



