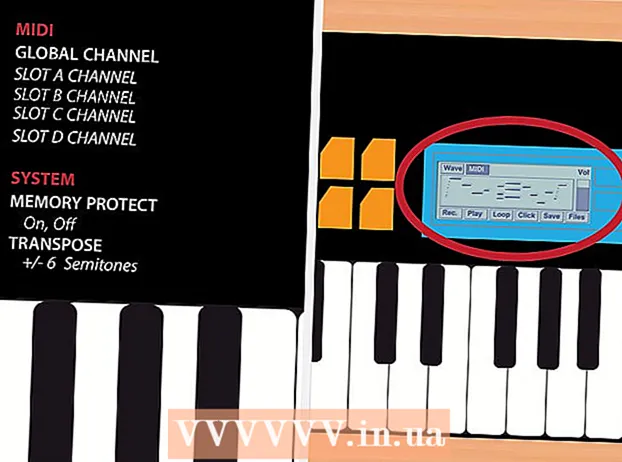రచయిత:
Lewis Jackson
సృష్టి తేదీ:
9 మే 2021
నవీకరణ తేదీ:
1 జూలై 2024

విషయము
మైక్రోసాఫ్ట్ ఎక్సెల్ అనేది పూర్తిగా అమర్చిన స్ప్రెడ్షీట్ అనువర్తనం, ఇది వివిధ రకాల డేటాను నిర్వహించడానికి, నిల్వ చేయడానికి మరియు విశ్లేషించడానికి వినియోగదారులను అనుమతిస్తుంది.మీ డేటాకు మరింత సమాచారం, బ్యాకప్ మరియు మద్దతు కోసం ఇతర వనరులను సూచించాల్సిన అవసరం వచ్చినప్పుడు మీరు వెబ్సైట్లకు, ఇతర పత్రాలకు లేదా అదే వర్క్బుక్లోని కణాలు మరియు పేజీలకు లింక్లను జోడించవచ్చు. స్నేహితుడు.
దశలు
4 యొక్క విధానం 1: వర్క్షీట్లోని స్థానానికి లింక్ను చొప్పించండి
మీరు లింక్ను సృష్టించాలనుకుంటున్న సెల్ను ఎంచుకోండి. మీరు స్ప్రెడ్షీట్లోని ఏ సెల్లోనైనా సత్వరమార్గం లింక్లను సృష్టించవచ్చు.

"చొప్పించు" టాబ్ క్లిక్ చేసి, ఆపై నొక్కండి "హైపర్ లింక్". లింక్ సృష్టి విండో కనిపిస్తుంది.
ఎడమ మెనూలోని "ఈ పత్రంలో ఉంచండి" ఎంపికను క్లిక్ చేయండి. దానితో, మీరు వర్క్షీట్లోని ఏదైనా సెల్కు లింక్ చేయవచ్చు.

మీరు లింక్ చేయదలిచిన సెల్ను నమోదు చేయండి. మీరు దీన్ని చేయవచ్చు:- సెల్ యొక్క స్థానాన్ని టైప్ చేయడానికి, "సెల్ రిఫరెన్స్" జాబితా నుండి సెల్ ఉన్న పేజీని ఎంచుకోండి. అప్పుడు మీరు "సెల్ రిఫరెన్స్ టైప్ చేయండి" ఫీల్డ్లో "సి 23" వంటి నిర్దిష్ట సెల్ను నమోదు చేయవచ్చు.
- లేదా మీరు "నిర్వచించిన పేర్లు" జాబితాలో పేర్కొన్న సెల్ లేదా పరిధి నుండి ఎంచుకోవచ్చు. మీరు వాటిని ఎంచుకున్నప్పుడు, మీరు స్థానాన్ని మాన్యువల్గా టైప్ చేయలేరు.

శీర్షిక మార్చండి (ఐచ్ఛికం). అప్రమేయంగా, లింక్ యొక్క శీర్షిక మీరు లింక్ చేస్తున్న సెల్ పేరు. మీ వచనాన్ని "ప్రదర్శించడానికి వచనం" ఫీల్డ్లో టైప్ చేయడం ద్వారా మీరు దీన్ని మార్చవచ్చు.- వినియోగదారు లింక్పై హోవర్ చేసినప్పుడు కనిపించే వచనాన్ని మార్చడానికి మీరు "స్క్రీన్టిప్" బటన్ (స్క్రీన్టిప్) క్లిక్ చేయవచ్చు.
4 యొక్క విధానం 2: వెబ్సైట్కు లింక్ను చొప్పించండి
మీరు లింక్ చేయదలిచిన సైట్ చిరునామాను కాపీ చేయండి. మీరు ఏ పేజీకి అయినా దాని చిరునామాను కాపీ చేయడం ద్వారా లింక్ చేయవచ్చు. వెబ్ బ్రౌజర్ యొక్క చిరునామా పట్టీ నుండి చిరునామాను కాపీ చేయవచ్చు. వెబ్సైట్లోని లింక్ నుండి చిరునామాను కాపీ చేయడానికి, మీ బ్రౌజర్ని బట్టి లింక్పై కుడి క్లిక్ చేసి, "చిరునామాను కాపీ చేయి" లేదా ఇలాంటిదాన్ని ఎంచుకోండి.
మీరు లింక్ను చొప్పించదలిచిన ఎక్సెల్ వర్క్షీట్లోని సెల్ను ఎంచుకోండి. మీరు ఆ వర్క్షీట్లో ఏదైనా సెల్ను చేర్చవచ్చు.
"చొప్పించు" టాబ్ క్లిక్ చేసి, "హైపర్ లింక్" బటన్ నొక్కండి. వివిధ రకాల లింక్లను చొప్పించడానికి అనుమతించే విండో కనిపిస్తుంది.
విండో యొక్క ఎడమ వైపున "ఉన్న ఫైల్ లేదా వెబ్ పేజీ" ఎంచుకోండి. ఫైల్ బ్రౌజర్ ప్రదర్శించబడుతుంది.
- మీరు ఎక్సెల్ 2011 ఉపయోగిస్తుంటే, "వెబ్ పేజీ" ఎంచుకోండి.
విండో దిగువన ఉన్న "చిరునామా" ఫీల్డ్లో వెబ్సైట్కు లింక్ను అతికించండి.
- మీరు ఎక్సెల్ 2011 ను ఉపయోగిస్తుంటే, విండో ఎగువన ఉన్న "లింక్ టు" ఫీల్డ్లో లింక్ను అతికించండి.
లింక్ యొక్క శీర్షికను మార్చండి (ఐచ్ఛికం). అప్రమేయంగా, లింక్ పూర్తి చిరునామాను చూపుతుంది. మీరు దానిని "కంపెనీ వెబ్సైట్" వంటి మీకు కావలసినదానికి మార్చవచ్చు. "ప్రదర్శించడానికి వచనం" ఫీల్డ్లో క్లిక్ చేసి, మీరు లింక్ శీర్షికగా ఉపయోగించాలనుకుంటున్న దాన్ని నమోదు చేయండి.
- ఎక్సెల్ 2011 కోసం, అది "డిస్ప్లే" ఫీల్డ్ అవుతుంది.
- వినియోగదారు మౌస్ పాయింటర్ను లింక్పై ఉంచినప్పుడు కనిపించే వచనాన్ని మార్చడానికి "స్క్రీన్టిప్" బటన్ను క్లిక్ చేయండి.
లింక్ను సృష్టించడానికి "సరే" క్లిక్ చేయండి. మీరు ఇంతకు ముందు ఎంచుకున్న సెల్లో మీ లింక్ కనిపిస్తుంది. మీరు దానిపై క్లిక్ చేయడం ద్వారా దీన్ని ప్రయత్నించవచ్చు లేదా లింక్ను నొక్కి ఉంచడం ద్వారా దాన్ని సవరించవచ్చు, ఆపై "హైపర్లింక్" బటన్పై మళ్లీ క్లిక్ చేయండి. ప్రకటన
4 యొక్క విధానం 3: ఇమెయిల్ పంపడానికి లింక్ను చొప్పించండి
మీరు లింక్ను చొప్పించదలిచిన సెల్ను క్లిక్ చేయండి. వర్క్షీట్లోని ఏదైనా సెల్లో ఇమెయిల్ పంపడానికి మీరు లింక్ను చొప్పించవచ్చు. దాన్ని ఎంచుకోవడానికి ఏదైనా పెట్టెపై క్లిక్ చేయండి.
"చొప్పించు" టాబ్ క్లిక్ చేయండి. మీరు స్ప్రెడ్షీట్లోకి చొప్పించగల అంశాలు ప్రదర్శించబడతాయి.
"హైపర్ లింక్" బటన్ క్లిక్ చేయండి. వివిధ రకాల లింక్లను చొప్పించడానికి మిమ్మల్ని అనుమతించే విండో కనిపిస్తుంది.
మీరు "ఇ-మెయిల్ చిరునామా" ఫీల్డ్లో లింక్ చేయదలిచిన ఇమెయిల్ చిరునామాను నమోదు చేయండి. మీరు చిరునామాను జోడించినప్పుడు "ప్రదర్శించడానికి వచనం" ఫీల్డ్ స్వయంచాలకంగా నింపబడుతుంది. "mailto:" (ఇన్కమింగ్) చిరునామా ప్రారంభానికి స్వయంచాలకంగా జోడించబడుతుంది.
- మీరు ఇంతకుముందు చిరునామాలను నమోదు చేసి ఉంటే, మీరు ఇప్పుడు వాటిని విండో దిగువన ఉన్న జాబితా నుండి ఎంచుకోవచ్చు.
ముందే తయారుచేసిన విషయాన్ని "విషయం" ఫీల్డ్లో నమోదు చేయండి - ఐచ్ఛికం. మీకు కావాలంటే మీరు లింక్ను డిఫాల్ట్గా వదిలివేయవచ్చు లేదా మీ సౌలభ్యం కోసం ముందే తయారుచేసిన థీమ్ను సెట్ చేయవచ్చు.
మార్పు శీర్షిక ప్రదర్శించబడుతుంది (ఐచ్ఛికం). అప్రమేయంగా, లింక్ "మెయిల్టో:[email protected]"కానీ మీరు దానిని" మమ్మల్ని సంప్రదించండి "వంటి మీకు కావలసినదానికి మార్చవచ్చు." ప్రదర్శించడానికి టెక్స్ట్ "ఫీల్డ్ పై క్లిక్ చేసి మీకు కావలసినదానికి మార్చండి.
- వినియోగదారు లింక్పై కదిలినప్పుడు కనిపించే వచనాన్ని మార్చడానికి "స్క్రీన్టిప్" బటన్ను క్లిక్ చేయండి.
మీ లింక్ను చొప్పించడానికి "సరే" క్లిక్ చేయండి. క్రొత్త ఇమెయిల్ లింక్ సృష్టించబడుతుంది మరియు మీరు దానిపై క్లిక్ చేసినప్పుడు, మీరు నమోదు చేసిన ఇమెయిల్ చిరునామాకు పంపిన క్రొత్త ఇమెయిల్తో మీ వెబ్సైట్ లేదా మెయిల్ సర్వర్ కనిపిస్తుంది. ప్రకటన
4 యొక్క 4 వ పద్ధతి: కంప్యూటర్ లేదా సర్వర్లోని ఒక నిర్దిష్ట ప్రదేశానికి లింక్ను చొప్పించండి
మీరు లింక్ను చొప్పించదలిచిన సెల్ను తనిఖీ చేయండి. మీరు మీ స్ప్రెడ్షీట్లోని ఏదైనా సెల్లో ఒక పత్రం లేదా మీ కంప్యూటర్ లేదా సర్వర్లోని స్థానానికి లింక్ను చేర్చవచ్చు.
"చొప్పించు" టాబ్ పై క్లిక్ చేసి క్లిక్ చేయండి "హైపర్ లింక్". స్ప్రెడ్షీట్లో లింక్ను సృష్టించడానికి అనుమతించే విండో కనిపిస్తుంది.
ఎడమ మెను నుండి "ఉన్న ఫైల్ లేదా వెబ్పేజీ" ఎంచుకోండి. ఈ ఎంపిక మీ కంప్యూటర్ (లేదా సర్వర్) లోని ఏదైనా ప్రదేశం లేదా పత్రానికి లింక్ చేయడానికి మిమ్మల్ని అనుమతిస్తుంది.
- OS X కోసం ఎక్సెల్ 2011 కోసం, మీ కంప్యూటర్లో ఫైల్ను బ్రౌజ్ చేయడానికి "డాక్యుమెంట్" నొక్కండి, ఆపై "ఎంచుకోండి" ఎంచుకోండి.
లింక్ చేయడానికి ఫోల్డర్ లేదా ఫైల్ను ఎంచుకోవడానికి బ్రౌజర్ని ఉపయోగించండి. నిర్దిష్ట ఫైల్ లేదా డైరెక్టరీకి లింక్ చేయడానికి వేగవంతమైన మార్గం ఫైల్ బ్రౌజర్ను కావలసిన ఫైల్ / ఫోల్డర్కు నావిగేట్ చేయడానికి ఉపయోగించడం. ఫోల్డర్ను క్లిక్లో తెరవడానికి మీరు లింక్ చేయవచ్చు లేదా లింక్తో తెరవడానికి నిర్దిష్ట ఫైల్ను ఎంచుకోవచ్చు.
- ఇటీవల తెరిచిన ఫైల్లను వీక్షించడానికి మరియు మీరు చూస్తున్న ఫోల్డర్ను మార్చడానికి మీరు డిస్ప్లే మోడ్ల మధ్య మారవచ్చు.
ఫైల్ లేదా డైరెక్టరీ కోసం చిరునామాను టైప్ చేయండి లేదా అతికించండి. మీరు మీ బ్రౌజర్తో నావిగేట్ చేయడానికి బదులుగా ఫైల్ లేదా ఫోల్డర్ కోసం చిరునామాను నమోదు చేయవచ్చు. ఇతర సర్వర్లలోని కంటెంట్ కోసం ఇది ప్రత్యేకంగా ఉపయోగపడుతుంది.
- స్థానిక ఫైల్ లేదా ఫోల్డర్ యొక్క వాస్తవ స్థానాన్ని కనుగొనడానికి, ఒక ఎక్స్ప్లోరర్ విండోను తెరిచి, ఆ డైరెక్టరీకి నావిగేట్ చేయండి. చిరునామా కనిపించడానికి ఎక్స్ప్లోరర్ విండో ఎగువన ఉన్న ఫోల్డర్ మార్గాన్ని క్లిక్ చేయండి: చిరునామాను కాపీ చేసి అతికించండి.
- సర్వర్ స్థానానికి లింక్ చేయడానికి, ఫోల్డర్ లేదా పాఠకులకు అందుబాటులో ఉండే స్థానం కోసం చిరునామాను అతికించండి.
ప్రదర్శించబడిన శీర్షికను మార్చండి (ఐచ్ఛికం). అప్రమేయంగా, లింక్ చేయబడిన ఫైల్ లేదా ఫోల్డర్ కోసం అన్ని చిరునామాలను లింక్ చూపిస్తుంది. మీరు దీన్ని "ప్రదర్శించడానికి టెక్స్ట్" ఫీల్డ్లో మార్చవచ్చు.
లింక్ను సృష్టించడానికి "సరే" క్లిక్ చేయండి. మీరు ఎంచుకున్న సెల్లో లింక్ కనిపిస్తుంది. మీరు ఆ పెట్టెను క్లిక్ చేసినప్పుడు, మీరు పేర్కొన్న ఫైల్ / ఫోల్డర్ తెరవబడుతుంది.
- మీ స్ప్రెడ్షీట్ వినియోగదారులకు మీ లింక్లో ఫైల్ ఉపయోగించిన ప్రదేశం నుండి లింక్ ఫైల్కు ప్రాప్యత ఉండాలి. పత్రాన్ని ఇతర వినియోగదారులకు పంపాలని యోచిస్తున్న సందర్భంలో, ఫైల్ను పొందుపరచడం కంటే ఫైల్ను పొందుపరచడం మరింత సహాయకరంగా ఉంటుంది.