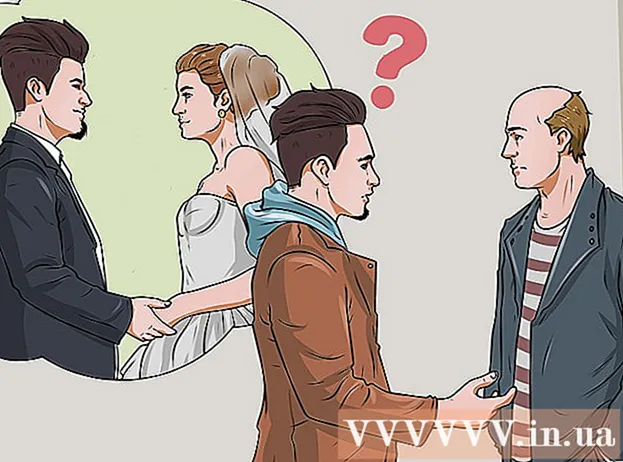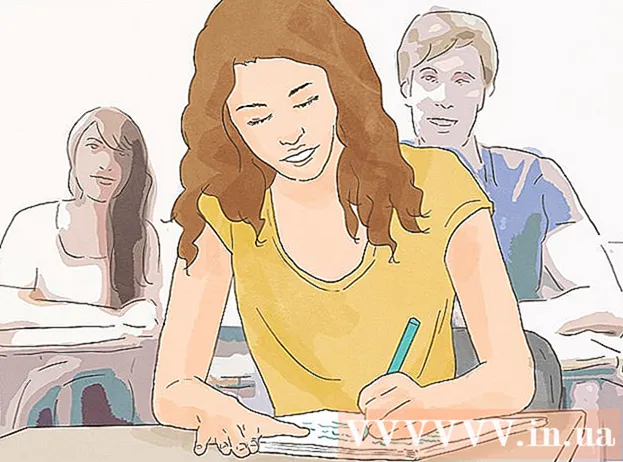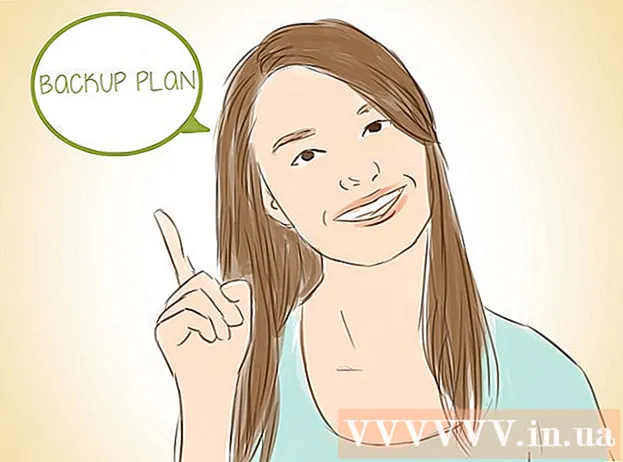రచయిత:
Lewis Jackson
సృష్టి తేదీ:
6 మే 2021
నవీకరణ తేదీ:
1 జూలై 2024
![Google Chromeలో ప్లగిన్లను ప్రారంభించడం లేదా నిలిపివేయడం ఎలా [ట్యుటోరియల్]](https://i.ytimg.com/vi/D5KuS4Vnl1E/hqdefault.jpg)
విషయము
ప్లగ్-ఇన్లు (ప్లగిన్లు లేదా ప్లగిన్లు) గూగుల్ క్రోమ్తో పాటు వెబ్ పేజీ యొక్క కొన్ని ప్రత్యేకమైన కంటెంట్ను నిర్వహించే ఇతర బ్రౌజర్లకు మద్దతు ఇస్తాయి. గూగుల్ క్రోమ్ మద్దతు ఇచ్చే ప్రసిద్ధ ప్లగిన్లు: అడోబ్ ఫ్లాష్ ప్లేయర్, అడోబ్ రీడర్, జావా, రియల్ ప్లేయర్, క్విక్టైమ్ మరియు మైక్రోసాఫ్ట్ సిల్వర్లైట్. వెబ్సైట్ ఈ ప్లగిన్లలో ఒకదాన్ని ప్రారంభించినప్పుడు మరియు అభ్యర్థించినప్పుడు, మీరు ప్రత్యేక కంటెంట్ను చూడటానికి ముందు ప్లగ్-ఇన్ని ఇన్స్టాల్ చేయడానికి లేదా నవీకరించమని మిమ్మల్ని అడుగుతారు.
దశలు
2 యొక్క విధానం 1: ప్లగ్-ఇన్ను ప్రారంభించండి
Google Chrome ను ప్రారంభించండి. మీ కంప్యూటర్లో Google Chrome అనువర్తనాన్ని కనుగొని తెరవండి. వెబ్ బ్రౌజర్ ప్రారంభించబడుతుంది.

సెట్టింగుల పేజీకి వెళ్లండి. ప్రధాన మెనూని తెరవడానికి బ్రౌజర్ యొక్క కుడి ఎగువ మూలలో ఉన్న నిలువు మూడు-డాట్ చిహ్నంతో "గూగుల్ క్రోమ్ను అనుకూలీకరించండి మరియు నియంత్రించండి" బటన్ను క్లిక్ చేయండి. క్రిందికి స్క్రోల్ చేసి, "సెట్టింగులు" లేదా "సెట్టింగులు" ఎంపికపై క్లిక్ చేయండి. సెట్టింగుల విండో క్రొత్త పేజీలో తెరవబడుతుంది.
అధునాతన సెట్టింగ్లను చూపించు. సెట్టింగుల పేజీ దిగువకు స్క్రోల్ చేసి, "అధునాతన సెట్టింగులను చూపించు ..." లేదా "అధునాతన సెట్టింగులను చూపించు ..." లింక్ క్లిక్ చేయండి. సెట్టింగుల పేజీ మరిన్ని ఎంపికలతో విస్తరించబడుతుంది.
కంటెంట్ సెట్టింగుల విభాగానికి వెళ్లండి. గోప్యతా విభాగానికి క్రిందికి స్క్రోల్ చేసి, ఆపై "కంటెంట్ సెట్టింగులు ..." లేదా "కంటెంట్ సెట్టింగులు ..." బటన్ పై క్లిక్ చేయండి. చిన్న విండోలో వెబ్ పేజీ కంటెంట్కు సంబంధించిన సెట్టింగ్లు ఉన్నాయి: కుకీలు, చిత్రాలు, జావాస్క్రిప్ట్, హ్యాండ్లర్లు, ప్లగిన్లు, పాప్-అప్లు ( పాప్-అప్లు) మరియు మొదలైనవి కనిపిస్తాయి.

ప్లగ్-ఇన్ను ప్రారంభించండి. ప్లగ్-ఇన్ల విభాగం క్రింద “స్వయంచాలకంగా అమలు చేయండి (సిఫార్సు చేయబడింది)” లేదా “మీ కంప్యూటర్ను ప్రాప్యత చేయడానికి ప్లగిన్ను ఉపయోగించడానికి ప్రతి వెబ్సైట్ను అనుమతించు” ఎంపికపై క్లిక్ చేయండి. వెబ్సైట్కు అవసరమైన అన్ని రకాల ప్లగిన్లను మాన్యువల్గా ప్రారంభించడానికి ఇది Google Chrome ని అనుమతిస్తుంది.- బదులుగా, "ప్లే చేయడానికి క్లిక్ చేయండి" లేదా "ఆడటానికి క్లిక్ చేయండి" ఎంపికపై క్లిక్ చేయడం ద్వారా ఏ ప్లగిన్లను ప్రారంభించాలో కూడా మీరు సర్దుబాటు చేయవచ్చు. Google Chrome అప్రమేయంగా అన్ని ప్లగిన్లను బ్లాక్ చేస్తుంది, కానీ మీరు ప్లగ్-ఇన్ చిహ్నాన్ని క్లిక్ చేయడం ద్వారా వాటిని ప్రారంభించవచ్చు.
- మీకు కావాలంటే, చిరునామా పట్టీలోని “chrome: // plugins /” లింక్కి వెళ్లడం ద్వారా Google Chrome కలిగి ఉన్న అన్ని ప్లగిన్లను మీరు చూడవచ్చు.
2 యొక్క 2 విధానం: ప్లగ్-ఇన్ని ఇన్స్టాల్ చేసి ప్రారంభించండి

వెబ్సైట్ను సందర్శించడానికి యాడ్-ఇన్ అవసరం కావచ్చు. ఉదాహరణకు, మీరు http://trailers.apple.com/ లో డెమో వీడియోలను చూడాలనుకుంటే, మీరు క్విక్టైమ్ ప్లగిన్ను ఇన్స్టాల్ చేయాలి.
ప్రాంప్ట్ పాపప్ అయ్యే వరకు వేచి ఉండండి. లోడ్ అవుతున్నప్పుడు, ప్రత్యేకమైన కంటెంట్ను ప్రారంభించడానికి నిర్దిష్ట ప్లగ్-ఇన్ అవసరమని సైట్ కనుగొంటుంది మరియు గూగుల్ క్రోమ్ ఆ ప్లగ్-ఇన్ అందుబాటులో ఉందో లేదో స్వయంచాలకంగా తనిఖీ చేస్తుంది. మీ బ్రౌజర్లో వెబ్సైట్కు అవసరమైన ప్లగ్-ఇన్ లేకపోతే, వెబ్ పేజీ ఎగువన ఒక ప్రాంప్ట్ కనిపిస్తుంది.

ప్లగ్-ఇన్ని ఇన్స్టాల్ చేయండి. "ప్లగ్-ఇన్ని ఇన్స్టాల్ చేయి" లేదా "ప్లగ్-ఇన్ని నవీకరించు" సందేశాన్ని క్లిక్ చేయండి. Google Chrome కోసం ప్లగ్-ఇన్ డౌన్లోడ్ చేయబడుతుంది మరియు ఇన్స్టాల్ చేయబడుతుంది.- కొన్ని ప్లగిన్లు మీరు ఫైల్లను డౌన్లోడ్ చేసి విడిగా ఇన్స్టాల్ చేయవలసి ఉంటుంది.
Google Chrome ని పున art ప్రారంభించండి. ఇన్స్టాలేషన్ పూర్తయిన తర్వాత, అన్ని విండోలను మూసివేసి, Google Chrome నుండి నిష్క్రమించండి. ప్లగ్-ఇన్ వ్యవస్థాపించబడిందని నిర్ధారించుకోవడానికి బ్రౌజర్ను తిరిగి ప్రారంభించండి. ఇప్పుడు మీరు మునుపటి వెబ్సైట్కు తిరిగి వెళ్లి, మీరు ఇన్స్టాల్ చేసిన ప్లగ్-ఇన్ సహాయంతో ప్రత్యేక కంటెంట్ను చూడవచ్చు. ప్రకటన