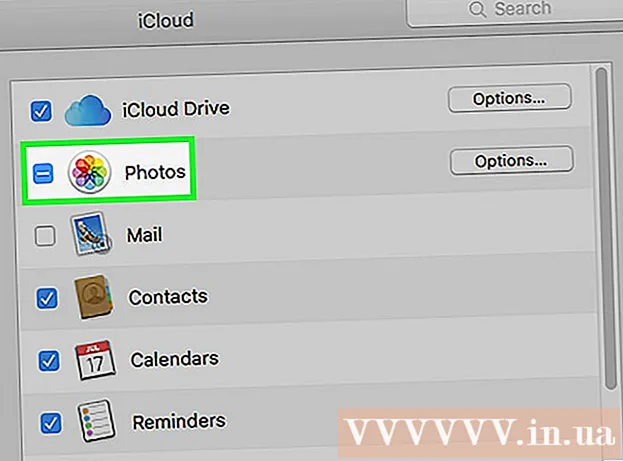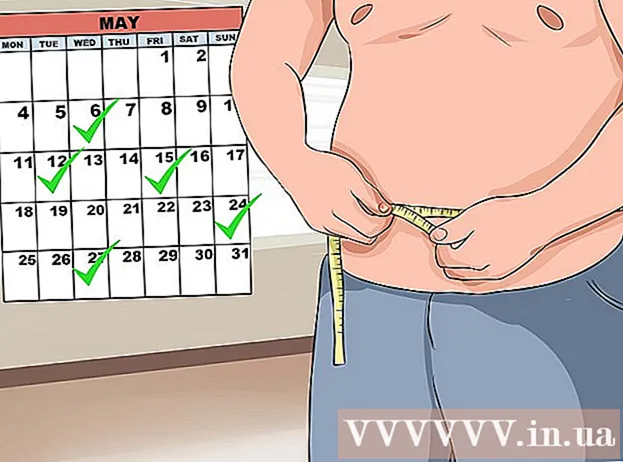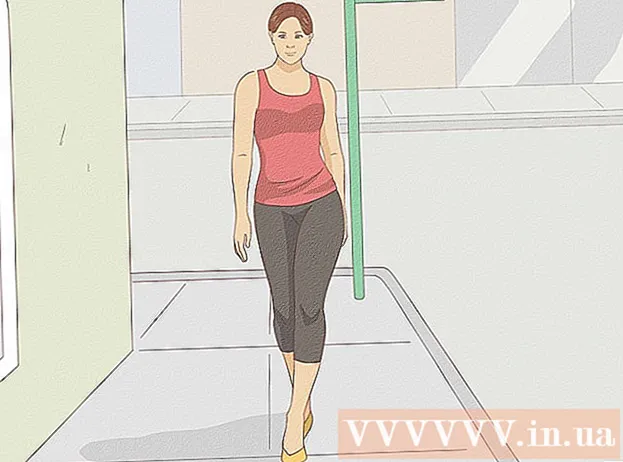రచయిత:
Randy Alexander
సృష్టి తేదీ:
28 ఏప్రిల్ 2021
నవీకరణ తేదీ:
1 జూలై 2024

విషయము
ఈ వ్యాసంలో, నెట్ఫ్లిక్స్ నుండి వీడియోలను ఎలా డౌన్లోడ్ చేయాలో వికీహౌ మీకు మార్గనిర్దేశం చేస్తుంది, కాబట్టి మీరు వాటిని ఎప్పుడైనా చూడవచ్చు లేదా నెట్ఫ్లిక్స్ మొబైల్ అనువర్తనంలో నిర్మించిన వాచ్ ఆఫ్లైన్ ఫంక్షన్ను ఉపయోగించవచ్చు లేదా స్క్రీన్ను సేవ్ చేయవచ్చు. కంప్యూటర్ చిత్రం
దశలు
2 యొక్క విధానం 1: వీడియోలను ఆఫ్లైన్లో చూడండి (ఐఫోన్ / ఆండ్రాయిడ్)
వీలైతే వైర్లెస్ నెట్వర్క్కు కనెక్ట్ చేయండి. నెట్ఫ్లిక్స్ అనువర్తనం నుండి ప్రదర్శనలు లేదా చలనచిత్రాలను డౌన్లోడ్ చేసేటప్పుడు, మీరు చాలా డేటాను డౌన్లోడ్ చేసుకోవాలి. కాబట్టి వైర్లెస్ నెట్వర్క్కు కనెక్ట్ అవ్వండి, కాబట్టి మీరు మొబైల్ డేటా ఛార్జీలను కోల్పోరు.

నెట్ఫ్లిక్స్ అనువర్తనాన్ని ఇన్స్టాల్ చేయండి మరియు నవీకరించండి. మీకు ఐఫోన్, ఐప్యాడ్, ఐపాడ్ టచ్ లేదా ఆండ్రాయిడ్ పరికరం ఉంటే, ఆఫ్లైన్ వీక్షణ కోసం కంటెంట్ను సేవ్ చేయడానికి మీరు నెట్ఫ్లిక్స్ అనువర్తనాన్ని ఉపయోగించవచ్చు. మీరు మీ పరికరం యొక్క అనువర్తన స్టోర్ నుండి ఉచితంగా అనువర్తనాన్ని ఇన్స్టాల్ చేయవచ్చు.- నెట్ఫ్లిక్స్ ఇన్స్టాల్ చేయబడితే, నవీకరణ కోసం మీ అనువర్తన దుకాణాన్ని తనిఖీ చేయండి. ఆఫ్లైన్ వీక్షణ కోసం వీడియోలను సేవ్ చేయడానికి మీరు తాజా సంస్కరణకు నవీకరించాలి.

నెట్ఫ్లిక్స్ అనువర్తనాన్ని తెరవండి. అనువర్తనాన్ని ఇన్స్టాల్ చేసిన లేదా నవీకరించిన తర్వాత, అనువర్తన స్టోర్లోని ఓపెన్ బటన్ను నొక్కండి లేదా డెస్క్టాప్లోని లేదా అనువర్తనాల జాబితాలోని నెట్ఫ్లిక్స్ చిహ్నాన్ని నొక్కండి.
మీ ఖాతాతో సైన్ ఇన్ చేయండి (అవసరమైతే). మీరు అనువర్తనాన్ని ఇన్స్టాల్ చేస్తే, మీరు మీ నెట్ఫ్లిక్స్ ఖాతాతో సైన్ ఇన్ చేయాలి.
- మీకు ఇంకా ఖాతా లేకపోతే, మీరు ఉచిత ట్రయల్ కోసం సైన్ అప్ చేయవచ్చు.

బటన్ నొక్కండి ☰. మీరు స్క్రీన్ ఎగువ ఎడమ మూలలో ఈ చిహ్నాన్ని చూస్తారు.
బటన్ నొక్కండి డౌన్లోడ్ కోసం అందుబాటులో ఉంది (డౌన్లోడ్ చేసుకోవచ్చు). మీరు ఈ ఎంపికను చూడకపోతే, మీరు నెట్ఫ్లిక్స్ యొక్క పాత సంస్కరణను ఉపయోగిస్తున్నారు లేదా మీ దేశంలో ఆఫ్లైన్లో చూసిన వీడియోలు లేవు.
చలన చిత్రాన్ని కనుగొనండి లేదా మీరు డౌన్లోడ్ చేయాలనుకుంటున్నట్లు చూపించు. డౌన్లోడ్ కేతగిరీలు ఆన్లైన్ కంటే పరిమితం చేయబడతాయి. మీరు ఆన్లైన్లో మాదిరిగానే అదే చలన చిత్రాన్ని యాక్సెస్ చేయవచ్చు లేదా శీర్షికలను చూపవచ్చు.
బటన్ నొక్కండి డౌన్లోడ్ (డౌన్లోడ్) చలన చిత్రం లేదా ప్రదర్శన పేజీలో. ఈ బటన్ ఒక పంక్తి చిహ్నాన్ని కలిగి ఉంది. చలన చిత్రం శీర్షిక మరియు డౌన్లోడ్ చేయగల ప్రతి ఎపిసోడ్ యొక్క జాబితాను క్లిక్ చేసిన తర్వాత మీరు ఈ చిహ్నాన్ని చూస్తారు. మీరు దీన్ని చూడకపోతే, మీరు ఎంచుకున్న చలన చిత్రం లేదా ప్రదర్శన శీర్షికను ఆఫ్లైన్లో చూడలేరు.
కంటెంట్ డౌన్లోడ్ అయ్యే వరకు వేచి ఉండండి. మీరు డౌన్లోడ్ పురోగతిని స్క్రీన్ దిగువ మూలలో చూడవచ్చు.
బటన్ నొక్కండి ☰.
బటన్ నొక్కండి నా డౌన్లోడ్లు (నా డౌన్లోడ్లు). మీరు డౌన్లోడ్ చేసి తీసిన అన్ని వీడియోలను చూపించే విభాగం ఇది.
చూడటం ప్రారంభించడానికి డౌన్లోడ్ ఫైల్పై క్లిక్ చేయండి. డౌన్లోడ్ చేసిన తర్వాత, మీరు నెట్వర్క్ కనెక్షన్ లేకుండా ఎప్పుడైనా వీడియోను చూడవచ్చు. ప్రకటన
విధానం 2 యొక్క 2: OBS (విండోస్ / మాక్) తో సినిమా రికార్డింగ్
మీ వెబ్సైట్ను తెరవండి ఓపెన్ బ్రాడ్కాస్ట్ సాఫ్ట్వేర్ (OBS). ఇది ఉచిత ఓపెన్ సోర్స్ సాఫ్ట్వేర్, ఇది మీ కంప్యూటర్ స్క్రీన్లో ప్రదర్శించబడే కంటెంట్ను రికార్డ్ చేయడానికి మిమ్మల్ని అనుమతిస్తుంది, మీరు నెట్ఫ్లిక్స్లో చూసే వీడియోలను రికార్డ్ చేయవచ్చు.
- OBS పూర్తిగా ఉచితం మరియు ప్రకటన రహితమైనది, బహిరంగ సంఘం అభివృద్ధి చేసింది. మీరు ఈ సాఫ్ట్వేర్ను ఇన్స్టాల్ చేసి ఉపయోగించినప్పుడు ఎవరికీ ప్రయోజనం ఉండదు.
బటన్ క్లిక్ చేయండి OBS స్టూడియోని డౌన్లోడ్ చేయండి (OBS ని డౌన్లోడ్ చేయండి).
అనుకూలమైన ఆపరేటింగ్ సిస్టమ్పై క్లిక్ చేయండి. విండోస్, మాక్ మరియు లైనక్స్ కోసం OBS మద్దతు చాలా పోలి ఉంటుంది.
డౌన్లోడ్ చేసిన తర్వాత ఇన్స్టాలర్పై క్లిక్ చేయండి. మీరు దీన్ని వెబ్ బ్రౌజర్లోని డౌన్లోడ్ల జాబితాలో లేదా డౌన్లోడ్ల ఫోల్డర్లో కనుగొనవచ్చు.
OBS ను వ్యవస్థాపించడానికి సూచనలను అనుసరించండి. మీరు OBS వెబ్సైట్ నుండి నేరుగా సాఫ్ట్వేర్ను డౌన్లోడ్ చేసినంత వరకు, హానికరమైన ప్రోగ్రామ్ గురించి ఆందోళన చెందాల్సిన అవసరం లేదు.
సంస్థాపన తర్వాత OBS ను ప్రారంభించండి. మీరు సంస్థాపన తర్వాత ప్రోగ్రామ్ను స్వయంచాలకంగా ప్రారంభించాలనుకుంటున్నారా అని అడుగుతారు.
బటన్ క్లిక్ చేయండి సెట్టింగులు (అమరిక). మీరు OBS విండో యొక్క కుడి దిగువ మూలలో ఈ బటన్ను కనుగొంటారు.
టాబ్ పై క్లిక్ చేయండి హాట్కీలు (హాట్కీ). OBS ప్రోగ్రామ్ను తెరవకుండా రికార్డింగ్ను ప్రారంభించడానికి మరియు ఆపడానికి సత్వరమార్గాన్ని సృష్టించడానికి ఇది మీకు ట్యాబ్. సత్వరమార్గాలు చాలా ఉపయోగకరంగా ఉంటాయి ఎందుకంటే మీరు స్క్రీన్పై మొత్తం కంటెంట్ను రికార్డ్ చేస్తారు.
ఫీల్డ్ పై క్లిక్ చేయండి రికార్డింగ్ ప్రారంభించండి (రికార్డింగ్ ప్రారంభించండి).
మీరు ఉపయోగించాలనుకుంటున్న కీ కలయికను నొక్కండి. బ్రౌజర్లోని ఫంక్షన్లతో సమానమైన కీస్ట్రోక్లను ఉపయోగించవద్దు.
ఫీల్డ్ పై క్లిక్ చేయండి రికార్డింగ్ ఆపు (రికార్డింగ్ ఆపు).
మీరు ఉపయోగించాలనుకుంటున్న కీ కలయికను నొక్కండి. సులభంగా గుర్తుంచుకోవడానికి స్టార్ట్ రికార్డింగ్ పక్కన కీ కలయికను ఎంచుకోండి. ఉదాహరణకు, మీరు ప్రారంభ రికార్డింగ్ యొక్క సత్వరమార్గాన్ని సెట్ చేస్తే Ctrl+షిఫ్ట్+ఎఫ్ 11 స్టాప్ రికార్డింగ్ను సెట్ చేయవచ్చు Ctrl+షిఫ్ట్+ఎఫ్ 12.
టాబ్ పై క్లిక్ చేయండి అవుట్పుట్ (అవుట్పుట్). ఇది మీరు రికార్డ్ చేసిన చలన చిత్రం యొక్క నాణ్యతను మరియు దాన్ని సేవ్ చేసే స్థానాన్ని సెట్ చేయగల ట్యాబ్.
క్లిక్ చేయండి బ్రౌజ్ చేయండి (యాక్సెస్) పాఠశాలలో రికార్డింగ్ మార్గం (రికార్డ్ లైన్). పూర్తయిన వీడియో క్లిప్ను ఎక్కడ సేవ్ చేయాలో ఎంచుకోవడానికి ఇది ఆపరేషన్. అప్రమేయంగా, మూవీ క్లిప్ వీడియోల ఫోల్డర్లో సేవ్ చేయబడుతుంది.
మెనుపై క్లిక్ చేయండి రికార్డింగ్ ఫార్మాట్ (రికార్డ్ ఫార్మాట్).
క్లిక్ చేయండి mp4. ఇది జనాదరణ పొందిన ఫార్మాట్ మరియు చాలా పరికరాల్లో చూడవచ్చు. మీరు నిర్దిష్ట ఆకృతిని ఉపయోగించాలనుకుంటే, మీరు ఈ దశ నుండి ఎంచుకోవచ్చు.
క్లిక్ చేయండి వర్తించు (వర్తించు) ఆపై నొక్కండి అలాగే. మార్పులను సేవ్ చేసే చర్య ఇది.
బటన్ క్లిక్ చేయండి + జాబితా చివరిలో మూలాలు (మూలం).
క్లిక్ చేయండి డిస్ప్లే క్యాప్చర్ (స్క్రీన్ రికార్డ్).
క్లిక్ చేయండి అలాగే.
తనిఖీ చేయబడలేదు క్యాప్చర్ కర్సర్ (మౌస్ కర్సర్ రికార్డ్). అందువల్ల ప్రోగ్రామ్ తెరపై కనిపించే మౌస్ కర్సర్ను రికార్డ్ చేయదు.
బటన్ క్లిక్ చేయండి అలాగే. మీరు తెరపై ప్రదర్శించబడే వాటిని రికార్డ్ చేయడానికి సిద్ధంగా ఉంటే.
మైక్రోఫోన్ను మ్యూట్ చేయండి. మీరు మైక్రోఫోన్ ప్లగిన్ చేసి ఉంటే, OBS విండోలోని మిక్సర్ విభాగం పక్కన మ్యూట్ బటన్ నొక్కండి.
అనవసరమైన ప్రోగ్రామ్లను ఆపివేయండి. సందేశం ఆకస్మికంగా కనిపించే లేదా ధ్వనితో అంతరాయం కలిగించే అవకాశాన్ని మీరు పరిమితం చేయాలి. OBS మినహా ఉపయోగించని అన్ని ప్రోగ్రామ్లను మూసివేయండి.
Chrome లేదా Firefox ను తెరవండి. ఈ బ్రౌజర్లను ఉపయోగిస్తున్నప్పుడు మీరు మీ స్క్రీన్ ప్రదర్శనను రికార్డ్ చేయవచ్చు మరియు ఎక్స్ప్లోరర్ లేదా ఎడ్జ్ సాధ్యం కాదు.
నెట్ఫ్లిక్స్ సైట్కి వెళ్లి లాగిన్ అవ్వండి. మీ బ్రౌజర్లోని మీ నెట్ఫ్లిక్స్ ఖాతాతో సైన్ ఇన్ చేయండి.
మీరు చూడాలనుకుంటున్న వీడియోను ఎంచుకోండి. మీరు నెట్ఫ్లిక్స్లో ఏదైనా సినిమా లేదా టీవీ షోను రికార్డ్ చేయవచ్చు.
వెంటనే పాజ్ చేయండి. మీరు పూర్తి స్క్రీన్ వీక్షణకు మారి, రికార్డింగ్ ప్రారంభించాలనుకుంటే. మీరు ప్రదర్శనను మొదటి నుండి చూడవచ్చు ..
బటన్ క్లిక్ చేయండి పూర్తి స్క్రీన్ (పూర్తి స్క్రీన్). మీరు కంట్రోల్ బార్ యొక్క కుడి వైపున ఈ బటన్ను కనుగొంటారు.
ప్రారంభ రికార్డింగ్ కీ కలయికను నొక్కండి. OBS రికార్డింగ్ ప్రారంభించింది. మీకు సందేశం కనిపించడం లేదు.
నెట్ఫ్లిక్స్లో ప్లే క్లిక్ చేయండి. వీడియో ప్లే చేయడం ప్రారంభిస్తుంది.
వీడియోను చివరి వరకు ప్లే చేయండి. వీడియోను ఆపివేయవద్దు లేదా విండోలను మార్చవద్దు. మీరు రికార్డింగ్ చేసేటప్పుడు వేచి ఉండకూడదనుకుంటే మీరు స్క్రీన్ లేదా స్పీకర్లను ఆపివేయవచ్చు.
వీడియో ముగిసినప్పుడు స్టాప్ రికార్డింగ్ కీ కలయికను నొక్కండి. రికార్డ్ చేసిన వీడియో మీరు గతంలో ఎంచుకున్న ఫోల్డర్లో సేవ్ చేయబడింది.
ఉచిత ఎడిటింగ్ ప్రోగ్రామ్తో వీడియోలను కత్తిరించండి. మీ వీడియోలను సవరించడానికి మరియు అనవసరమైన స్నిప్పెట్లను వదిలించుకోవడానికి మీకు చాలా ఉచిత ప్రోగ్రామ్లు ఉన్నాయి.
- మీరు అవిడెమక్స్ ను డౌన్లోడ్ చేసుకోవచ్చు, ఇది ఓబిఎస్ వంటి ఓపెన్ సోర్స్ సాఫ్ట్వేర్ కూడా.
సలహా
- నెట్ఫ్లిక్స్లోని చాలా కంటెంట్ను టోరెంట్ ఉపయోగించి డౌన్లోడ్ చేసుకోవచ్చు, కానీ చాలా దేశాల్లో మీకు కాపీరైట్ లేని కంటెంట్ను డౌన్లోడ్ చేయడం చట్టవిరుద్ధం.