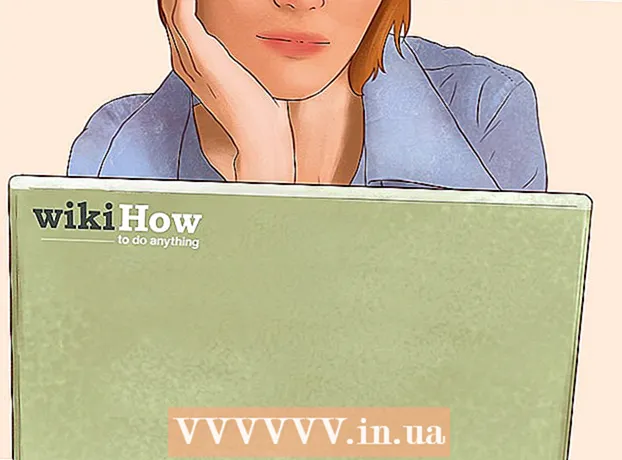రచయిత:
Robert Simon
సృష్టి తేదీ:
21 జూన్ 2021
నవీకరణ తేదీ:
1 జూలై 2024

విషయము
VMware అనేది క్లౌడ్ సొల్యూషన్, ఇది ఒక కంప్యూటర్లో బహుళ వర్చువల్ మిషన్లను అమలు చేయడానికి మిమ్మల్ని అనుమతిస్తుంది. అలాగే, VMware హార్డ్వేర్ మరియు అనేక విభిన్న ఆపరేటింగ్ సిస్టమ్ల మధ్య ఇంటర్ఫేస్గా పనిచేస్తుంది. మీరు మీ వర్చువల్ మెషీన్లో డిస్క్ స్థలం అయిపోతే, మీరు మీ కంప్యూటర్ను ఆన్ చేసిన ప్రతిసారీ మీరు సందేశాన్ని చూస్తారు మరియు కంప్యూటర్ మందగించడం మరియు పనితీరులో ఉన్నట్లు గమనించవచ్చు. డ్రైవ్ స్థలాన్ని పెంచడానికి, డ్రైవ్ సెట్టింగులను సర్దుబాటు చేయండి మరియు డ్రైవ్ కోసం ఎక్కువ స్థలాన్ని కేటాయించండి. మీరు వీటిలో దేనినైనా చేసే ముందు, మీరు స్నాప్షాట్ (డిస్క్ ఫైల్ యొక్క కాపీ) ను తొలగించారని మరియు వర్చువల్ మెషీన్కు శక్తినిచ్చారని నిర్ధారించుకోండి.
దశలు
2 యొక్క విధానం 1: VMware యొక్క సెటప్లో డ్రైవ్ను విస్తరించండి
కొన్ని అవసరాలు నెరవేర్చినట్లు నిర్ధారించుకోండి. VMware లో డిస్క్ స్థలాన్ని పెంచడానికి, మీరు వర్చువల్ మెషీన్ శక్తిని కలిగి ఉన్నారని మరియు స్నాప్షాట్లు లేవని నిర్ధారించుకోవాలి. వర్చువల్ మెషీన్కు స్నాప్షాట్ ఉందో లేదో తెలుసుకోవడానికి, "సారాంశం" టాబ్ క్రింద "సమాచారం" విభాగాన్ని చూడండి.

"సెట్టింగులు" కి వెళ్ళండి. దీన్ని VMware లో చేద్దాం.
మీరు విస్తరించాలనుకుంటున్న హార్డ్ డ్రైవ్ను ఎంచుకోండి. మీరు ఈ హార్డ్డ్రైవ్ను "హార్డ్వేర్" కాలమ్ క్రింద చూస్తారు.

డ్రైవ్ విస్తరణ. "డిస్క్ ప్రొవిజనింగ్" క్రింద విండో యొక్క కుడి వైపున, డ్రైవ్ కోసం కొత్త "ప్రొవిజెన్డ్ సైజ్" పరిమాణాన్ని సెట్ చేయండి. కొన్ని తొక్కలలో, మీరు "యుటిలిటీస్" అని పిలువబడే డ్రాప్-డౌన్ మెనుని చూస్తారు. దయచేసి ఇక్కడ "విస్తరించు" ఎంచుకోండి. సాధారణంగా డ్రైవ్లు 30 మరియు 40 GB మధ్య ఉంటాయి, కాబట్టి పరిమాణాన్ని 45 నుండి 55 GB కి మార్చడానికి ప్రయత్నించండి.
"సరే" క్లిక్ చేయండి. వర్చువల్ డ్రైవ్ కోసం కొత్త గరిష్ట సామర్థ్యాన్ని సెట్ చేసే దశ ఇది.
డ్రైవ్ను తిరిగి రన్ చేయండి. మీరు డ్రైవ్ స్థలాన్ని విస్తరించిన తరువాత, మీరు ఆపరేటింగ్ సిస్టమ్లో కొన్ని అదనపు దశలను తీసుకోవాలి.డ్రైవ్ను పునరుద్ధరించడానికి, "డిస్క్ మేనేజ్మెంట్" కు వెళ్లి "రెస్కాన్ డిస్క్లు" ఎంచుకోండి.
ఆపరేటింగ్ సిస్టమ్ ఇన్స్టాలేషన్ డ్రైవ్ యొక్క పరిమాణాన్ని మార్చండి. ఇప్పుడు మీరు డ్రైవ్ను విస్తరించి, తిరిగి రన్ చేస్తే, మీరు కొత్తగా సృష్టించిన "కేటాయించని స్థలం" విభాగాన్ని చూస్తారు. ఆపరేటింగ్ సిస్టమ్ ఇన్స్టాల్ చేయబడిన డ్రైవ్కు మీరు ఇప్పుడు ఈ స్థలాన్ని కేటాయించాలి. ఇది చేయుటకు, ఉపయోగించని స్థలంపై కుడి క్లిక్ చేసి, "వాల్యూమ్ విస్తరించు" ఎంచుకోండి. కొత్తగా సృష్టించిన ఈ స్థలంతో ఏమి చేయాలో నిర్ణయించడంలో మీకు సహాయపడే సరళమైన ప్రోగ్రామ్ను ప్రదర్శించే దశ ఇది. చివరగా, దానిని వర్చువల్ డ్రైవ్కు కేటాయించండి. ప్రకటన
2 యొక్క 2 విధానం: వర్క్స్టేషన్, ప్లేయర్, ACE మేనేజర్, సర్వర్ లేదా GSX లో డ్రైవ్ను విస్తరించండి
ఓపెన్ కమాండ్ ప్రాంప్ట్. మీరు VMware వర్క్స్టేషన్, ప్లేయర్, ACE మేనేజర్, సర్వర్ లేదా GSX సాఫ్ట్వేర్లను ఉపయోగిస్తుంటే, ఈ విధంగా చేయండి. శోధన పట్టీలోని కోట్స్ లేకుండా "ప్రారంభించు" క్లిక్ చేసి "cmd" అని టైప్ చేయడం ద్వారా మీరు దీన్ని చేయవచ్చు. అప్పుడు "రన్" ఎంచుకోండి.
సాఫ్ట్వేర్ ఇన్స్టాలేషన్ డైరెక్టరీకి వెళ్లండి.
- వర్క్స్టేషన్ ఉపయోగిస్తుంటే, టైప్ చేయండి:
ప్రోగ్రామ్ ఫైళ్ళు VMware Windows విండోస్ క్రింద VMware వర్క్స్టేషన్ లేదా: / usr / sbin Linux క్రింద. - ప్లేయర్ మరియు ACE మేనేజర్ను ఉపయోగిస్తుంటే, టైప్ చేయండి:
ప్రోగ్రామ్ ఫైళ్ళు VMware Windows విండోస్ క్రింద VMware ప్లేయర్ లేదా/ usr / sbin Linux క్రింద. - సర్వర్ ఉపయోగిస్తుంటే, టైప్ చేయండి:
ప్రోగ్రామ్ ఫైళ్ళు VMware Windows విండోస్ క్రింద VMware సర్వర్ లేదా/ usr / bin Linux క్రింద. - GSX ఉపయోగిస్తుంటే, టైప్ చేయండి:
ప్రోగ్రామ్ ఫైళ్ళు VMware Windows విండోస్ క్రింద VMware GSX సర్వర్ లేదా/ usr / bin Linux క్రింద.
- వర్క్స్టేషన్ ఉపయోగిస్తుంటే, టైప్ చేయండి:
ఈ క్రింది కోడ్ను టైప్ చేయండి:
vmware-vdiskmanager -x 100Gb vm.vmdk మరియు “Enter” నొక్కండి. ప్రస్తుత డ్రైవ్ సామర్థ్యాన్ని మార్చడానికి ఇది దశ.- "Vm.vmdk" ను వర్చువల్ మెషీన్ యొక్క వర్చువల్ డ్రైవ్కు సంపూర్ణ మార్గంతో మరియు 100 GB ను కావలసిన డ్రైవ్ స్థలంతో భర్తీ చేయండి.
డ్రైవ్ విభజనను విస్తరించండి. మీరు మీ డ్రైవ్ స్థలాన్ని విస్తరించిన తర్వాత, మీరు ఈ మార్పు యొక్క ఆపరేటింగ్ సిస్టమ్కు తెలియజేయాలి. "కంప్యూటర్ మేనేజ్మెంట్" కి వెళ్లి "డిస్క్ మేనేజ్మెంట్" ఎంచుకోండి. "వాల్యూమ్" పై కుడి క్లిక్ చేసి, "వాల్యూమ్ విస్తరించు" ఎంచుకోండి. ప్రకటన
సలహా
- వర్చువల్ మెషీన్ ఆన్లో ఉంటే లేదా మీరు స్నాప్షాట్ను తొలగించకపోతే మీరు ఈ పనిని పూర్తి చేయలేరు.
- మీరు ప్రస్తుత డ్రైవ్ను విస్తరించి, దానికి డేటాను బదిలీ చేయకుండా క్రొత్త డ్రైవ్ను సృష్టించాలనుకునే సందర్భాలు ఉండవచ్చు.
హెచ్చరిక
- డ్రైవ్ను విస్తరించే ముందు, మీరు ఇప్పటికే ఉన్న మీ డేటాను బ్యాకప్ చేయాలి.
- మీరు ల్యాబ్ మేనేజర్లో డ్రైవ్ స్థలాన్ని మార్చడానికి ప్రయత్నిస్తే, మీరు మీ మొత్తం డేటాను కోల్పోతారు. వర్చువల్ మెషీన్లో ఎక్కువ స్థలం అవసరమైతే, మీరు కోరుకున్న సామర్థ్యం యొక్క కొత్త వర్చువల్ డ్రైవ్ను సృష్టించాలి మరియు డేటాను కొత్త డ్రైవ్కు తరలించాలి.