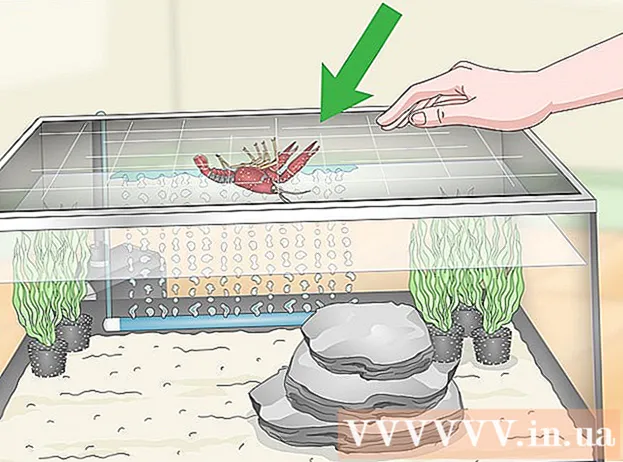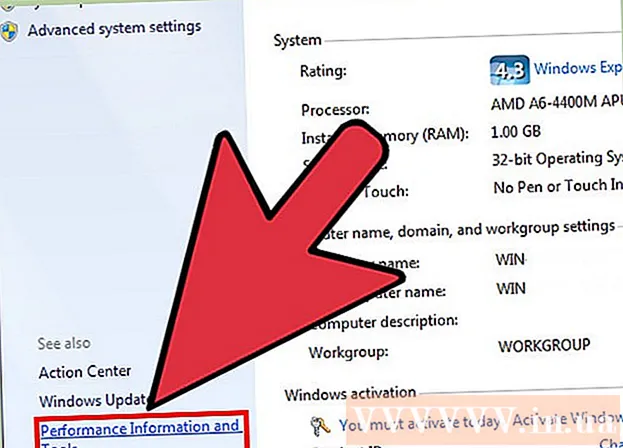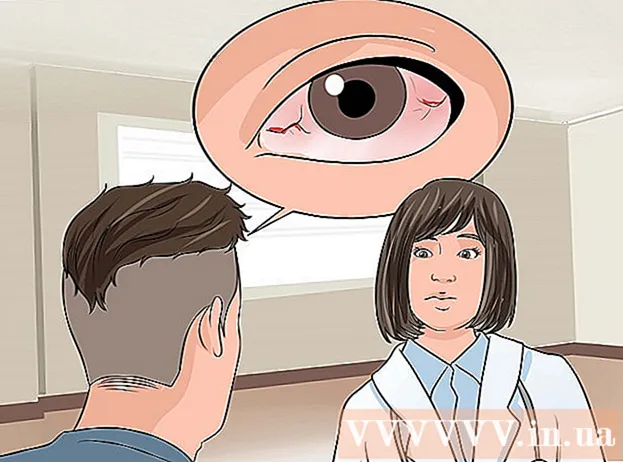రచయిత:
Monica Porter
సృష్టి తేదీ:
19 మార్చి 2021
నవీకరణ తేదీ:
1 జూలై 2024

విషయము
ఈ వ్యాసం మైక్రోసాఫ్ట్ పవర్ పాయింట్తో ప్రదర్శనను ఎలా సృష్టించాలో మీకు చూపుతుంది. పవర్ పాయింట్ అనేది మైక్రోసాఫ్ట్ ఆఫీస్ ప్రోగ్రామ్, ఇది విండోస్ మరియు మాక్ కంప్యూటర్లలో లభిస్తుంది.
దశలు
6 యొక్క పార్ట్ 1: క్రొత్త పవర్ పాయింట్ ప్రదర్శనను సృష్టించండి
కుడి వైపు చిహ్నం క్రొత్త స్లయిడ్ ఉపకరణపట్టీలో.
- ఈ ఎంపిక పైన ఉన్న ఖాళీ పేజీ చిహ్నాన్ని క్లిక్ చేస్తే మీ ప్రదర్శనకు ఖాళీ పేజీ జోడించబడుతుంది.

సైట్ రకాన్ని ఎంచుకోండి. మీ ప్రదర్శనకు జోడించడానికి డ్రాప్-డౌన్ జాబితాలోని కింది వర్గాలలో ఒకదానిపై క్లిక్ చేయండి:- శీర్షిక స్లయిడ్ (శీర్షిక పేజీ)
- శీర్షిక మరియు కంటెంట్ (శీర్షిక మరియు కంటెంట్)
- విభాగం శీర్షిక (విభాగం శీర్షిక)
- రెండు కంటెంట్ (రెండు విషయాలు)
- పోలిక (సరిపోల్చండి)
- శీర్షిక మాత్రమే (శీర్షిక మాత్రమే)
- ఖాళీ (తెలుపు పేజీ)
- శీర్షికతో కంటెంట్ (శీర్షికలతో కంటెంట్)
- శీర్షికతో చిత్రం (శీర్షికతో ఫోటో)

మీకు అవసరమైతే మరిన్ని పేజీలను జోడించండి. కంటెంట్ను అమలు చేసేటప్పుడు మీరు పేజీలను జోడించవచ్చు, కానీ కొన్ని పేజీలను ముందే జోడించడం వల్ల మీ ప్రదర్శన యొక్క లేఅవుట్ గురించి మీకు ఒక ఆలోచన వస్తుంది.
అవసరమైన విధంగా పేజీలను ఆర్డర్ చేయండి. మీ పవర్పాయింట్ ప్రెజెంటేషన్లో మీరు బహుళ పేజీలను కలిగి ఉంటే, పవర్ పాయింట్ విండో యొక్క ఎడమ కాలమ్లో పేజీ ప్రివ్యూను పైకి లేదా క్రిందికి లాగడం ద్వారా మీరు వాటిని తరలించవచ్చు.
- సాధారణంగా టైటిల్ పేజ్ మీ ప్రెజెంటేషన్లోని మొదటి పేజీ, అంటే పేజీ ఎల్లప్పుడూ ఎడమ కాలమ్లో మొదటి స్థానంలో ఉంటుంది.
6 యొక్క 4 వ భాగం: పేజీలకు కంటెంట్ను కలుపుతోంది

సైట్ను ఎంచుకోండి. ఎడమ వైపున ఉన్న పేజీ ప్రివ్యూ కాలమ్లో, ప్రధాన ప్రదర్శన విండోలో తెరవడానికి సవరించడానికి పేజీపై క్లిక్ చేయండి.
డేటా ఎంట్రీ బాక్స్ను కనుగొనండి. మీరు అందుబాటులో ఉన్న ఇన్పుట్ బాక్స్తో పేజీని ఎంచుకుంటే, మీరు ఆ పేజీకి వచనాన్ని దిగుమతి చేసుకోవచ్చు.
- ఎంచుకున్న సైట్ ఇన్పుట్ బాక్స్ లేకుండా ఒక టెంప్లేట్ ఉపయోగిస్తుంటే ఈ దశ మరియు తదుపరి రెండు దశలను దాటవేయండి.
పేజీకి కంటెంట్ను జోడించండి. ఇన్పుట్ ఫీల్డ్లో క్లిక్ చేసి, మీకు కావలసిన వచనాన్ని టైప్ చేయండి.
- పవర్ పాయింట్లోని ఇన్పుట్ బాక్స్లు బాడీ టెక్స్ట్ యొక్క టెక్స్ట్ ఆధారంగా మీ కోసం డేటాను (బుల్లెట్ పాయింట్లను జోడించడం వంటివి) స్వయంచాలకంగా ఫార్మాట్ చేస్తాయి.
పేజీలోని కంటెంట్ను ఫార్మాట్ చేయండి. అవసరమైతే, మీరు మార్చదలిచిన వచన భాగాన్ని ఎంచుకోండి, ఆపై ట్యాగ్ క్లిక్ చేయండి హోమ్ మరియు టూల్ బార్ యొక్క "ఫాంట్" విభాగంలో టెక్స్ట్ ఫార్మాట్ ఎంపికను చూడండి.
- ప్రస్తుత ఫాంట్ పేరుపై క్లిక్ చేసి, మీకు నచ్చిన మరొక ఫాంట్పై క్లిక్ చేయడం ద్వారా మీరు ఎంచుకున్న టెక్స్ట్ యొక్క టైప్ఫేస్ను మార్చవచ్చు.
- మీరు వచన పరిమాణాన్ని మార్చాలనుకుంటే, మీరు వచనాన్ని విస్తరించాలా లేదా తగ్గించాలనుకుంటున్నారా అనే దానిపై ఆధారపడి సంఖ్య ఎంపిక పెట్టెపై క్లిక్ చేసి పెద్ద లేదా చిన్న సంఖ్యపై క్లిక్ చేయండి.
- మీరు రంగు, బోల్డ్ ఫాంట్, ఇటాలిక్ స్టైల్, అండర్లైన్ టెక్స్ట్ మరియు మరెన్నో ఎంపికలను కూడా ఇక్కడ మార్చవచ్చు.
పేజీకి చిత్రాలను జోడించండి. మీరు పేజీకి ఫోటోను జోడించాలనుకుంటే, ట్యాగ్ క్లిక్ చేయండి చొప్పించు (చొప్పించు), ఆపై ఎంచుకోండి చిత్రాలు (చిత్రం) టూల్బార్లో మరియు చిత్రాన్ని ఎంచుకోండి.
పేజీ యొక్క కంటెంట్ను నిర్వహించండి. శీర్షిక పేజీ మాదిరిగానే, మీరు క్లిక్ చేసి లాగడం ద్వారా కంటెంట్ను పేజీ చుట్టూ తరలించవచ్చు.
- ఫోటో యొక్క అంచుని క్లిక్ చేసి లాగడం ద్వారా లేదా ఫోటో యొక్క ఒక మూలన లాగడం ద్వారా చిత్రాలను విస్తరించవచ్చు లేదా జూమ్ చేయవచ్చు.
మీ ప్రదర్శన యొక్క ప్రతి పేజీ కోసం దీన్ని పునరావృతం చేయండి. మీరు మీ ప్రదర్శన యొక్క ప్రతి పేజీని సృష్టించిన తర్వాత, మీరు తదుపరి దశకు వెళ్ళవచ్చు.
- గుర్తుంచుకోండి, మీరు మీ పేజీలను గందరగోళంగా మరియు అపసవ్యంగా మార్చకుండా ఉండాలి. ఇంకా మంచిది, ప్రతి పేజీ 33 పదాలు లేదా అంతకంటే తక్కువ ఉండాలి.
6 యొక్క 5 వ భాగం: పరివర్తన ప్రభావాలను కలుపుతోంది
సైట్ను ఎంచుకోండి. పవర్ పాయింట్ విండో యొక్క ఎడమ కాలమ్లో, మీరు యానిమేట్ చేయదలిచిన పేజీని క్లిక్ చేయండి.
కార్డు క్లిక్ చేయండి పరివర్తనాలు (పరివర్తన ప్రభావాలు) పవర్ పాయింట్ విండో ఎగువన. ఇది సాధనాన్ని తెరుస్తుంది పరివర్తనాలు విండో పైభాగంలో.
అందుబాటులో ఉన్న ప్రభావాలను చూడండి. వాస్తవ ప్రదర్శన అంతటా ప్రభావాలు మీ పేజీని ఆసక్తికరంగా మరియు ఆకర్షణీయంగా చేస్తాయి; మీరు విండో ఎగువన అందుబాటులో ఉన్న ప్రభావాల జాబితాను చూస్తారు.
ప్రభావ పరిదృశ్యం. పేజీ ఎలా కదులుతుందో చూడటానికి విండో ఎగువన ఉన్న ప్రభావాన్ని క్లిక్ చేయండి.
ఉపయోగించడానికి ప్రభావాన్ని ఎంచుకోండి. మీకు ప్రభావం కావాలనుకున్నప్పుడు, దాన్ని ఎంచుకోవడానికి మీరు దానిపై క్లిక్ చేయండి. ప్రస్తుత పేజీ మీరు ఎంచుకున్న ప్రభావాన్ని కలిగి ఉంటుంది.
పేజీలోని కంటెంట్కు ప్రభావాలను జోడించండి. ట్యాగ్లపై క్లిక్ చేయడం ద్వారా కంటెంట్ను ఎంచుకోవడం ద్వారా మీరు పేజీలోని నిర్దిష్ట కంటెంట్కు (ఉదాహరణకు, చిత్రాలు లేదా బుల్లెట్ పాయింట్లు) ప్రభావాలను జోడించవచ్చు. యానిమేషన్లు (మోషన్ ఎఫెక్ట్) విండో ఎగువన మరియు మీరు ఉపయోగించాలనుకుంటున్న ప్రభావాన్ని ఎంచుకోండి.
- మీరు ప్రభావాలను సెట్ చేసిన క్రమంలో పేజీలోని కంటెంట్ ప్రదర్శించబడుతుంది. ఉదాహరణకు, మీరు ఒక చిత్రాన్ని మరియు తరువాత శీర్షికను యానిమేట్ చేస్తే, చిత్రం శీర్షిక ముందు కనిపిస్తుంది.
6 యొక్క 6 వ భాగం: ప్రదర్శనను తనిఖీ చేయండి మరియు సేవ్ చేయండి
మీ పవర్ పాయింట్ను చూడండి. మీరు మీ పవర్పాయింట్ ప్రెజెంటేషన్ యొక్క కంటెంట్ను యానిమేట్ చేసిన తర్వాత, ఏ తప్పులు లేవని నిర్ధారించుకోవడానికి పేజీల ద్వారా స్వైప్ చేయండి.
కార్డు క్లిక్ చేయండి స్లయిడ్ షో (స్లైడ్షో) సాధనాల విభాగాన్ని తెరవడానికి విండో ఎగువన స్లయిడ్ షో.
క్లిక్ చేయండి ప్రారంభం నుండి (మొదటి పేజీ నుండి ప్రారంభించి) మీ పవర్ పాయింట్ ప్రదర్శనను స్లైడ్ షోగా తెరవడానికి టూల్ బార్ యొక్క ఎడమ మూలలో.
స్లైడ్షోను బ్రౌజ్ చేయండి. మీ ప్రదర్శనలో స్లైడ్ల మధ్య తరలించడానికి మీరు ఎడమ మరియు కుడి బాణాలను ఉపయోగించవచ్చు.
- మీరు ప్రదర్శన నుండి నిష్క్రమించాలనుకుంటే, కీని నొక్కండి ఎస్.
కొనసాగడానికి ముందు కొన్ని అవసరమైన మార్పులు చేయండి. ప్రదర్శనను తిప్పికొట్టిన తరువాత, మీరు మరచిపోయిన వివరాలను జోడించవచ్చు, అనవసరమైన కంటెంట్ను తీసివేయవచ్చు మరియు మరికొన్ని సవరణలు చేయవచ్చు.
- మీ పవర్ పాయింట్ను సేవ్ చేయండి. ఇది పవర్పాయింట్ ఇన్స్టాల్ చేయబడిన ఏదైనా విండోస్ లేదా మాక్ కంప్యూటర్లో తెరవగల ఫైల్గా మీ ప్రెజెంటేషన్ను సేవ్ చేస్తుంది:
- పై విండోస్ క్లిక్ చేయండి ఫైల్ (ఫైల్), ఎంచుకోండి సేవ్ చేయండి (సేవ్ చేయండి), డబుల్ క్లిక్ చేయండి ఈ పిసి (ఈ PC), ఫోల్డర్ను ఎంచుకోండి, మీ ప్రదర్శన కోసం పేరును నమోదు చేసి, క్లిక్ చేయండి సేవ్ చేయండి.
- పై మాక్ క్లిక్ చేయండి ఫైల్ (ఫైల్), ఎంచుకోండి ఇలా సేవ్ చేయండి ... (ఇలా సేవ్ చేయండి), "ఇలా సేవ్ చేయి" ఫీల్డ్లో ప్రదర్శన కోసం ఒక పేరును ఎంటర్ చేసి, "ఎక్కడ" క్లిక్ చేసి సేవ్ ఫోల్డర్ను ఎంచుకుని, ఫోల్డర్ను ఎంచుకుని, ఆపై క్లిక్ చేయండి సేవ్ చేయండి (సేవ్ చేయండి).
సలహా
- మైక్రోసాఫ్ట్ ఆఫీస్ లేకుండా, పవర్ పాయింట్ ప్రెజెంటేషన్లను సృష్టించడానికి మీరు ఇప్పటికీ ఆపిల్ యొక్క కీనోట్ లేదా గూగుల్ స్లైడ్స్ సాఫ్ట్వేర్ను ఉపయోగించవచ్చు.
- కంప్యూటర్ అకస్మాత్తుగా మూసివేసినప్పుడు లేదా క్రాష్ అయినప్పుడు కంటెంట్ కోల్పోకుండా ఉండటానికి అమలు సమయంలో సేవ్ చేయి క్లిక్ చేయండి.
- మీరు మీ పవర్పాయింట్ ప్రెజెంటేషన్ను డిఫాల్ట్ .ppt ఫార్మాట్కు బదులుగా .pps ఫార్మాట్లో సేవ్ చేస్తే, పవర్ పాయింట్ ఫైల్ను డబుల్ క్లిక్ చేస్తే వెంటనే కంటెంట్ను స్లైడ్ షోగా ప్రదర్శిస్తుంది.
హెచ్చరిక
- మీకు గొప్ప పవర్ పాయింట్ ప్రదర్శన కావాలంటే, పేజీలో ఎక్కువ వచనాన్ని జోడించవద్దు.
- మీ పవర్ పాయింట్ ప్రదర్శన (లేదా దాని యొక్క కొన్ని లక్షణాలు) మునుపటి పవర్ పాయింట్ సాఫ్ట్వేర్ను ఉపయోగించి తెరవలేకపోవచ్చు.